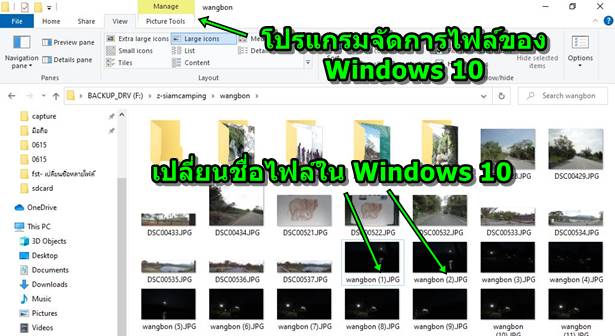บทความนี้จะมาแนะนำวิธีเปลี่ยนชื่อไฟล์ภาพ ภาพถ่าย หลายไฟล์พร้อมกัน ใน Windows 10 ด้วยการคลิกครั้งเดียว โดยใช้โปรแกรม FastStone Photo Reziser ซึ่งสามารถทำได้ง่ายๆ จัดการไฟล์ทั้งหมดได้เลย ทั้งในโฟลเดอร์ย่อยด้วยเช่นกัน ประหยัดเวลาในการเปลี่ยนชื่อไฟล์อย่างมาก
เมื่อได้ถ่ายภาพเอาไว้ ไม่ว่าจะถ่ายด้วยกล้องดิจิตอล หรือ กล้องในมือถือ ชื่อไฟล์ภาพมักจะตั้งชื่อโดยใช้วันเดือนปี เวลา อาจจะไม่สื่อความหมาย ไม่รู้ว่าเป็นภาพอะไร การค้นหาก็ยากเช่นกัน จึงควรเปลี่ยนชื่อไฟล์ภาพให้จำง่าย
1. การเปลี่ยนชื่อไฟล์ อาจจะเปลี่ยนเฉพาะในโฟลเดอร์เดียวเท่านั้น เช่น ภาพผีเสื้อจะเปลี่ยนชื่อเป็น butterfly001, butterfly002 ....
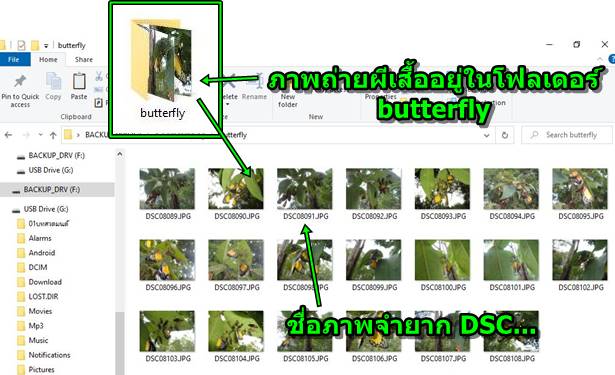
2. การเปลี่ยนชื่อไฟล์กรณีมีหลายโฟลเดอร์ ก็สามารถเปลี่ยนในโฟลเดอร์ทั้งหมดแบบนี้ได้ในคลิกเดียวเช่นกัน

การติดตั้ง FastStone Photo Resizer ใน Windows 10 64 bit
ก่อนอื่นให้ติดตั้งโปรแกรมนี้ก่อน สำหรับ Windows 10 จะเป็นเวอร์ชั่น 4.3 การติดตั้งให้ปฏิบัติดังนี้
1. เชื่อมต่อเน็ต เข้าโปรแกรม Chrome แล้วค้นหาข้อมูลด้วยคำว่า faststone photo resizer windows 10 64 bit
https://www.faststone.org/FSResizerDownload.htm
2. คลิกลิงค์เว็บไซต์ faststone.org เพื่อไปดาวน์โหลดไฟล์
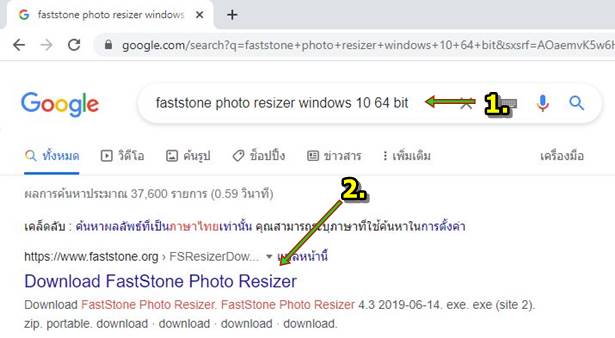
3. คลิก download
4. เมื่อดาวน์โหลดเสร็จแล้ว คลิกไฟล์ที่ได้ คลิก v แล้วคลิก Open
5. จะเข้าสู่หน้าจอการติดตั้ง ให้คลิก Next แล้วทำตามคำแนะนำในการติดตั้ง
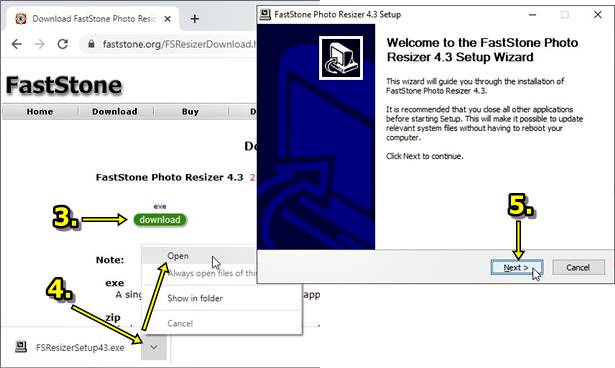
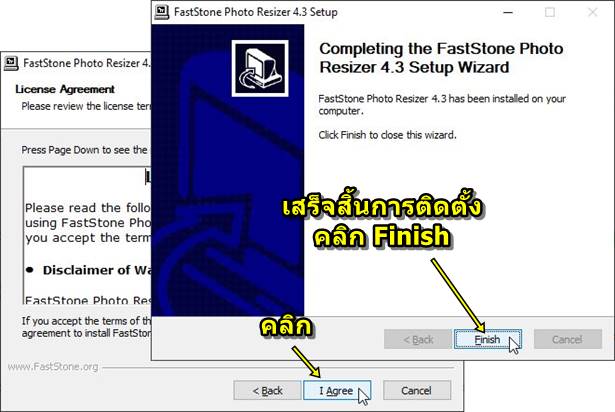
6. หลังจากติดตั้งเสร็จแล้ว ก็จะได้ไอคอนของโปรแกรมบนหน้าจอ เอาไว้เรียกใช้งาน
7. ตัวอย่างหน้าจอโปรแกรม FastStone Photo Resizer

วิธีเปลี่ยนชื่อไฟล์ภาพหลายไฟล์ในคลิกเดียว
2. ชี้เมาส์ที่ตำแหน่งเก็บไฟล์ คลิกปุ่มขวาของเมาส์ แล้วคลิกปุ่มซ้ายที่ Copy
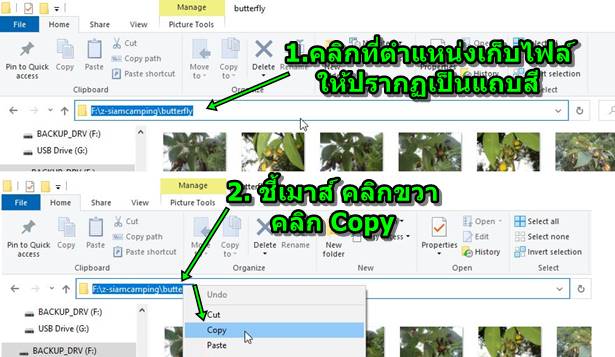
3. เข้าโปรแกรม FastStone Photo Resizer แล้วคลิก Batch Rename
4. ช่องตำแหน่งให้ลบตำแหน่งเดิมออก ชี้เมาส์ คลิกขวา คลิก Paste แล้วกด Enter ที่แป้นพิมพ์
5. จะปรากฏรายชื่อไฟล์ภาพถ่ายเข้ามา
6. คลิก Add All เพิ่มรายชื่อไฟล์ทั้งหมดไปช่องทางขวามือ เพื่อรอเปลี่ยนชื่อไฟล์ภาพ
7. กรณีจะเลือกบางไฟล์ ก็คลิกไฟล์ภาพที่ต้องการในช่องซ้ายมือ แล้วคลิก Add
8. ตั้งชื่อไฟล์เช่น butterfly### เครื่องหมาย ### จะเป็นการใช้ชื่อ 3 หลัก
9. ตั้งชื่อเริ่มต้นของไฟล์ เป็น 1 ซึ่งจะทำให้ชื่อที่ได้จะเรียงกันไปตามนี้ butterfly001, butterfly002, butterfly003, ...
10. ตั้งค่านามสกุลไฟล์ เป็นตัวเล็กหรือตัวใหญ่ ซึ่งขณะนี้นามสกุลเป็นตัวพิมพ์ใหญ่ เช่น JPG (UPPER) ถ้าจะใช้ตัวเล็กอย่าง jpg ก็เลือก lower
11. ตั้งค่าเสร็จแล้วคลิก Rename ได้เลย
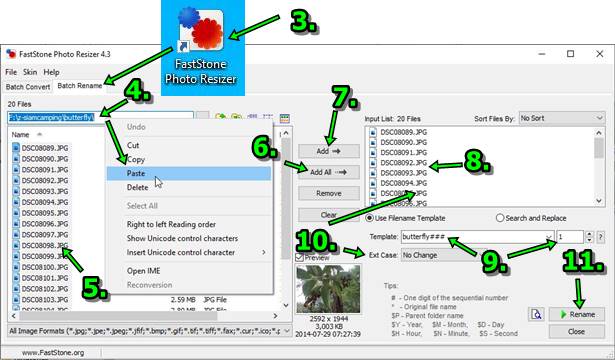
12. คลิก Yes
13. ตัวอย่างรายชื่อไฟล์ได้เปลี่ยน ทั้งชื่อ และนามสกุลเป็นตัวพิมพ์เล็ก จาก JPG เป็น jpg ส่วนชื่อไฟล์จะเรียงตามลำดับ butterfly001.jpg, butterfly002.jpg, butterfly003.jpg, ...
14. คลิก Done เพื่อออกจากหน้าจอนี้
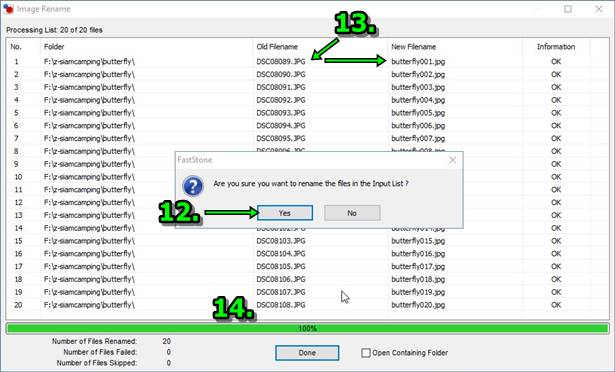
15. กรณีต้องการเปลี่ยนชื่อไฟล์เพิ่มเติม ตัวอย่างไฟล์สุดท้าย ชื่อ butterfly020.jpg ได้มีการเพิ่มภาพเข้ามาอีก เป็นภาพหนอน
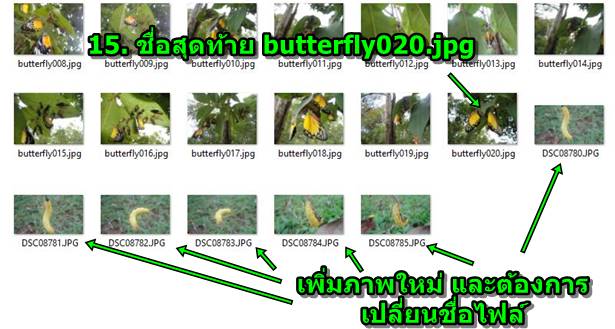
16. วิธีเปลี่ยนชื่อให้ต่อเนื่องกัน ในหน้าจอโปรแกรม FastStone ให้คลิกช่องตำแหน่ง แล้วกด Enter ที่แป้นพิมพ์ 1 ครั้ง เพื่ออัปเดทรายชื่อไฟล์
17. เลื่อนแถบเลื่อนไปล่างสุด จะพบไฟล์ที่เพิ่มเข้ามา คลิกไฟล์แรกสุด กดปุ่ม Shift ที่แป้นพิมพ์ค้างไว้ แล้วคลิกไฟล์สุดท้าย เพื่อเลือก
18. คลิก Add เพิ่มรายชื่อ
19. ตั้งค่าลำดับไฟล์เป็น 21
20. คลิก Rename
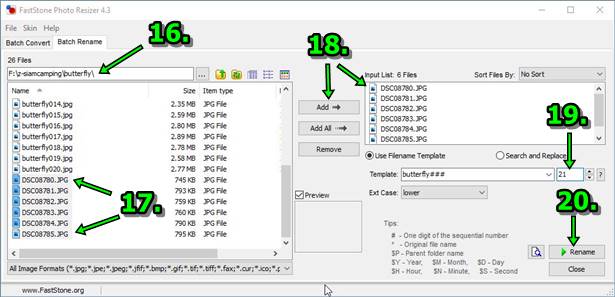
21. เมื่อเปลี่ยนชื่อเรียบร้อยแล้ว ก็จะได้ไฟล์ชื่อ butterfly021.jpg, butterfly022.jpg ... ต่อเนื่องกันไป
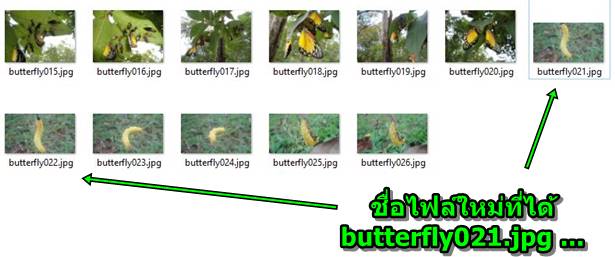
เปลี่ยนชื่อไฟล์หลายโฟลเดอร์พร้อมกัน
1. กรณีมีไฟล์ภาพจำนวนมาก มีการแยกเก็บในโฟลเดอร์ต่างๆ และต้องการเปลี่ยนชื่อทั้งหมด
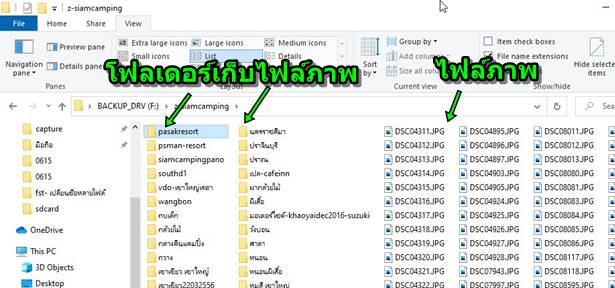
2. เข้าโปรแกรม FastStone ตั้งค่า ตำแหน่งโฟลเดอร์
3. รายชื่อโฟลเดอร์และภาพทั้งหมด
4. คลิก Add All เพิ่มทั้งหมด
5. ชื่อไฟล์ภาพเราต้องรู้ว่า มีไฟล์มากน้อยเพียงใด ถ้ามีหลักแสนไฟล์ ก็จะต้องใช้ # หลายตัว เช่น siamcamping####### ชื่อไฟล์ที่ได้ จะเริ่มต้นจาก siamcamping0000001, siamcamping0000002 .....
6. ลำดับเริ่มต้นชื่อ เลือก 1
7. จากนั้นก็คลิก Rename เพื่อเปลี่ยนชื่อไฟล์ได้เลย
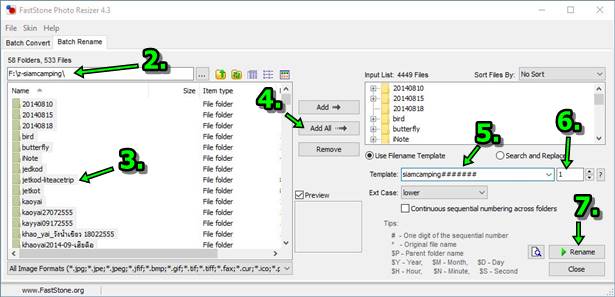
สรุป
การเปลี่ยนชื่อไฟล์ภาพหลายไฟล์พร้อมกันในคลิกเดียว ไม่ยาก การใช้โปรแกรม FastStone จะมีตัวเลือกมากกว่า การใช้โปรแกรมจัดการไฟล์ของ Windows 10 ชื่อที่ได้จะมี () ด้วย