การส่งภาพถ่ายจากมือถือแอนดรอยด์ แท็บเล็ต หรือ iPhone เข้าไปในคอมพิวเตอร์ โน้ตบุ๊ค Windows 10 64 บิต ผ่านอีเมล์ อาจจะใช้ในกรณีที่ผู้รับอยู่ห่างไกล พื้นที่ในมือถือใกล้เต็ม ต้องย้ายบางไฟล์ออกไป หรือต้องการเก็บภาพเป็นความลับไปซ่อนไว้ในอีเมล์ เอาไว้ดูเงียบๆ คนเดียว หรือกรณียืมมือถือคนอื่นถ่ายภาพ ก็ส่งเข้าอีเมล์ตัวเองได้
ภาพถ่ายจากมือถือหรือแท็บเล็ต ไม่ว่าจะเป็นแอนดรอยด์ หรือ iPhone สามารถส่งเข้าไปใช้งานในคอมพิวเตอร์ Windows 10 ได้ ซึ่งบางครั้งเราก็ไม่สะดวกในการต่อสายชาร์จเพื่อถ่ายโอนไฟล์ หรือ คอมพิวเตอร์ของผู้รับ ไม่มีวิธีรับไฟล์ผ่านช่องทางอื่นนอกจากอีเมล์ หรือบางทีเราอาจจะต้องการส่งภาพออกจากมือถือไปเก็บไว้ในอีเมล์ของตัวเอง เนื่องจากขณะนั้นพื้นที่ในมือถือใกล้เต็ม และอยู่ในสถานที่ที่ไม่อาจหาซื้อเมมโมรีมาใส่เพิ่มได้
บีบย่อขนาดภาพให้เล็กลง ก่อนส่งไฟล์
สำหรับภาพถ่ายในมือถือแอนดรอยด์ หรือ iPhone ควรลดขนาดภาพให้เล็กลงเสียก่อน จะส่งเข้าคอมพิวเตอร์ โดยเฉพาะหากภาพเหล่านั้นไม่สำคัญมาก ไม่ได้ต้องการความคมชัดมากนัก
1. การ ลดขนาดภาพถ่าย ลดขนาดวิดีโอ เพื่อเพิ่มพื้นที่ว่างในมือถือแอนดรอยด์
2. การ ลดขนาดไฟล์ภาพถ่ายใน iPhone ให้เล็กลง เพื่อช่วยประหยัดพื้นที่
วิธีส่งภาพจำนวนมากจากแอนดรอยด์เข้า Windows 10
ในการส่งภาพถ่าย ภาพต่างๆ จากมือถือ แท็บเล็ตแอนดรอยด์ เข้า Windows 10
1. เปิดแอปดูภาพ เช่น แกลเลอรี่
2. แตะเลือกโฟลเดอร์ที่เก็บภาพเอาไว้
- กล้องถ่ายรูป หรือ Camera จะเป็นภาพถ่ายจากแอปกล้อง
- ภาพหน้าจอ หรือ Screenshots จะเป็นภาพถ่ายหน้าจอ
3. แตะภาพค้างไว้ ติ๊กถูกเลือกภาพที่ต้องการส่งทั้งหมด แตะซ้ำอีกครั้ง ยกเลิก ไม่เลือก
4. แตะ < แชร์ภาพทางอีเมล์
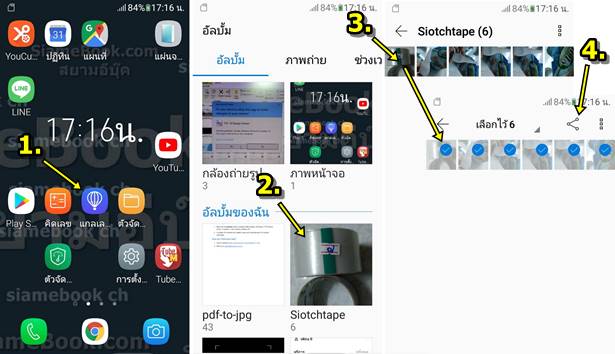
5. แตะเลือก Gmail
6. แตะช่อง ถึง แล้วพิมพ์อีเมล์ผู้รับ เช่น This email address is being protected from spambots. You need JavaScript enabled to view it. กรณีจะเก็บภาพนั้นเป็นความลับ ก็ส่งเข้าอีเมล์ลับๆ ของตัวเอง ก็จะไม่มีใครรู้ว่า ภาพพิเศษของเราอยู่ที่ไหน
7. ช่อง เรื่อง พิมพ์ชื่ออีเมล์ เกี่ยวกับเรื่องอะไร ภาพอะไร
8. ช่อง เขียนอีเมล์ อาจจะพิมพ์คำอธิบายเพิ่มเติม หรือไม่พิมพ์ก็ได้ ตามสะดวก
9. ภาพที่จะส่ง หากต้องการแก้ไข ไม่เอาภาพใด ให้แตะ x ลบภาพออกไป ไม่ต้องส่ง
10. เสร็จแล้ว แตะ > ส่งภาพเข้าอีเมล์ การเปิดดูภาพ ก็จะไปเปิดดูในคอมพิวเตอร์ Windows 10 อีกที
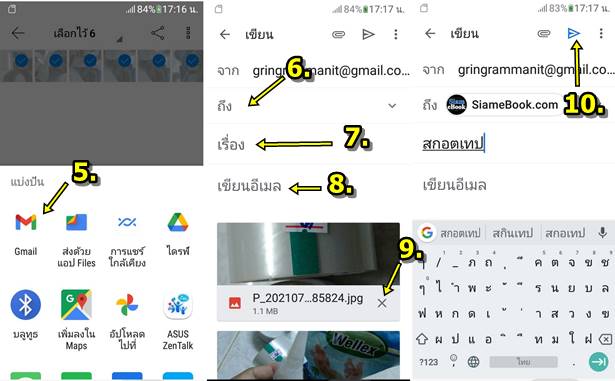
วิธีส่งภาพจำนวนมากจาก iPhone/iPad เข้า Windows 10
การส่งภาพถ่าย ภาพจำนวนมาก หลายๆ ภาพจาก iPhone/iPad เข้าคอมพิวเตอร์ หรือ โน้ตบุ๊ค Windows 10 ก่อนอื่นนั้นในเครื่อง ให้ติดตั้งแอป Gmail เอาไว้ก่อน
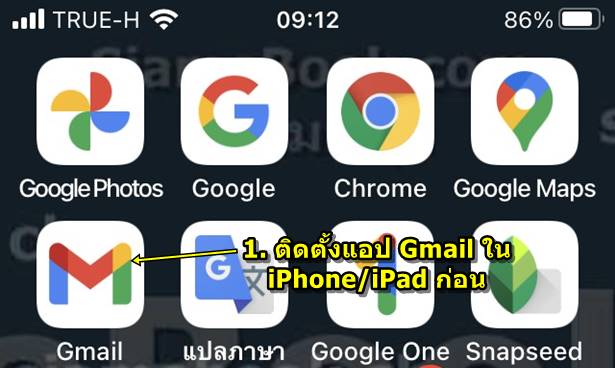
2. แตะเปิดแอป รูปภาพ
3. แตะคำสั่ง เลือก
4. แตะติ๊กถูกเลือกภาพที่ต้องการส่งทั้งหมด
5. แตะไอคอน ส่ง
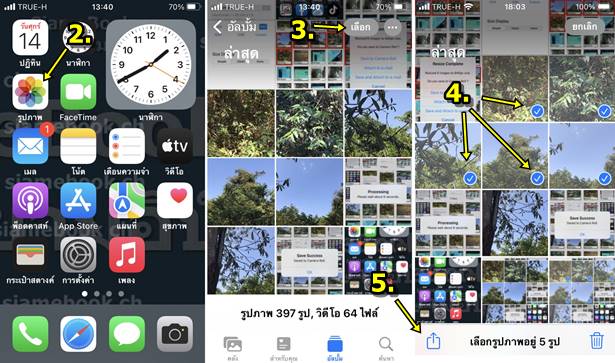
6. แตะเลือก Gmail
7. แตะช่อง ถึง แล้วพิมพ์อีเมล์ผู้รับ เช่น This email address is being protected from spambots. You need JavaScript enabled to view it.
8. แตะช่อง เรื่อง พิมพ์ชื่ออีเมล์ เช่น ต้นไม้
9. ภาพต้นไม้ที่จะส่ง ลบ เอาออกได้
10. พร้อมแล้ว แตะ > ส่งภาพได้เลย
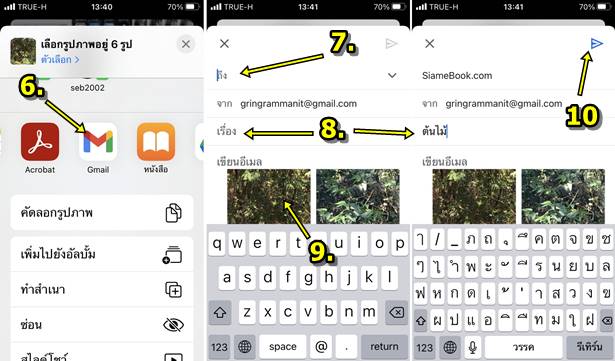
การดูภาพ ดาวน์โหลดภาพที่ส่งผ่านอีเมล์ ใน Windows 10
ในการดูภาพถ่ายหลายๆ ไฟล์ที่ส่งเข้าอีเมล์นั้น จะต้องเชื่อมต่อเน็ต แล้วเปิดโปรแกรมท่องเน็ตอย่าง Edge หรือ Chrome
1. เชื่อมต่อเน็ต เปิดโปรแกรมท่องเน็ต เช่น Chrome ใน Windows 10
2. พิมพ์ชื่อผู้ให้บริการอีเมล์ของตนเอง เช่น อีเมล์ Apple สำหรับคนใช้ iPad/iPhone พิมพ์ icloud.com แล้วกด Enter จากนั้นพิมพ์ Apple ID รหัสผ่าน เพื่อเข้าระบบ
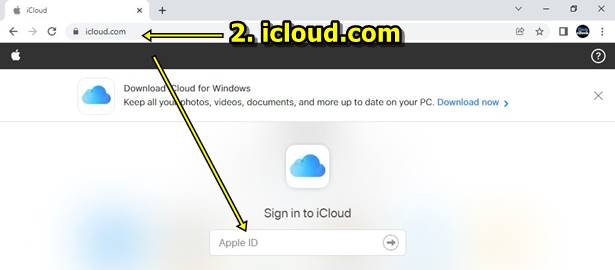
3. กรณีใช้อีเมล์ของ Hotmail, Outlook, Live ให้พิมพ์ outlook.com แล้วกด Enter จากนั้นพิมพ์ อีเมล์ รหัสผ่าน เพื่อเข้าระบบ
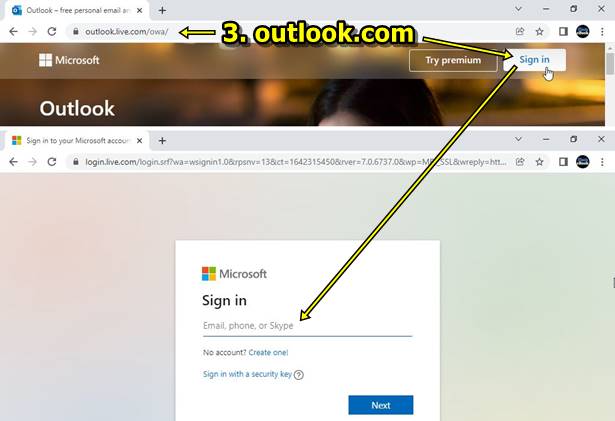
4. กรณีใช้อีเมล์ของ Yahoo ให้พิมพ์ yahoo.com แล้วกด Enter จากนั้นพิมพ์ อีเมล์ รหัสผ่าน เพื่อเข้าระบบ
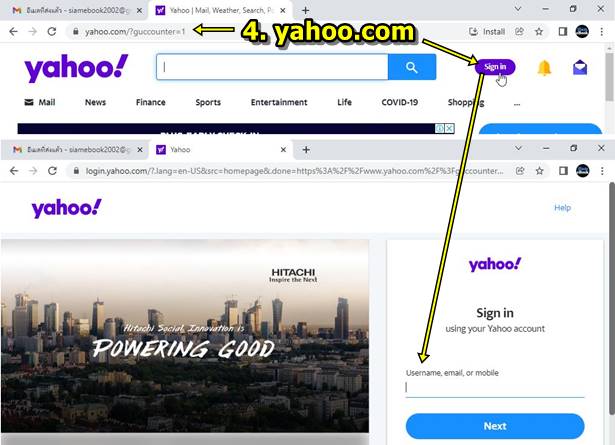
5. กรณีใช้อีเมล์ของ Gmail สำหรับผู้ใช้มือถือแอนดรอยด์ ให้พิมพ์ gmail.com แล้วกด Enter จากนั้นพิมพ์ อีเมล์ รหัสผ่าน เพื่อเข้าระบบ
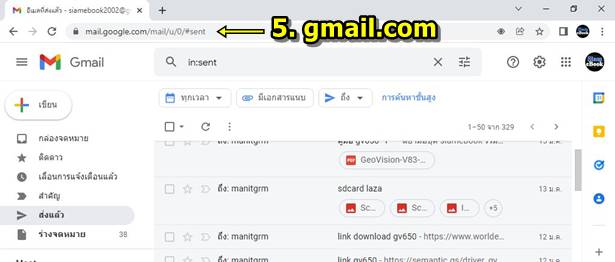
6. ตัวอย่างการใช้งานที่อีเมล์ Gmail ให้แตะเลือกอีเมล์ที่ส่งมา เช่น ส่งไฟล์จำนวนมาก
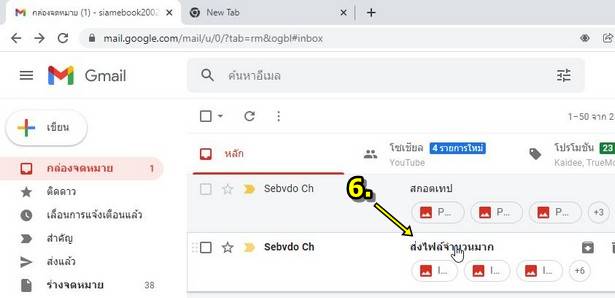
7. ตัวอย่างภาพที่แนบมา มีหลายภาพ การดาวน์โหลดภาพ จะทำได้ 2 แบบ ให้ดาวน์โหลด โดยคลิกดาวน์โหลดทีละไฟล์ แต่หากมีไฟล์จำนวนมาก จะเสียเวลา
8. คลิกดาวน์โหลดไฟล์แบบ Zip จะไม่เสียเวลา ดาวน์โหลดเพียงไฟล์เดียว แล้วแตกไฟล์ซิพภายหลัง
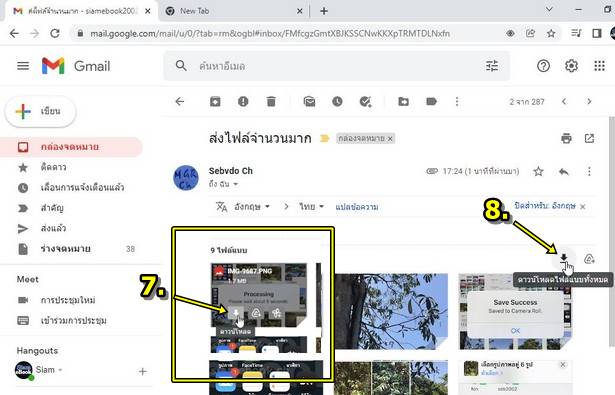
9. เข้าโปรแกรมจัดการไฟล์ของ Windows คลิกที่ตำแหน่งเก็บไฟล์
10. จะเป็นแถบสีน้ำเงิน ชี้เมาส์แล้วคลิกขวาของเมาส์ คลิก Copy ตำแหน่งเอาไว้
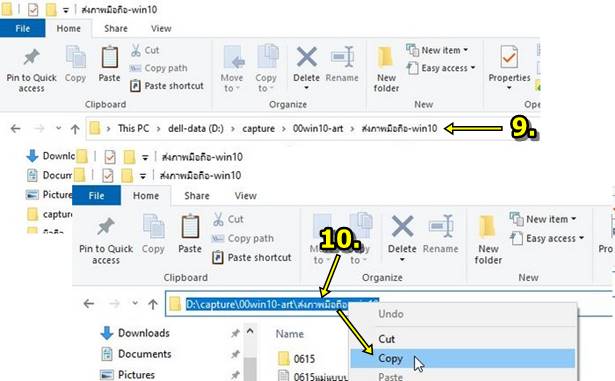
11. ดาวน์โหลดเสร็จแล้ว คลิกเลือกไฟล์ คลิก V คลิก Open
12. จะเข้าสู่หน้าจอโปรแกรมแตกไฟล์ซิพ (ติดตั้งโปรแกรมประเภทนี้ในเครื่องก่อน เช่น WinRAR) คลิก แยกไปที่
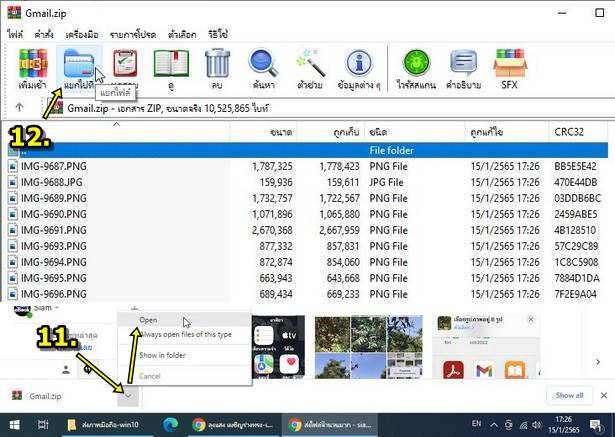
13. คลิกตำแหน่งของไฟล์ แล้วลบออกไปก่อน
14. ชี้เมาส์ตำแหน่งนี้ แล้วคลิกขวา คลิก Paset จากนั้นกด Enter เป็นการเลือกว่าจะแตกไฟล์ซิพนำไฟล์ภาพถ่าย ไปไว้ที่นี่
15. คลิกปุ่ม OK
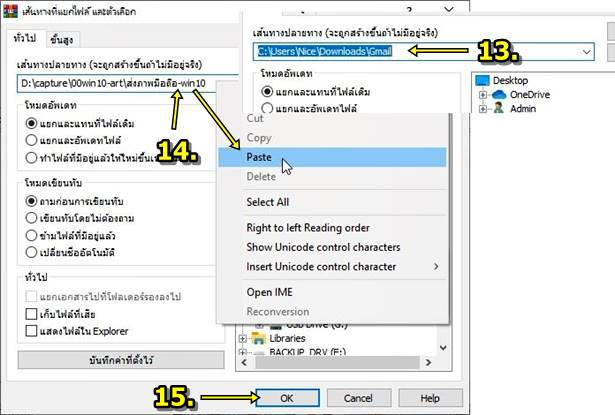
16. ตัวอย่างตอนนี้ก็ได้ไฟล์ภาพถ่ายทั้งหมดที่ส่งมาทางอีเมล์ มาอยู่ในคอมพิวเตอร์ของเราเรียบร้อยแล้ว
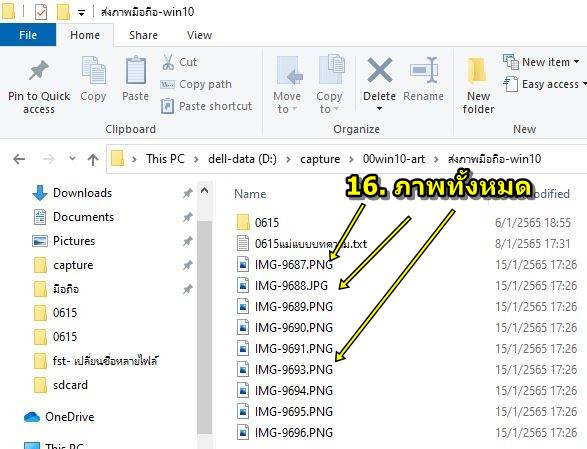
สรุป
การส่งภาพถ่าย ภาพต่างๆ จากมือถือแอนดรอยด์ หรือ iPhone/iPad เข้าคอมพิวเตอร์ที่ใช้ Windows 10 อาจจะไม่ได้ใช้บ่อย แต่ก็ควรศึกษาเอาไว้ เผื่อเอาไว้ส่งภาพพิเศษไปเก็บเอาไว้ เพราะหากไม่บอกอีเมล์ให้คนอื่นรู้ ก็จะไม่มีใครรู้ว่า ภาพของเราถูกเก็บไว้ที่ไหน ในบางกรณีที่มือถือของเราไม่มี Line ก็สามารถยืมมือถือคนอื่นถ่ายภาพ แล้วส่งเข้าอีเมล์ตัวเองได้เช่นกัน


