บทความนี้จะมาแนะนำวิธีใส่กรอบภาพ ทำกรอบภาพแบบต่างๆ อาจจะทำเพียงไฟล์เดียวหรือหลายไฟล์พร้อมกัน ใน Windows 10 โดยใช้โปรแกรม FastStone Photo Reziser และ PhotoScape ซึ่งสามารถทำได้ง่ายๆ ด้วยการคลิกครั้งเดียว ภาพที่ได้จะดูดีขึ้น มีกรอบที่สวยงาม
การทำกรอบภาพ หรือ ขอบภาพใน Windows 10 จะขอแนะนำโปรแกรมที่ใช้งานง่ายอย่าง FastStone Photo Reziser และ PhotoScape ก่อนอื่นให้ติดตั้งโปรแกรมลงในเครื่องเสียก่อน
การติดตั้ง PhotoScape 3.7
รุ่นนี้จะรองรับทั้งคอมพิวเตอร์รุ่นเก่า Windows XP, /7 และ รุ่นใหม่อย่าง Windows 10 ทั้ง 32 bit และ 64 bit
1. ในคอมพิวเตอร์ให้เชื่อมต่อเน็ต เปิดโปรแกรม Chrome แล้วไปที่
https://photoscape.en.softonic.com/redirect-download
2. คลิกที่ Free Download เพื่อดาวน์โหลดไฟล์มาติดตั้งในเครื่อง
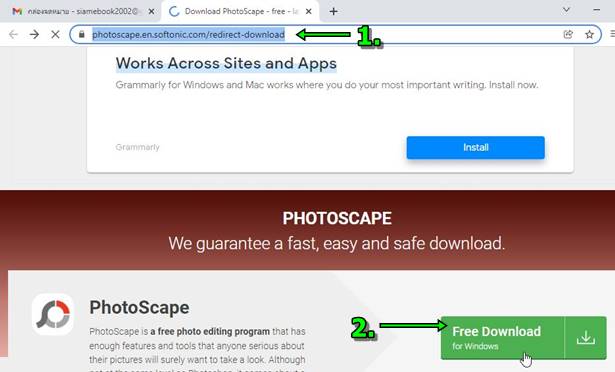
3. ทำตามคำแนะนำในการติดตั้งไปเรื่อยๆ แต่ในขณะทำการติดตั้ง อาจจะปรากฏคำแนะนำให้ติดตั้งโปรแกรมอื่นด้วย แนะนำให้คลิกเอาถูกออก ไม่ติดตั้ง
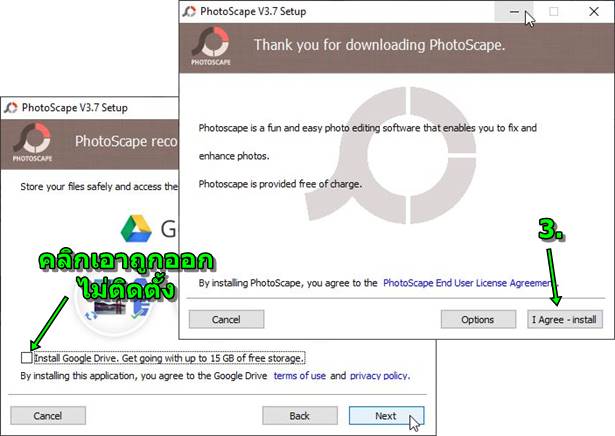
4. จากนั้นก็จะได้ไอคอนของโปรแกรมบนหน้าจอ สำหรับเรียกใช้งาน ดังภาพ
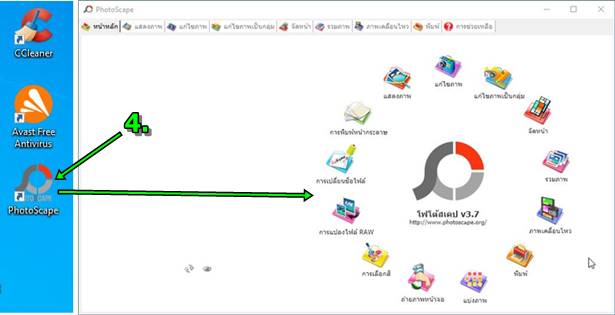
การติดตั้ง FastStone Photo Resizer ใน Windows 10 64 bit
ก่อนอื่นให้ติดตั้งโปรแกรมนี้ก่อน สำหรับ Windows 10 จะเป็นเวอร์ชั่น 4.3 การติดตั้งให้ปฏิบัติดังนี้
1. เชื่อมต่อเน็ต เข้าโปรแกรม Chrome แล้วค้นหาข้อมูลด้วยคำว่า faststone photo resizer windows 10 64 bit
https://www.faststone.org/FSResizerDownload.htm
2. คลิกลิงค์เว็บไซต์ faststone.org เพื่อไปดาวน์โหลดไฟล์
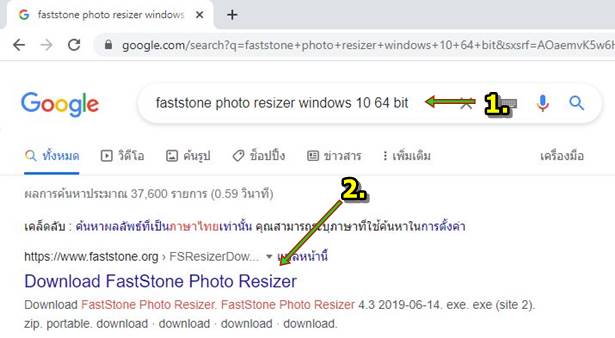
3. คลิก download
4. เมื่อดาวน์โหลดเสร็จแล้ว คลิกไฟล์ที่ได้ คลิก v แล้วคลิก Open
5. จะเข้าสู่หน้าจอการติดตั้ง ให้คลิก Next แล้วทำตามคำแนะนำในการติดตั้ง
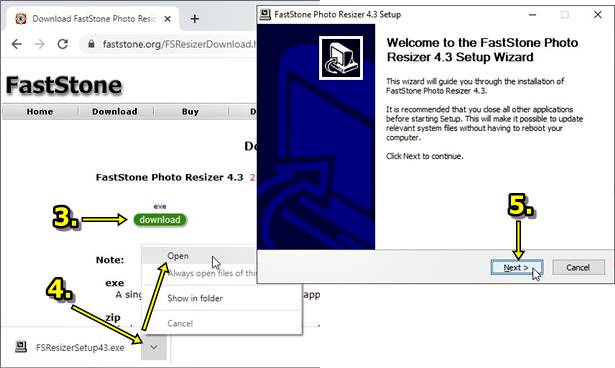
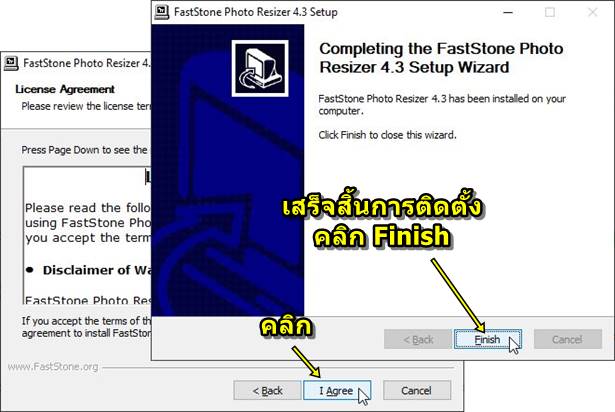
6. หลังจากติดตั้งเสร็จแล้ว ก็จะได้ไอคอนของโปรแกรมบนหน้าจอ เอาไว้เรียกใช้งาน
7. ตัวอย่างหน้าจอโปรแกรม FastStone Photo Resizer

วิธีใส่กรอบภาพหลายไฟล์ด้วยโปรแกรม PhotoScape
การใช้โปรแกรมนี้จะมีตัวเลือกค่อนข้างมาก ซึ่งจะมีทางเลือก 2 แบบในการใส่กรอบภาพ นั่นคือ ใส่กรอบภาพเดียว หรือ หลายภาพพร้อมกัน
1. เข้าโปรแกรม PhotoScape
2. คลิกแท็บ แก้ไขภาพ
3. คลิกเลือกโฟลเดอร์ที่เก็บภาพเอาไว้
4. คลิกเลือกภาพที่ต้องการ
5. คลิกเลือกกรอบภาพที่ต้องการ
6. เสร็จแล้วคลิก บันทึก เพื่อบันทึกเป็นภาพใหม่
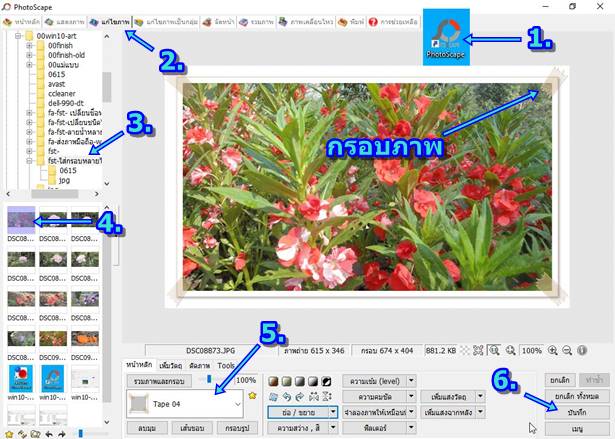
7. คลิกหน้าหลัก
8. คลิก แก้ไขภาพเป็นกลุ่ม
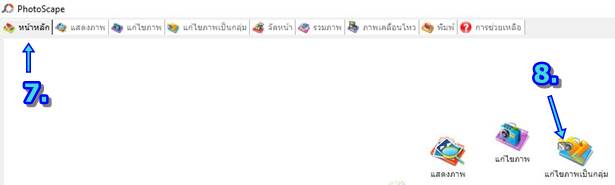
9. ตั้งค่าต่างๆ เช่น เลือกโฟลเดอร์ที่เก็บภาพเอาไว้
10. เลือกภาพ โดยลากไปวางในช่องทางขวามือ
11. ตัวอย่างได้เลือกไว้12 ภาพ หากไม่ต้องการให้คลิกเลือก แล้วกดปุ่ม Delete ที่แป้นพิมพ์ เพื่อลบออก
12. คลิกเลือกกรอบภาพที่ต้องการ เช่น แบบ Tape 04
13. ขนาดของภาพ สามารถย่อขนาดได้ หากภาพนั้นใหญ่มากเกินไป เช่น ลดขนาดเหลือแค่ 400 เท่านั้น เพราะภาพที่ถ่ายไว้ด้วยกล้องมักจะมีขนาดใหญ่เกินไป การนำไปใช้งานทั่วไป เลือกขนาดประมาณ 640 -1024 ก็เพียงพอแล้ว
14. ตั้งค่าต่างๆ เสร็จแล้ว คลิก แปลง ทั้งหมด
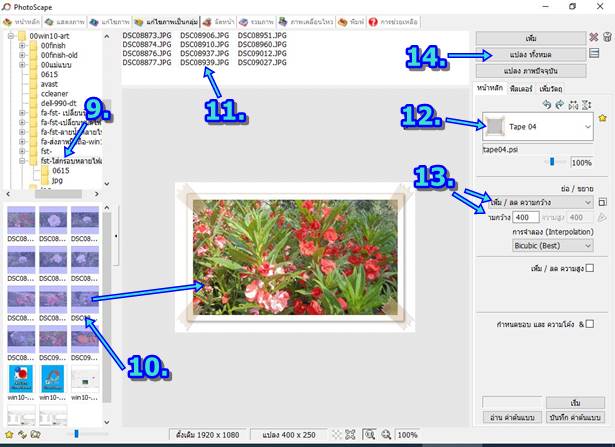
15. ตั้งค่าต่างๆ ในการแปลงภาพ เช่น ปลายทาง เลือกที่เก็บหรือคงไว้อย่างนั้น แต่ให้ดูว่าตำแหน่งภาพอยู่ที่ใด จะได้หาได้พบ
16. ชื่อไฟล์ภาพ หากต้องการใช้ชื่อใหม่ ก็สามารถเปลี่ยนได้
17. ชนิดของไฟล์ สามารถเปลี่ยนชนิดของไฟล์ภาพ เช่น ภาพต้นฉบับเป็น png อาจจะเปลี่ยนเป็น jpg
18. คลิกเลือกคุณภาพความคมชัดของภาพ เช่น 95 %
19. เสร็จแล้วคลิก บันทึก
20. หลังจากเสร็จแล้ว คลิก OK
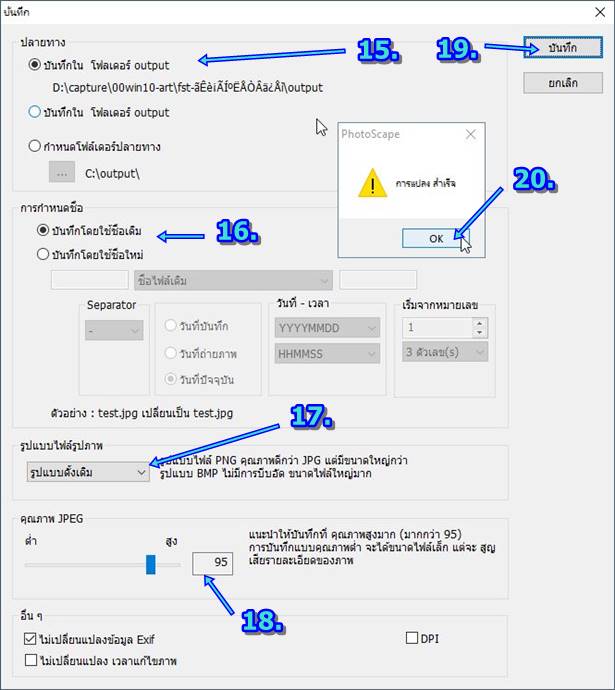
21. ตัวอย่างภาพที่ได้จะอยู่ให้โฟลเดอร์ output ให้ดับเบิ้ลคลิกเข้าไป
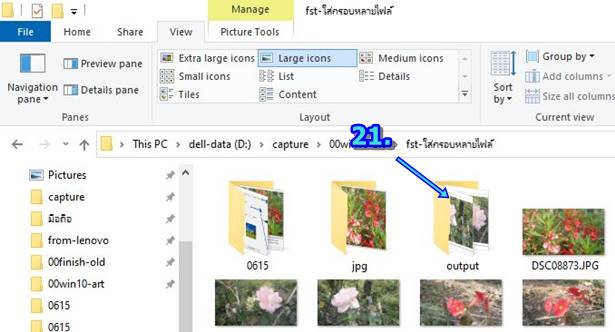
22. ตัวอย่างภาพที่ได้ใส่กรอบภาพเรียบร้อยแล้ว
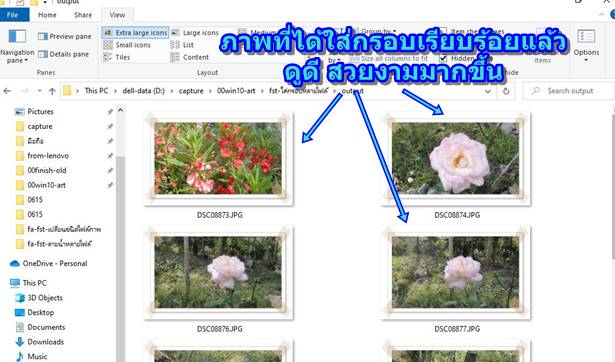
วิธีใส่กรอบภาพหลายไฟล์ด้วยโปรแกรม FastStone Photo Resizer
การทำกรอบภาพด้วยโปรแกรมนี้จะมีตัวเลือกไม่มาก เป็นการทำขอบภาพที่มีเงาเป็นพื้นหลัง
1. เข้าโปรแกรม FastStone Photo Resizer
2. คลิกปุ่ม Browse ไปเลือกตำแหน่งที่ได้เก็บไฟล์ภาพเอาไว้
3. คลิกเลือกแค่ไฟล์ภาพเดียวก่อน แล้วคลิก Add
4. ตัวอย่างเพิ่มแค่ไฟล์เดียว ทดลองก่อน หลังจากนั้น ค่อยเลือก Add All เพิ่มทุกภาพ
5. คลิกปุ่ม Browse ตั้งค่าโฟลเดอร์ที่ต้องการเก็บไฟล์ที่จะได้ โปรแกรมจะสร้างไฟล์ใหม่ ไฟล์ภาพต้นฉบับยังคงเหมือนเดิม
6. คลิกติ๊กถูก Use Advanced .... แล้วคลิก Advanced Options เพื่อไปตั้งค่าใส่กรอบภาพ
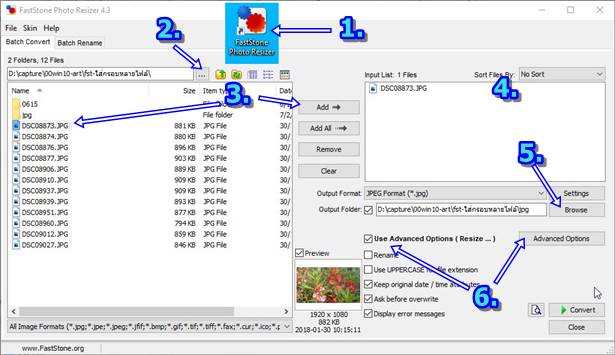
7. คลิกแท็บ Border
8. คลิกติ๊กถูก Apply Border Effects (เสร็จแล้วคลิกเอาถูกออกเหมือนเดิม)
9. ตั้งค่าต่างๆ เสร็จแล้วคลิก OK
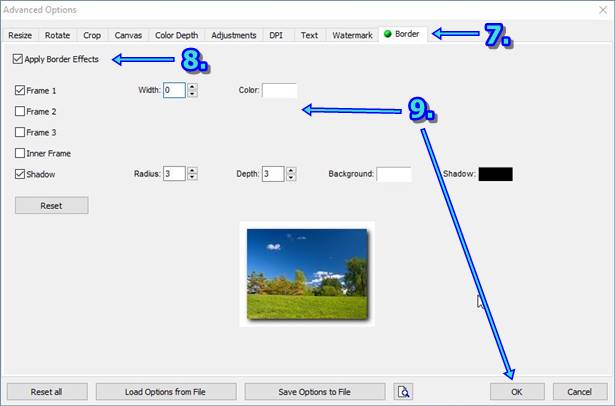
10. จะไปยังหน้าจอให้ตั้งค่า เลือกไฟล์ภาพ ให้คลิก Convert
11. ตัวอย่างภาพที่ได้ใส่กรอบเรียบร้อยแล้ว ที่แนะนำให้ทดลองแค่ภาพเดียวก่อน เพราะคงยากจะลงตัวง่ายๆ

สรุป
การใส่กรอบภาพจะเพียงไฟล์เดียวหรือหลายไฟล์พร้อมกัน ก็สามารถทำได้ง่ายๆ ตามวิธีที่ได้แนะนำไป ซึ่งก็จะช่วยให้ภาพที่ได้มีความสวยงาม ดูน่าสนใจมากยิ่งขึ้น



