บทความนี้จะมาแนะนำคำสั่งจัดการกับภาพใน Windows 10 เบื้องต้นที่มือใหม่ควรรู้ เช่น การค้นหาภาพในเครื่อง ใช้โปรแกรมลบภาพ จัดเรียงภาพ แก้ไขภาพ ดูภาพ แสดงภาพแบบต่างๆ สร้างโฟลเดอร์เก็บภาพให้เป็นระเบียบ ฯลฯ ซึ่งเป็นความรู้พื้นฐานที่จำเป็นในการใช้งาน Windows 10
ภาพ รูปภาพ เป็นไฟล์อีกประเภทหนึ่งในคอมพิวเตอร์ที่เรานิยมใช้งาน ซึ่งอาจจะเป็นภาพถ่ายจากมือถือ ภาพที่ดาวน์โหลดจากเน็ต ดังนั้นจึงจำเป็นจะต้องรู้วิธีจัดการกับไฟล์เกล่านี้
ทำความรู้จักไฟล์ภาพใน Windows 10
ไฟล์ภาพมีหลายชนิด แยกตามนามสกุลของไฟล์ และโปรแกรมที่ใช้สร้างไฟล์ภาพขึ้นมา เช่น
1. ไฟล์ภาพแบบ jpg เป็นที่นิยมใช้กันมาก ใช้ในมือถือ ภาพประกอบเว็บไซต์ เมื่อถ่ายภาพด้วยกล้องมือถือ ก็จะได้ไฟล์ภาพถ่ายแบบ jpg
2. ไฟล์ภาพแบบ png เป็นที่นิยมใช้เช่นกัน ในมือถือ ภาพประกอบเว็บไซต์
3. ไฟล์ภาพแบบ tiff นิยมใช้ในการทำสิ่งพิมพ์
4. ไฟล์ภาพแบบ bmp นิยมใช้ในคอมพิวเตอร์ระบบ Windows มากกว่าอุปกรณ์อื่น
5. ไฟล์ภาพแบบ pcx นิยมใช้ในคอมพิวเตอร์ระบบ Windows เช่นกัน
6. ไฟล์ภาพที่สร้างด้วยโปรแกรมเฉพาะเช่น - psd ไฟล์ภาพสร้างด้วยโปรแกรม Photoshop - ai ไฟล์ภาพสร้างด้วยโปรแกรม Illustrator - cdr ไฟล์ภาพสร้างด้วยโปรแกรม CorelDraw
7. ไฟล์ภาพแบบ gif นิยมใช้เป็นภาพเคลื่อนไฟล์ หรือ ภาพประกอบในเว็บไซต์

ชนิดของไฟล์ภาพมีหลายแบบแต่สำหรับคนใช้งานคอมพิวเตอร์ทั่วๆ ไป ใช้มือถือ อาจจะพบเจอไฟล์เพียงไม่กี่ไฟล์เท่านั้น เช่น jpg , gif และ png
โปรแกรมจัดการไฟล์ภาพใน Windows 10
โปรแกรมจัดการไฟล์ภาพอาจจะแยกเป็น 2 ส่วน ก็คือ โปรแกรมไว้จัดการกับไฟล์ และโปรแกรมเฉพาะเอาไว้จัดการกับภาพ
1. โปรแกรมจัดการไฟล์ Windows Explorer เอาไว้จัดการกับไฟล์ทั่วไป รวมทั้งไฟล์ภาพด้วย ให้คลิกเปิดไอคอนของโปรแกรม
2. หน้าจอโปรแกรม ให้คลิกที่โฟลเดอร์หรือไดรฟ์ที่เก็บภาพเอาไว้ เช่น Picture
3. ในช่องขวามือจะพบกับไฟล์ภาพต่างๆ ให้ดับเบิ้ลคลิกชื่อไฟล์ภาพที่ต้องการ
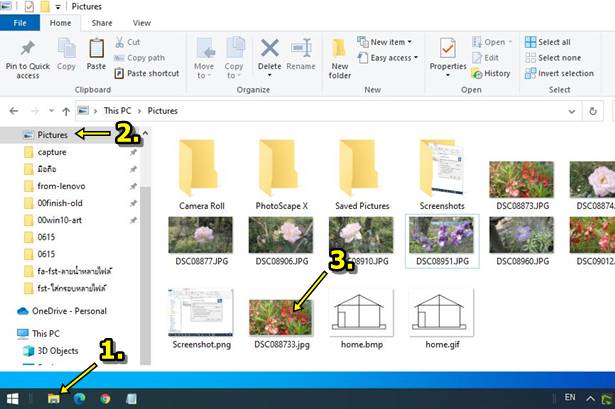
4. โปรแกรมจัดการไฟล์ภาพจะถูกเปิดขึ้นมา ตัวนี้จะเป็นโปรแกรมเอาไว้จัดการกับภาพโดยเฉพาะ เป็นโปรแกรมพื้นฐานที่มีมาใน Windows 10
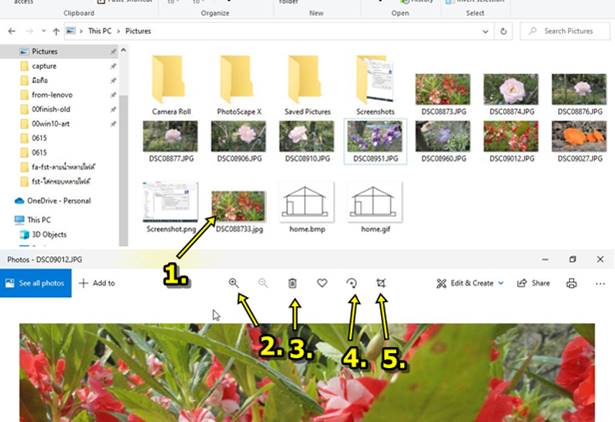
5. ส่วนโปรแกรมจัดการกับภาพ เป็นการเฉพาะ จะเป็นของผู้สร้างรายอื่น จำเป็นต้องติดตั้งเพิ่มเอง เช่น PhotoScape, Photoshop, ACDSee เป็นต้น
คำสั่งพื้นฐานในโปรแกรมจัดการไฟล์
โปรแกรม Windows Explorer เอาไว้จัดการไฟล์ต่างๆ ใน Windows 10 รวมถึงไฟล์ภาพซึ่งมีคำสั่งพื้นฐานที่ควรรู้ดังนี้
หน้าจอโปรแกรม Windows Explorer
1. ไอคอนของโปรแกรมนี้มักจะอยู่ที่ทาสก์บาร์ ให้คลิกเปิดโปรแกรมได้เลย
2. ในหน้าจอโปรแกรมจัดการไฟล์ ให้คลิกแท็บ View
3. จากนั้นคลิกคำสั่งแสดงภาพแบบต่างๆ เช่น Extra Large , Large, Midium, List เพื่อแสดงภาพตามต้องการ
4. ผลที่ได้จะแสดงในช่องนี้
5. ไฟล์ภาพอาจจะถูกเก็บไว้ในโฟลเดอร์หรือไดรฟ์ต่างๆ เช่น C:, D:, F: ให้คลิกดูได้ตามต้องการ ซึ่งภาพจะแสดงในช่องทางขวามือ
6. การดูภาพแบบเต็มจอ ให้ดับเบิ้ลคลิกที่ภาพนั้นๆ
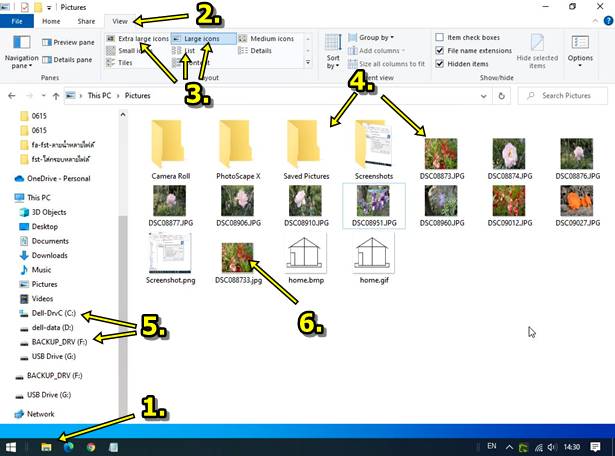
7. ภาพจะถูกแสดงแบบเต็มจอ เต็มหน้า ส่วนคำสั่งต่างๆ มีอะไรบ้างนั้นศึกษาได้จากหัวข้อถัดไป
8. คลิก X ออกจากหน้าจแสดงภาพเต็มหน้า
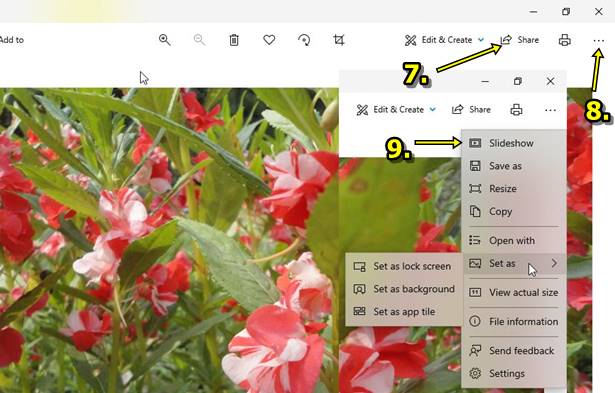
สร้างโฟลเดอร์เก็บภาพให้เป็นระเบียบ
การมีภาพจำนวนมาก ก็ควรจะจัดการสร้างโฟลเดอร์จัดเก็บไฟล์ให้เป็นระเบียบ แต่ละโฟลเดอร์ตั้งชื่อเฉพาะให้เข้าใจง่าย
1. สร้างโฟลเดอร์เก็บภาพให้เป็นระเบียบ ง่ายในการแยกแยะว่าภาพอะไร เกี่ยวกับเรื่องอะไร
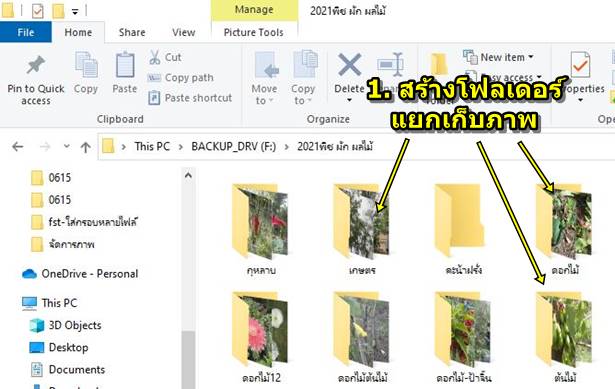
2. การสร้างโฟลเดอร์ให้คลิก Home แล้วคลิก New folder
3. พิมพ์ชื่อโฟลเดอร์ เช่น มะระ แล้วกด Enter ที่แป้นพิมพ์
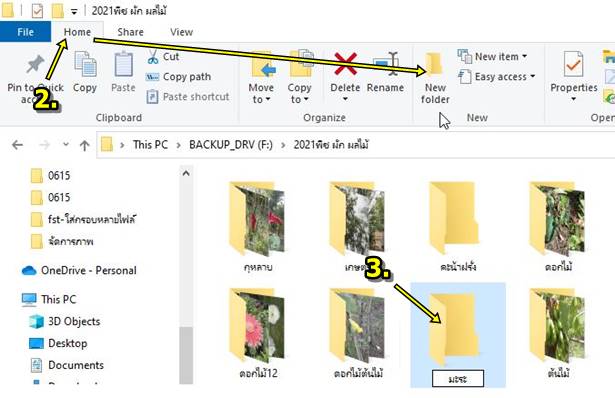
4. ส่วนการย้ายภาพไปไว้ในโฟลเดอร์ที่ได้สร้างขึ้นมานั้น อาจจะใช้วิธีลากไฟล์ไปวางในโฟลเดอร์ได้เลย กรณีมีหลายไฟล์ การเลือกทุกไฟล์ ให้คลิกไฟล์แรกก่อน กดปุ่ม Ctrl ที่แป้นพิมพ์ค้างไว้ เลือกครบแล้วก็ลากไปปล่อยในโฟลเดอร์ได้เลย

5. ส่วนการย้ายไฟล์ภาพอีกวิธีหนึ่งให้เลือกภาพที่ต้องการทั้งหมด ชี้ลูกศรที่ภาพที่ได้เลือก คลิกขวาของเมาส์ เรียกคำสั่งลัด
6. คลิกปุ่มซ้ายที่คำสั่ง Copy
7. ชี้เมาส์ที่โฟลเดอร์ มะระ คลิกปุ่มขวาของเมาส์ แล้วคลิกคำสั่ง Paste เพื่อวางภาพในโฟลเดอร์ มะระ
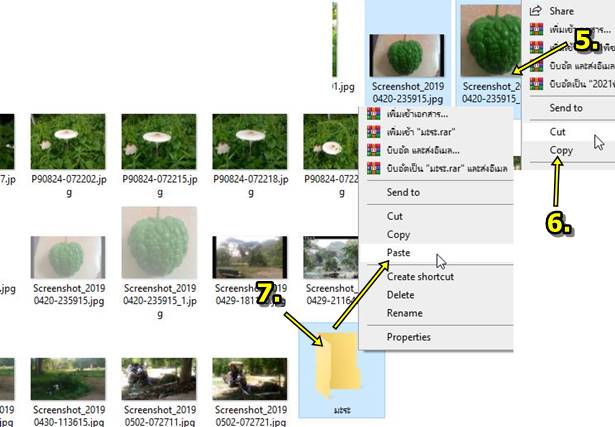
การลบภาพ
สำหรับการลบภาพใน Windows 10 ให้คลิกเลือกไฟล์และกดปุ่ม Delete เพื่อลบได้เลย
1. คลิกที่ภาพ หรือ โฟลเดอร์ที่ต้องการลบ
2. กดปุ่ม Delete ที่แป้นพิมพ์ เพื่อลบได้เลย
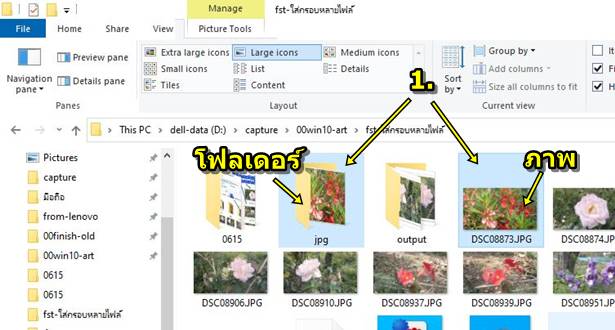
โปรแกรมแก้ไขภาพเบื้องต้นใน Windows 10
โปรแกรมแก้ไขภาพเบื้องต้นใน Windows 10 จะมีโปรแกรม Photos เอาไว้ดูภาพ ตัดครอป นำภาพไปทำพื้นหลัง เป็นต้น
1. ดับเบิ้ลคลิกไฟล์ภาพที่ต้องการแก้ไข
2. ภาพจะถูกเปิดขึ้นเต็มหน้าจอด้วยโปรแกรม Photos ซึ่งจะมีคำสั่งจัดการภาพในลักษณะต่างๆ เช่น ซูมขยายภาพ
3. ไอคอนถังขยะ ลบภาพนั้น
4. หมุนภาพ
5. ครอปตัดภาพ เอาเฉพาะส่วนของภาพที่ต้องการเท่านั้น
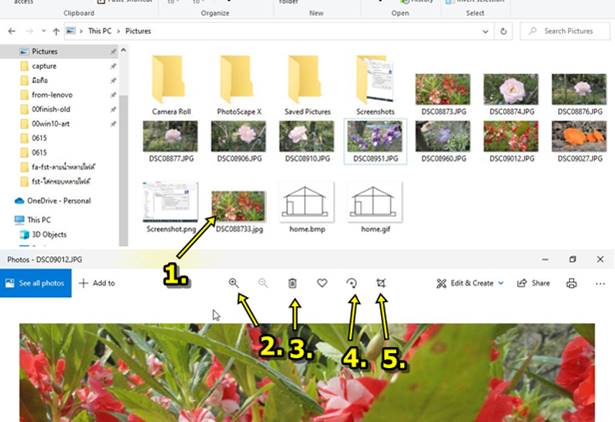
6. คำสั่งอื่นๆ เป็นคำสั่งแก้ไข คลิก Edit & Create ก็จะมีคำสั่งต่างๆ ให้คลิกเลือกเพื่อปรับแต่งภาพเพิ่มเติม

7. คำสั่ง Share ไว้แชร์หรือส่งไฟล์ให้เพื่อน เช่น ทางอีเมล์
8. คำสั่งจัดการภาพเพิ่มเติม คลิก ...
9. จะมีคำสั่งเพิ่มเติมในการจัดการภาพ เช่น
- Slideshow แสดงภาพแบบสไลด์โชว
- Save As บันทึกเป็นไฟล์ใหม่ หลังจากได้แก้ไขแล้ว
- Resize ลดขนาดภาพ กรณีภาพถ่ายนั้นมีขนาดใหญ่มาก
- Copy ก็อปปี้เป็นไฟล์ใหม่
- Set as ตั้งภาพนั้นเป็นภาพพื้นหลัง หรือ ล็อกสกรีน ก็ได้
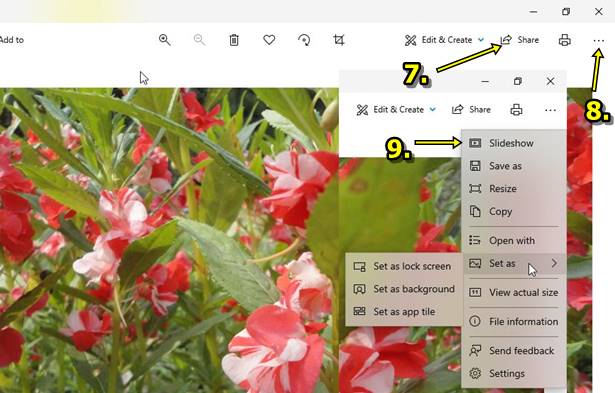
สรุป
การจัดการภาพ แก้ไขภาพแบบต่างๆ ด้วยคำสั่ง หรือ โปรแกรมที่มากับ Windows 10 ก็จะมีคำสั่งประมาณนี้ หากต้องการแก้ไขภาพขั้นสูงจำเป็นจะต้องติดตั้งโปรแกรมเฉพาะทาง เช่น Photoshop, PhotoScape เป็นต้น



