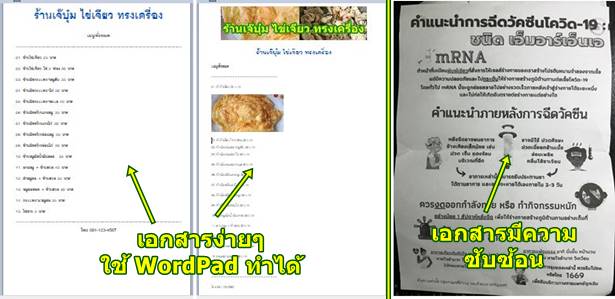บทความนี้จะมาแนะนำการใช้งาน WordPad ในการพิมพ์ข้อความ พิมพ์เอกสารง่ายๆ ที่ไม่มีความซับซ้อนมากนัก ก็สามารถใช้แอปนี้ได้ ไม่ต้องใช้ Word ก็ได้ ซึ่งจะมีความซับซ้อนมากกว่า มีคำสั่งต่างๆ ค่อนข้างมาก แต่หากเป็นเอกสารธรรมดาทั่วไป ก็ใช้แอปนี้แทนได้
แอป WP เหมาะกับการใช้พิมพ์เอกสารแบบง่ายๆ เช่น จดหมาย ประกาศง่ายๆ ไม่ซับซ้อน
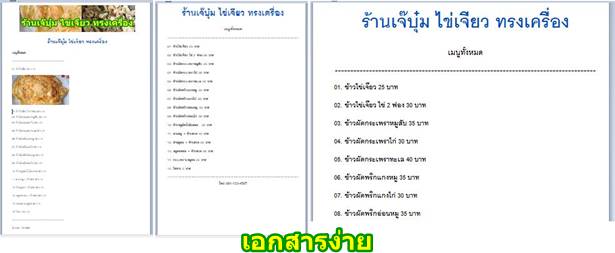
ตัวอย่างการใช้ WordPad แบบต่างๆ
การเปิดใช้งานแอป WordPad
1. เปิดใช้งานโดยคลิกปุ่ม Start>>Accessories>>WordPad
2. ตัวอย่างหน้าตาโปรแกรม WordPad
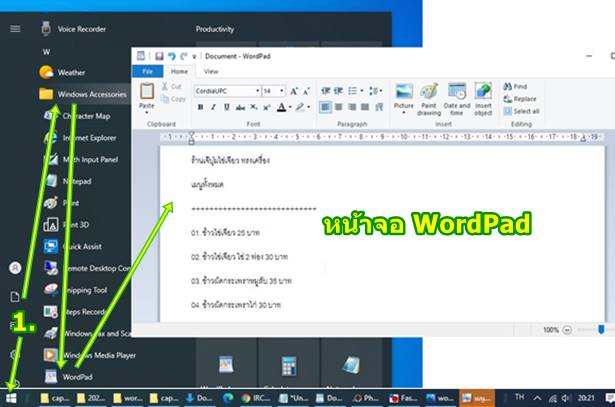
หน้าจอและส่วนประกอบของแอป WordPad
เมื่อเข้าแอป WordPad แล้ว ในหน้าจอจะมีส่วนประกอบต่างๆ
1. ปุ่มควบคุมหน้าจอ ย่อหน้าจอ ขยายหน้าจอ และ x ปิดแอป
2. เมนู File รวมคำสั่งจัดการไฟล์ต่างๆ เช่น
New สร้างไฟล์ใหม่
Open เปิดไฟล์ใหม่
Save บันทึกไฟล์
Save as... บันทึกเป็นไฟล์ใหม่
Print พิมพ์ไฟล์ลงกระดาษ
Page setup ตั้งค่าหน้ากระดาษ
Send in email ส่งอีเมล์
Exit ออกจากโปรแกรม
3. แท็บ Home จะรวมคำสั่งจัดการกับเอกสาร ซึ่งปุ่มต่างๆ จะไม่มากนัก เหมือนโปรแกรมใหญ่อย่าง Word
4. ซูม ย่อ ขยาย เอกสาร ที่กำลังทำงานอยู่ในขณะนั้น
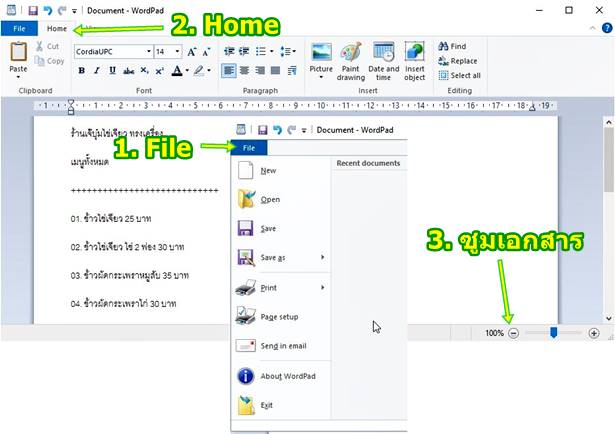
5. แท็บ View รวมคำสั่งจัดการกับหน้าจอเอกสาร เช่น ซูม ตั้งค่า แสดงตัวหนังสือ หรือ Wrap แบบต่างๆ แสดงซ่อนไม้บรรทัด
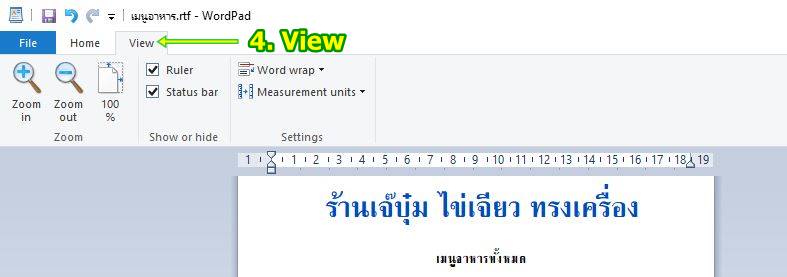
ตั้งค่าหน้ากระดาษ
ก่อนจะเริ่มพิมพ์เอกสาร ให้ตั้งค่าหน้ากระดาษก่อน
1. หน้าตาเอกสาร ขนาดกระดาษจะต้องตั้งค่าเสียก่อน เช่น ขนาดกระดาษ ขอบกระดาษ
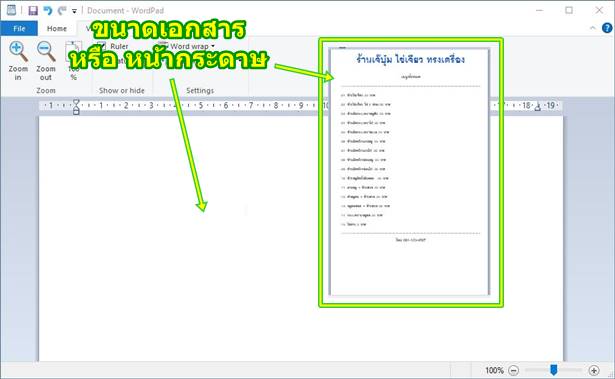
2. คลิก File>>Page Setup
3. ตั้งค่าขนาดกระดาษ เช่น กระดาษ A4
4. ตั้งค่าขอบกระดาษ เช่น
- ซ้าย / Left ขอบกระดาษทางซ้ายมือ กรณีพิมพ์เอกสารหลายหน้า ควรเว้นระยะห่างไว้มากหน่อย เผื่อเย็บกระดาษ
- ขวา / Right ขอบกระดาษทางขวามือ
- บน / Top ขอบกระดาษด้านบน
- ล่าง / Bottom ขอบล่างกระดาษ อาจจะเผื่อไว้มากหน่อย หากพิมพ์หลายหน้า
5. ตั้งค่าการวางกระดาษ แนวตั้ง / Portrait หรือ แนวนอน / Landscape
6. Print Page Numbers หากไม่ต้องการให้มีเลขหน้า ให้คลิกเอาถูกออก
7. เสร็จแล้วคลิก OK
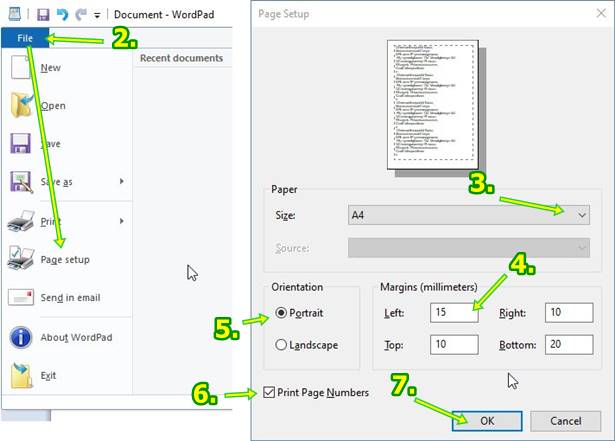
การใช้แป้นพิมพ์ในการพิมพ์ข้อความ
การใช้แอปประเภทพิมพ์ข้อความ พิมพ์เอกสาร จำเป็นจะต้องมีความรู้พื้นฐานเกี่ยวกับแป้นพิมพ์ ปุ่ม หรือ คีย์ต่างๆ จะต้องรู้ว่า เอาไว้ทำอะไร มีหน้าที่อะไรบ้าง ตัวอย่างเช่น
1. ปุ่มตัวหนอน ทำหน้าที่เปลี่ยนภาษาในการพิมพ์ เป็นภาษาไทย หรือ อังกฤษ
2. ปุ่ม Shift ช่วยในการพิมพ์ตัวอักษร พยัญชนะ ที่อยู่ด้านบน เช่น F f โ ด ถ้าไม่กดปุ่ม Shift จะได้ตัว f และ ด ถ้ากดปุ่ม Shift พร้อมกับ F หรือ ด ก็จะได้ F และ โ
3. ปุ่ม CapsLock ช่วยในการพิมพ์อักษร พยัญชนะ ภาษาอังกฤษตัวพิมพ์ใหญ่ เช่น A S D F G ...
4. ปุ่ม Spacebar ปุ่มที่ยาวที่สุด เอาไว้ วรรค เวลาพิมพ์
5. ปุ่ม Enter ตัดลงบรรทัดใหม่
6. ปุ่ม Backspace ลบตัวอักษร พยัญชนะ สระ ที่อยู่ข้างหน้าเคอร์เซอร์ หรือ ตัวกระพริบ
7. ปุ่ม Delete ลบตัวอักษร พยัญชนะ สระ ที่อยู่ข้างหลังเคอร์เซอร์ หรือ ตัวกระพริบ
8. ปุ่ม Esc ปิดหน้าจอ ปิดกรอบข้อความ หรือ ยกเลิกคำสั่งใด ที่ปรากฏบนหน้าจอในขณะนั้น
9. ปุ่มลูกศร เลื่อนตำแหน่งเคอร์เซอร์ ไปบรรทัด บน ล่าง ซ้าย ขวา
10. ปุ่ม Page Up / Page Down เลื่อนหน้ากระดาษ กรณีมีหลายหน้า
11. ปุ่ม Home และ End เลื่อนไปยังต้นบรรทัด หรือ ท้ายบรรทัด
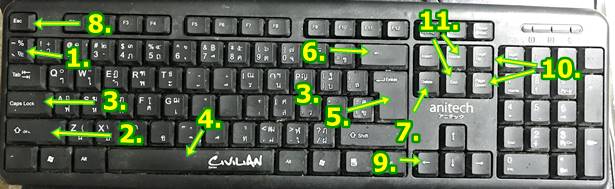
ตัวอย่างการพิมพ์ข้อความใน WordPad
1. ก่อนการพิมพ์ข้อความให้คลิกเลือกแบบและขนาดของตัวหนังสือเสียก่อน เช่น CordiaUPC ขนาด 14 pt (ควรเลือกขนาดอย่างน้อย 16 ขึ้นไป )
2. คลิกและเริ่มต้นพิมพ์ข้อความได้เลย เช่น ร้านเจ๊บุ๊มไข่เจียว ทรงเครื่อง
3. เมื่อพิมพ์จบคำว่า เครื่อง ให้กดปุ่ม Enter ลงบรรทัดใหม่ หรือ Backspace ดึงเคอร์เซอร์ตัว I กระพริบ กลับบรรทัดบนเหมือนเดิม
4. พิมพ์ข้อความไปเรื่อยๆ ยังไม่ต้องจัดหน้า จัดข้อความ ใส่สี เพิ่มขนาด ตัวหนา ตัวเอียง พิมพ์ให้เสร็จแล้วแก้ไขภายหลัง
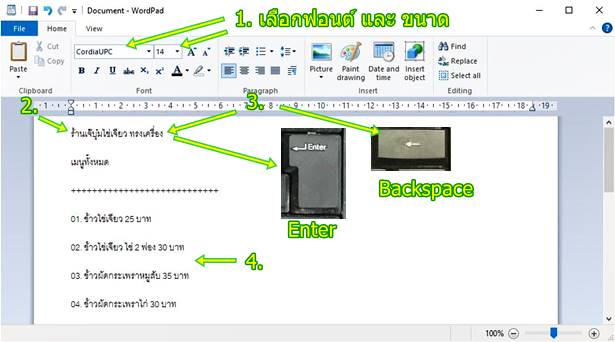
5. ขณะพิมพ์ข้อความ หากพิมพ์ผิด การลบตัวอักษร พยัญชนะ สระที่อยู่ข้างหน้าเคอร์เซอร์ ตัว I กระพริบ ให้กดปุ่ม Backspace
6. กรณีต้องการลบ ตัวอักษร พยัญชนะ สระที่อยู่ข้างหลังเคอร์เซอร์ ตัว I กระพริบ ให้กดปุ่ม Delete
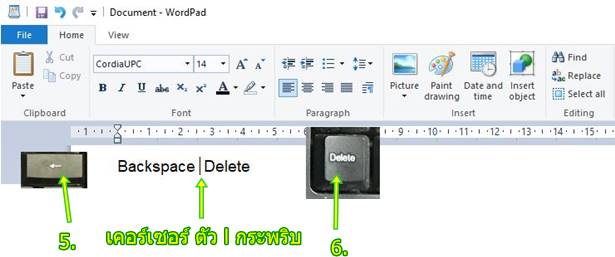
7. เอกสารที่พิมพ์นั้น อาจจะมีการใส่ภาพ ปรับขนาดตัวหนังสือ ใส่สีข้อความแบบนี้ ให้จัดการในภายหลังจากที่ได้พิมพ์ข้อความทั้งหมดเสร็จแล้ว
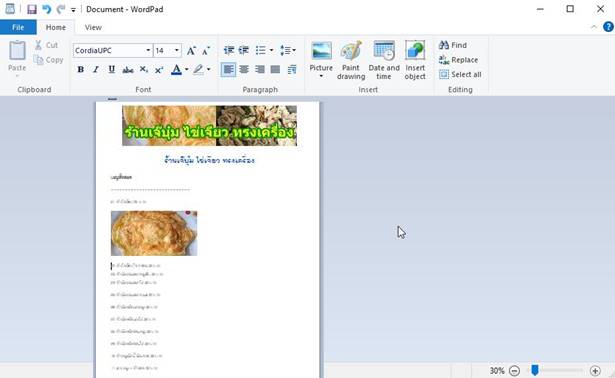
ปรับแต่งข้อความ เปลี่ยนขนาด สี
ข้อความที่ได้พิมพ์เสร็จแล้ว ให้ปรับแต่งได้ตามต้องการ ตัวอย่างเช่น
1. ข้อความที่ได้พิมพ์เสร็จแล้ว ยังไม่ได้ปรับแต่ง ให้สร้างแถบสี ชี้ลูกศรด้านหน้า แล้วกดปุ่มซ้ายของเมาส์ค้างไว้ ลากไปด้านหลังจะปรากฏเป็นแถบสี (ชี้และคลิกที่ว่าง สีขาวให้แถบสีหายไป)
2. คลิกเลือก แบบของตัวหนังสือ เช่น CordiaUPC ขนาด 14 pt
3. หรือคลิกปุ่ม เพิ่ม หรือ ลด ขนาดตัวหนังสือ
4. คลิกเลือกปุ่มอื่นๆ เช่น ตัวหนา เอียง ขีดเส้นใต้ สี พื้น
5. คลิกเลือกปุ่มจัดตำแหน่ง ซ้าย กลาง ขวา
6. ปุ่มเลื่อนข้อความไปทางขวา
7. ปุ่มใส่เครื่องหมายหน้าหัวข้อ หรือ เลขลำดับ 1, 2, 3 ... หน้าหัวข้อ
8. ผลงานที่ได้ ข้อความได้ปรับขนาดใหญ่ขึ้น และ เปลี่ยนสี
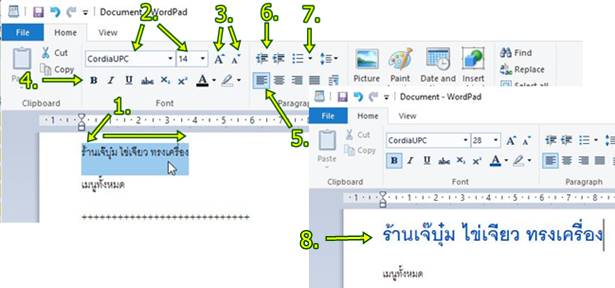
ใส่ภาพในเอกสาร ข้อความ
การใส่ภาพในเอกสาร ข้อความที่ได้พิมพ์ไว้
1. คลิกหน้าตำแหน่งที่ต้องการวางภาพ เช่น หน้าคำว่า ร้าน แล้วกด Enter เลื่อนบรรทัดลง
2. คลิก Picture>>Insert Picture
3. คลิกเลือกภาพที่ต้องการ แล้วคลิก Open
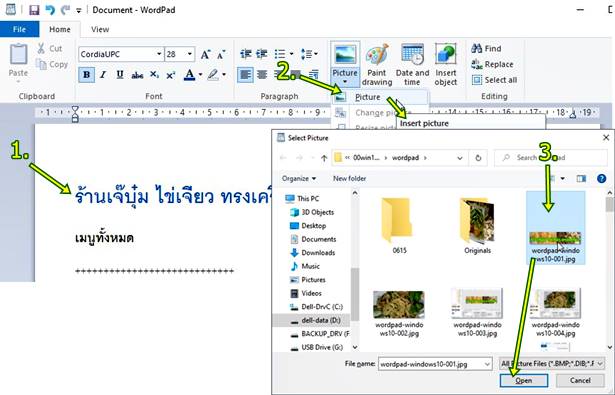
4. ตัวอย่างการแทรกภาพเข้ามาในเอกสาร ให้คลิกเลือก จะปรากฏจุดสี่เหลี่ยมโดยรอบ 8 จุด เอาไว้ย่อหรือขยายภาพ
5. และเมื่อได้คลิกเลือกภาพ ก็จะสามารถปรับแต่งได้ เช่น จัดตำแหน่ง ไว้ตรงกลาง
6. การลบภาพ ให้คลิกเลือก แล้วกดปุ่ม Delete ที่แป้นพิมพ์ได้เลย

7. ตัวอย่างการแทรกภาพเข้ามาในเอกสาร ข้อเสียก็คือ จะไม่สามารถจัดวางภาพในตำแหน่งที่ต้องการได้อย่างอิสระ
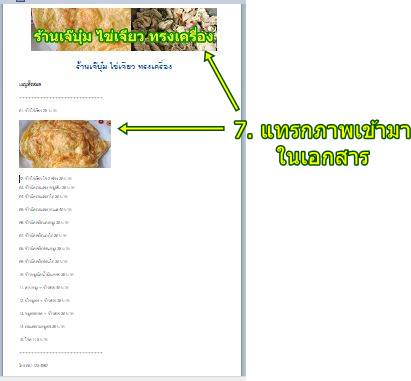
ดูผลงานที่ได้
หลังจากได้พิมพ์เอกสารเสร็จแล้ว การดูผลงาน สามารถซูมเข้า + หรือ ซูมออก - เพื่อดูส่วนต่างๆ ของเอกสาร หรือ ตรวจสอบความเรียบร้อย ก่อนจะนำไปใช้งานจริง
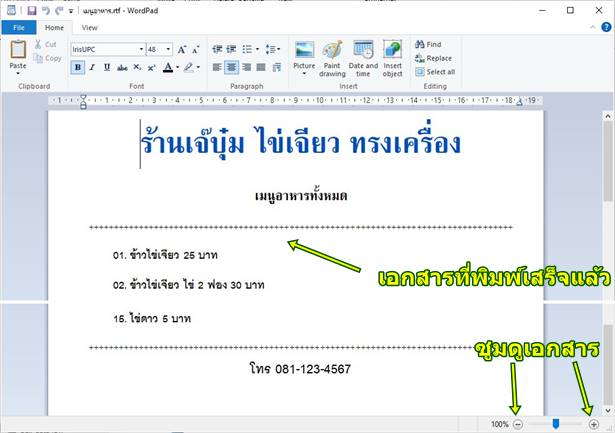
การพิมพ์เอกสารลงกระดาษ
การพิมพ์เอกสารลงกระดาษ ให้ปฏิบัติดังนี้
1. คลิก File>>Print>>Print
2. กรณีมีเครื่องพิมพ์จริงต่อกับคอมพิเตอร์ ให้คลิกเลือกเครื่องพิมพ์ แล้วคลิก Print
3. กรณีไม่มีเครื่องพิมพ์ แต่ต้องการนำไปพิมพ์กับร้านพิมพ์งาน อาจบันทึกเป็นไฟล์ PDF โดยคลิกเลือก Microsoft Print to PDF
4. ตั้งค่าหน้าที่ต้องการพิมพ์
- All พิมพ์ทุกหน้า
- Pages ระบุหน้าที่ต้องการ เช่น 1, 2, 3, 2-3
5. ตั้งค่าเสร็จแล้วคลิกปุ่ม Print
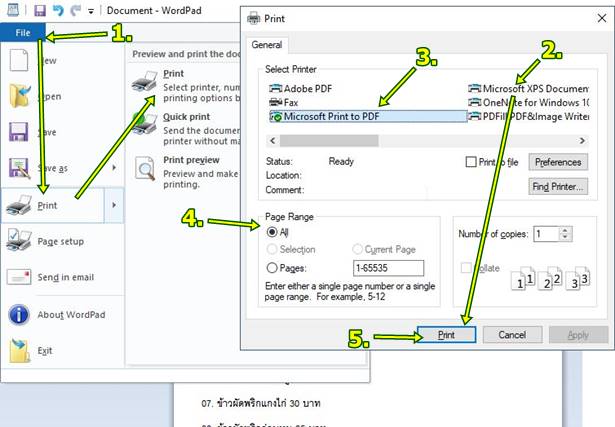
6. คลิกและพิมพ์ชื่อไฟล์ แล้วคลิก Save
7. ตัวอย่างไฟล์ที่ได้ เป็นไฟล์ pdf ให้ก็อปปี้ลงแฟลชไดรฟ์ หรือ มือถือ เพื่อนำไปพิมพ์กับร้านรับพิมพ์งานต่อไป
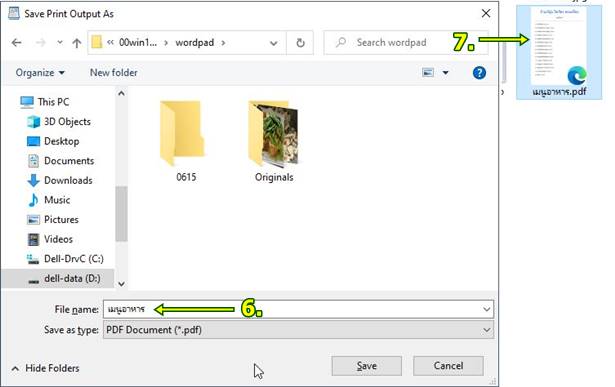
สรุป
แอป WordPad ใน Windows 10 เหมาะสำหรับการพิมพ์เอกสารง่ายๆ ไม่ซับซ้อน และใช้ในกรณีที่คอมพิวเตอร์ที่ต้องการใช้งานนั้นไม่มีโปรแกรมพิมพ์เอกสารยอดนิยมอย่าง Word ก็สามารถใช้ตัวนี้แทนได้
1. WordPad เหมาะสำหรับพิมพ์เอกสารง่ายๆ ไม่ซับซ้อน แบบนี้
2. กรณีเป็นเอกสารที่มีความซับซ้อน ในการจัดวางภาพ และ ข้อความแบบนี้ จำเป็นจะต้องใช้โปรแกรม Word หรือ โปรแกรมทำสิ่งพิมพ์อย่าง Publisher, PhotoScape แต่ WordPad จะทำไม่ได้ ยากเกินไป