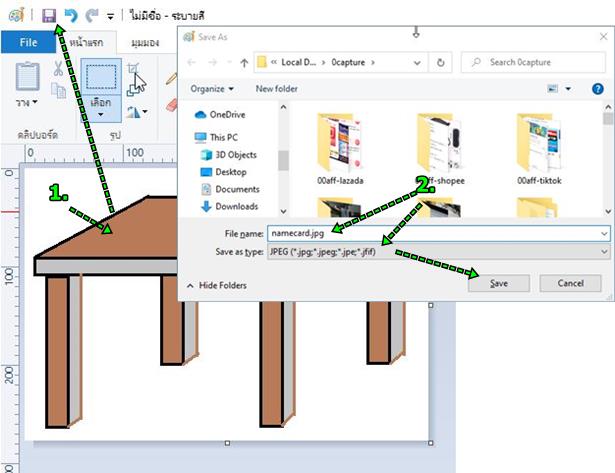บทความนี้จะมาแนะนำพื้นฐานการใช้งานโปรแกรมระบายสี Paint ที่มากับ Windows 10 รวมเรื่องที่ควรรู้แทบทุกด้านในการนำโปรแกรมนี้ไปประยุกต์ใช้งาน เช่น การกำหนดขนาดกว้าง x สูงของภาพที่ต้องการวาด นำภาพที่แคบหน้าจอเข้ามาแก้ไข การครอบตัดภาพ พื้นฐานการวาดภาพและระบายสี ฯลฯ
สำหรับใครที่ต้องการจัดกับภาพบ่ายๆ หรือเน้นการสร้างวาดภาพ ตัดแต่งภาพง่ายๆ โปรแกรม Paint ช่วยได้ ที่สำคัญมากับ Windows 10 อยู่แล้ว ใช้งานได้ฟรี ตัวอย่างการใช้งานแบบต่างๆ
สร้างชอร์ทคัตโปรแกรมไว้บนหน้าจอสะดวกในการเรียกใช้งาน
การเรียกใช้งานโปรแกรม จะต้องขยับเมาส์หลายชั้น ก็จะใช้วิธีสร้างไอคอนชอร์ทคัทมาไว้บนหน้าจอเลย สะดวกในการเรียกใช้งาน
1. คลิกปุ่ม Start > Windows Accessories >
2. จะพบกับโปรแกรม Paint ให้คลิกขวาของเมาส์ แล้วคลิก More > Open file location
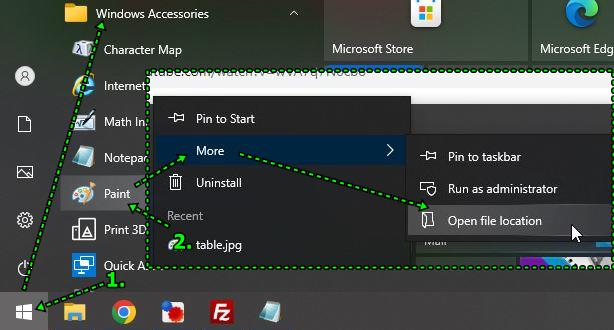
3. จะพบกับไฟล์โปรแกรม Paint ชี้เมาส์คลิกขวา คลิก Send to > Desktop (create shortcut)
4. จะได้ไอคอนของโปรแกรมบนหน้าจอสะดวกในการเรียกใช้งาน
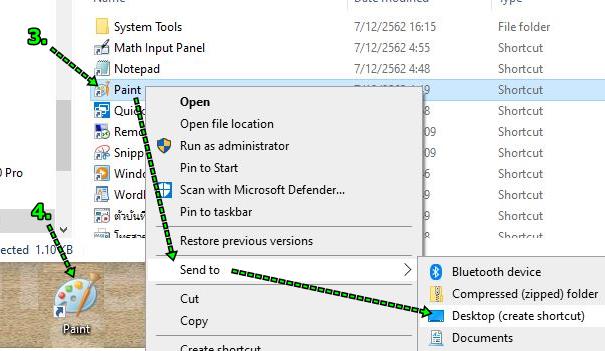
การสร้างงานใหม่ กำหนดขนาดกว้างคูณสูงของภาพ
การเริ่มสร้างงานใหม่สามารถกำหนดขนาดของงานได้ จะใช้หน่วยวัดเป็น พิกเซล Pixel หรือ เซนติเมตร CM หรือนิ้ว Inch ก็ได้
1. เข้าโปรแกรมแล้วคลิก File > คุณสมบัติ
2. ในกรอบข้อความที่ปรากฏขึ้นมาให้กำหนดขนาดของภาพตามต้องการ ขึ้นอยู่กับว่า ต้องการสร้างภาพขนาดเท่าไร การทำภาพไปใช้กับเฟสบุ๊ค ทำปกวิดีโอ ฯลฯ จะมีการกำหนดขนาดภาพต่างกันไป
3. อย่างนามบัตร ก็จะใช้ภาพขนาดประมาณ 8 x 5 เซนติเมตร เป็นต้น
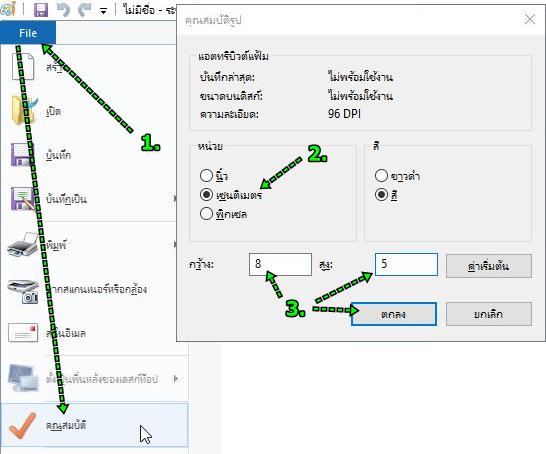
การพิมพ์ข้อความ
1. แตะเลือกเครื่องมือ A
2. แตะเลือกสีที่ต้องการ
3. คลิกตำแหน่งที่ต้องการพิมพ์ข้อความ
windows10-mspaint-guide068
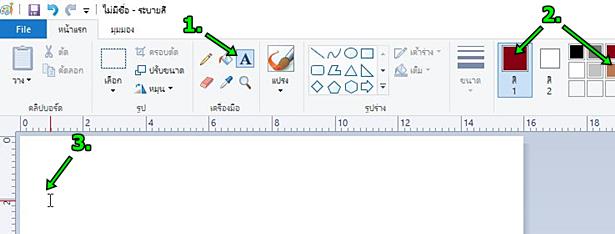
4. พิมพ์ข้อความลงไป
5. ลากปรับกรอบให้ยาวขึ้น ข้อความก็จะยืดตาม
6. การย้ายตำแหน่ง ชี้เมาส์ที่ขอบเส้นประแล้วลากย้ายออกไป
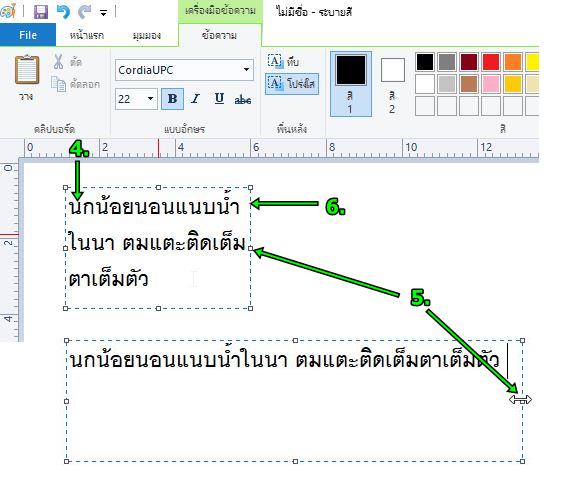
7. แก้ไขข้อความจะต้องสร้างแถบสีก่อน
8. จากนั้นคลิกเลือกสีข้อความ
9. จัดการกับฟอนต์ข้อความ คลิก ลบ พิมพ์ขนาดข้อความลงไป เช่น 15 แล้วกด Enter เลือกแบบตัวหนังสือ ได้ตามต้องการ ตัวหนา (B) เอียง (I) เลือกข้อความทึบ โปร่งใส
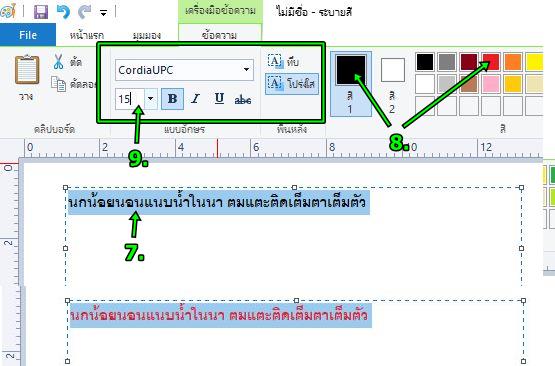
10. ตัดข้อความยาวๆ ลงบรรทัดใหม่ คลิกหน้า ตม แล้วกด Enter ที่แป้นพิมพ์
11. ข้อความถูกตัดลงบรรทัดใหม่
12. ลดขนาดกรอบข้อความเส้นประให้พอดีกับความ ชี้ที่เส้นประ แล้วลากย้ายตำแหน่งได้
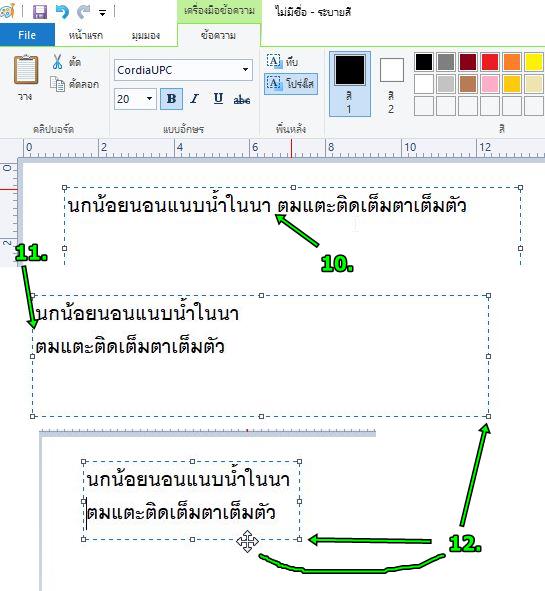
13. ทำเงาข้อความก็ได้ พิมพ์ข้อความ ใช้ตัวหนังสือขนาด 50 ตัวหนา สีดำ แล้วสร้างแถบสีเลือกข้อความ
14. คลิกคัดลอกเอาไว้ก่อน
15. พิมพ์ข้อความเพิ่ม แต่ไม่ต้องพิมพ์ ใช้การคลิก วาง วาง ข้อความลงในกรอบ
16. คลิกเลือกสีข้อความตามต้องการ
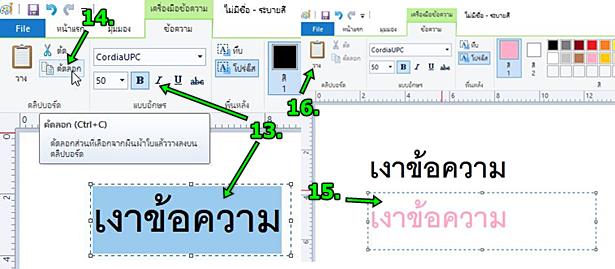
17. ลากย้ายข้อความไปวางซ้อนกัน ชี้เมาส์ที่ขอบเส้นประ แล้วลากไปวางซ้อนกัน
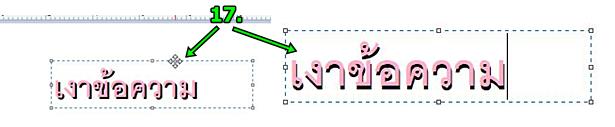
ใช้เครื่องมือรูปทางวาดภาพ
วิธีการวาดภาพ จะใช้การวาดเส้น หรือ รูปทรงวาดทับๆ กันไปก่อน แล้วค่อยลบภายหลัง
1. คลิกเลือกรูปทรงที่ต้องการ หากภาพที่จะวาดเป็นสี่เหลี่ยมก็เลือก สี่เหลี่ยม หากเป็นเส้นตรง ก็เลือกเส้นตรง
2. คลิกเลือกขนาดเส้น สี
3. เริ่มต้นวาดรูปทรง เส้น ทับกันให้เป็นภาพที่ต้องการเช่น โต๊ะ
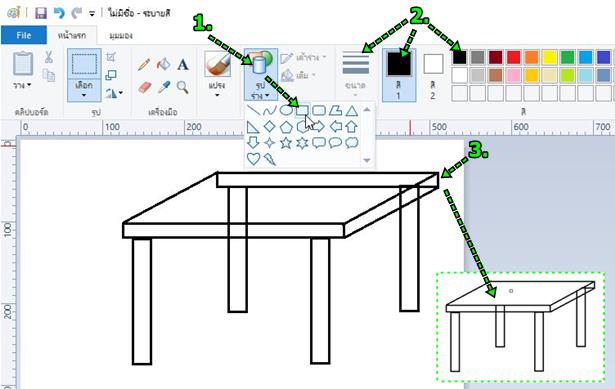
4. คลิกเลือกเครื่องมือยางลบ ลบภาพส่วนที่ไม่ต้องการออกไป
5. หากผิดพลาด ยกเลิก คลิก ยกเลิก
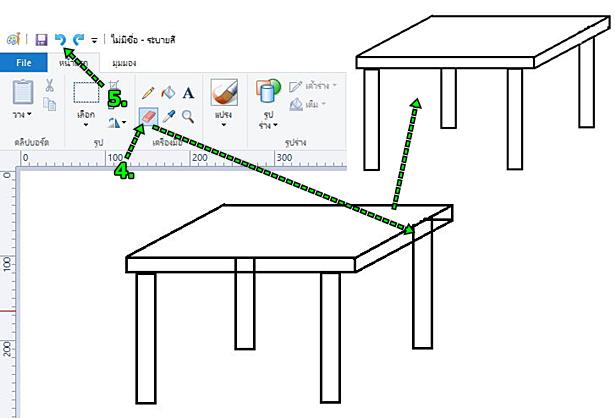
6. ระบายสีภาพ คลิกเครื่องมือระบายสี
7. คลิกเลือกสีที่ต้องการ
8. คลิกตำแหน่งที่ต้องการระบายสี
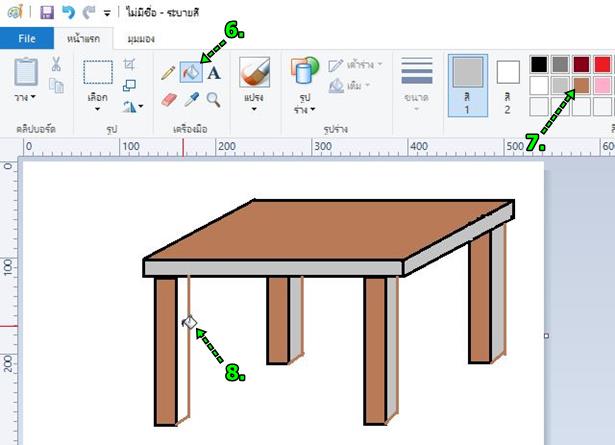
ไดคัทภาพ ลบพื้นหลังภาพ
โปรแกรมนี้ทำได้ไม่ดีนัก เพราะต้องใช้ความพยายามอย่างสูงในการตัดขอบ
1. ตัวอย่างภาพที่ต้องการไดคัท ลบพื้นหลัง ให้ใช้เครื่องมือวาดรูปทรง วาดทับบนภาพ เช่น ดาว
2. คลิกเลือกยางลบ
3. ค่อยๆ ลบขอบภาพออกไป ถ้าทำผิดพลาด ให้กด Ctrl + Z แล้วเริ่มทำใหม่
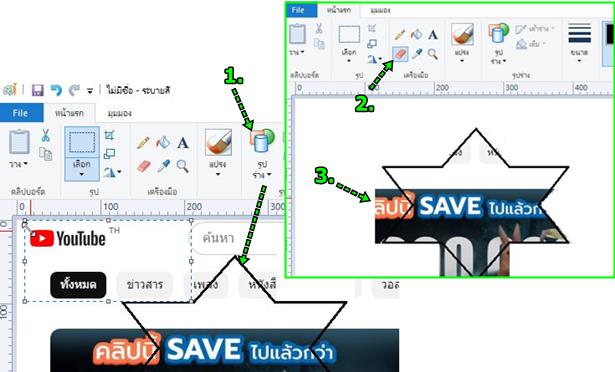
ครอบตัดภาพ
ภาพที่มีขนาดใหญ่ เราสามารถครอบตัดได้
1. ตัวอย่างภาพขนาดใหญ่
2. คลิกเลือกเครื่องมือเลือกภาพ แล้วลากเป็นเส้นประครอบ ตำแหน่งที่ต้องการตัด
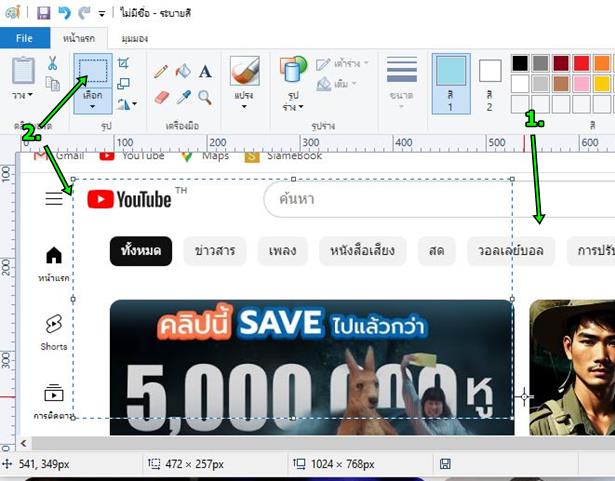
3. คลิกคำสั่ง ครอบตัด
4. ตอนนี้ภาพถูกตัดขอบออกไปแล้ว เหลือเฉพาะส่วนของภาพที่ต้องการเท่านั้น
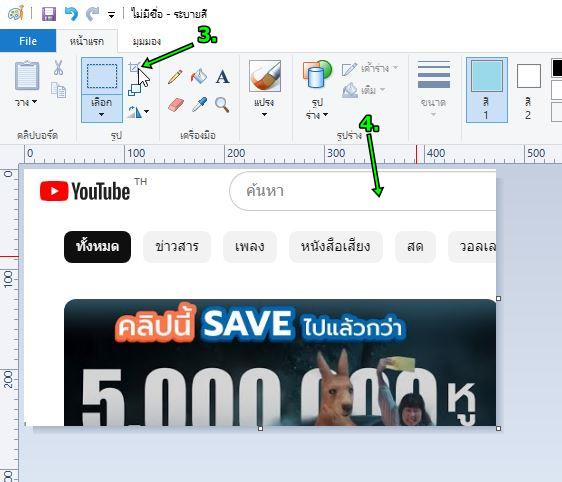
5. ตัวอย่างเพิ่มเติม งานที่ทำไว้มีพื้นที่ขนาดใหญ่ ให้เลือกภาพโดยลากเป็นเส้นประครอบภาพ
6. คลิก ครอบตัด
7. ภาพที่ได้ จะถูกตัดขอบภาพออกไป
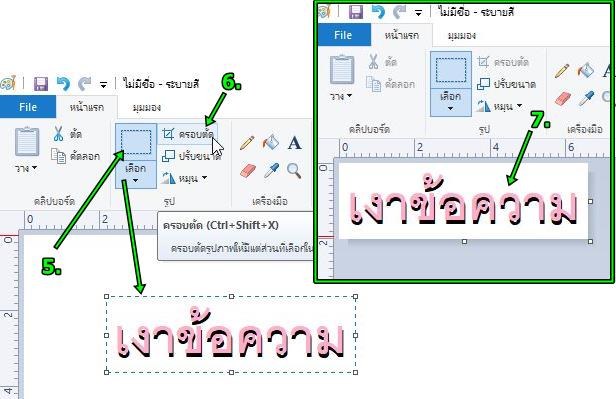
แคปภาพหน้าจอและนำภาพไปแก้ไข
กรณีเปิดอ่านบทความในเว็บใดๆ แล้วต้องการแคปหน้าจอเพื่อนำภาพในหน้าจอนั้นๆ ไปใช้งาน
1. ตัวอย่างเปิดหน้าจอ Youtube แล้วต้องการแคปหน้าจอนี้ไปใช้ ให้กดปุ่มโลโก้ Windows กับ PntScr พร้อมกัน เพื่อแคปหน้าจอ
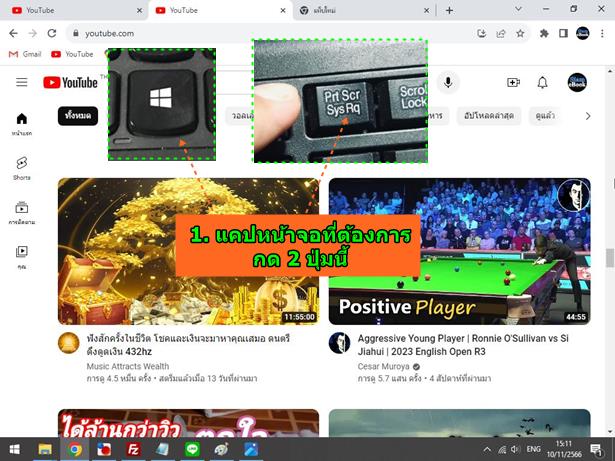
2. เข้าโปรแกรม Paint แล้วคลิกวาง > วาง
3. ภาพก็จะถูกนำเข้ามา จากนั้นก็แก้ไขภาพได้ตามต้องการ เช่น เลือกภาพเป็นเส้นประ แล้วใช้คำสั่งครอบตัดเอาเฉพาะส่วนของภาพที่ต้องการเท่านั้น
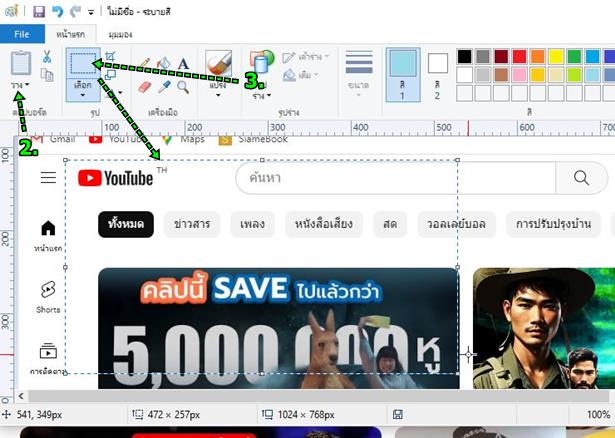
ทำนามบัตร ทำคูปอง
การทำสิ่งพิมพ์ขนาดเล็ก เช่น นามบัตร ก็ใช้โปรแกรม Paint ได้
1. เข้าโปรแกรม คลิก File > คุณสมบัติ
2. ตั้งค่าขนาดของนามบัตร เช่น เซนติเมตร
3. กำหนดความกว้าง 8 และสูง 5 เซนติเมตร แล้วคลิก ตกลง
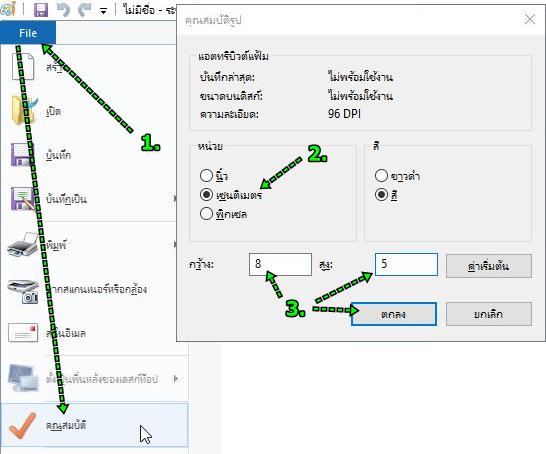
3. คลิกเลือกเครื่องมือรูปทรง และเลือก สี่เหลี่ยม
4. คลิกเลือก ขนาดเส้นบางที่สุดและเลือกสีที่ต้องการ
5. ลากเมาส์เป็นกรอบสี่เหลี่ยมกำหนดขอบของนามบัตร
6. คลิกเครื่องมือ A และพิมพ์ ชื่อนามสกุล ที่อยู่ เบอร์โทรศัพท์ LINE ฯลฯ

7. ลากขยายขอบพื้นที่ทำงานให้กว้างขึ้น เพียงพอสำหรับการคัดลอกนามบัตรมาวางทางขวามือ
8. พื้นที่ทำงานกว้างมากขึ้น ทั้งฝั่งขวาและด้านล่าง
9. คลิกเลือก และ ทำการเลือกให้เป็นแบบโปร่งใส
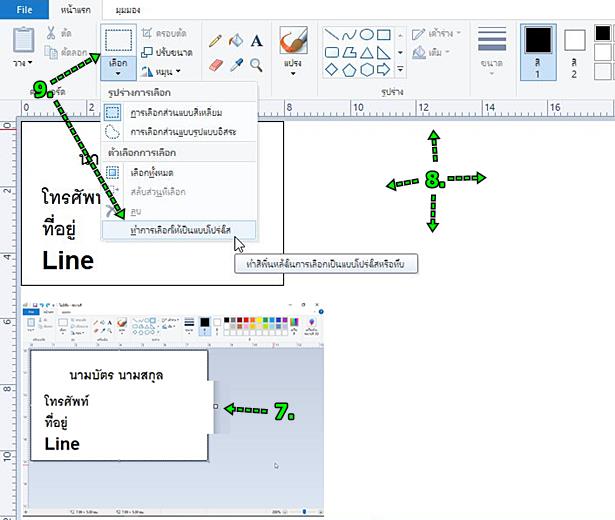
10. ลากเป็นเส้นประครอบภาพนามบัตร
11. คลิก คัดลอก ภาพเอาไว้
12. คลิก วาง > วาง
13. จะได้ภาพที่คัดลอกเพิ่มเข้ามา ลากนำไปวางต่อกัน
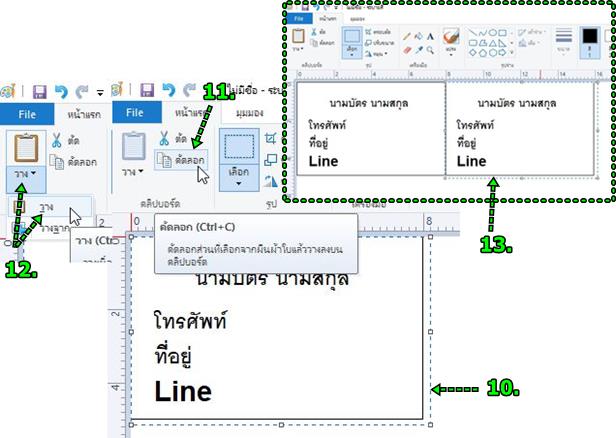
14. ตัวอย่างนามบัตรที่ได้ หากพื้นที่สีขาวกว้างมากเกินไป ก็ปรับลดขนาดลง
15. คลิก บันทึกเพื่อนำไปปริ๊นต์ลงกระดาษ ไว้ใช้งานต่อไป
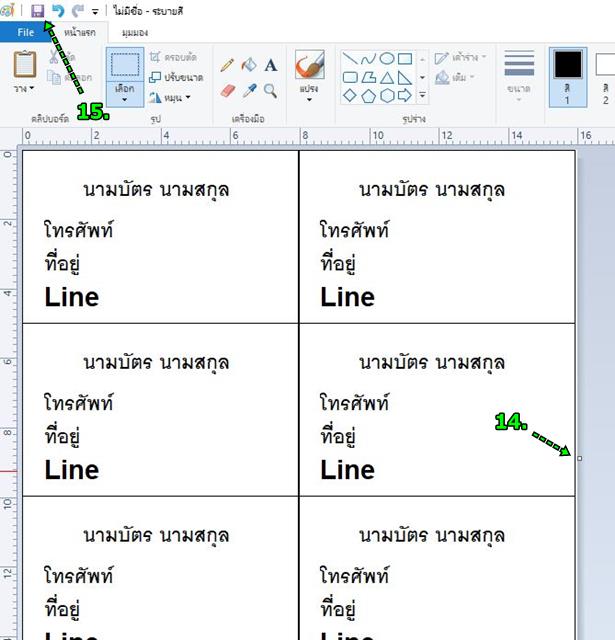
บันทึกภาพไปใช้งาน
เมื่อได้วาดภาพเสร็จแล้ว ก็จัดการบันทึกภาพไปใช้งาน
1. วาดภาพเสร็จแล้ว คลิก ปุ่ม บันทึก
2. คลิกและพิมพ์ชื่อไฟล์ เลือกชนิดของไฟล์ภาพ เช่น JPEG แล้วคลิก Save