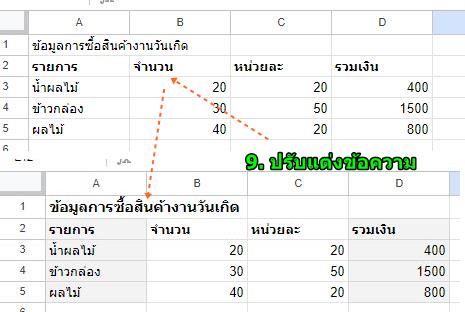บทความนี้จะมาแนะนำพื้นฐานการใช้งานโปรแกรม Notepad ใน Windows 10 โปรแกรมพิมพ์ข้อความเล็กๆ แต่ใช้งานได้หลากหลาย เหมาะสำหรับใช้พิมพ์ข้อความที่ไม่ต้องการการจัดหน้าใดๆ ไฟล์ที่ได้จะมีขนาดเล็กมาก ยืดหยุ่น นำไปใช้กับโปรแกรมอื่นได้หลากหลาย ใช้สร้างเว็บเพจก็ได้ บันทึกเป็นไดอะรี เก็บข้อมูลประจำวันพร้อมบันทึกวันเวลาด้วย
โปรแกรม Notepad มีมาใน Windows ตั้งแต่เวอร์ชั่นแรกๆ วิธีใช้งานก็ไม่ต่างกัน ในบทความนี้จะมาสรุปความสามารถพื้นฐานที่โปรแกรมนี้สามารถทำได้ ตัวอย่างเช่น
การเปิดโปรแกรม เรียกใช้โปรแกรม
โปรแกรมนี้อยู่ในกลุ่ม Windows Accessories การเรียกใช้งานจะต้องเข้าหลายชั้น ซึ่งเราจะใช้วิธีลัดด้วยการสร้างชอร์ทคัตไว้บนหน้าจอ
1. คลิกปุ่ม Start >> Windows Accessories
2. ชี้เมาส์ที่ชื่อโปรแกรม Notepad คลิกขวาของเมาส์ คลิก More >> Open file location
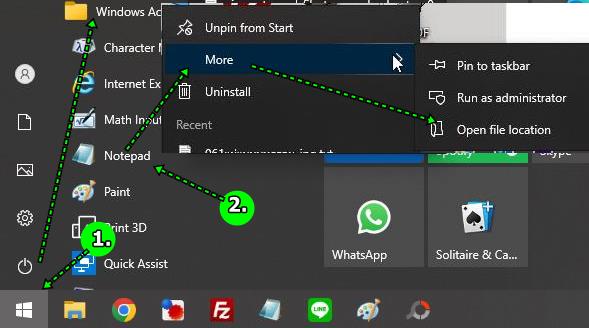
3. ชี้เมาส์ที่ชื่อโปรแกรม Notepad คลิกขวาของเมาส์ คลิก Send to >> Desktop (create shortcut)
4. คราวนี้จะได้ไอคอนของโปรแกรมบนหน้าจอ สะดวกในการเรียกใช้งาน
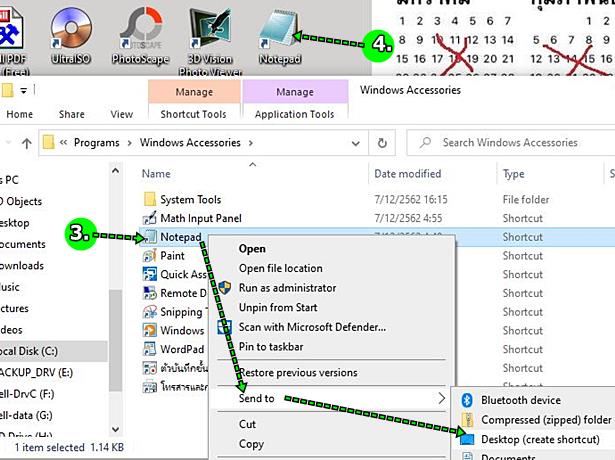
Notepad เหมาะสำหรับพิมพ์เอกสารแบบใด
Notepad เป็นโปรแกรมพิมพ์เอกสารที่เหมาะสำหรับการพิมพ์ข้อความ ที่ไม่เน้นการจัดหน้า จัดแต่งข้อความในเอกสารให้สวยงาม เหมือนโปรแกรม Word ซึ่งมีข้อดีในเรื่องความยืดหยุ่นในการใช้งาน นำไฟล์ไปเปิดในมือถือ หรือ คอมพิวเตอร์ระบบอื่น ก็ได้ เช่น Mac หรือ Linux ไม่จำเป็นจะต้องใช้โปรแกรม Word เหมือนเอกสารที่พิมพ์ด้วย Word ไฟล์ข้อความในโปรแกรมนี้จะเป็นไฟล์แบบ .txt ซึ่งมีขนาดเล็กมาก เมื่อเทียบกับไฟล์ docx ที่สร้างด้วย Word
ไฟล์ข้อความในโปรแกรมนี้จะเป็นไฟล์แบบ .txt ซึ่งมีขนาดเล็กมาก เมื่อเทียบกับไฟล์ docx ที่สร้างด้วย Word ดังนั้นหากเน้นจัดเก็บข้อความไว้อ่าน ก็ไม่ต้องใช้ Word เช่น คัดลอกข้อความในเว็บไซต์มาไว้อ่าน หรือ พิมพ์โน้ต บันทึกต่างๆ เก็บไว้

ตั้งค่าหน้ากระดาษ
การตั้งค่าหน้ากระดาษจะใช้เมื่อต้องการพิมพ์ข้อความนั้นๆ ลงกระดาษจริง
1. คลิก แฟ้ม >> ตั้งค่ากระดาษ...
2. คลิกเลือก ขนาดกระดาษ เช่น A4 3. กำหนดขนาดกั้นหน้ากระดาษ ซ้าย ขวา บน และ ล่าง เน้นพิมพ์ไว้อ่าน ใช้แค่ 1 ซม. ก็พอ ข้อความที่พิมพ์ลงกระดาษ จะอยู่ห่างขอบ 1 ซม. หากกว้างกว่านี้ จะเปลืองกระดาษ
4. ท้ายกระดาษ คลิกและพิมพ์ หน้า &p จะเป็นการใส่เลขหน้าด้านล่างของกระดาษ เช่น หน้า 1, หน้า 2 ....
5. กำหนดค่าเสร็จแล้วคลิก ตกลง จากนั้นก็เริ่มพิมพ์ข้อความได้เลย
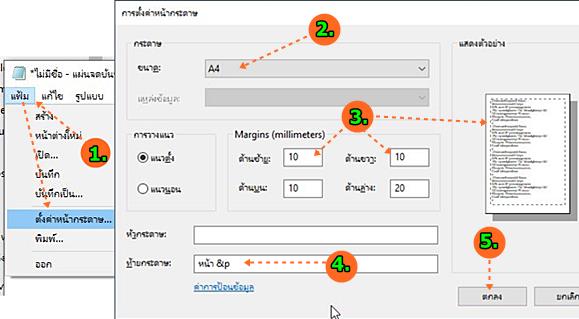
ตั้งค่าแบบฟอนต์และขนาดตัวหนังสือ
การตั้งค่าแบบฟอนต์และขนาดตัวหนังสือ เพื่อใช้แบบที่ต้องการ ให้เหมาะสมกับสายตาหรือหน้ากระดาษกรณีพิมพ์ลงกระดาษ
1. ตัวอย่างข้อความกำหนดไว้ขนาด 18 ใหญ่มองชัด เหมาะสำหรับคนสูงวัย
2. ตั้งค่าฟอนต์ คลิก รูปแบบ > แบบอักษร...
3. คลิกเลือกฟอนต์เช่น FreesiaUPC เป็นฟอนต์ที่แคบ จะไม่เปลืองกระดาษกรณีพิมพ์ลงกระดาษ
4. คลิกเลือกขนาดของฟอนต์ กรณีเน้นไว้อ่านบนหน้าจอ อาจจะกำหนดขนาดตัวหนังสือใหญ่สักหน่อย เช่น 18 แต่กรณีพิมพ์ลงกระดาษ อาจจะกำหนดไว้แค่ 15-16 ก็พอ ขนาดตัวหนังสือใหญ่เกินไป เปลืองกระดาษ
5. เสร็จแล้วคลิก OK และเริ่มพิมพ์เอกสารตามปกติ
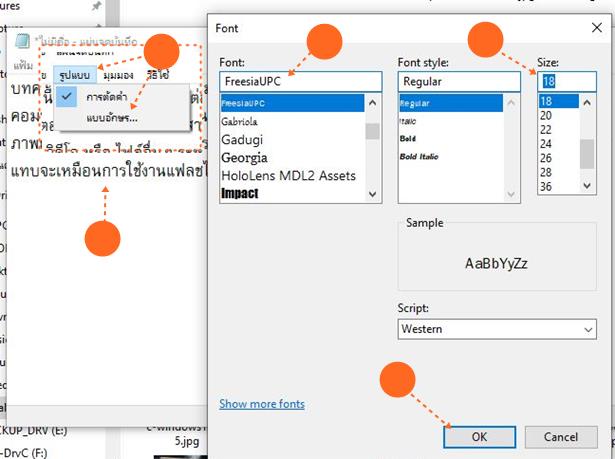
ตั้งค่าการตัดคำ
การตัดคำเพื่อให้ตัดข้อความลงบรรทัดใหม่ สะดวกในการอ่าน
1. คลิกรูปแบบ และ การตัดคำ ติ๊กถูก
2. กรณีไม่ตัดคำ ข้อความก็จะยาว แบบนี้ ต้องเลื่อนแถบเลื่อนด้านล่าง เพื่ออ่าน ทำให้เสียเวลา
3. กรณีตัดคำ ข้อความจะถูกตัดบรรทัดลงด้านล่าง
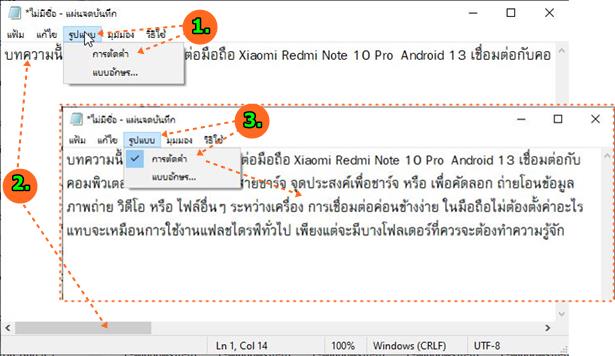
ใช้ Notepad จดบันทึกเหมือนไดอะรี่
การพิมพ์ในลักษณะนี้ เหมาะสำหรับการจดบันทึกที่ต้องการให้มีวันที่เวลา ทุกครั้งที่มีการพิมพ์ข้อความเพิ่มลงไป
1. พิมพ์ .LOG
2. คลิก แฟ้ม > บันทึก แล้วก็คลิก แฟ้ม > ออก
3. เมื่อเปิดโปรแกรมขึ้นมาอีกครั้ง โปรแกรม Notepad จะใส่เวลา วันที่ให้อัตโนมัติ เราก็พิมพ์ข้อความลงไป แล้วคลิก แฟ้ม > บันทึกเก็บไว้เหมือนเดิม
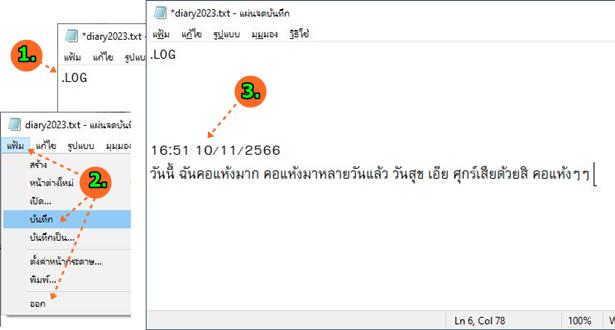
สร้างเว็บเพจ HTML, PHP ด้วย Notepad
โปรแกรมนี้ใช้จัดการกับไฟล์เว็บเพจแบบ HTML หรือ PHP ได้เช่นกัน
1. ตัวอย่างการพิมพ์เว็บเพจ HTML จะมีเครื่องหมายต่างๆ h2 /h2 p ... ไม่เหมือนการพิมพ์ตามปกติ
2. เสร็จแล้วบันทึกเก็บไว้ โดยคลิก แฟ้ม > บันทึก
3. ตั้งชื่อไฟล์ โดยต้องพิมพ์เครื่องหมายคำพูด และชื่อไฟล์อยู่ข้างใน เช่น planner.html
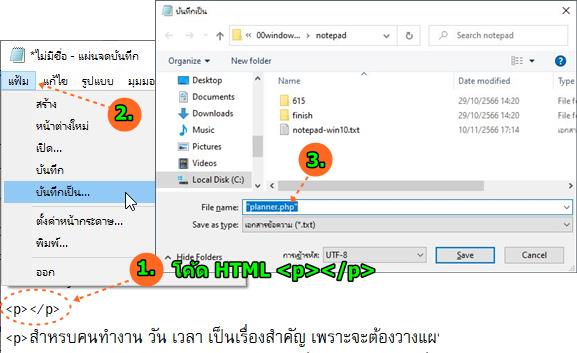
4. ตัวอย่างเมื่อนำไปใช้ในการสร้างเว็บเพจ ก็จะแปลงข้อความนั้นๆ เป็นข้อความปกติ กรณีมีภาพประกอบ ก็จะแทรกภาพเข้ามาอัตโนมัติ
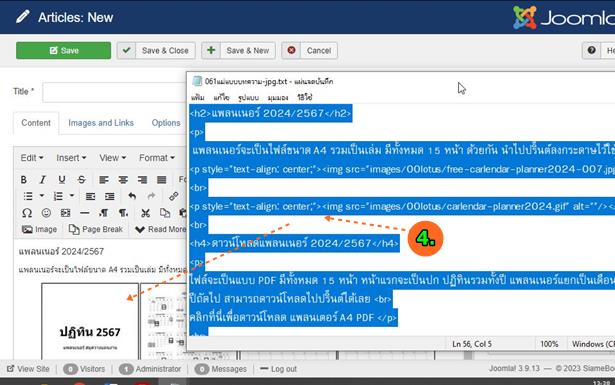
การแทนที่ข้อความ
กรณีข้อความที่พิมพ์ไว้ เราสามารถแทนที่ด้วยข้อความใหม่ได้
1. คำว่า มือถือ ต้องการเปลี่ยนเป็น สมาร์ทโฟน
2. คลิก แก้ไข > แทนที่...
3. คำว่า Find what คลิกและพิมพ์ มือถือ
4. แทนที่ด้วยคำว่า สมาร์ทโฟน แล้วคลิก Replace All
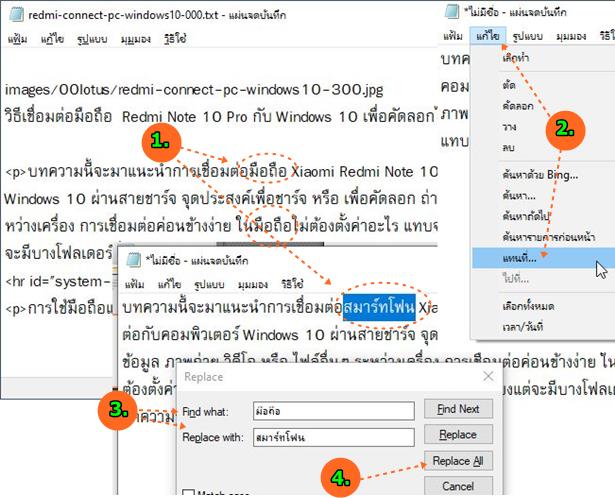
การแก้ไขข้อความเพื่อนำไปใช้กับ Excel
กรณีต้องการนำข้อความที่พิมพ์ไว้ไปใช้งานกับ Excel หรือ โปรแกรมประเภทเดียวกัน เช่น Number, Google ชีต ซึ่งจะต้องพิมพ์ในรูปแบบตาราง
1. ข้อความที่พิมพ์ไว้ในโปรแกรม Notepad
2. ต้องการนำไปใช้กับ Excel แบบนี้
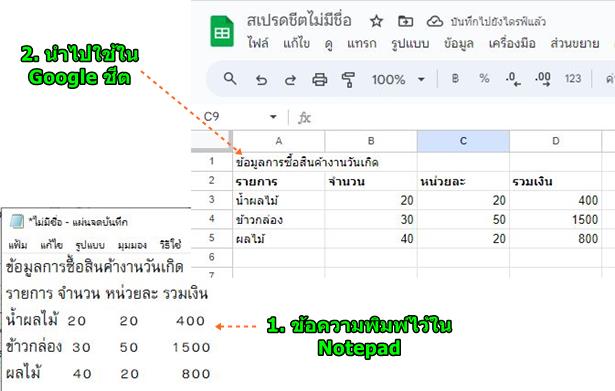
3. ข้อความที่พิมพ์ไว้ในโปรแกรม Notepad ให้ใส่คอมม่า แยกข้อความเป็นคอลัมน์ ต้องเท่ากัน เช่น 4 คอลัมน์
4. กรณีมีบรรทัดเดียว ก็ใส่ เครื่อง , ไว้ 4 ตัว

5. เลือกข้อความทั้งหมด สร้างแถบสี
6. คัดลอกเอาไว้ คลิก แก้ไข > คัดลอก
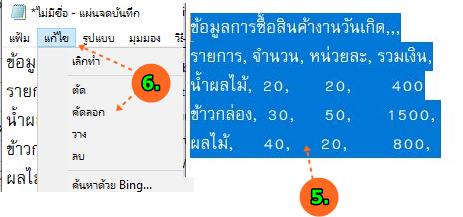
7. ตัวอย่างการนำไปใช้ในโปรแกรม Google ชีต คลิกเซลล์ A1 แล้วกด Ctrl + V วางข้อความลงไป
8. เมื่อข้อความถูกวางเข้ามาแล้ว คลิก ข้อมูล > แบ่งข้อความเป็นคอลัมน์
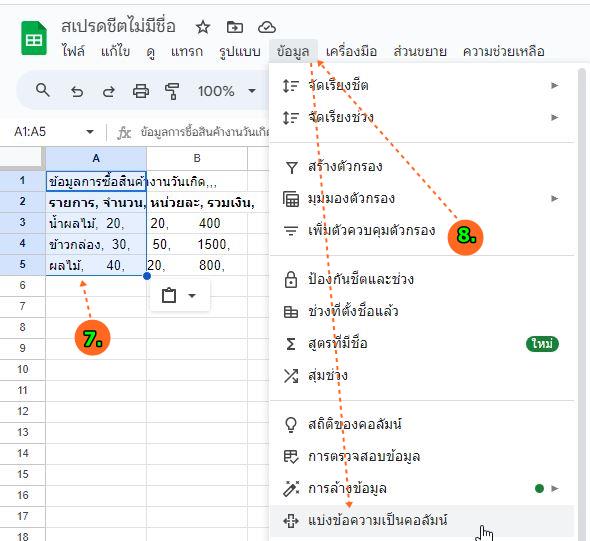
9. ผลงานที่ได้ ข้อความถูกแบ่งเป็นคอลัมน์ จัดการแก้ไข ปรับแต่งข้อความ ได้ตามต้องการ