บทความนี้จะมาแนะนำวิธีตั้งค่าโปรแกรม Chrome ใน Windows 7 เพื่อใช้งานร่วมกับมือถือหรือแท็บเล็ตแอนดรอยด์ ซึ่งจะช่วยให้การใช้งานแอ ปต่างๆ มีความต่อเนื่องกัน หรือช่วยให้การใช้งานสะดวกมากยิ่งขึ้น เช่น การดูวิดีโอในยูทูปที่ค้างไว้ในมือถือ ก็สามารถมาดูต่อในคอมพิวเตอร์ได้ การสั่งซื้อสินค้าในเว็บไซต์ต่างๆ ในคอมพิวเตอร์ ก็มาดูต่อ จัดการต่อในมือถือได้ เป็นต้น
การตั้งค่าโปรแกรม Chrome ในคอมพิวเตอร์ กับมือถือแอนดรอยด์ จะใช้เพียงการตั้งค่าอีเมล์ Gmail ให้ตรงกัน หรือ ตั้งค่าการเข้าใช้งานแอ ปต่างๆ ในมือถือให้เหมือนกันกับเว็บไซต์ที่เป็นตัวเดียวกับแอปเหล่านั้นในคอมพิวเตอร์ เพียงแค่นี้ ก็จะสามารถใช้งานร่วมกันได้ สลับใช้งานกันได้ 1. ภาพตัวอย่าง ใช้ Youtube ในมือถือ และ คอมพิวเตอร์ สามารถดูต่อได้อย่างต่อเนื่อง

ตัวอย่างการตั้งค่าโปรแกรม Chrome แบบต่างๆ
ตั้งค่าอีเมล์ Gmail โปรแกรม Chrome กับมือถือแอนดรอยด์
สิ่งแรกที่จะต้องทำก็คือ ตั้งค่าอีเมล์ Gmail ให้โปรแกรม Chrome ใน Windows 7
1. ดูข้อมูลอีเมล์ในมือถือแอนดรอยด์ของเราก่อน เข้าแอป Gmail
2. แตะไอคอน 3 ขีด
3. แตะ การตั้งค่า
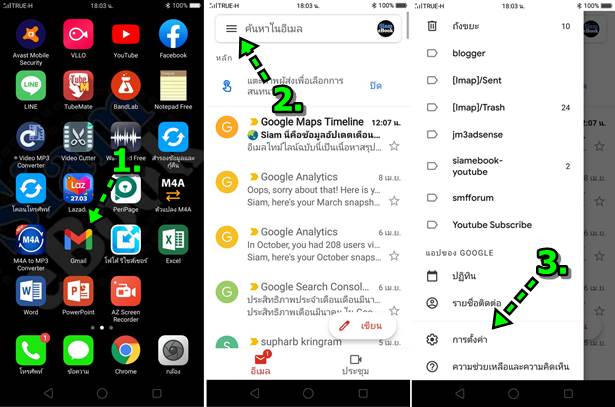
4. จะพบกับอีเมล์ เช่น This email address is being protected from spambots. You need JavaScript enabled to view it. ให้จดเอาไว้
5. กรณีจำรหัสผ่านไม่ได้ ให้แตะอีเมล์ This email address is being protected from spambots. You need JavaScript enabled to view it. ของเรา
6. แตะ จัดการบัญชี Google
7. แตะแท็บ ความปลอดภัย
8. แตะ รหัสผ่าน
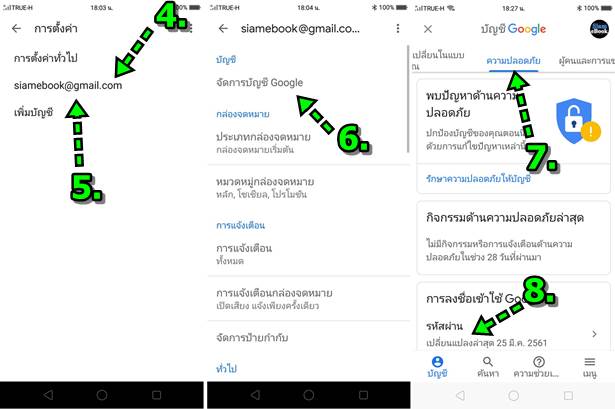
9. กรณีลืมรหัสผ่าน ให้แตะ หากลืมรหัสผ่าน
10. พิมพ์รหัสผ่านใหม่ ทั้ง 2 ช่องต้องเหมือนกัน อย่าลืมจดรหัสผ่านเอาไว้ให้ดี กรณีเปลี่ยนมือถือ หรือ ซื้อเครื่องใหม่ ก็นำข้อมูลอีเมล์ และ รหัส ผ่านไปตั้งค่าได้เลย
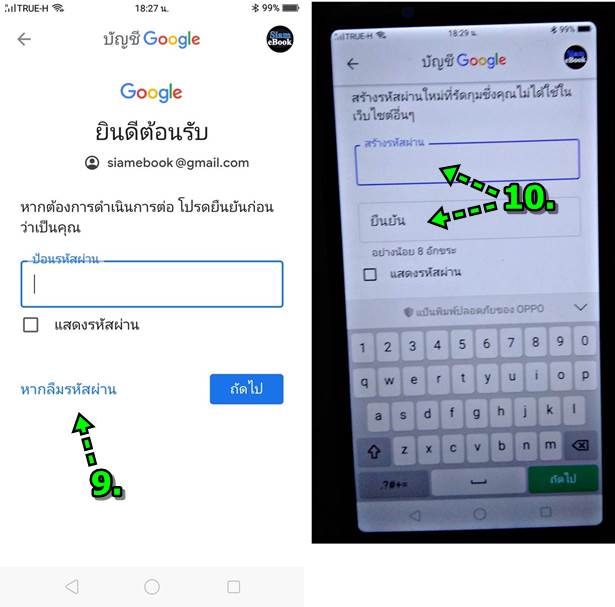
11. ตั้งค่าอีเมล์ Gmail ในคอมพิวเตอร์ ให้เข้าโปรแกรม Chrome
12. คลิก Gmail
13. คลิก ลงชื่อเข้าใช้
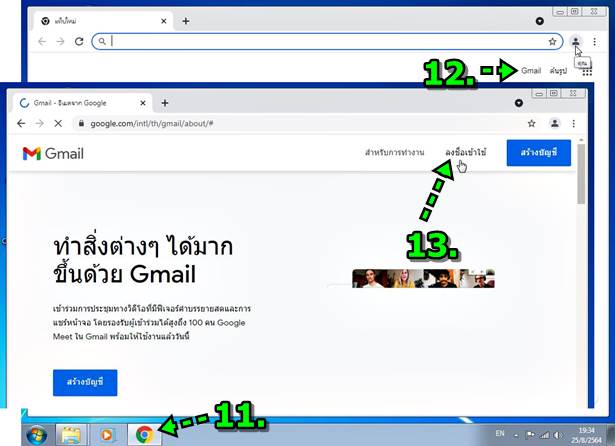
14. คลิกและพิมพ์อีเมล์ แล้วแตะ ถัดไป
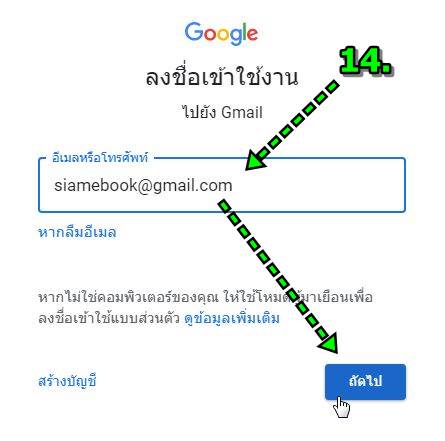
15. คลิกและพิมพ์รหัสผ่าน แล้ว ถัดไป
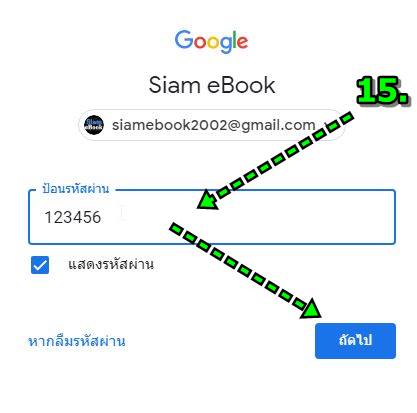
16. ตอนนี้ได้เข้าสู่กล่องรับจดหมายของ Gmail ก็เป็นอันเสร็จสิ้นการลงทะเบียนอีเมล์ Gmail ในคอมพิวเตอร์
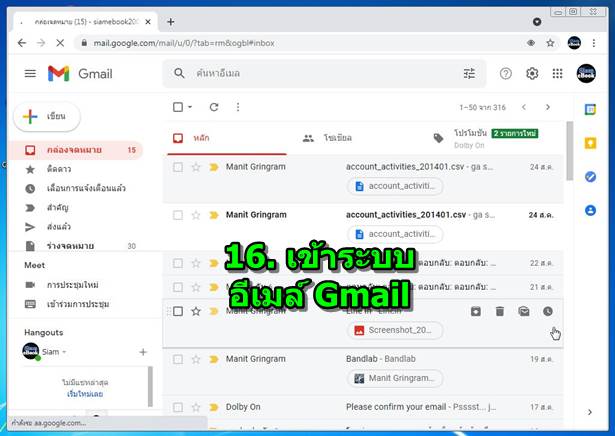
17. จากนั้นก็จะสามารถใช้งานบริการของ Google ได้ทั้งหมด เช่น Youtube, Drive, แผนที่, ชีต, เอกสาร, Play Store เป็นต้น
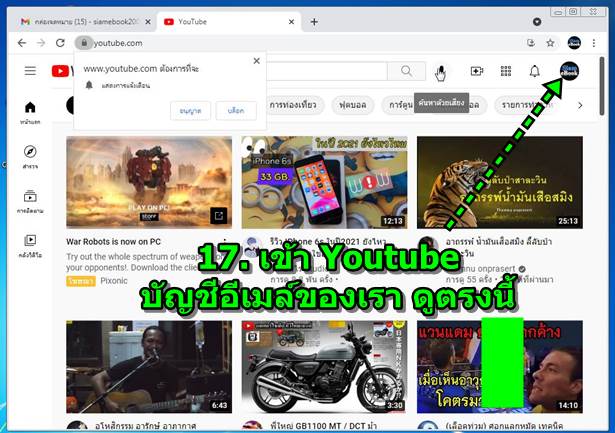
กรณีลืมรหัสผ่าน อ่านบทความสอนสร้างรหัสผ่าน เพิ่มเติม ได้ตามลิงค์ด้านล่าง
ตั้งค่าโปรแกรม Chrome ใช้งานร่วมกับแอปต่างๆ ในมือถือ
แอปต่างๆ ในมือถือจะเป็นการสร้างโปรแกรมขึ้นมาเพื่อเชื่อมโยงกับเว็บไซต์ต่างๆ เช่น เว็บไซต์ Facebook กับแอป Facebook ดังนั้นหากเราตั้ง ค่าเข้าใช้งานเว็บไซต์ Facebook ในโปรแกรม Chrome เอาไว้ให้เหมือนกันกับในมือถือ ก็จะสามารถใช้ข้อมูลร่วมกันได้ ใช้งานเฟสบุ๊คในมือถือแล้ว ปรากฏว่าแบตเตอรี่หมด ใช้งานต่อไม่ได้ ก็เข้าไปใช้งานต่อในคอมพิวเตอร์ได้ อย่างต่อเนื่องเป็นต้น
1. ในคอมพิวเตอร์จะใช้การสร้างชอร์ทคัทเรียกใช้งานแอป เช่น Google Chrome, Youtube, Gmail, Google แผนที่, แอปธนาคาร, Facebook ฯลฯ
2. แอปในมือถือ

วิธีสร้างชอร์ทคัทเรียกใช้บริการของแอปต่างๆ
1. ตัวอย่างการสร้างชอร์ทคัทเรียกใช้แอปต่างๆ เช่น ชอร์ทคัท Facebook กับแอป Facebook

2. วิธีสร้างชอร์ทคัท ให้เข้าโปรแกรม Chrome
3. ไปยังเว็บไซต์ต่างๆ เช่น youtube.com
4. คลิกไอคอน 3 จุด แล้วคลิก เครื่องมือเพิ่มเติม และ สร้างทางลัด
5. คลิก สร้าง
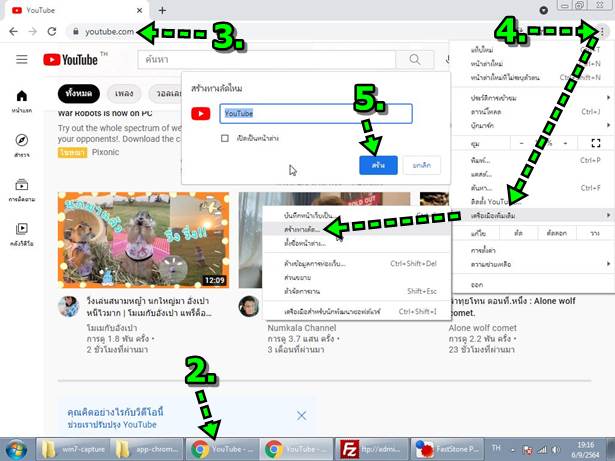
6. ตอนนี้ก็จะได้ไอคอนชอร์ทคัทสำหรับใช้งาน Youtube บนหน้าจอ คล้ายกับการใช้งานแอป Youtube ในมือถือ

7. ไปเว็บไซต์ต่างๆ แล้วสร้างไอคอนชอร์ทคัทด้วยวิธีเดียวกัน ตัวอย่างรายชื่อเว็บไซต์
- facebook.com
- lazada.co.th
- photos.google.com
- mail.google.com
- maps.google.com
- ibanking.bangkokbank.com
- play.google.com
- instagram.com
- twitter.com
8. ตัวอย่างไอคอนชอร์ทคัทบนหน้าจอคอมพิวเตอร์ วิธีนี้จะให้อารมณ์การใช้งานที่คล้ายๆ กับการแตะเปิดแอปในมือถือนั่นเอง
9. ส่วนไอคอนเหล่านี้เป็นโปรแกรมในเครื่อง ไม่เกี่ยวกับแอปชอร์ทคัท

สรุป
การตั้งค่าในลักษณะนี้เหมาะสำหรับทำให้มือใหม่หัดใช้คอมพิวเตอร์ หรือโน้ตบุ๊ค สร้างไอคอนไว้แบบนี้ก็จะได้อารมณ์ใกล้เคียงกับการใช้แอ ปในมือถือ เข้าใจง่ายมากขึ้น และใช้งานร่วมกันได้ ทั้งการใช้คอมพิวเตอร์และมือถือ


