หากต้องการใส่ข้อความง่ายๆ บนภาพ หรือใส่วัตถุอื่นๆ รูปทรง ภาพ สัญลักษณ์ เส้น ฯลฯ เพื่อช่วยอธิบายบางอย่างในภาพ ก็สามารถใช้โปรแกรมง่ายๆ อย่าง Paint ได้เลย ซึ่งโปรแกรมนี้มีอยู่แล้วในคอมพิวเตอร์ทุกเครื่อง
เดี๋ยวนี้เรามีการใช้ภาพกันมาก เพราะสะดวกในการใช้งานกับโซเชียลและไม่ต้องเสียเวลาอ่าน แต่อาจจะมีการพิมพ์ข้อ ความหรือใส่วัตถุ รูปทรง ลายเส้น ภาพสัญลักษณ์ ฯลฯ ลงในภาพด้วย เพื่อช่วยให้สื่อความหมายที่เข้าใจได้เร็ว และตรง ประเด็นมากขึ้น เช่น ภาพคนนั่งคนเดียวในบรรยากาศเหงา ถ้ามีข้อความสั้นๆ พิมพ์บนภาพว่า อยู่คนเดียวอย่างไรให้รอด แค่ นี้ก็สื่อความหมายมากมาย บรรยายเป็นข้อความได้หลายหน้ากระดาษเลยทีเดียว
ตัวอย่างการใส่ข้อความบนภาพด้วยโปรแกรม Paint
การใส่ข้อความหรือวัตถุอื่น อย่างรูปทรงต่างๆ บนรูปภาพด้วยโปรแกรมนี้ จะเหมาะสำหรับการสร้างภาพบางประเภทเท่า นั้น เช่น
1. ภาพและข้อความคำคม ข้อคิด ปรัชญา คำสอน คำเตือน ข้อความกวนๆ ภาพแนวนี้ใช้โปรแกรมนี้ค่อนข้างง่าย
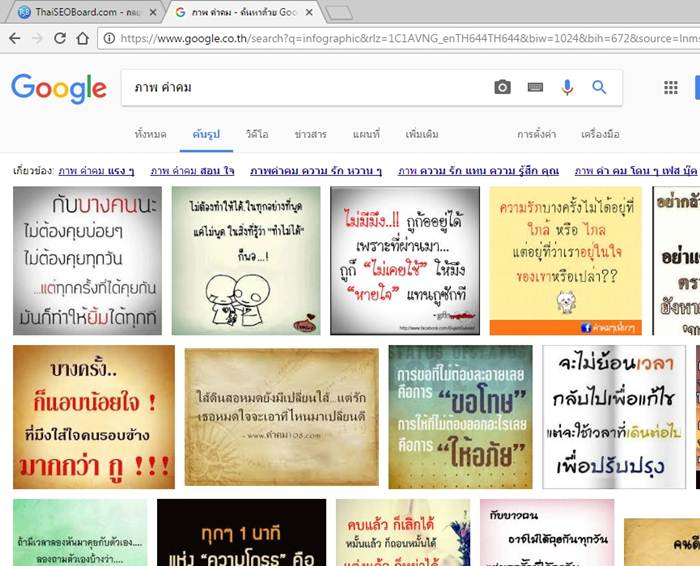
2. การเขียนข้อความบนภาพภ่าย หรือรูปภาพต่างๆ ซึ่งอาจจะเป็นคำคม ข้อคิด ปรัชญา คำสอน คำเตือน ข้อความกวนๆ
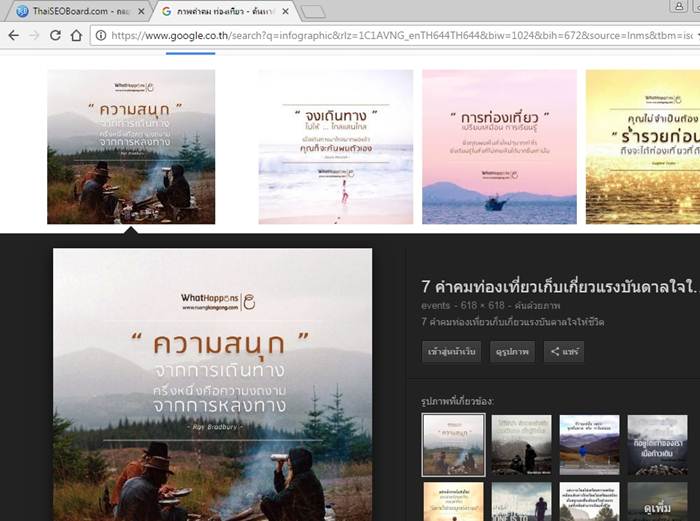
3. การทำภาพประกอบบทความหรือหนังสือคอมพิวเตอร์ สอนใช้โปรแกรม สอนใช้มือถือ เช่น การเขียนข้อความช่วยอธิบาย เกี่ยวกับภาพ ซึ่งจำเป็นต้องใช้ ไม่เช่นนั้น ยากจะเข้าใจ
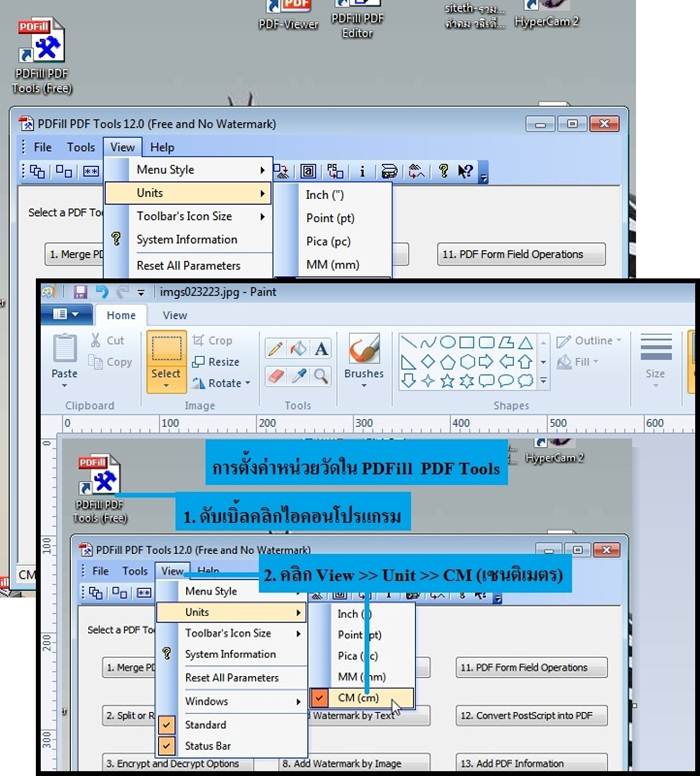
4. การใส่ข้อความอธิบายภาพที่เกี่ยวกับการใช้งานในชีวิตประจำวัน เช่น การทำใบโฆษณาแนะนำร้านค้า สินค้า ง่ายๆ ดัง ตัวอย่าง

5. ส่วนการทำภาพในลักษณะนี้ ซึ่งเป็นภาพแบบ Infographic ต้องใช้โปรแกรมแนวนี้โดยเฉพาะ อย่าง Illustrator, CorelDraw หรือ Photoshop
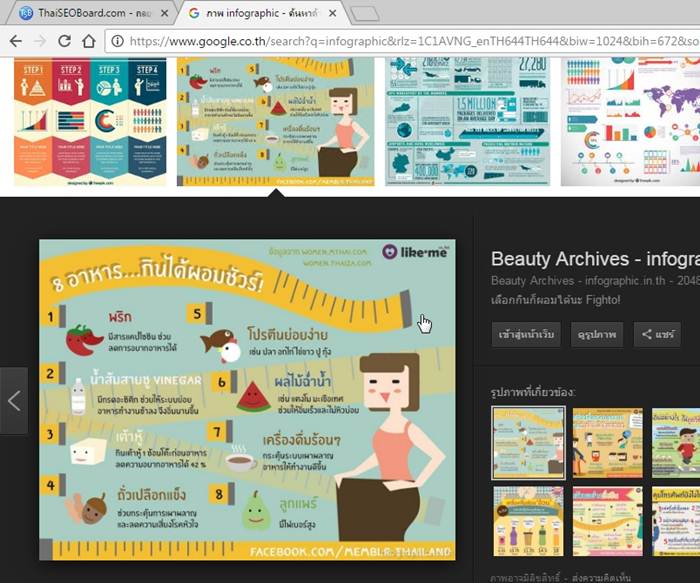
ดาวน์โหลดฟอนต์สวยๆ ไว้ใช้งาน
การใส่ข้อความลงบนภาพนั้น ฟอนต์สวยๆ จำเป็นต้องใช้ ซึ่งจะสามารถดึงดูดสายตาได้เป็นอย่างดี สามารถดาวน์โหลดได้ที่ f0nt.com
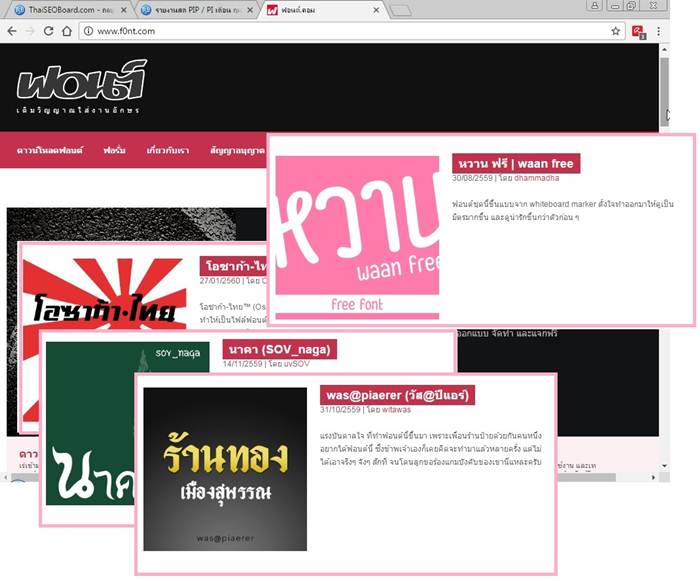
ตัวอย่างการใส่ข้อความอธิบายรูปภาพ
การใส่ข้อความบนภาพในลักษณะนี้ ค่อนข้างง่าย เปิดไฟล์ภาพที่ต้องการขึ้นมาแล้วก็พิมพ์ข้อความลงบนภาพได้เลย
1. เปิดไฟล์ภาพที่ต้องการ โดยคลิกขวาที่ภาพ แล้วคลิก Open with>>Paint
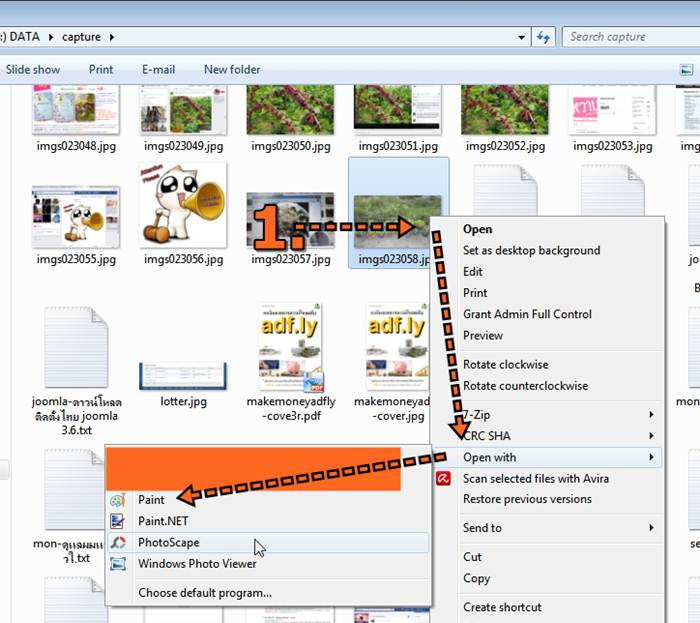
2. ลดขนาดภาพให้เหมาะสมกับการนำไปใช้งาน อย่างภาพนี้มีขนาดความกว้าง 1016 x 616 พิกเซล ค่อนข้างใหญ่ หากนำ ไปโพสต์ใน Facebook ส่งผ่านไลน์ หรือนำไปทำบล็อก ใส่ในเว็บไซต์ ก็ไม่ควรเกิน 800 พิกเซล
3. ตัวอย่างการลดขนาดความกว้างของภาพ ให้คลิกคำสั่ง Resize
4. ในกรอบข้อความที่ปรากฏขึ้นมาให้คลิกเลือก Pixels
5. ช่องความกว้างของภาพ ด้านบน คลิกและพิมพ์ตัวเลขลงไป เช่น 800 ลดความกว้างเหลือ 800 พิกเซล แล้วคลิก ตกลง
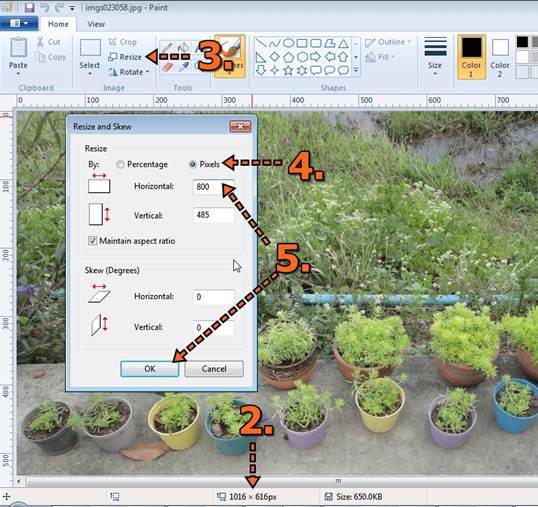
6. ในภาพนั้นๆ หากมีบางส่วนของภาพที่เราไม่ต้องการ ให้คลิกเครื่องมือสำหรับเลือก
7. ลากเป็นเส้นประครอบเลือกเฉพาะส่วนของภาพที่ต้องการ

8. จากนั้นคลิกคำสั่ง Crop เพื่อตัดขอบภาพที่ไม่ต้องการทิ้งไป ซึ่งอาจจะเลือกในลักษณะนี้ เพื่อทำภาพหัวกระดาษ หัวเว็บ หรือทำหัว Facebook เพจ เป็นต้น

9. การพิมพ์ข้อความลงบนภาพใน Paint อยากจะแนะนำ 2 วิธี ก็คือใช้เครื่องมือ A ช่วยในการพิมพ์ข้อความ โดยคลิกเลือก เครื่องมือนี้ก่อน
10. จากนั้นคลิกบนภาพแล้วคลิกเลือกแบบของฟอนต์ (WR Tish Smile) ขนาด (48) สี ให้เรียบร้อยก่อนจะคลิกที่ภาพ เพื่อ พิมพ์ข้อความลงบนภาพ
11. ส่วนวิธีที่ 2 ในกรณีที่ต้องพิมพ์ข้อความจำนวนมาก แนะนำให้พิมพ์ข้อความเก็บไว้ด้วยโปรแกรมอื่น เช่น Notepad แล้ว ก็อปปี้มาใช้ใน Paint โดยคลิกที่ภาพ แล้วกด Ctrl + V เพื่อวางข้อความที่ได้ก็อปปี้ไว้
12. เมื่อคลิกบนภาพ จะปรากฏกรอบข้อความเป็นเส้นประ และมีจุดโดยรอบ ไว้สำหรับย่อหรือขยายขนาดกรอบข้อความ ให้ พอดีกับข้อความข้างใน
13. ส่วนการย้ายกรอบข้อความให้ชี้เมาส์ที่เส้นประรอบข้อความด้านหนึ่งด้านใด กดปุ่มซ้ายของเมาส์ค้างไว้แล้วลากออกไป วางตำแหน่งใหม่
14. การจัดการกับข้อความที่ได้พิมพ์ ให้เลือกโดยถมสีก่อน เช่น นาย แล้วจึงเลือกแบบของฟอนต์ ขนาด และสีได้ตามต้อง การ
15. การระบายสีข้อความทำได้ 2 แบบคือ ระบายสีตัวหนังสือ โดยคลิกปุ่ม Color 1 ก่อน แล้วจึงคลิกเลือกสีที่ต้องการ
16. ส่วนการระบายอีกแบบหนึ่ง จะระบายสีพื้นให้กับข้อความ โดยคลิกเลือกคำสั่ง Opaque ส่วนคำสั่ง Transparent จะทำให้ พื้นข้อความโปร่งใส
17. คลิกเลือกสีในส่วน Color 2 แล้วคลิกเลือกสีพื้นตามต้องการ เช่น สีฟ้า
18. ในขณะทำงาน หากเผลอคลิกนอกกรอบเส้นประรอบข้อความ ก็จะเป็นการเลือกใช้ข้อความตามนั้น สามารถยกเลิกได้ โดยการคลิกปุ่ม Undo แล้วเริ่มทำใหม่
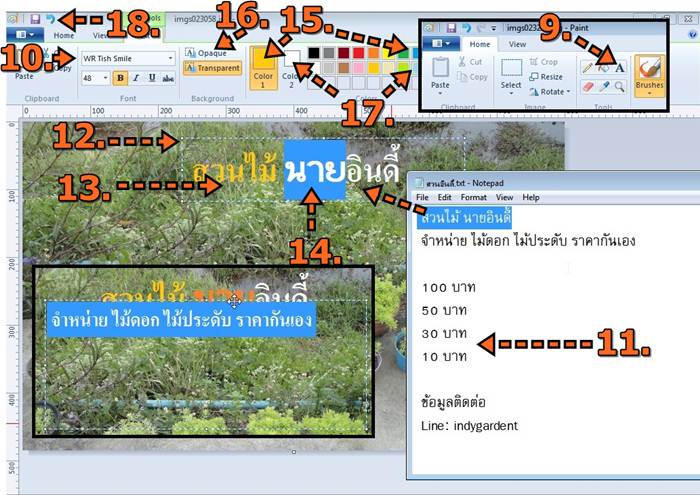
การวาดเส้น วาดรูปทรงบนรูปภาพ
1. การใช้เครื่องมือวาดเส้น และรูปทรงต่างๆ ให้คลิกเครื่องมือที่ต้องการเช่น เครื่องมือวาดเส้น
2. คลิกเลือกสีรูปแบบของเส้น ปกติจะเป็น Solid Color คลิกเลือกขนาดของเส้น (Size) คลิกเลือกสี Color 1 และคลิกสีที่ ต้องการ
3. จากนั้น ให้ลากเมาส์วาดเส้นบนภาพตามต้องการ
4. กรณีเลือกเครื่องมือวาดรูปทรง เช่น สี่เหลี่ยม ก็จะการตั้งค่าเพิ่มเติม เช่น Fill เลือกสีระบาย ปกติจะเป็น No Fill ไม่มีการ ระบายสี เป็นภาพโปร่ง แต่หากต้องการให้ระบายสีหลังจากวาดภาพแล้ว ให้เลือกสีที่ต้องการเช่น Solid Color
5. คลิกเลือกสีเส้นขอบในส่วน Color 1 และ Color 2 เป็นสีระบายในภาพ
6. จากนั้นให้ ลากเมาส์วาดรูปทรง ลงบนภาพ การลบ ให้กดปุ่ม Delete ที่แป้นพิมพ์
7. รูปทรงที่ได้วาดนั้นจะมีเส้นประและจุดโดยรอบ จุดไว้สำหรับการย่อหรือขยายกรอบ สามารถลากย้ายตำแหน่งได้
8. กรณีเผลอคลิกเมาส์นอกกรอบเส้นประ ก็จะไม่สามารถแก้ไขรูปทรงที่ได้วาดได้อีก ให้คลิก Undo ยกเลิก แล้ววาดใหม่อีก ครั้ง
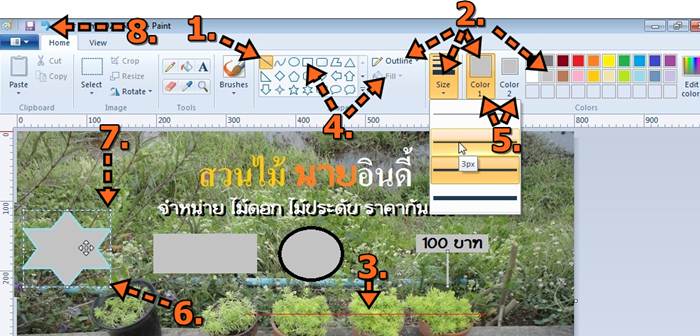
ใส่ข้อความบนภาพ กรณีทำบทความสอนใช้โปรแกรม
การทำบทความสอนใช้โปรแกรม สอนใช้แอป หากไม่ใส่ข้อความอธิบายบนภาพ ก็จะสร้างความลำบากให้ผู้อ่าน พอ สมควร เพราะต้องเสียเวลาค้นหาตำแหน่งต่างๆ ในภาพ
1. ตัวอย่างภาพด้านล่าง เป็นภาพประกอบ ที่ไม่มีการใส่ข้อความอธิบายภาพ
การตั้งค่าหน่วยวัดใน PDFill 1. ดับเบิ้ลคลิกไอคอน PDFill PDF Tools (Free) เพื่อเข้าโปรแกรม
2. คลิก View>>Units>>Cm(cm)
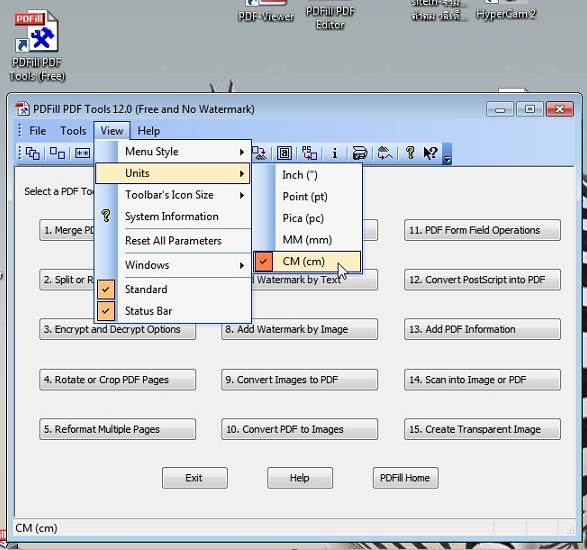
2. ตัวอย่างภาพประกอบ ที่ได้เขียนข้อความอธิบายไว้บนภาพ ซึ่งจะเข้าใจได้ง่ายขึ้น
การตั้งค่าหน่วยวัดใน PDFill
1. ดับเบิ้ลคลิกไอคอน PDFill PDF Tools (Free) เพื่อเข้าโปรแกรม
2. คลิก View>>Units>>Cm(cm)
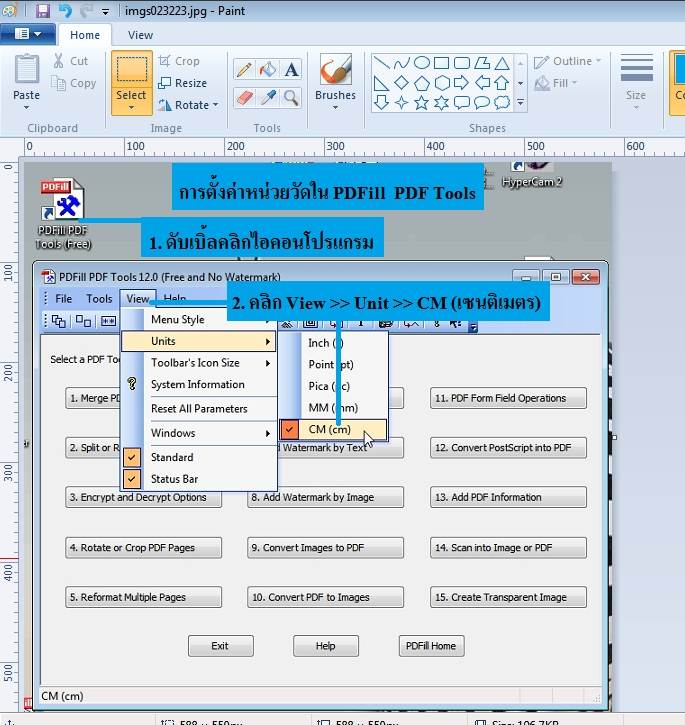
3. การใส่ข้อความบนภาพในลักษณะนี้ ให้เปิดไฟล์ภาพด้วยโปรแกม Paint
4. ย่อหน้าจอ ซูมออกไว้ที่ 50%
5. ชี้ที่มุมภาพล่างขวา แล้วลากขยายพื้นที่ทำงานดังภาพ เราจะใช้พื้นที่รอบนอกในการสร้างข้อความ ก่อนจะย้ายไปวางบน ภาพอีกที จากนั้นให้ซูมหน้าจอไว้ที่ 100% ตามปกติ
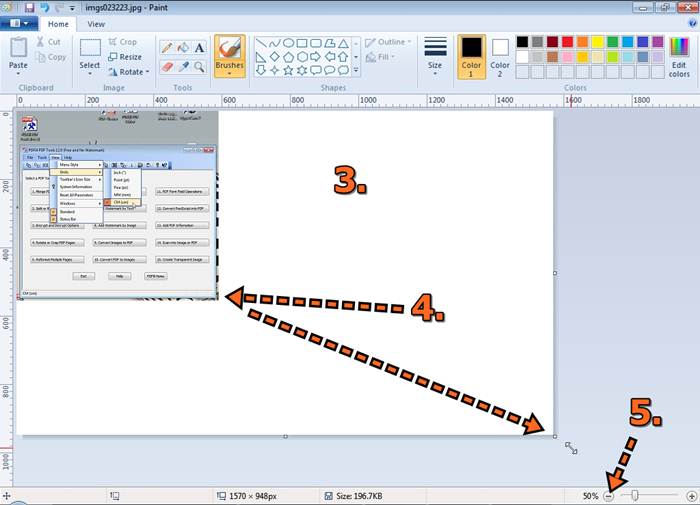
6. คลิกเลือกเครื่องมือ A สำหรับพิมพ์ข้อความ
7. ลากเมาส์เป็นกรอบสี่เหลี่ยม กว้างมากหรือน้อย ก็ขึ้นอยู่กับข้อความที่ต้องการพิมพ์
8. คลิกเลือก แบบของฟอนต์ ขนาด สี ได้ตามต้องการ
8. คลิกเลือกสีพื้นแบบ Opaque เป็นสีทึบ
9. คลิกเลือกสีพื้นข้อความ Color 2 ส่วน Color 1 จะเป็นสีของข้อความ
10. คลิกเลือกสีพื้นข้อความ สีฟ้าเข้ม
11. เริ่มพิมพ์ข้อความได้ตามต้องการ ก่อนจะพิมพ์ ให้วรรคก่อน เพื่อไม่ให้ข้อความชิดขอบซ้าย
12. การจัดการกับข้อความที่ได้พิมพ์ไว้แล้ว ให้สร้างแถบสี แล้วเลือกสีข้อความ แบบ ขนาด ได้ตามต้องการ
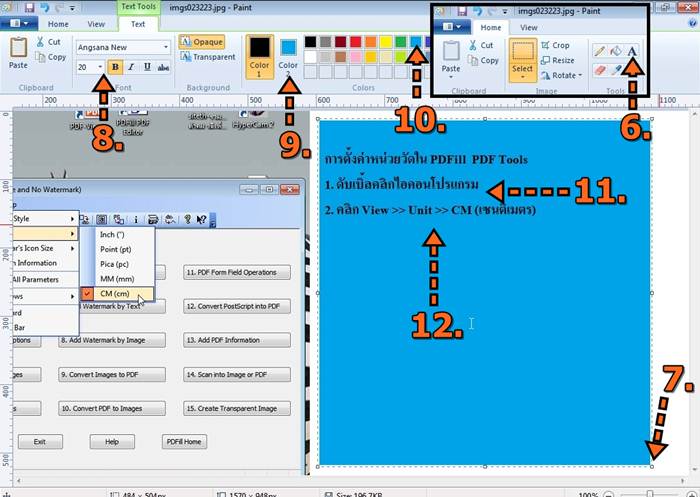
13. คลิกเลือกเครื่องมือ Select
14. ลากเป็นกรอบสี่เหลี่ยมเส้นประครอบข้อความที่ต้องการ แล้วลากไปวางบนภาพ ดังตัวอย่าง
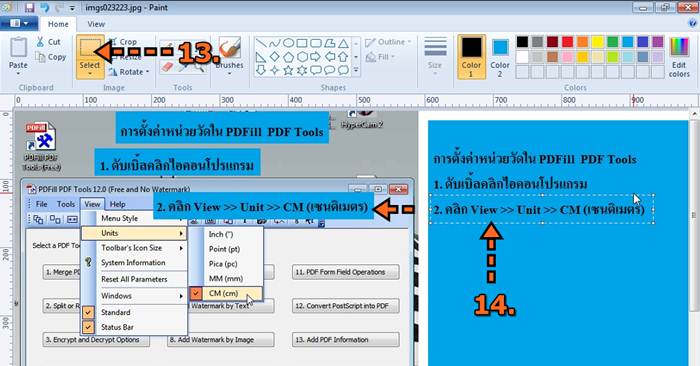
15. คลิกเลือกเครื่องมือ วาดเส้นตรง
16. คลิกเลือกสไตล์ของเส้นใน Outline ขนาดความหนาของเส้นหรือ Size สีของเส้น (Color 1) และคลิกเลือกสีเดียวกับสี พื้นข้อความ สีฟ้าเข้ม
17. ลากเส้นชี้ตำแหน่งจากข้อความไปยังส่วนต่างๆ ในภาพที่ต้องการใช้ข้อความเพื่ออธิบาย ข้อ 1. - ข้อ 2.
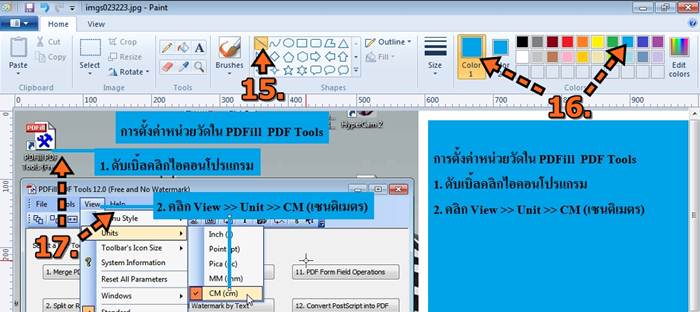
18. ตอนนี้ก็ได้ภาพตามต้องการแล้ว แต่ยังมีขอบภาพซึ่งจำเป็นต้องตัดทิ้งไป
19. คลิกเครื่องมือ Select
20. ลากเมาส์ครอบเฉพาะส่วนของภาพที่ต้องการเท่านั้น
21. คลิกคำสั่ง Crop เพื่อครอบภาพ ผลที่ได้ ขอบภาพถูกตัดทิ้งไป
22. คลิกปุ่ม Save บันทึกไฟล์ไว้ใช้งานต่อไป
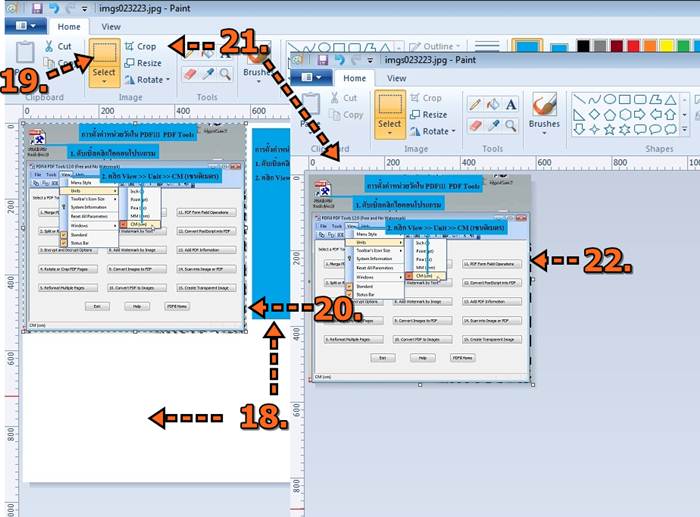
พิมพ์ข้อความบนภาพ ทำภาพคำคม ข้อคิด ต่างๆ
1. ตัวอย่างการพิมพ์ข้อความลงบนภาพ สำหรับการทำคำคม ข้อคิด คำเตือน ฯลฯ
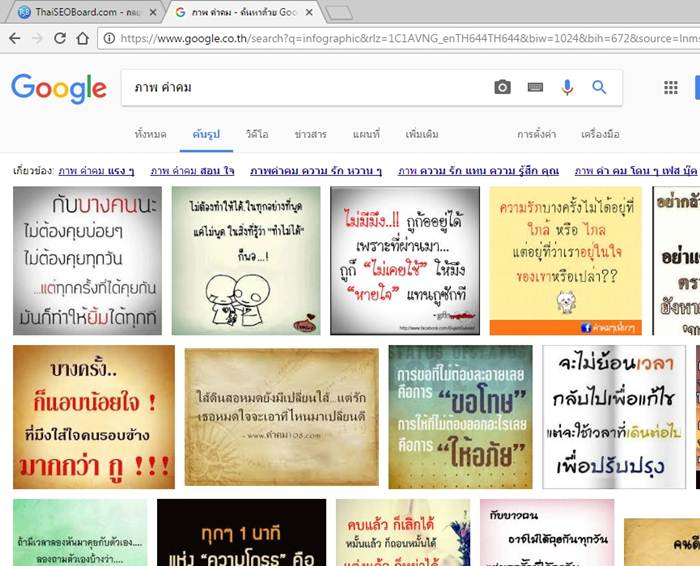
2. เริ่มด้วยการเปิดไฟล์ภาพที่ต้องการก่อน
3. คลิกเลือกเครื่องมือพิมพ์ข้อความ A 4. คลิกเลือกแบบของฟอนต์ ขนาด สี
5. คลิกเลือกพื้นข้อความแบบโปร่ง Transparent
6. คลิกเลือก Color 1 แล้วคลิกเลือกสีข้อความ เช่น สีส้ม
7. เริ่มพิมพ์ข้อความบนภาพ ปรับขนาดกรอบข้อความ ได้ตามต้องการ
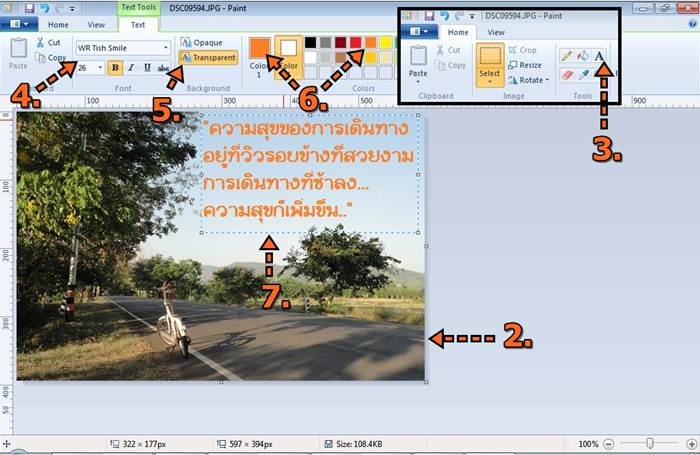
8. ภาพที่ได้ จะมีขนาด 597 x 394 พิกเซ่ล
9. หากต้องการลดขนาดภาพ ให้คลิกคำสั่ง Resize
10. คลิกเลือก Pixels กำหนดขนาดความกว้างของภาพ (500) เสร็จแล้วคลิก OK
11. เสร็จแล้วคลิกปุ่ม Save รูปแผ่นดิสก์ บันทึกภาพไว้ใช้งานต่อไป
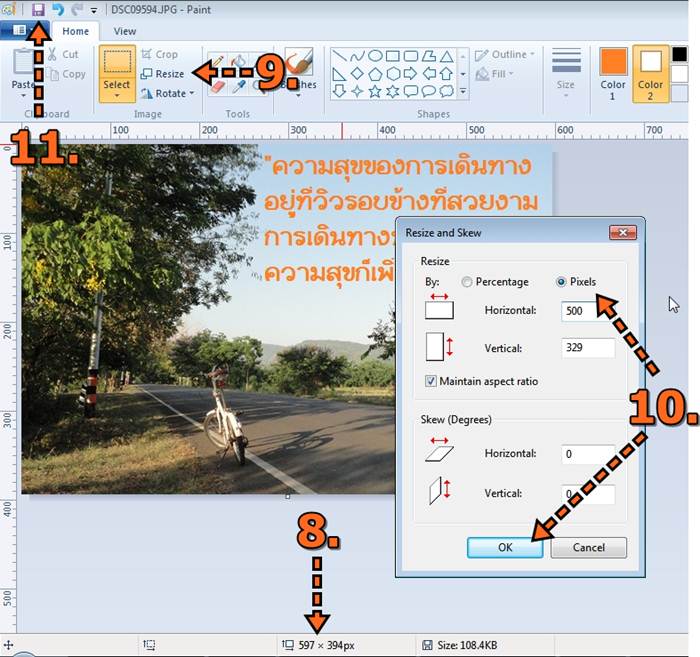
Paint เป็นโปรแกรมที่มีอยู่แล้วในคอมพิวเตอร์ทุกเครื่อง และเชื่อว่าคนส่วนใหญ่สามารถใช้โปรแกรมนี้ได้ เพราะใช้งาน ง่ายมาก โดยเฉพาะการพิมพ์ข้อความลงบนภาพแบบนี้ เพื่อนำภาพไปใช้งานด้านต่างๆ
แชร์บทความนี้ :


