สอนวิธีสร้างภาพที่มีข้อความหรือวัตถุอื่นๆ ช่วยอธิบายรายละเอียดลงบนภาพ เช่น บรรยายสินค้า คำคม ข้อควรรู้ ฯลฯ ภาพแบบนี้ ปัจจุบันเรานิยมใช้กันมาก จึงต้องทำให้เป็น เพื่อไว้โพสต์ในโซเชียล อาจจะใช้ทำการตลาดหรือส่วนตัวก็ได้
การทำภาพที่มีข้อความอธิบายบนภาพ หรือวัตถุอื่น นิยมใช้กันมาก สำหรับการโพสต์ในโซเชียล หรือใช้ งานด้านอื่นๆ ภาพสามารถสื่อความหมายได้มากมายแทนคำพูดหรือข้อความ ส่วนการใส่ข้อความแม้เพียงเล็กน้อย บนภาพ แต่ตรง ประเด็น ได้ใจความ มีแต่เนื้อ ก็จะกลายเป็นสื่อที่มีความสมบูรณ์ สามารถใช้สื่อสาร นำเสนอสินค้า ทำการตลาด ฯลฯ
การใส่ข้อความหรือวัตถุลงบนภาพใน PhotoScape
PhotoScape เป็นโปรแกรมฟรีสำหรับแต่งภาพ แก้ไขภาพที่ใช้งาน ง่าย และเชื่อว่าหลายเครื่องจะมีโปรแกรมนี้อยู่แล้ว ตัวอย่างการสร้างภาพที่มีการใส่ข้อความ หรือวัตถุอื่นๆ เช่น ภาพสี่เหลี่ยม เส้น ตัว การ์ตูน ข้อความ ฯลฯ ลงบนภาพ
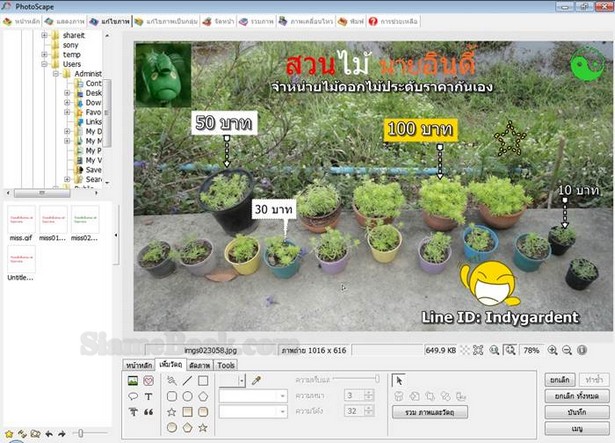
ดาวน์โหลดโปรแกรมและเครื่องมือที่ต้องใช้
ก่อนอื่นให้ดาวน์ โหลดโปรแกรมที่เกี่ยวข้องกันก่อน ซึ่งจะมีโปรแกรมต่างๆ ดังนี้
ดาวน์โหลดโปรแกรม PhotoScape
ปัจจุบันโปรแกรม PhotoScape ได้พัฒนาถึงเวอร์ชัน 3.7 รองรับภาษาไทย แล้วสามารถดาวน์โหลดได้ตาม URL ด้านล่าง ขนาดไฟล์ประมาณ 20 MB
http://www.photoscape.org/ps/main/download.php?lc=th
ดาวน์โหลด PDFill FREE PDF Tools
โปรแกรมสร้างไฟล์ PDF ตัวนี้จำเป็นต้องใช้สำหรับผู้ที่จะนำผลงานที่สร้างด้วย PhotoScape ไปปริ๊นต์ลงกระดาษหรือทำ สิ่งพิมพ์ จะ ต้องแปลงไฟล์ภาพเป็น PDF เสียก่อน แล้วนำไฟล์ PDF ไปใช้งานอีกที เป็นฟรีโปรแกรมดาวน์โหลดได้ตาม URL ด้านล่าง
https://www.pdfill.com/pdf_tools_free.html
PDF-Xchange PDF Viewer
โปรแกรมเปิดอ่านไฟล์ PDF ไว้ตรวจ สอบความถูกต้องของไฟล์ PDF จุดเด่นของโปรแกรมนี้ก็คือการบ้นทึกไฟล์ PDF เป็น ไฟล์ JPG ซึ่งบางครั้งเราอาจจะต้องการนำภาพ หรือบางหน้าในไฟล์ PDF ไปใช้งาน โดยแปลงเป็นไฟล์ภาพ
ดาวน์โหลดได้ที่
https://www.tracker- software.com/product/downloads/discontinued
3. GreenShot โปรแกรมจับภาพหน้าจอ
โปรแกรมจับภาพ หน้าจอ และวัดขนาดของภาพในหน้าจอ เพื่อหาความกว้าง x สูงของภาพ ก่อนจะนำไปแปลงเป็น เซนติเมตรอีกที ซึ่งมีประโยชน์ในการ ตรวจสอบงานก่อนพิมพ์ ว่ามีขนาดตามต้องการหรือไม่ หรือจับภาพจากหน้ากระดาษ ไฟล์ PDF หากต้องการนำภาพหรือบางหน้าไปใช้ งาน
ดาวน์โหลดได้ที่
http://getgreenshot.org/
ดาวน์โหลดฟอนต์สวยๆ ไว้ใช้งาน
การใส่ ข้อความลงบนภาพนั้น ฟอนต์สวยๆ จำเป็นต้องใช้ ซึ่งจะสามารถดึงดูดสายตาได้เป็นอย่างดี สามารถดาวน์โหลดได้ที่ f0nt.com
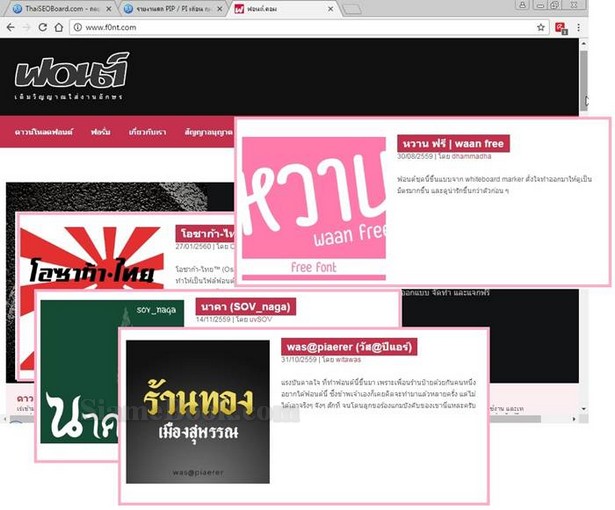
ตัวอย่างการใส่ข้อความหรือวัตถุต่างๆ บนภาพ
1. ให้เข้าโปรแกรม PhotoScape คลิกที่ จัดหน้า
2. กำหนด ขนาดของภาพที่ต้องการตกแต่งหรือออกแบบ เช่น กว้าง 793 x 1122 พิกเซ่ล ซึ่งเป็นขนาดประมาณหน้ากระดาษ A4 ทำเสร็จแล้ว ปริ๊นต์ลงกระดาษได้เลย ก่อนจะสร้างภาพให้กำหนดขนาดของงานให้เรียบร้อย ก่อนจะนำไปใช้กับ Facebook, Line ฯลฯ
3. คลิก แก้ไข เพื่อเริ่มการแก้ไขภาพ
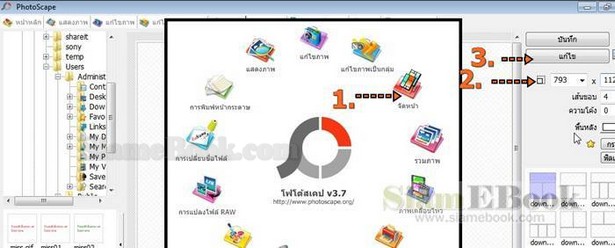
4. คลิกไอคอน แทรกภาพ และ ภาพถ่ายตามลำดับ
5. คลิกเลือก ภาพที่ต้องการแล้วคลิก Open
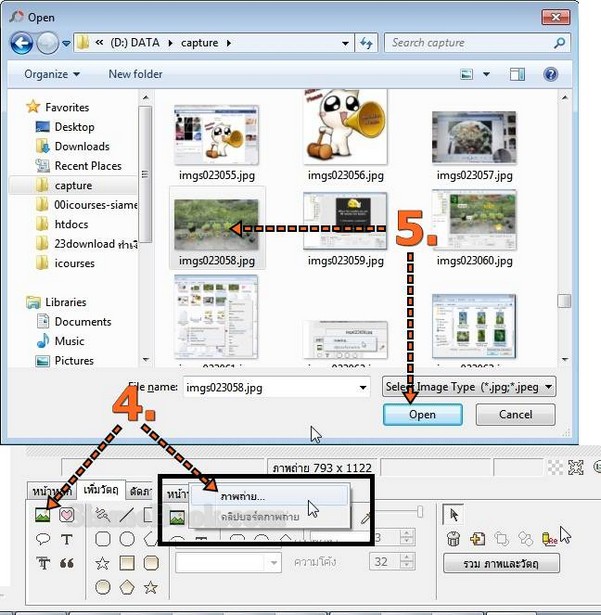
6. ในกรอบข้อความ ทึบแสง ให้คลิกปุ่ม ย่อ / ขยาย
7. กำหนด ขนาดความกว้างของภาพให้เท่ากับ 793 เท่ากับความกว้างของภาพที่จะทำ แล้วคลิก ตกลง
** ภาพที่จะนำเข้า ต้องมีขนาด ความกว้างเท่ากับความกว้างของงาน ไม่เช่นนั้นห้ามขยายความกว้าง ภาพจะแตกไม่คมชัด
8. คลิก ตกลง เพื่อวางภาพ
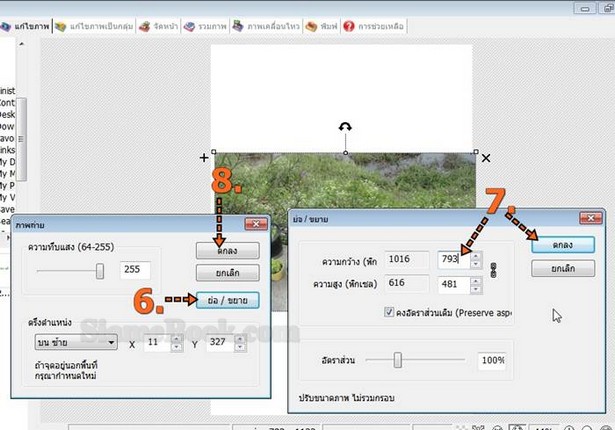
9. จากนั้นก็ใช้เครื่องมือต่างๆ เช่น แทรกภาพ แทรกไอคอน แทรกข้อความ (T) ฯลฯ สร้างวัตถุเพื่อวางบนภาพ ดังตัวอย่าง การใช้ งานเครื่องมือแต่ละตัวจะอธิบายในหัวข้อด้านล่าง
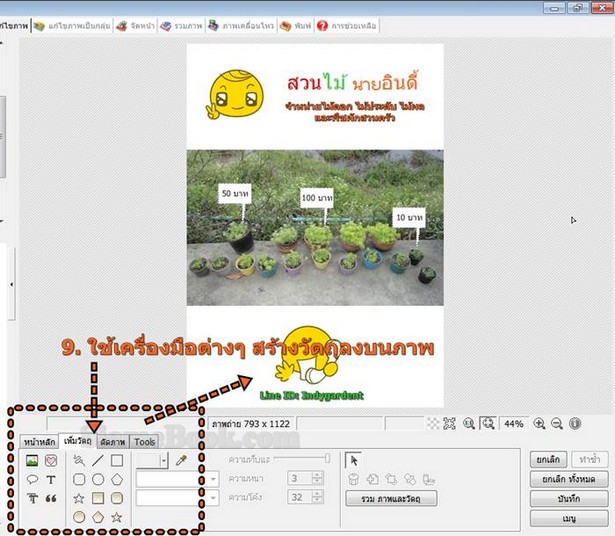
ตัวอย่างการใช้เครื่องมือสร้างวัตถุต่างๆ ลงบนภาพใน PhotoScape
เครื่องมือสร้างวัตถุเพื่อวางบนภาพใน PhotoScape จะมีหลายแบบ เช่น
1. แทรกไฟล์ภาพอื่น เข้ามาใน งาน
2. เครื่องมือ แทรกภาพไอคอน
3. เครื่องมือสร้างกรอบคำพูด
4. เครื่องมือพิมพ์ข้อความลงบนภาพ
5. เครื่องมือสร้างตัวอักษรหลายรูปแบบ
6. เครื่องมือ แทรกภาพสัญลักษณ์
7. เครื่องมือวาดเส้นและรูปทรงแบบต่างๆ
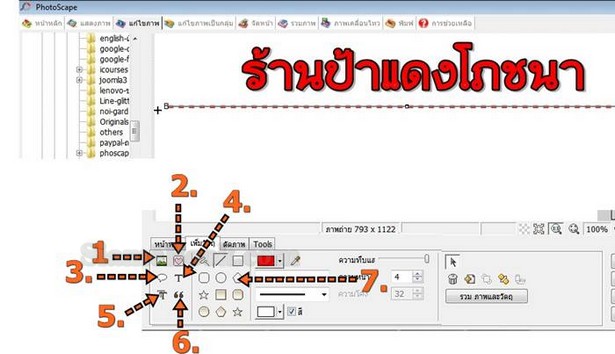
เครื่องมือพิมพ์แทรกภาพเข้ามาวางใน PhotoScape
เครื่องมือนี้ไว้สำหรับแทรกภาพหรือนำไฟล์ภาพอื่นเข้ามาวาง ในงานที่กำลังทำอยู่
1. คลิกไอคอน แทรกภาพ และ ภาพถ่ายตามลำดับ
2. คลิกเลือกภาพที่ต้องการแล้วคลิก Open
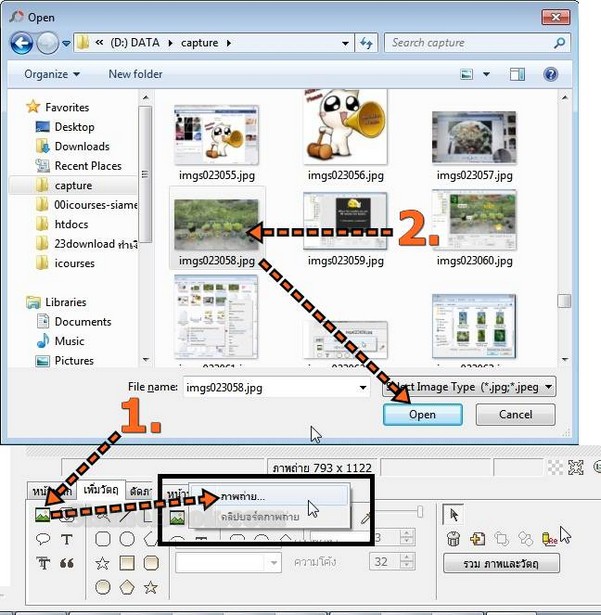
เครื่องมือพิมพ์ข้อความใน PhotoScape
1. คลิกเครื่องมือ T สำหรับพิมพ์ข้อความ
2. คลิ กและพิมพ์ข้อความลงไปในช่อง
3. เลือกแบบของฟอนต์ เช่น Tahoma เลือกขนาด 30 pt และสี ตัวอย่างเลือกสีขาว
4. คลิกเลือกแบบของตัวหนังสือ ตัวหนา เอียง ขีดเส้นใต้ และการจัดตำแหน่งข้อความไว้ ชิดซ้าย ตรงกลาง หรือชิดขวา
5. กำหนด ความทึบแสดง ความโปร่งใสของข้อความ
6. เลือกจัดวางข้อความ เช่น แนวตั้ง ปกติจะไม่เลือกค่านี้
7. เส้นรอบ เป็น เส้นรอบภาพ เลือกสีและความหนาของเส้นได้ตามต้องการ ถ้าไม่ใช้ให้คลิกเอาถูกออกหน้า ใช้
8. เลือกเงาของภาพ สามารถ เลือกสี ความทึบแสงหรือโปร่งใส และตำแหน่งได้ เช่น 3 x 3
9. เสร็จแล้วคลิก ตกลง
10 ตัวอย่างข้อความที่ได้แทรกลง บนภาพ ซึ่งจะมีจุดโดยรอบ มีไอคอน + สำหรับก็อปปี้ ไอคอน x ไว้ลบ และจุดโดยรอบไว้ย่อ หรือขยายขนาดข้อความ
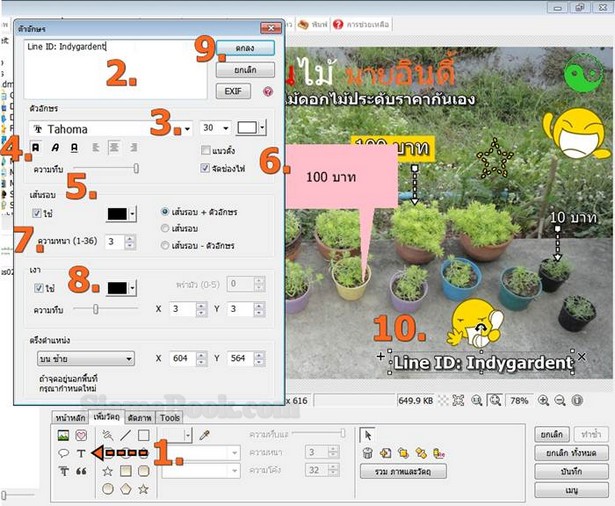
เครื่องมือสร้างกรอบคำพูดใน PhotoScape
1. คลิกเลือกเครื่องมือ กรอบคำพูด
2. คลิกและพิมพ์ข้อความ ลงไป
3. ตั้งค่าเกี่ยวกับฟอนต์ เลือก ตัวหนังสือ ขนาด สี ตัวหนา การจัดตำแหน่ง
4. คลิกเลือกกรอบคำพูด ที่ต้องการ พร้อมเลือกคำสั่งตั้งค่าทางขวามือ
5. คลิกเลือกสีของกรอบคำพูด ต้องคลิกติ๊กถูก ก่อน
6. คลิก ตกลง
7. ตัวอย่างกรอบคำพูดที่ได้วางบนภาพ ซึ่งจะมีจุดโดยรอบ มีไอคอน + สำหรับก็อปปี้ ไอคอน x ไว้ลบ และจุดโดยรอบไว้ย่อ หรือขยาย ขนาดข้อความ
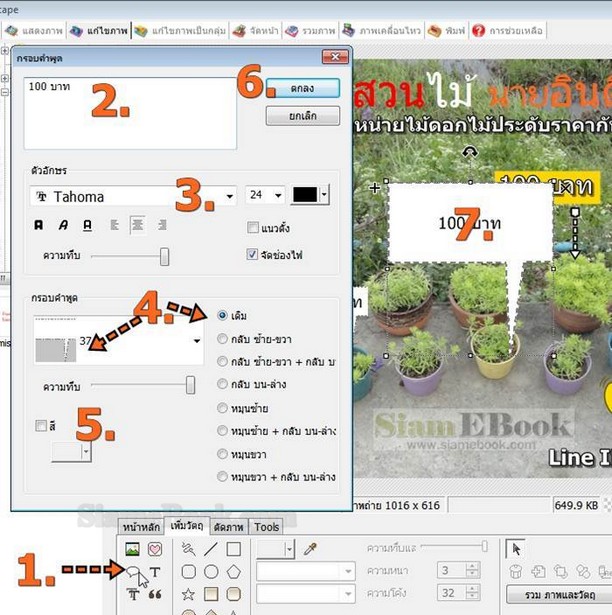
เครื่องมือสร้าง ตัวอักษรหลายรูปแบบ คละกันใน PhotoScape
การสร้างตัวอักษรด้วย เครื่องมือนี้ สามารถแก้ไขพยัญชนะ คำ ให้ใช้ฟอนต์หรือสี ตัวหนา ตัวเอียงที่ต่างกันได้ ทำให้ดูน่า สนใจ แปลกตา
1. คลิกเลือก คเรื่องมือ ตัวอักษรหลายรูปแบบ
2. คลิกและพิมพ์ข้อความลงไป
3. สร้างแถบสี พยัญชนะ ตัวอักษร หรือคำที่ต้องการ แก้ไขให้ต่างไปจาก ตัวอักษรอื่นๆ เช่น นาย
4. เลือกแบบฟอนต์ สี ตัวหนาตัวเอียง ได้ตามใจชอบ
5. สร้างตัวอักษรได้ ตามต้องการแล้วให้คลิก ตกลง
6. ผลงานที่ได้ จะใช้ทำเป็นชื่อร้าน ซึ่งจะมีจุดโดยรอบ มีไอคอน + สำหรับก็อปปี้ ไอคอน x ไว้ลบ และจุดโดยรอบไว้ย่อหรือ ขยายขนาดข้อความ
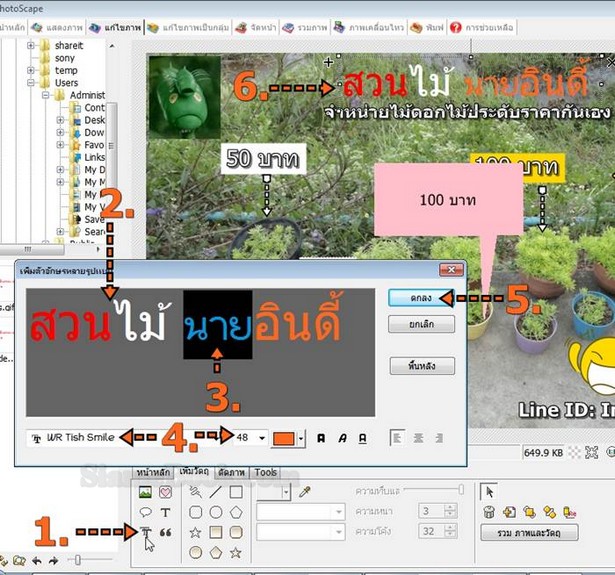
เครื่องมือแทรก ไอคอน ใน PhotoScape
1. คลิกเครื่องมือ แทรกไอคอน
2. ไอคอนจะแยกเป็นหมวด เช่น ภาพการ์ตูน ภาพใบหน้า ฯลฯ คลิกเลือกตามต้องการ
3. คลิกเลือก ไอ คอน ที่ต้องการ
4. คลิก ตกลง
5. ตัวอย่างไอคอนที่ได้แทรกเข้ามาวางบนภาพ ซึ่งจะมีจุดโดยรอบ มีไอคอน + สำหรับก็ อปปี้ ไอคอน x ไว้ลบ และจุดโดยรอบ ไว้ย่อหรือขยายขนาดของไอคอน
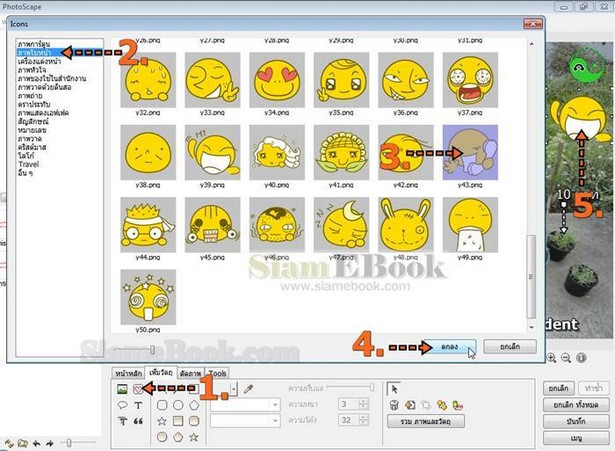
เครื่องมือแทรกภาพ สัญลักษณ์ ใน PhotoScape
1. คลิกเครื่องมือแทรกภาพสัญลักษณ์
2. คลิกเลือกชื่อ ภาพสัญลักษณ์ ซึ่งจะเป็นฟอนต์ แบบต่างๆ นั่นเอง
3. คลิกเลือกภาพที่ต้องการ
4. คลิกเลือกความโปร่งใสและสีของภาพสัญลักษณ์
5. เลือก เส้น ขอบ สี ความหนา ได้ตามต้องการ
6. คลิก ตกลง
7. ตัวอย่างภาพสัญลักษณ์ที่ได้แทรกเข้ามาวางบนภาพ ซึ่งจะมีจุดโดย รอบ มีไอคอน + สำหรับก็อปปี้ ไอคอน x ไว้ลบ และจุด โดยรอบไว้ย่อหรือขยายขนาดของภาพสัญลักษณ์
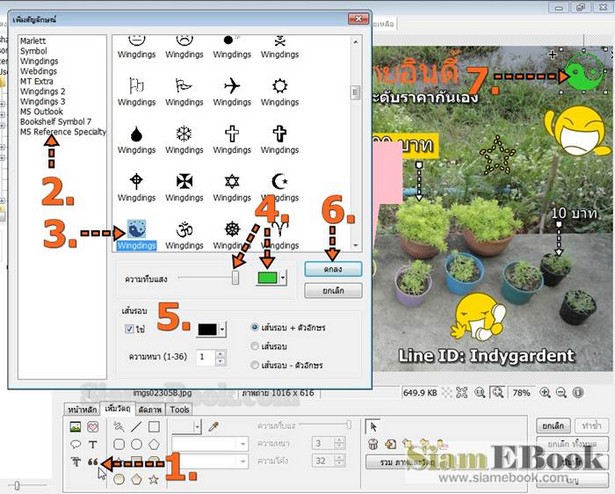
เครื่องมือ วาดเส้นและรูปทรงแบบต่างๆ
1. การใช้เครื่องมือเหล่านี้ให้คลิกเลือก เช่น วาดเส้นตรง
2. คลิกเลือกสี สไตล์ของเส้น ขนาดของเส้น ความหนา ความทึบโปร่งใส
3. ถ้าต้องการให้มีเส้นขอบของเส้นให้คลิกติ๊กถูก แล้วเลือกสีที่ต้องการ เช่น สีขาว
4. ลากเมาส์วาดเส้นบนภาพ
5. เส้นที่ได้วาดไว้จะมีจุดโดยรอบ มีไอคอน + สำหรับก็อปปี้ ไอคอน x ไว้ลบ และจุดโดยรอบ ไว้ย่อหรือขยายขนาดของเส้น
6. การวาดรูปทรง หลายเหลี่ยม สี่เหลี่ยม วงกลม จะมี 2 แบบคือแบบโปร่งและแบบทึบ
7. ลากเมาส์วาดสี่เหลี่ยมได้ตามต้องการ เช่น สี่เหลี่ยมแบบโปร่งใส
8. ตัวอย่างรูปทรงสี่เหลี่ยมแบบทึบ
9. รูปทรงที่ได้วาด ไว้จะมีจุดโดยรอบ มีไอคอน + สำหรับก็อปปี้ ไอคอน x ไว้ลบ และจุดโดยรอบไว้ย่อหรือขยายขนาด ส่วนไอ คอน รูป ลูกศรสองทิศทาง โค้งด้านบนไว้หมุนภาพ
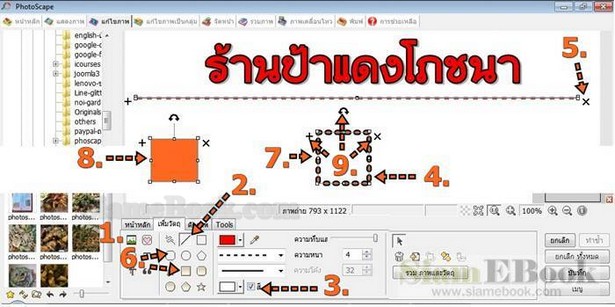
คำสั่งจัดการกับข้อความหรือวัตถุบนภาพ
วัตถุที่ได้สร้างไว้บนภาพ เช่น ข้อความ รูปทรง ไอคอน สัญลักษณ์ ฯลฯ จะมีคำสั่งจัดการกับวัตถุเหล่านี้
1. คลิกที่ข้อความ หรือภาพ จะปรากฏจุด โดยรอบไว้สำหรับ การย่อหรือขยายขนาด
2. ไอคอน x ไว้ลบวัตถุนั้นๆ
3. ไอคอน + ไว้ก็อปปี้วัตถุนั้นๆ
4. ไอคอน รูป ลูกศรสองทิศ ทางโค้งด้านบนไว้หมุนภาพ
5. การเรียกคำสั่งเพิ่มเติม ให้ชี้ที่ภาพแล้วคลิกขวา เรียกคำสั่งลัด เช่น
- ลบ คำสั่งลบภาพ หรือข้อความ
- อยู่ข้างหน้า ส่งภาพหรือข้อความไปอยู่ข้างหน้า อยู่บนวัตถุอื่น
- อยู่ข้างหลัง ส่งภาพหรือข้อความไปอยู่ ข้างหลัง อยู่บนวัตถุอื่น
- คุณสมบัติ ปรับความทึบแสดง ย่อหรือขยายขนาดของภาพ
- คำสั่งหมุนภาพหรือข้อความ
6. ตัวอย่าง คำสั่ง คุณสมบัติ จะมีกรอบข้อความให้ตั้งค่าเพิ่มเติม
7. ในกรอบข้อความ คุณสมบัติหรือ ภาพถ่าย จะมีปุ่ม ย่อ / ขยาย ไว้ย่อขนาดหรือลดขนาดภาด
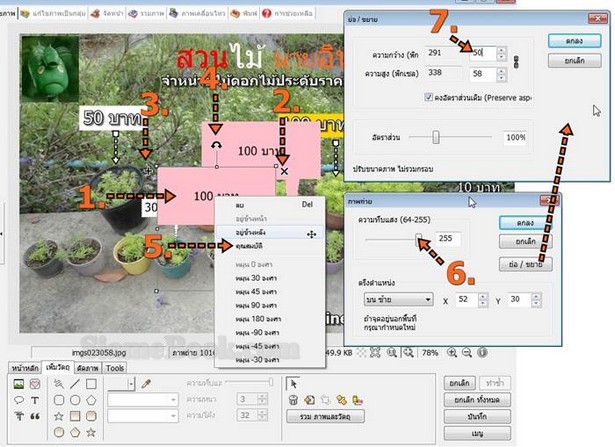
คำสั่งรวมภาพและข้อความเข้าด้วยกันทั้งหมด
หลังจากได้ สร้างภาพเสร็จแล้ว ซึ่งจะมีส่วนประกอบต่างๆ ทั้งข้อความ และภาพ เราจำเป็นต้องรวมภาพเข้าด้วยกันก่อน จะบันทึกหรือ Save ไปใช้ งาน
1. ภาพที่ได้สร้างเสร็จเรียบร้อยแล้ว ให้คลิก รวม ภาพและวัตถุ
2. คลิกเลือก รวม ภาพและวัตถุ ในบริเวณที่เลือก จะ เห็นว่า ภาพไอคอน ที่มุมล่างซ้าย จะล้นกรอบ หากเลือกคำสั่งนี้ ส่วนที่ ล้นออกไปจะถูกตัดทิ้ง
3. คลิกเลือก วัตถุอยู่นอกขอบ เขตภาพ ต้องขยายขอบเขตภาพ เพื่อแสดงวัตถุ จะเห็นว่า ภาพไอคอน ที่มุมล่างซ้าย จะ ล้น
กรอบ หากเลือกคำสั่งนี้ ส่วนที่ล้น ออกไปจะไม่ถูกตัดทิ้ง จะขยายพื้นที่กรอบออกไป โดยใช้สีพื้นสีขาว ตามที่ได้เลือกไว้ 4. คลิก ตกลง
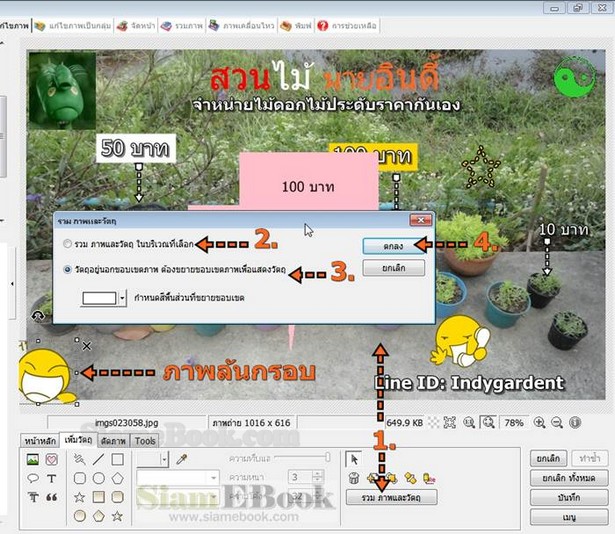
บันทึกไฟล์ ภาพใน PHotoScape ไปใช้งาน
การนำภาพที่ตกแต่งแก้ไขใน PhotoScape ไปใช้งาน
หลังจากสร้างภาพด้วย PhotoScape เสร็จแล้ว การนำภาพไปใช้งาน ให้ใช้คำสั่ง บันทึก ดังตัวอย่างด้านล่าง 1. ตัวอย่างไฟล์ภาพที่ตกแต่งหรือสร้างในโปรแกรม PhotoScape เสร็จเรียบร้อยแล้ว ให้ดูขนาดของภาพ กว้าง x สูง พอดีกับ ความต้องการนำไปใช้งานหรือไม่ หากไม่พอดี ให้ ลดขนาด ความกว้างและความสูงของภาพ ให้เหมาะสมก่อนจะบันทึกเพื่อ นำไปใช้งาน

2. ภาพที่ได้หากมีบางส่วนของภาพ ที่ไม่ต้องการ เช่น ขอบภาพ ให้ตัดทิ้งโดย ใช้คำสั่ง ตัดภาพ คร็อบตัดขอบภาพ ออกไป
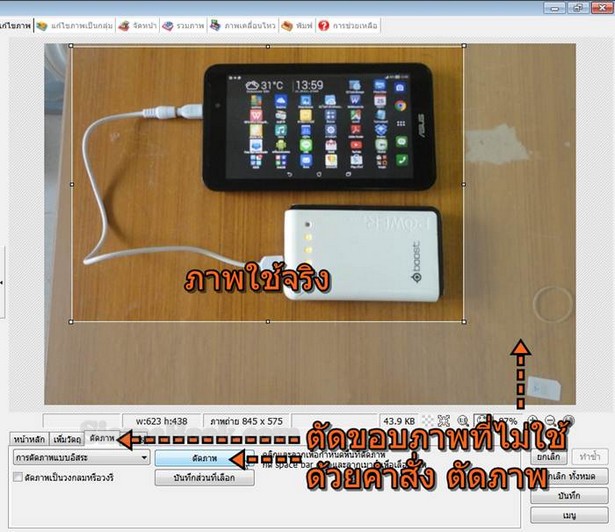
3. การแต่งภาพหรือแก้ไขภาพหาก มีหลายวัตถุ ทั้งข้อความทั้งภาพ ให้ รวมภาพและวัตถุทั้งหมด เข้าด้วยกันก่อน โดยคลิกปุ่ม รวม ภาพและวัตถุ 4. จากนั้นจึงคลิกปุ่ม บันทึก เพื่อนำไฟล์ภาพไปใช้งาน
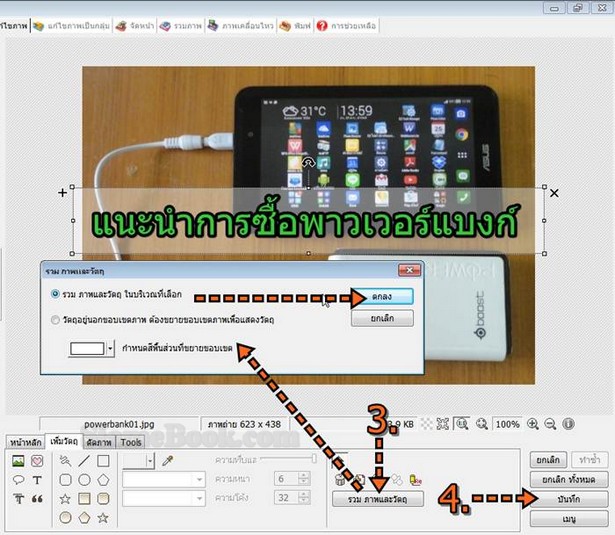
5. คลิกเลือกคุณภาพความคมชัดของไฟล์ภาพ การนำภาพไปใช้งานทั่วไป ส่งทางไลน์ ทำบล็อก ทำเว็บไซต์ โพสต์ใน Facebook ฯลฯ ให้เลือกคุณภาพความคมชัดที่ 70%, 75%, 80%, 85%, 95% หรือ100% ทดลองเลือกแบบ ต่างๆ แล้ว เลือกคุณภาพความคมชัดที่เหมาะสมกับความต้องการ การเลือก % ที่สูงขึ้น ขนาดไฟล์ก็จะใหญ่มากขึ้น หากเลือกที่ 70% แล้วความคมชัดเพียงพอแล้ว ก็ไม่ต้องไปเลือก 100% ขนาดไฟล์ที่ได้จะใหญ่เกินความจำเป็น
6. การนำภาพไปทำสิ่งพิมพ์ ทำ หนังสือ eBook หรือปริ๊นต์ลงกระดาษให้เลือก 100% เพื่อความคมชัด และเลือกค่า DPI = 300 DPI
7. เสร็จแล้วคลิก บันทึก เป็น 8. คลิก เลือกที่เก็บไฟล์ 9. คลิกเลือกชนิดของไฟล์ภาพ เช่น JPEG 10. คลิกและพิมพ์ชื่อไฟล์แล้วคลิก Save
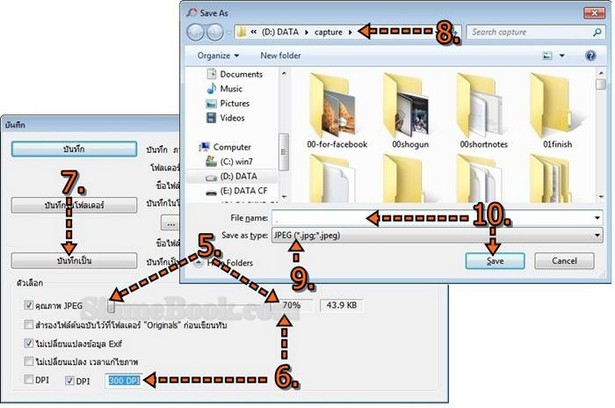
การนำไฟล์ภาพไปใช้งานทั่วไป เช่น โพสต์ในเว็บไซต์ ส่งทางไลน์ ส่งทางอีเมล์ ไม่เน้นพิมพ์ลงกระดาษหรือนำไปทำสิ่ง พิมพ์อย่าง หนังสือ พิมพ์ประกาศ หรือสิ่งพิมพ์ชนิดอื่นๆ ในกรณีนี้ให้บันทึกเป็นไฟล์ภาพที่มีขนาดเล็กที่สุด และคงความคม ชัดที่สุดก็พอ
รวมบทความสอนใช้งาน PhotoScape เพิ่มเติม... :
- สร้างการ์ด Valentine สวยๆ ด้วย PhotoScape
- สร้างภาพประกอบบทความในเว็บไซต์ด้วย PhotoScape
- สร้างภาพธัมเนลบทความแบบบล็อกด้วย PhotoScape
- ทำภาพปก Facebook Page ด้วย PhotoScape
- ทำ Facebook Profile Photo ง่ายๆ ด้วย PhotoScape
- ทำข้อความอธิบายบนภาพ ทำแบนเนอร์ด้วย PhotoScape
- ทำการ์ดอวยพรสวยๆ ด้วยโปรแกรม PhotoScape
- ทำปก eBook ง่ายๆ ด้วยโปรแกรม PhotoScape
- ปรับแต่งความเขียวขจีในภาพวิวสีหม่นๆ ด้วย PhotoScape
- วิธีง่ายๆ แก้ไขภาพถ่ายมืดๆ ด้วย PhotoScape
- ทำ ธงญี่ปุ่น เองด้วย PhotoScape ไว้โปรโมตร้านหรือสินค้า
- ทำภาพดำเทาแบบต่างๆ ด้วยโปรแกรม PhotoScape
- สอน ทำนามบัตรด้วย PhotoScape
- ออกแบบโลโก้ง่ายๆ ด้วยโปรแกรม PhotoScape
- จัดตำแหน่งภาพ ซ้อนภาพคล้ายเลเยอร์ใน PhotoScape
- ออกแบบซีดี ง่ายๆ ด้วย PhotoScape
- ปริ๊นต์เส้นบรรทัด ทำสมุดด้วย PhotoScape ประหยัดกว่าซื้อสมุดสำเร็จ รูป
- จัดการภาพด้วย PhotoScape


