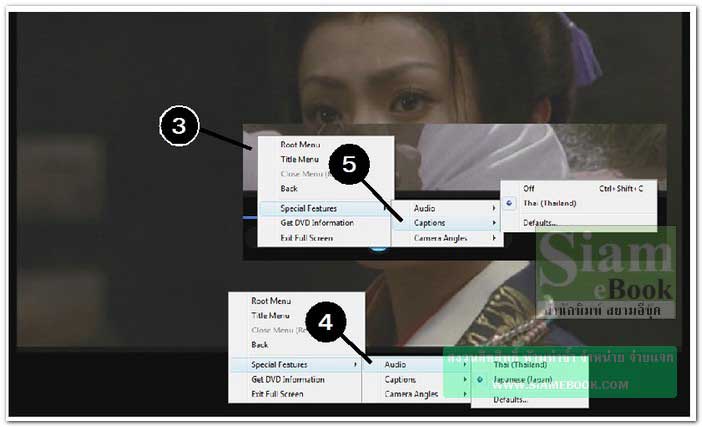บทความอธิบายการใช้งานโปรแกรม Windows Vista ที่เกี่ยวกับการเล่นวิดีโอ ใช้งานแผ่น VCD DVD
อีกความสามารถหนึ่งที่คอมพิวเตอร์ทำได้และเป็นที่นิยมกันมาก ก็คือการจัดการกับไฟล์วิดีโอ ตัดต่อวิดีโอ ดูหนัง ก็อปปี้แผ่นหนัง จับภาพบางฉากในหนังไว้ใช้งาน ฯลฯ

ทำความรู้จักไฟล์วิดีโอ
ลักษณะของไฟล์วิดีโอจะเป็นไฟล์ภาพเคลื่อนไหว พร้อมเสียงประกอบ อาจได้จากการถ่ายด้วยกล้อง ดิจิตอล กล้องถ่ายวิดีโอ หรือใช้มือถือที่มีกล้องในตัว หรือใช้โปรแกรมแอนนิเมชัน เหมือนที่สร้างการ์ตูน ไฟล์วิดีโอมีหลายแบบ เช่น
1. ไฟล์วิดีโอแบบ avi, 3gp, mp4, mpg อาจสร้างด้วยกล้องดิจิตอลหรือกล้องในมือถือ กล้อง เว็บแคม
2. ไฟล์วิดีโอแบบ DAT จะเป็นไฟล์วิดีโอในแผ่นวีซีดีทั้งแผ่นหนังและแผ่นคาราโอเกะ
3. ไฟล์วิดีโอแบบ VBO จะอยู่ในแผ่น DVD แผ่นหนัง
4. ไฟล์วิดีโอแบบ Wmv เป็นไฟล์วิดีโอที่สร้างด้วยโปรแกรม Windows Movie Maker
การค้นหาไฟล์วิดีโอในเครื่อง
การทดลองศึกษาการใช้งานไฟล์วิดีโอที่หาได้ง่ายที่สุด ก็จะค้นหาในเครื่อง
1. คลิกปุ่ม Start
2. คลิก Search
3. คลิกและพิมพ์ชื่อไฟล์เพลงเช่น *.mpg, *.avi,*.wmv, *.mp4 ค้นหาทีละประเภท
4. ทันทีที่พิมพ์ โปรแกรมก็จะเริ่มค้นหาทันที
5. ไฟล์ที่ค้นพบ แนะนำให้เลือกสัก 4-5 ไฟล์แล้วก็อปปี้ไปไว้ที่อื่นๆ ไว้ทดลองใช้งาน เช่นตัดต่อ วีดีโอ
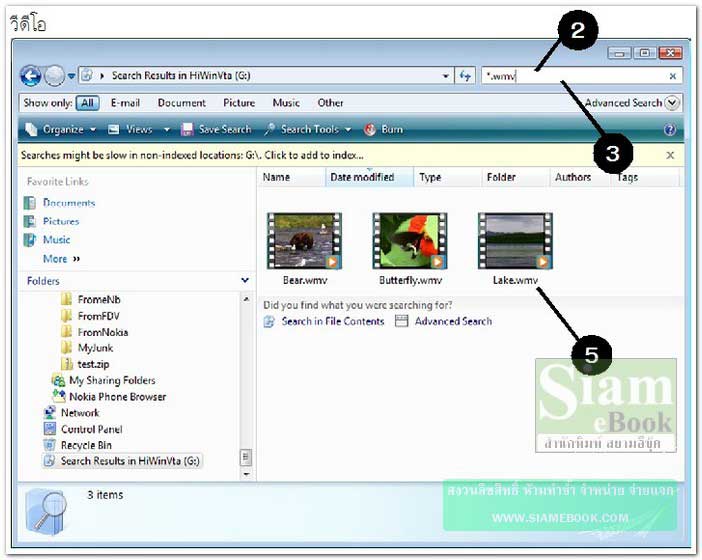
การเล่นไฟล์วิดีโอ
ไฟล์วิดีโอทุกชนิด จะใช้วิธีการเล่นวิดีโอคล้ายๆ กัน
1. ให้ชี้ลูกศรที่ชื่อไฟล์ แล้วคลิกปุ่มขวาของเมาส์ เรียกคำสั่งลัด
2. คลิกคำสั่ง Play หรือ Open With>>Windows Media Player
3. ไฟล์วิดีโอจะถูกเปิดขึ้นมา พร้อมกับเล่นไฟล์วิดีโอ
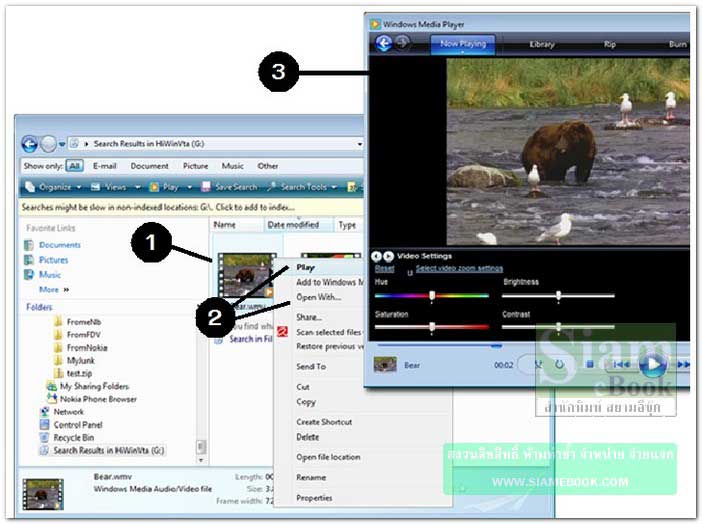
เล่นแผ่น VCD
แผ่น VCD หนังโปรด
1. เข้าโปรแกรม Windows Media Player ก่อน
2. ใส่แผ่นวีซีดีวิดีโอเข้าไป
3. โปรแกรมจะเล่นวิดีโอทันที

เล่นแผ่น VCD คาราโอเกะ
แผ่นวีซีดีคาราโอเกะ จัดเป็นแผ่นวิดีโออีกประเภทหนึ่ง คล้ายกับแผ่นหนังวีซีดี วิธีการใช้งานจึงไม่ แตกต่างกัน
1. เข้าโปรแกรม Windows Media Player ก่อน
2. ใส่แผ่นวีซีดีคาราโอเกะเข้าไป
3. โปรแกรมจะเล่นเพลงทันที
4. การตัดเสียงร้อง ให้มีเสียงดนตรีเพียงอย่างเดียว ให้กด Alt เรียกเมนู แล้วคลิก Play>>Audio and language Tracks>>Audio Track 2

ก็อปปี้ไฟล์วิดีโอคาราโอเกะลงเครื่อง
ถ้าคุณเป็นคนที่ชอบการร้องเพลง และไม่อยากเสียเวลาใส่แผ่นเข้าๆ ออกๆ เพราะแต่ละแผ่นจุได้ ประมาณ 20 เพลงเท่านั้น ก็สามารถก็อปปี้เพลงลงเก็บในฮาร์ดดิสก์ได้
1. เข้าโปรแกรม Windows Explorer แล้วสร้างโฟลเดอร์ไว้เก็บไฟล์วิดีโอคาราโอเกะเช่น ได้สร้าง โฟลเดอร์ชื่อ 00karaoke ดังตัวอย่าง
2. ใส่แผ่นวีซีดีคาราโอเกะเข้าไป จากตัวอย่างเป็นไดรว์ I: ให้คลิก + หน้าไดรว์นี้เพื่อแสดงโฟล เดอร์ย่อย
3. คลิกที่โฟลเดอร์ MPEGAV
4. จะพบไฟล์แบบ DAT จัดการก็อปปี้ไปไว้ในโฟลเดอร์ 00karaoke ที่ได้สร้างไว้
5. ชื่อไฟล์ให้เปลี่ยนเป็นชื่อเพลง เพราะชื่อที่มากับแผ่นเป็นชื่อแปลกๆ ดูไม่ออกว่าเป็นเพลงอะไร ชื่อไฟล์เพลงให้เปลี่ยนตามต้องการ ส่วนนามสกุลให้เปลี่ยนเป็น mpg
6. ชื่อไฟล์เพลงและนามสกุลหลังจากเปลี่ยนแล้ว
7. จากนั้นจึงเพิ่มรายชื่อเข้าไปใน Library
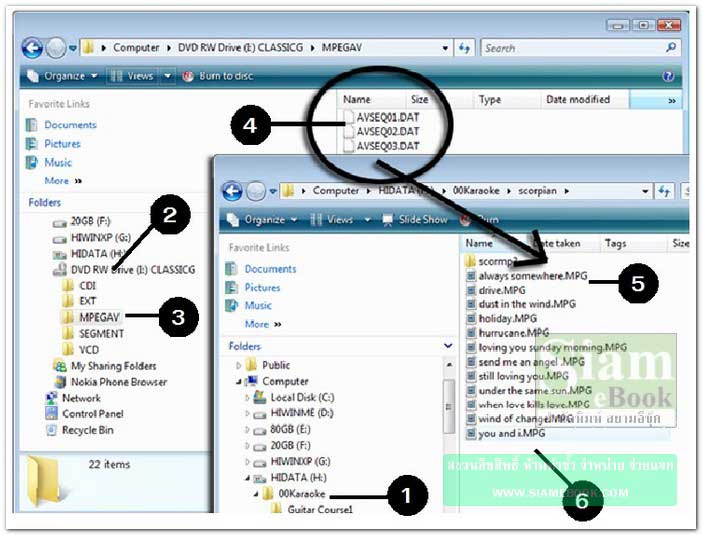
สร้างเพลย์ลิสต์เก็บรายชื่อเพลงคาราโอเกะ
1. กดปุ่ม Alt เรียกเมนู แล้วคลิก File>>Add to Library
2. คลิกปุ่ม Add
2. คลิกเลือกไดรว์และโฟลเดอร์ที่เก็บไฟล์ไว้
3. คลิกปุ่ม OK
4. คลิกปุ่ม OK
5. โปรแกรมจะทำการเพิ่มรายชื่อเพลงเข้ามา เสร็จแล้วคลิกปุ่ม Close
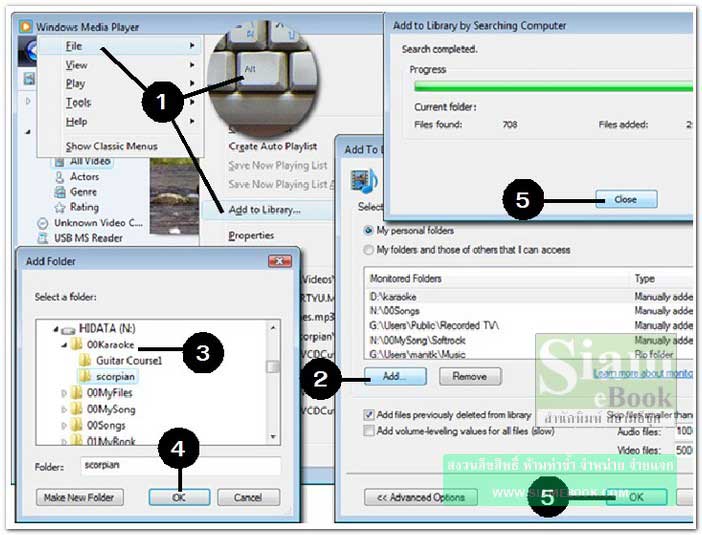
6. คลิก Library
7. คลิก All Video
8. ชี้ลูกศรที่ชื่อเพลง แล้วดับเบิ้ลคลิก เพื่อเริ่มเล่นคาราโอเกะ
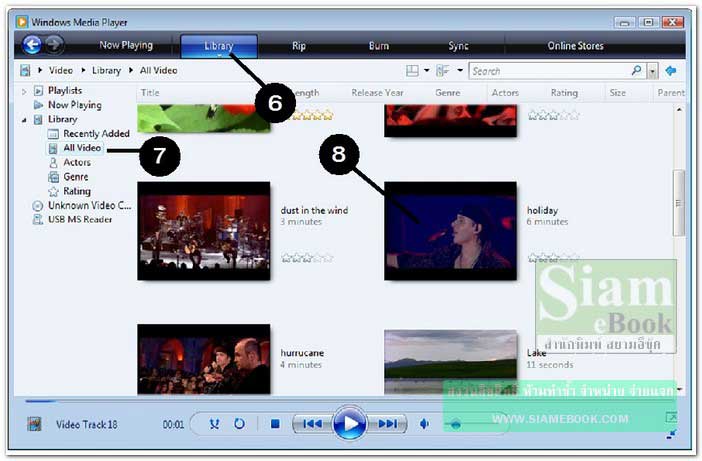
การปิดเสียงร้อง ให้มีแต่เสียงเพลง
เป็นการปิดเสียงร้อง ให้มีแต่เสียงเพลง เพราะเราจะร้องเอง คลิกเลือก Audio Track 2

ปรับขนาดหน้าจอขณะเล่นวิดีโอ
การเล่นไฟล์วิดีโอจากแผ่นวีซีดีหรือไฟล์วิดีโอที่ถ่ายไว้ด้วยกล้องดิจิตอล สามารถแสดงหน้าจอได้ หลายแบบ
1. หน้าจอขนาดเล็ก เหมาะสำหรับการทำงานไปด้วย ดูหนังไปด้วย
2. แสดงเต็มจอ เหมาะสำหรับการนั่งชมอย่างเดียว ได้อารมณ์กว่า
3. การปรับขนาดหน้าจอ ให้ชี้ลูกศรที่ภาพขณะเล่นวิดีโอ แล้วคลิกปุ่มขวาของเมาส์
4. คลิก Video Size แล้วคลิกเลือกขนาดต่างๆ เช่น 50% 100%
5. จะเล่นแบบเต็มจอให้คลิก Full Screen
6. การปรับขนาดหน้าจออีกวิธีหนึ่ง จะใช้การลดหรือขยายขนาดหน้าจอโปรแกรม
7. การยกเลิกกรณีเล่นเต็มจอ ให้กดปุ่ม ESC ที่แป้นพิมพ์ ลดขนาดให้หน้าจอเล็กเหมือนเดิม
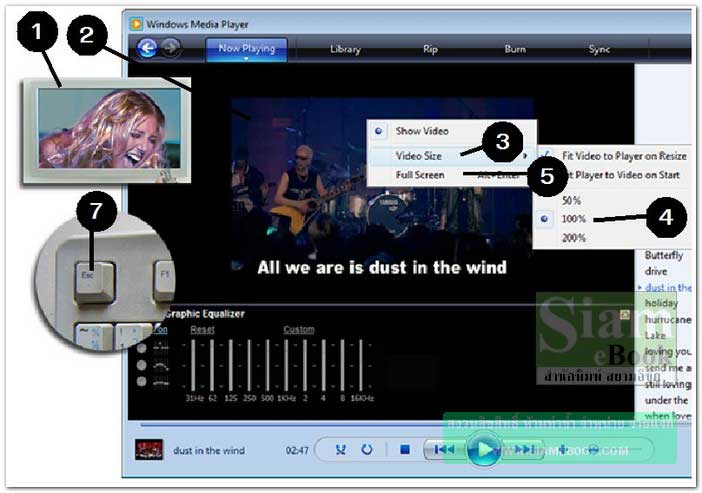
ปรับสีปรับแสงของภาพในวิดีโอซีดี
1. คลิกเลือก Video Settings
2. ปรับค่าโดยเลื่อนแถบสไลด์ตามต้องการ
3. คลิกปุ่ม X ปิดกรอบข้อความการปรับแต่ง

การเล่นแผ่น DVD
1. เข้าโปรแกรม Windows Media Player ก่อน
2. ใส่แผ่น DVD เข้าไป สักพักก็จะเริ่มเล่นทันที
3. การเรียกคำสั่งปรับแต่งการเล่นแผ่นดีวีดีให้ชี้ที่ภาพขณะกำลังเล่น แล้วคลิกปุ่มขวาของเมาส์ เรียกคำสั่งลัด
4. คำสั่ง Audio and Language Tracks สำหรับคลิกเลือกภาษา
5. คำสั่ง Captions and Subtitles สำหรับเลือกคำอธิบายใต้ภาพ