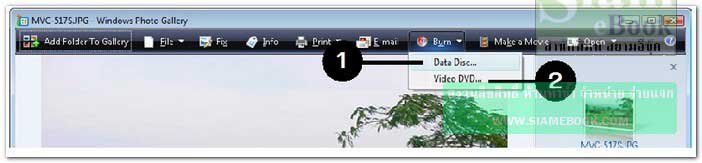จัดการไฟล์รูปภาพด้วย Windows Photo Gallery
เป็นโปรแกรมใหม่ใน Windows Vista สำหรับจัดการกับไฟล์รูปภาพโดยเฉพาะ เช่น แก้ไขภาพ เขียนลงแผ่นซีดี
การเข้าโปรแกรม
1. คลิกปุ่ม Start>>All Programs
2. คลิกชื่อโปรแกรม Windows Photo Gallerry
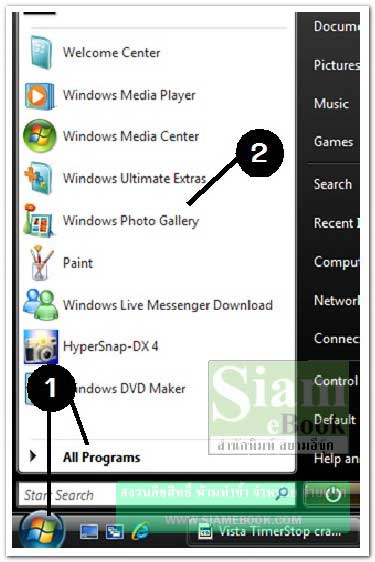
หน้าจอและส่วนประกอบต่างๆ
1. แถบเครื่องมือ เช่น File, Info, Print...
2. ปุ่มควบคุมหน้าจอโปรแกรม ปุ่มย่อหน้าจอ ขยายหน้าจอ และปิดโปรแกรม
3. ส่วนเก็บภาพและไฟล์วิดีโอแยกเป็นหมวดหมู่ต่างๆ
- All Picture and Videos แสดงภาพและวิดีโอที่มีอยู่ทั้งหมด
- Recently Imported แสดงเฉพาะภาพที่มีการเพิ่มเข้ามาครั้งล่าสุด
- Tags แสดงตามชื่อภาพ ซึ่งอาจตั้งเป็นกลุ่มๆ ไว้ เช่น Flowers ภาพดอกไม้ทุกภาพจะตั้ง ชื่อกลุ่มว่า Flowers เมื่อคลิกชื่อ Tags คือ Flowers ก็จะแสดงภาพดอกไม้ออกมาในช่องด้านขวามือ
- Date Taken แสดงภาพตามวันที่ ที่ภาพนั้นได้ถูกสร้างขึ้นมา เช่น ตามปี
- Ratting แสดงภาพตามความนิยมหรือความบ่อยในการเปิดดูภาพ
- Folders แสดงภาพตามชื่อโฟลเดอร์ที่เก็บไฟล์ภาพ
4. ปุ่มควบคุมการแสดงภาพ เช่น
4.1 Change the display size แสดงภาพบนหน้าจอเป็นการซูมภาพนั่นเอง
4.2 Fit to windows แสดงภาพพอดีกับหน้าจอวินโดว์ ภาพขนาดเล็กๆ ก็แสดงภาพแบบเล็กๆ
4.3 Previous แสดงภาพก่อนหน้านั้น
4.4 Play Slide Show แสดงภาพสไลด์โชว์
4.5 Next แสดงภาพถัดไป
4.6 Ratate CCW หมุนภาพแบบทวนเข็มนาฬิกา
4.7 Rotate CW หมุนภาพตามเข็มนาฬิกา
4.8 Delete ลบภาพที่แสดงขณะนั้น
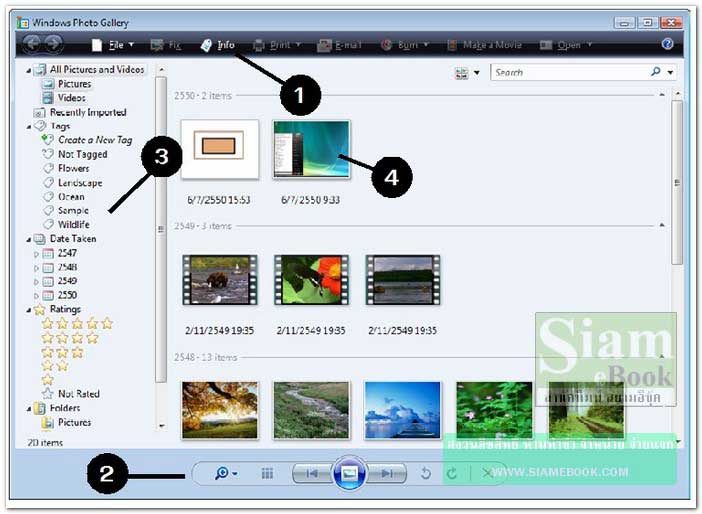
การดูภาพแบบต่างๆ
1. คลิกเลือกตำแหน่งที่เก็บภาพ
2. ดับเบิ้ลคลิกภาพที่ต้องการดูแบบเต็มจอ
3. คลิกปุ่มควบคุมภาพ เพื่อดูภาพแบบต่างๆ
4. คลิกปุ่ม Back เพื่อกลับ
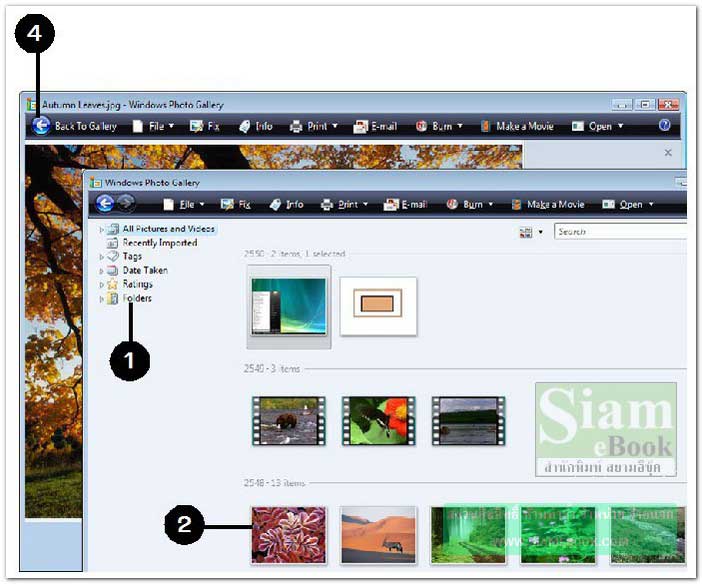
การเพิ่มโฟลเดอร์ภาพเข้ามาใน Gallery
การเก็บไฟล์รูปภาพปกติจะจัดเก็บไว้ในโฟลเดอร์ต่างๆ ตามแต่เจ้าของภาพจะสร้างไว้ แต่การดูภาพ เหล่านั้นด้วยโปรแกรม Windows Photo Gallery ยังทำไม่ได้ จะต้องเพิ่มโฟลเดอร์เข้ามาใน Gallery ของโปรแกรมนี้ก่อน
1. คลิกที่ File>>Add Folder to Gallery..
2. คลิกเลือก Computer
3. คลิกไดรว์ที่ต้องการ
4. คลิกเลือกโฟลเดอร์ที่เก็บไฟล์ภาพไว้ เช่น 05_Cars
5. คลิกปุ่ม OK
6. จะปรากฏกรอบข้อความแจ้งว่า โฟลเดอร์ถูกเพิ่มเข้าไปเรียบร้อยแล้ว
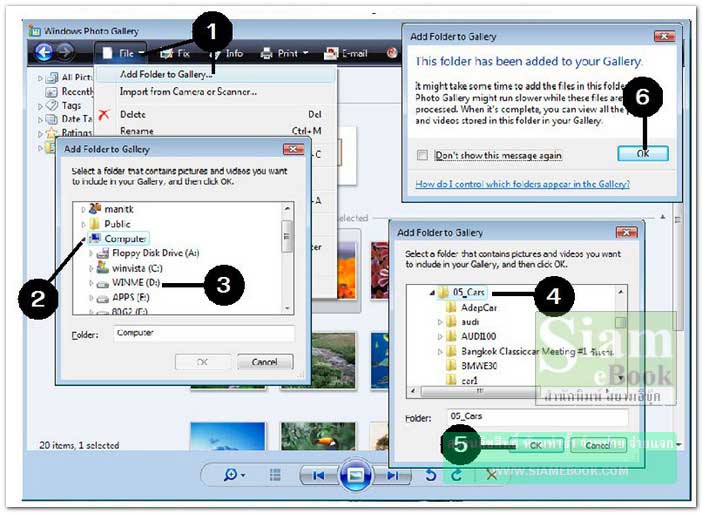
7. ผลงานที่ได้ จะมีโฟลเดอร์ชื่อ 05_Cars เพิ่มเข้ามา
8. การจัดการกับโฟลเดอร์นี้ให้ชี้ลูกศรแล้วคลิกปุ่มขวาของเมาส์เรียกคำสั่งลัด
9. คลิกเลือกคำสั่งต่างๆ เช่น Remove from Gallery ลบโฟลเดอร์นี้ออกจาก Gallery ของ โปรแกรม (แต่ไม่ได้ลบออกจากเครื่อง)
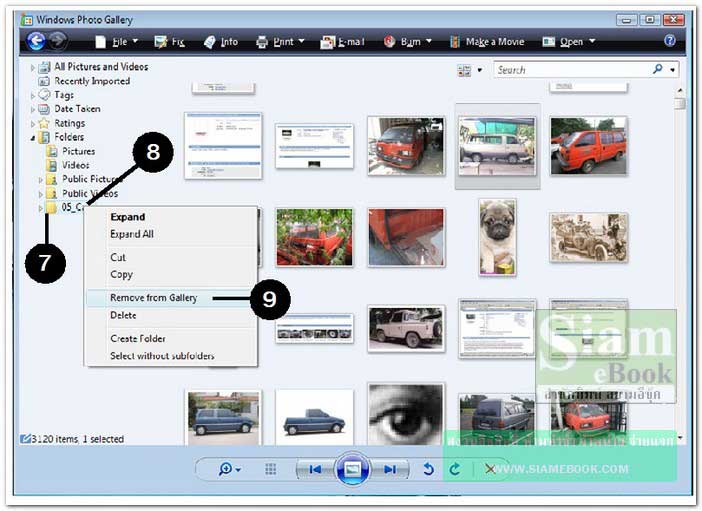
จัดการภาพด้วยคำสั่งต่างๆ
จัดการภาพด้วยคำสั่ง File
1. คลิก แสดงภาพที่ต้องการ
2. คลิกคำสั่ง File
3. คลิกเลือกคำสั่งที่ต้องการ
Delete ลบภาพ
Rename เปลี่ยนชื่อ
Make a Copy.. ก็อปปี้ภาพต้นฉบับเก็บไว้
Copy ก็อปปี้ภาพ
Properties คุณสมบัติของภาพ
Exit ออกจากโปรแกรมนี้
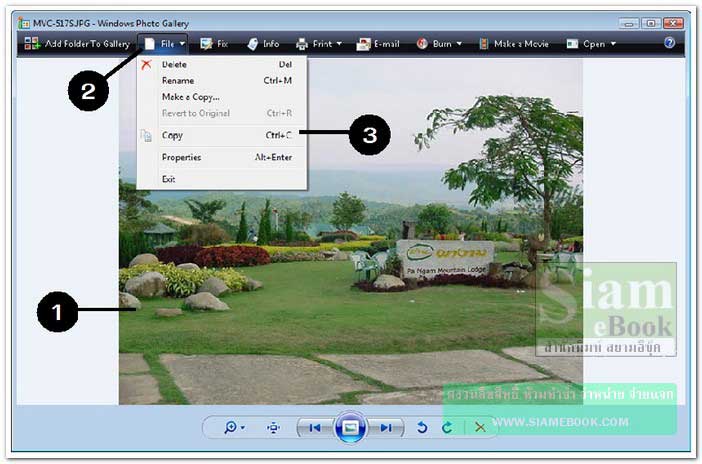
แก้ไขภาพด้วยคำสั่ง Fix
เป็นการแก้ไขภาพ เช่น สี แสงเงาภาพ การคร็อปภาพ
1. คลิกเลือกภาพที่ต้องการ
2. คลิกคำสั่ง Fix
3. คลิกเลือก คำสั่งที่ต้องการ เช่น
- Auto Adjust ปรับแต่งสีภาพ แสงเงา โดยอัตโนมัติ
- Adjust Exposure ปรับแต่งความสว่างและความต่างของแสง
- Adjust Color ปรับแต่งสีของภาพ
- Crop Picture คร็อปเอาเฉพาะส่วนของภาพที่ต้องการเท่านั้น
- Fix Red Eye แก้ไขภาพตาแดง
4. บางคำสั่งจะมีตัวเลือกเป็นแถบสไลด์ ให้เลื่อนไปซ้ายหรือขวาเพื่อปรับค่าตามต้องการ
5. การยกเลิกการทำงานก็คลิกคำสั่ง Undo
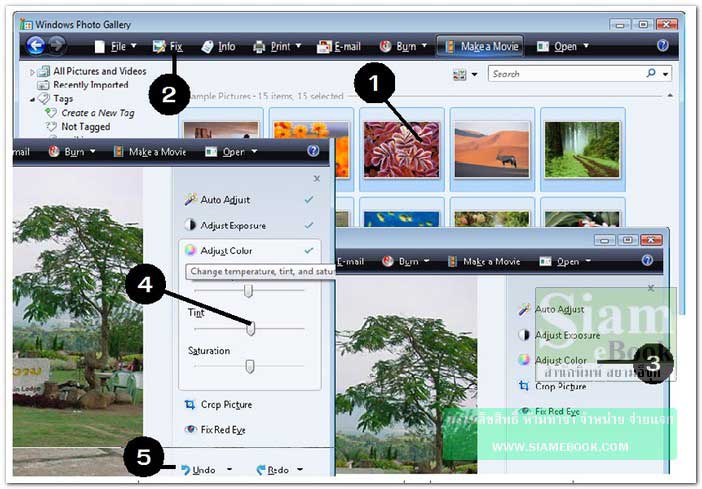
6. ส่วนคำสั่ง Crop Picture ให้ย้ายตำแหน่งกรอบสี่เหลี่ยมไปวางครอบส่วนที่ต้องการ
7. สามารถลด/เพิ่มขนาดของกรอบสี่เหลี่ยม
8. เสร็จแล้วคลิกปุ่ม Apply
9. ก่อนจะแก้ไขภาพใดๆ สิ่งที่ควรทำก่อนก็คือ การก็อปปี้ภาพเก็บสำรองไว้ก่อนด้วยคำสั่ง File>> Make a Copy..
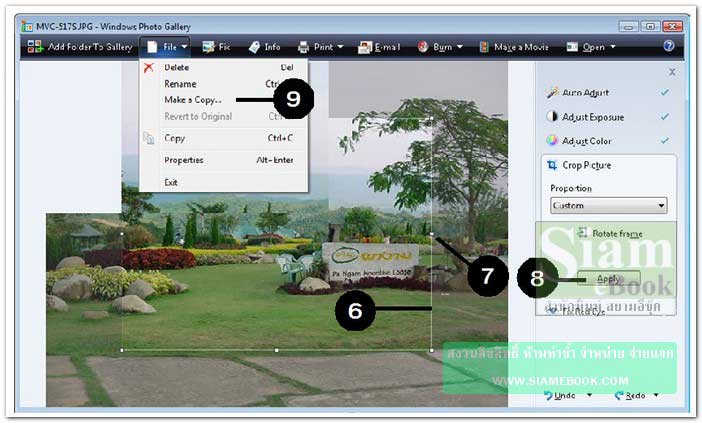
แก้ไขรายละเอียดภาพด้วยคำสั่ง Info
อาจเพิ่มรายละเอียดให้กับภาพด้วยการตั้งชื่อภาพ (Tags) เพื่อความสะดวกในการจัดกลุ่มภาพ และใช้ข้อความอธิบายเกี่ยวกับภาพนั้นๆ ด้วยการเพิ่มแคบชั่น (Caption)
การใช้ Tags จะคล้ายกับการแยกภาพเก็บไว้คนละโฟลเดอร์ เพียงแต่ไม่ได้ใช้การนำภาพไปรวมกัน ใช้การตั้งชื่อภาพที่ต้องการให้เป็นกลุ่มเดียวกันด้วยชื่อเดียวกันเพื่อความสะดวกในการดูภาพ เมื่อคลิก ดูภาพตามชื่อ Tags ทุกภาพที่ใช้ชื่อเดียวกันก็จะถูกแสดงออกมา เช่น ภาพรถทั้ง 5 ภาพ ตั้งชื่อ Tags = liteace เหมือนกัน
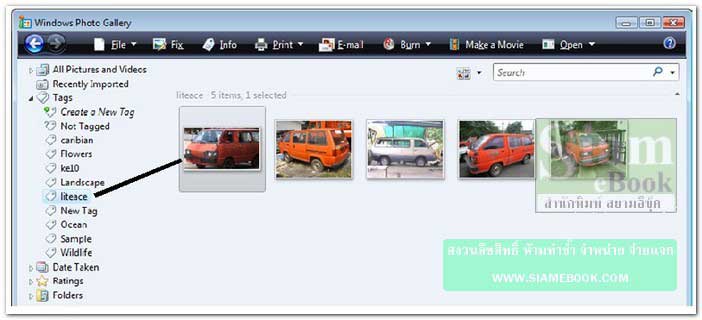
การแทรก Tags
1. คลิกเลือกภาพที่ต้องการ
2. คลิกปุ่ม Info
3. คลิก Add Tags
4. พิมพ์ชื่อลงไป เช่น liteace
5. ในกรณีที่ต้องการแทรก Caption เพื่อพิมพ์ข้อความอธิบายสั้นๆ เกี่ยวกับภาพนั้นก็พิมพ์ลงไป โดยคลิกที่ Add Caption แล้วพิมพ์ลงไป
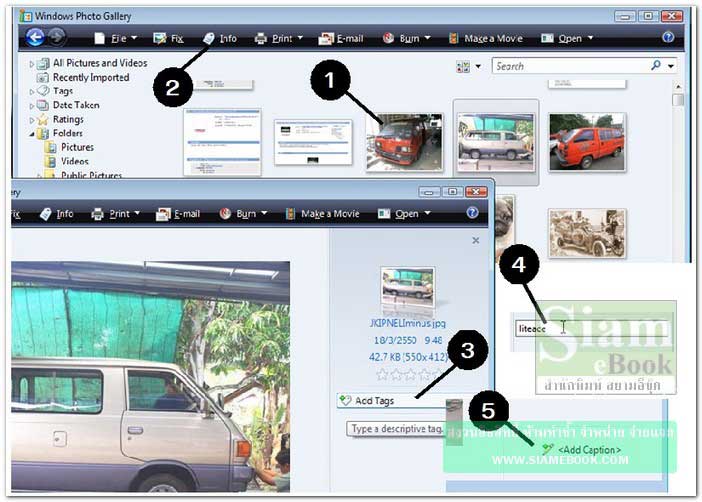
การพิมพ์ภาพ
กรณีที่ต้องการพิมพ์ภาพออกทางเครื่องพิมพ์ ใช้คำสั่ง Print แต่แนะนำให้เอาไฟล์ไปล้างรูปดีกว่า ถูกกว่า คุณภาพดูดีกว่ามาก
การแสดงภาพวิดีโอ
1. จากตัวอย่างเป็นไฟล์วิดีโอแบบ wmv ที่สร้างด้วยโปรแกรม Windows Movie Maker
2. คลิกที่ All Picture and Videos
3. คลิกที่ Videos
4. ดับเบิ้ลคลิกไฟล์วิดีโอที่ต้องการ
5. ไฟล์วิดีโอจะถูกแสดงบนหน้าจอ
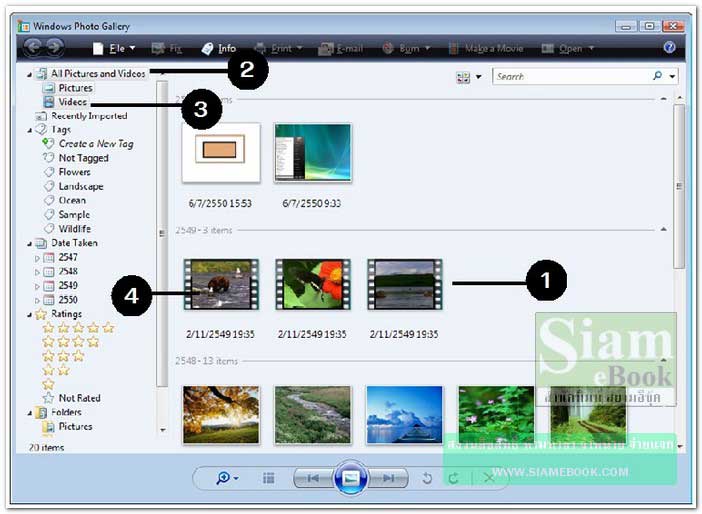
เขียนข้อมูลรูปภาพลงแผ่น CD/DVD
ในกรณีที่ต้องการเขียนภาพลงเก็บในแผ่น CD ให้คลิกเลือกคำสั่ง Burn แล้วเลือก
1. Data Disc เขียนข้อมูลลงแผ่น CD/DVD เป็นแผ่นข้อมูล
2. Video DVD สร้างแผ่น วิดีโอ DVD