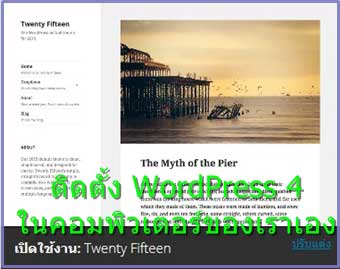
บทความสอนติดตั้ง WordPress 4 ในคอมพิวเตอร์ของเราเอง เพื่อทดลองใช้งาน ปรับแต่งการทำงาน ก่อนจะนำไปใช้งานในเว็บไซต์จริงๆ
สำหรับ WordPress ตอนนี้ก็ได้พัฒนามาถึงเวอร์ชั่น 4 แล้ว และก็จะทยอยออกรุ่น 4.1, 4.2 ... ออกมาเรื่อยๆ แต่ก็ถือว่าเป็นรุ่น 4 เหมือนกัน การติดตั้งก็จะ ไม่ต่างกัน สำหรับการติดตั้งในที่นี้จะเป็นการติดตั้งในคอมพิวเตอร์ของเราเอง ทดลองติดตั้งก่อน ปรับแต่งเรียบร้อยแล้ว จึงนำไปใช้งานจริง อัพโหลดเข้าเว็บไซต์ จริงต่อไป
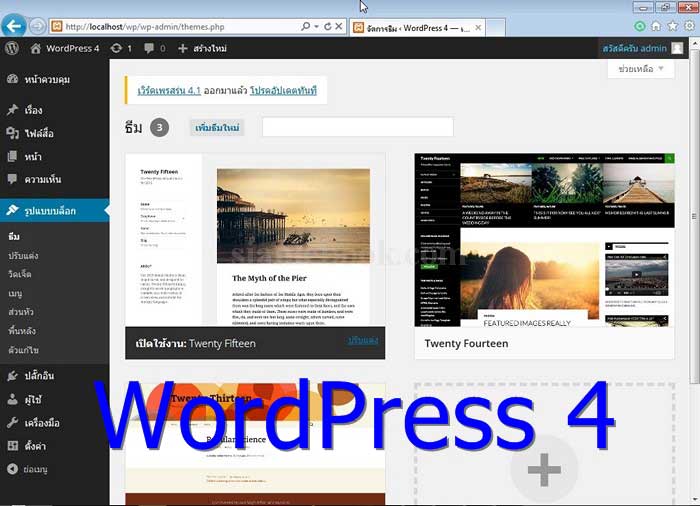
โปรแกรมจำลองคอมพิวเตอร์เป็นเว็บเซิร์ฟเวอร์
สำหรับโปรแกรมที่ช่วยจำลองคอมพิวเตอร์ของเราให้เป็นเว็บเซิร์ฟเวอร์ จะใช้ Xampp ดาวน์โหลดได้ที่
https://www.apachefriends.org/download.html
ให้ เลือกรุ่น 1.8.2 เผื่อจะลองติดตั้ง Joomla 3 ด้วย เพราะ Xampp รุ่นอื่นลองแล้วไม่ผ่าน
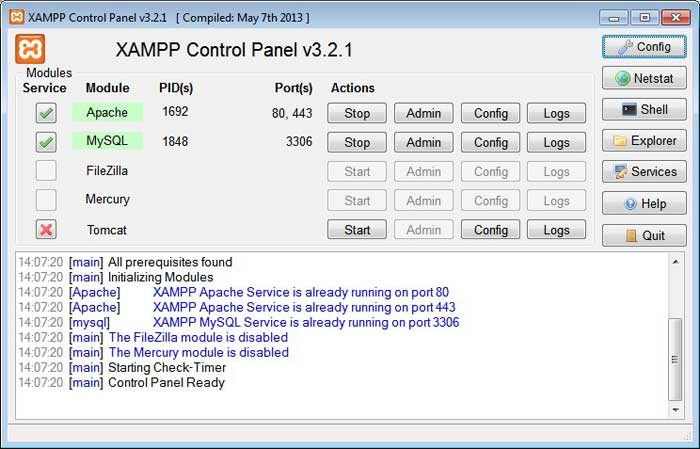
การดาวน์โหลด WordPress 4
สำหรับการดาวน์โหลด WordPress 4 จะแบ่งเป็นรุ่นภาษาอังกฤษและภาษาไทย
1. รุ่นภาษาอังกฤษดาวน์โหลดได้ที่
https://wordpress.org/download/
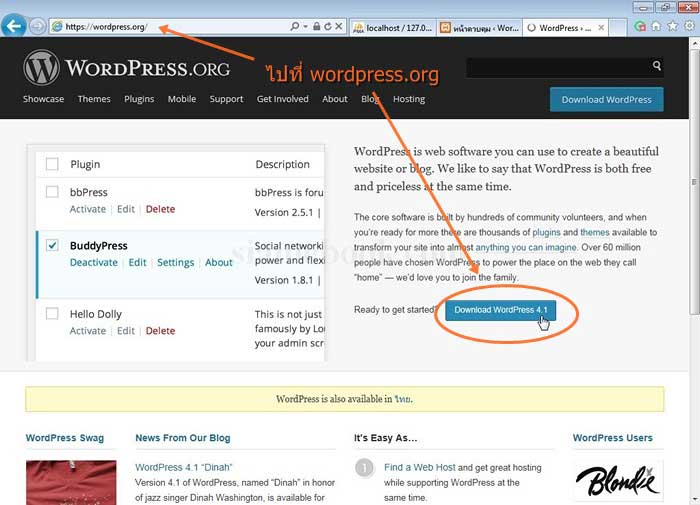
2. รุ่นภาษาไทยดาวน์โหลดได้ที่
http://th.wordpress.org/
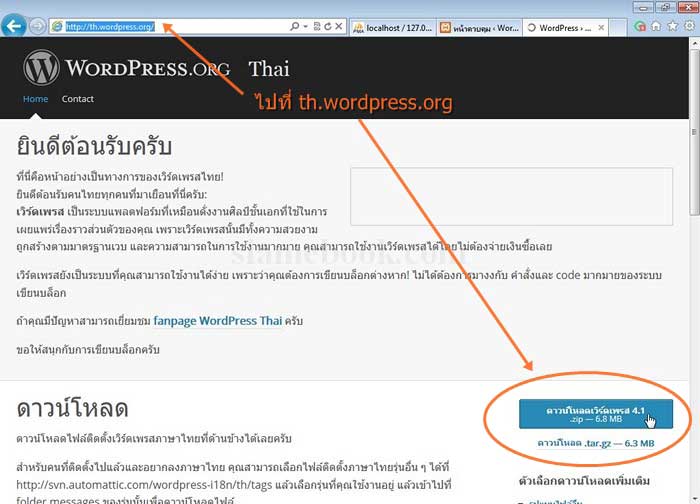
ขั้นตอนการติดตั้ง WordPress 4 ในคอมพิวเตอร์ของเราเอง
การติดตั้ง WordPress 4 จะแบ่งเป็น 2 ขั้นตอนคือ
1. การสร้างฐานข้อมูล MySQL สำหรับ WordPress 4
2. การติดตั้ง WordPress 4
การสร้างฐานข้อมูล MySQL สำหรับ WordPress 4
1. เปิดโปรแกรม Browser เช่น internet Explorer แล้วไปที่ localhost/phpmyadmin
2. เมื่อเข้าโปรแกรมแล้ว ให้คลิก Database
3. คลิกและพิมพ์ชื่อฐานข้อมูล MySQL เพื่อใช้ติดตั้ง WordPress 4 เช่น wp แล้วคลิก Create
4. ตัวอย่างฐานข้อมูล wp ได้ถูกสร้างขึ้นมาแล้ว
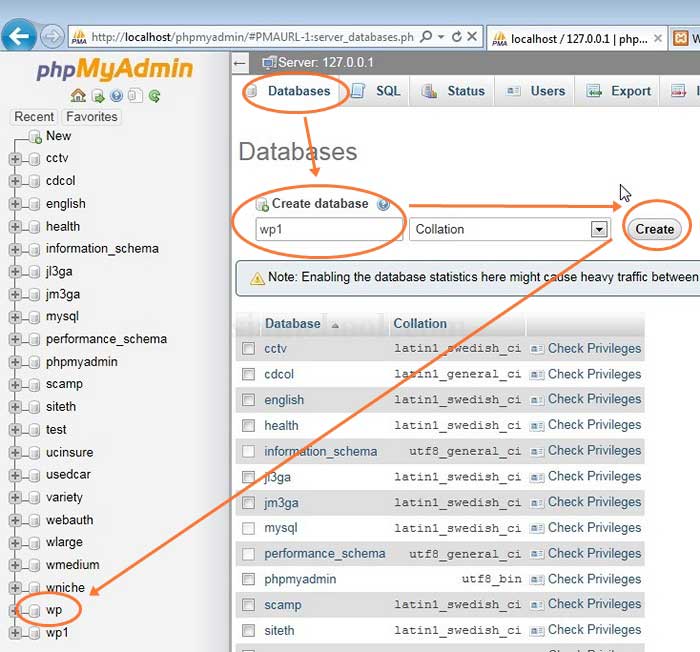
การติดตั้ง WordPress 4
1. ไฟล์ของ WordPress ที่ได้ดาวน์โหลดมาให้แตกไฟล์ซิพ แล้วก็อปปี้โฟลเดอร์และไฟล์ของ WordPress ไปไว้ในโฟลเดอร์ htdocs ของโปรแกรม Xampp เพื่อ จะติดตั้งในเครื่อง
2. ให้สร้างโฟลเดอร์เก็บไฟล์ หากใช้งานจริงจะทำเว็บไซต์จริง ก็ตั้งชื่อโฟลเดอร์ไปตามชื่อเว็บไซต์ไปเลย จากตัวอย่างแค่ทดลองติดตั้งจึงใช้ชื่อสั้นๆ เช่น wp ซึ่งได้ ก็อปปี้ไฟล์ของ WordPress 4 มาไว้ข้างในเรียบร้อยแล้ว
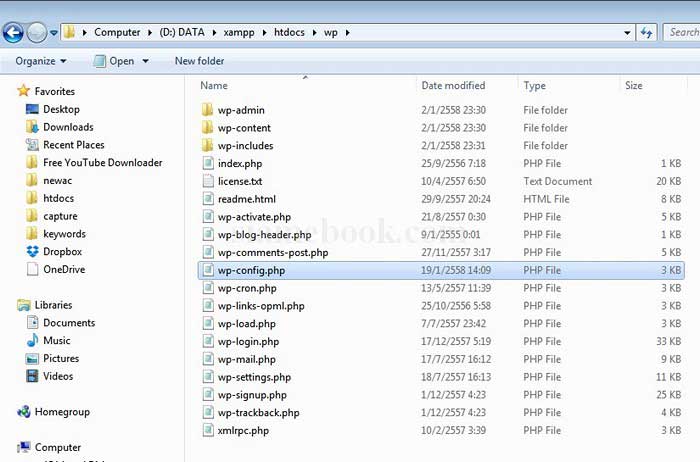
3. ไฟล์ที่ต้องแก้ไขก่อนจะติดตั้งก็คือ ไฟล์ wp-config-sample.php ให้เปลี่ยนชื่อไฟล์เป็น wp-config.php
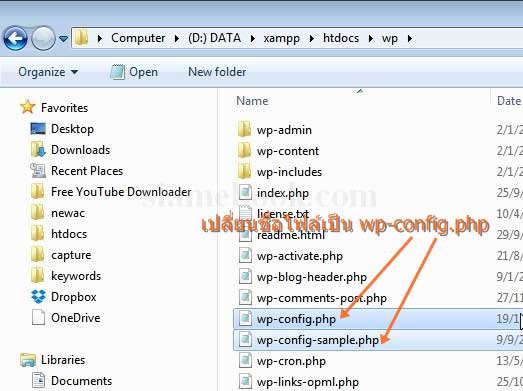
4. จากนั้นให้เปิดไฟล์ขึ้นมาแก้ไข ชี้เมาส์ที่ไฟล์ wp-config.php คลิกขวาเรียกคำสั่งลัด คลิก Edit ไปแก้ไข
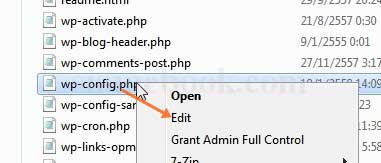
5. สิ่งที่ต้องแก้ไขก็คือ การตั้งค่าการเรียกใช้งานฐานข้อมูลในไฟล์นั่นเอง ให้ค้นหาบรรทัดดังตัวอย่าง
// /** The name of the database for WordPress */ define('DB_NAME', 'database_name_here');
/** MySQL database username*/ define('DB_USER', 'username_here');
/** MySQL database password */ define('DB_PASSWORD', 'password_here'); /**

6. ให้แก้ไขดังนี้
database_name_here เปลี่ยนเป็น wp เป็นชื่อฐานข้อมูล MySQL ที่ได้สร้างไว้ในหัวข้อก่อนหน้านี้
username_here เปลี่ยนเป็น root สำหรับ Xampp จะใช้ชื่อผู้ใช้ฐานข้อมูลเป็น root เป็นค่ามาตรฐาน
password_here รหัสผ่าน ไม่ต้องใช้สำหรับ Xampp ก็จะลบคำว่า password_here เหลือแต่เครื่องหมายคำพูดคร่อมไว้เท่านั้น (DB_PASSWORD', '' ) แต่การนำ ไปใช้งานจริง เว็บจริงเราจะใส่รหัสผ่านในเครื่องหมายคำพูด เช่น DB_PASSWORD', '123456' รหัสผ่านคือ 123456
7. เมื่อแก้ไขแล้วก็จะได้การตั้งค่าเรียกใช้งานฐานข้อมูลดังนี้
// /** The name of the database for WordPress */ define('DB_NAME', 'wp');
/** MySQL database username*/ define('DB_USER', 'root');
/** MySQL database password */ define('DB_PASSWORD', ''); /**
8. เสร็จแล้วบันทึกไฟล์เก็บไว้

9. เริ่มการติดตั้งโปรแกรม WordPress 4 ให้เข้าโปรแกรม Internet Explorer แล้วพิมพ์ localost/wp กด Enter ชื่อ wp จะเป็นโฟลเดอร์ที่เราได้เก็บไฟล์ของ WordPress ไว้นั่นเอง
10. คลิเลือกภาษาในการติดตั้ง แล้วคลิก Continue
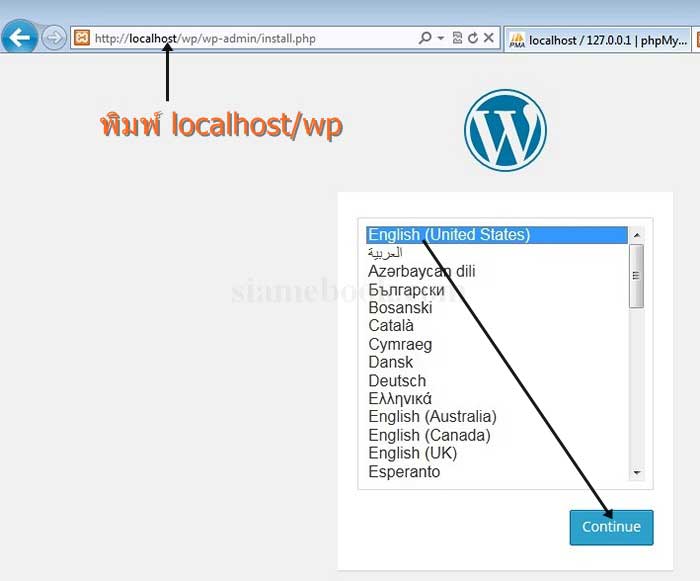
11. ป้อนข้อมูลเกี่ยวกับเว็บไซต์ลงไป เช่น หัวข้อเว็บ พิมพ์ชื่อเว็บของคุณไปเลย
12. ชื่อผู้ใช้ หากเป็นการใช้งานจริง อย่าใช้ admin ให้ใช้ชื่อที่จำยากๆ ป้องกันการเจาะระบบ เช่น S4eJk487
13. รหัสผ่านก็เช่นกัน ตั้งให้ยากหน่อย มีพวก ?$^ ผสมในรหัสผ่าน ป้องกันการเจาะระบบ รหัสผ่านง่ายๆ เจาะแป๊บเดียวผ่าน จบกัน หากทำเว็บไซต์ใช้งานจริงๆ จากตัวอย่างผู้เขียนเน้นทดลองใช้งานในเครื่องเท่านั้น จึงใช้รหัสผ่านง่ายๆ
14. ในส่วนอีเมล์ของคุณ ให้พิมพ์ อีเมล์ลงไป
15. หากเป็นการทดลองติดตั้งในเครื่อง อาจจะคลิกเอาถูกออกหน้า อนุญาติให้ search engines ... เพื่อไม่ให้ Search engines มาเก็บข้อมูลไปไว้สำหรับแสดง ผลในการค้นหา
16. คลิก ติดตั้งเวิร์ดเพรส
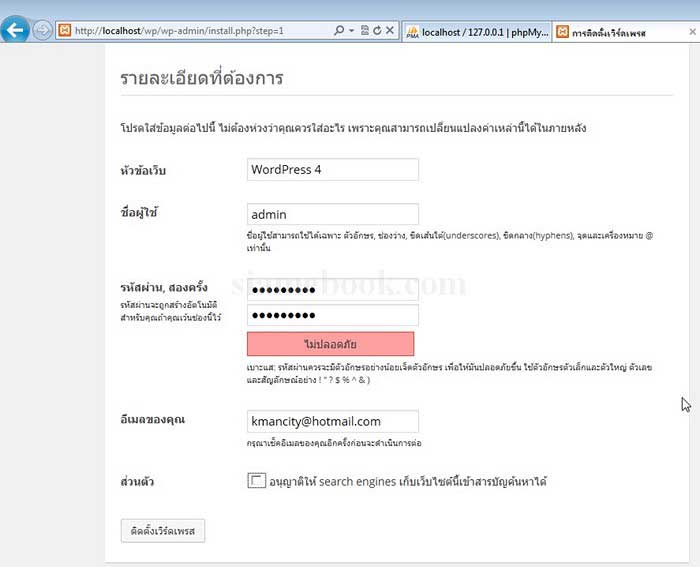
17. การติดตั้งจะใช้เวลาเร็วมาก จะปรากฏหน้าจอ สำเร็จ ดังภาพ ให้เข้าระบบโดยคลิก เข้าสู่ระบบ
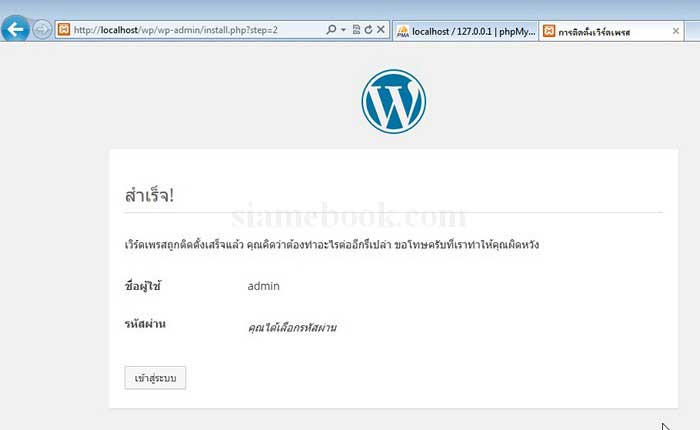
18. จะเข้าสู่หน้าจอให้เข้าระบบ สิ่งสำคัญที่ต้องจดไว้ก็คือ URL สำหรับการเข้าระบบเช่น localhost/wp/wp-login.php เวลาจะเข้าระบบต้องพิมพ์แบบนี้
19. พิมพ์ชื่อผู้ใช้ รหัสผ่าน แล้วคลิก เข้าระบบ
20 ส่วนด้านล่างจะมี ลิงค์ กลับไป WordPress 4 จะเป็นการเข้าหน้าเว็บไซต์ เพื่อดูหน้าตาเว็บไซต์ ส่วนการเข้าระบบจะเข้าไปเพื่อปรับแต่งระบบ
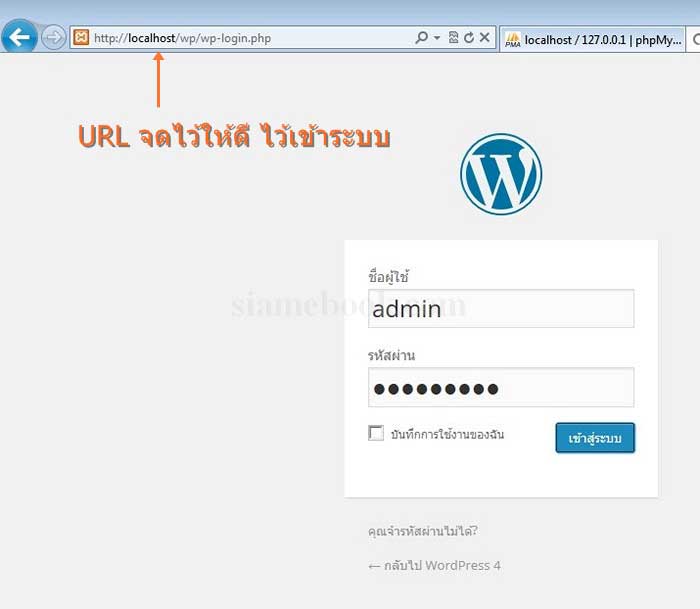
21. ตัวอย่างหน้าตาเว็บไซต์ เมื่อเข้าหลังบ้าน หรือเข้าระบบ เพื่อปรับแต่งเว็บไซต์
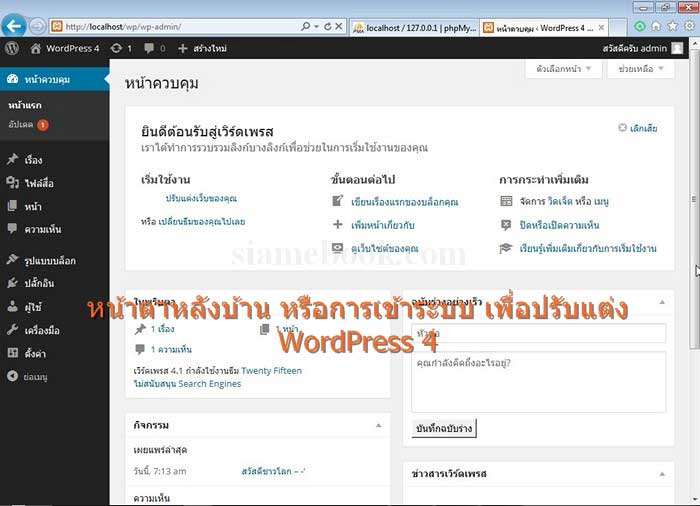
22. ตัวอย่างหน้าตาเว็บไซต์ หน้าบ้าน เมื่อผู้เข้าชมเข้ามาเยี่ยมชมเว็บไซต์ของเรา เว็บไซต์จะมีหน้าตาเฉยๆ ดังตัวอย่าง
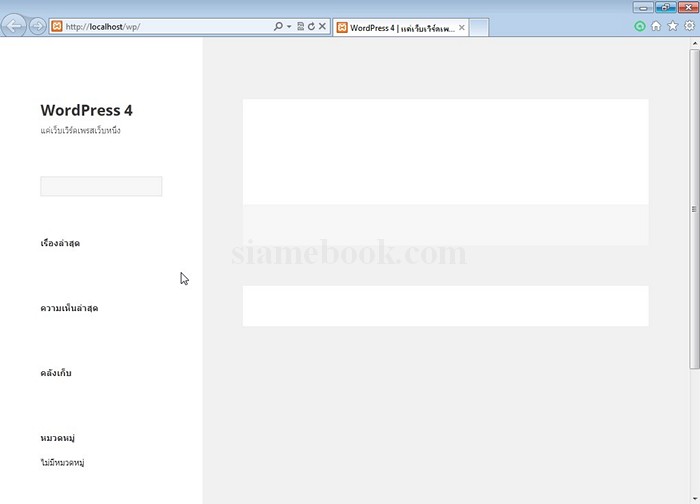
การติดตั้ง WordPress 4 ในคอมพิวเตอร์ของเราเอง ไม่ยาก แต่สิ่งที่ยากก็คือ การปรับแต่งเว็บไซต์ ให้สวยงามและใช้งานได้ตรงตามที่เราต้องการ โดยสิ่งที่ ยากที่สุดก็คือ การทำบทความลงเว็บไซต์ เพราะเว็บไซต์จะโตได้ ก็ต้องมีบทความนั่นเอง
สำหรับหัวข้อการใช้งานในส่วนถัดไป เช่น การปรับแต่ง การทำบทความ ก็รอติดตามกันได้ ว่างๆ จะมาเขียนบทความอธิบายการใช้งานครับ


