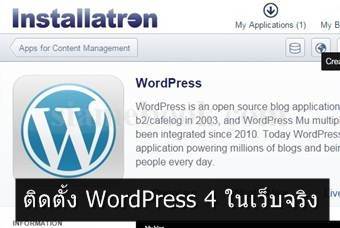
บทความแสดงตัวอย่างการติดตั้ง WordPress 4 ในเว็บไซต์จริงๆ เพื่อสร้างเว็บไซต์ใช้งานจริง โดยจะติดตั้งผ่านโปรแกรมใน DirectAdmin ใข้เวลาในการติด ตั้งแค่ไม่กี่นาทีเท่านั้นเอง
การติดตั้ง WordPress ในเว็บไซต์จริง ค่อนข้างง่าย เพราะผู้ให้บริการเช่าพื้นที่ทำเว็บไซต์ส่วนใหญ่จะมีโปรแกรมช่วยติดตั้งให้อยู่แล้ว ทั้งการติดตั้ง ทั้งการอัพ เดท สามารถทำได้ในไม่กี่คลิกเท่านั้นเอง สำหรับตัวอย่างการติดตั้งในที่นี้จะใช้งานพื้นที่ที่ hosttook.com โดยติดตั้งผ่านโปรแกรม Installatron Applications Tnstaller
ขั้นตอนการติดตั้ง
1. ให้ล็อกอินเข้าโปรแกรม DiractAdmin ก่อน โดยพิมพ์ URL ตามที่ผู็ให้บริการเช่าพื้นทีให้เรามา
2. พิมพ์ Username และ Password เพื่อเข้าใช้งาน
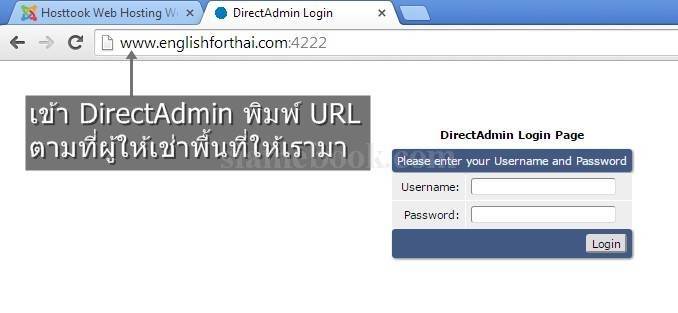
3. หากในพื้นที่เช่าทำเว็บไซต์มีหลายเว็บ ให้คลิกเลือกเว็บที่ต้องการ เช่น englishforthai.com
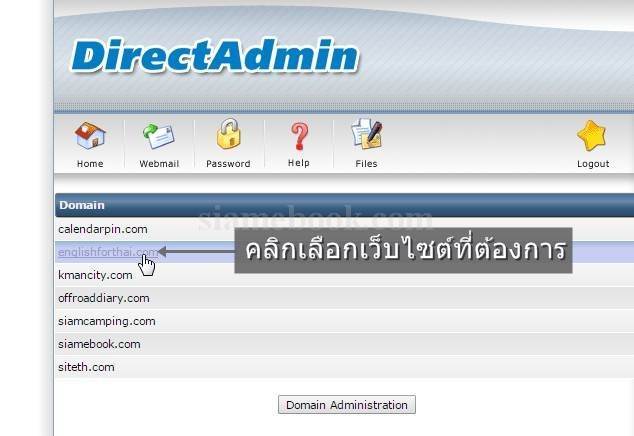
4. แต่หากพื้นที่เช่าทำเว็บไซต์มีเว็บเดียว ก็จะเข้าหน้าจอ DirectAdmin โดยตรงเลย ดังภาพ
5. เลื่อนลงไปล่างๆ คลิกที่ Installatron Applications Tnstaller
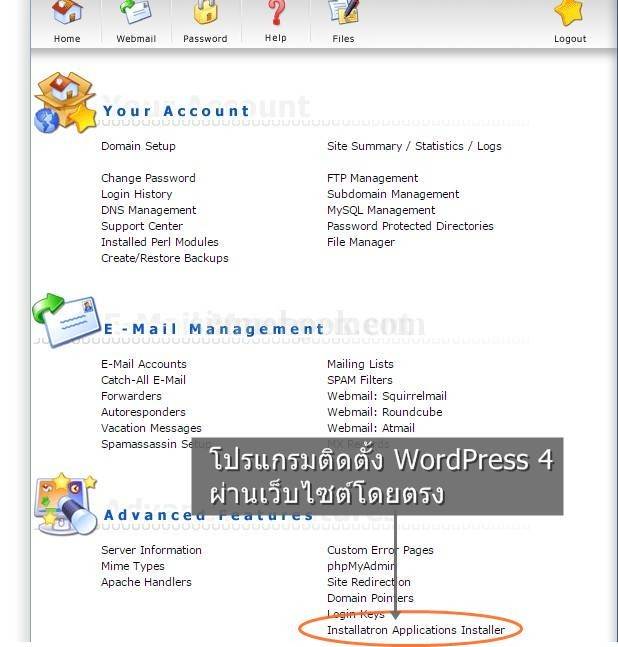
6. คลิก Applications Browser รูปดาว ประมาณมุมบนขวา
7. เลื่อนหน้าจอลงด้านล่าง คลิกเลือก WordPress
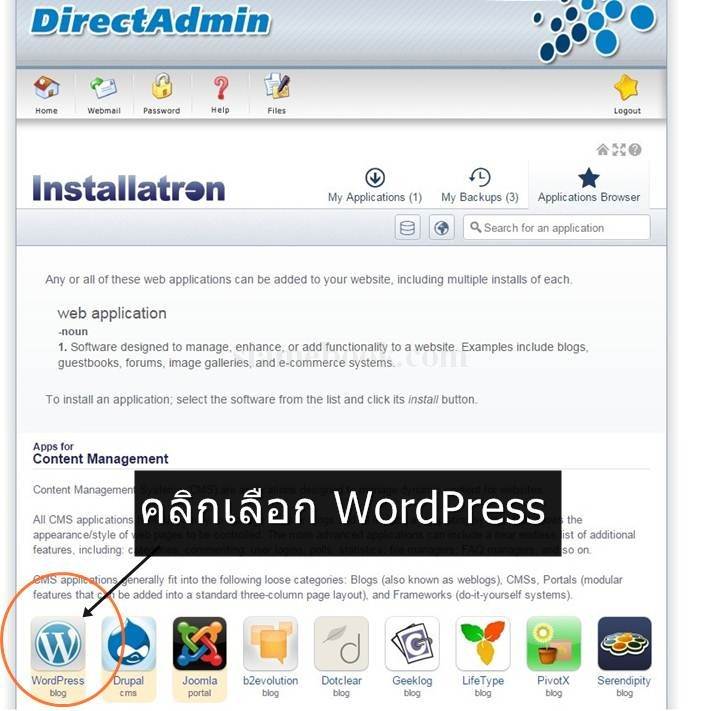
8. จะเข้าสู่หน้าจอแสดงข้อมูลเกี่ยวกับ WordPress เช่น เวอร์ชั่น รายละเอียดอื่นๆ
9. คลิกที่ install this application เพื่อเริ่มการติดตั้ง
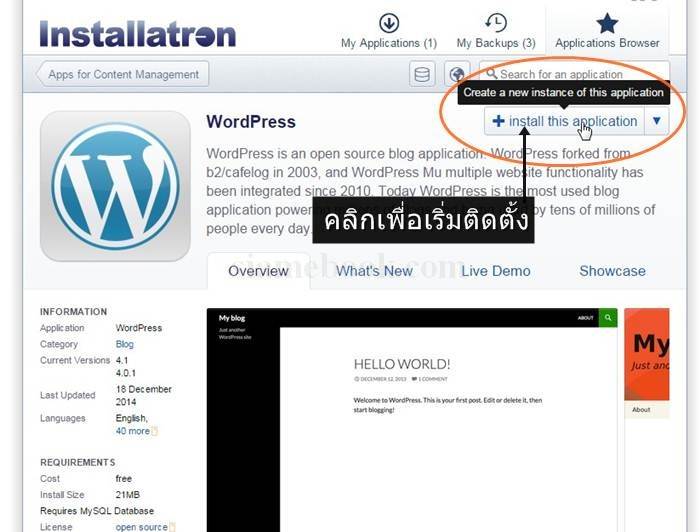
10. คลิกเลือกเว็บไซต์ที่ต้องการติดตั้ง อย่าพลาดเชียวนะ เช่น englishforthai.com
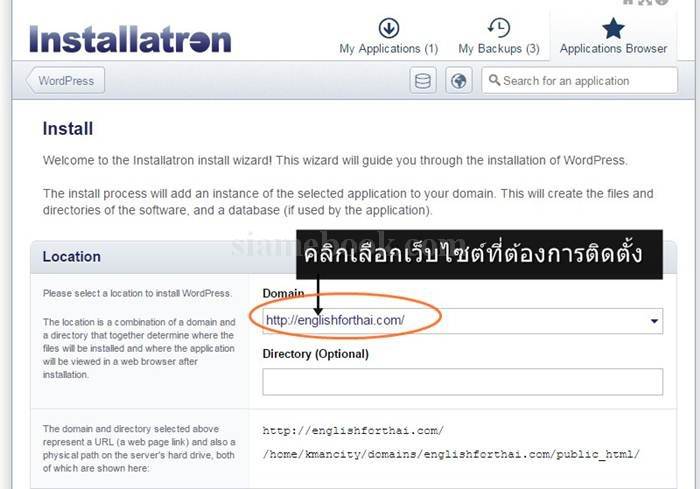
11. เลื่อนหน้าจอลงไปอีก จะให้เลือกรุ่นของ WordPress เลือกรุ่นล่าสุด 4.1 (ในขณะที่อ่านบทความนี้ WordPress จะมีการอัพเดทเรื่อยๆ ดังต้องอาจจะเป็น
4.1, 4.2, 4.3 ... เลือกรุ่นล่าสุดไว้ก่อน)
12. สำหรับค่าอื่นๆ เลือกตามตัวอย่าง
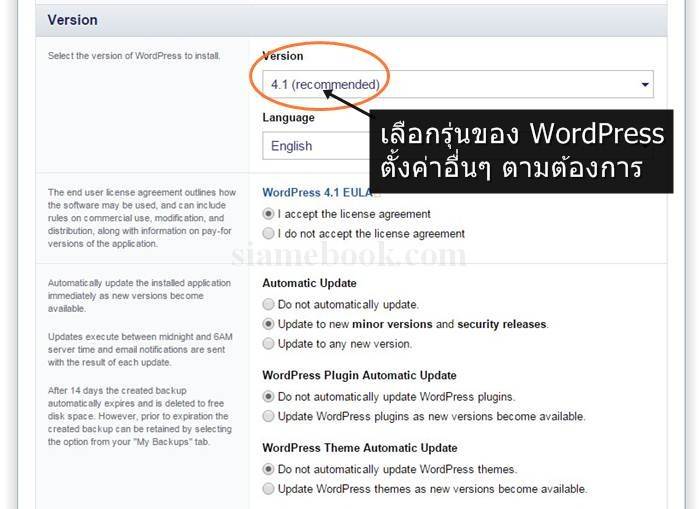
13. เลื่อนหน้าจอลงไปเรื่อยๆ ไปที่ Settings ไปตั้งค่าเกี่ยวกับเว็บไซต์ ให้เปิดโปรแกรม Notepad ขึ้นมาเพื่อจะได้ก็อปปี้ข้อมูลไปเก็บไว้ ดังภาพ
14. ข้อมูลต่างๆ จะมี Username จัดการก็อปปี้เก็บไว้
15. Password ให้คลิกปุ่ม Show Password เพื่อแสดงรหัสผ่าน แล้วก็อปปี้เก็บไว้ใน Notepad
16. พิมพ์อีเมล์ของคุณลงไป ในช่อง Administrator Email ก็อปปี้เก็บไว้เช่นกัน
17. ช่อง Website Title พิมพ์ชื่อเว็บลงไป
18. ช่อง Website Tagline พิมพ์คำอธิบายเว็บสั้นๆ หรือสโลแกนสั้นๆ ที่สื่อความหมายถึงเว็บคุณ เขียนให้ดี เพราะ Google จะเก็บไปใช้เวลามีคนค้นหา
19. สำหรับค่าอื่นๆ กำหนดตามตัวอย่าง
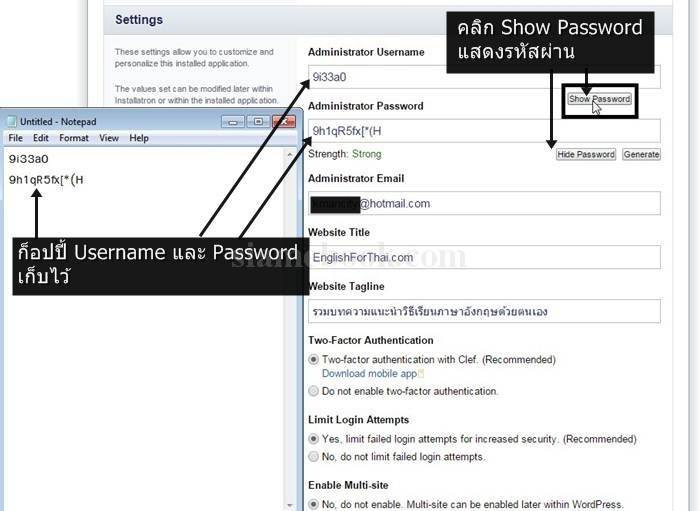
20. พร้อมแล้วก็เริ่มการติดตั้งโดยคลิก Install
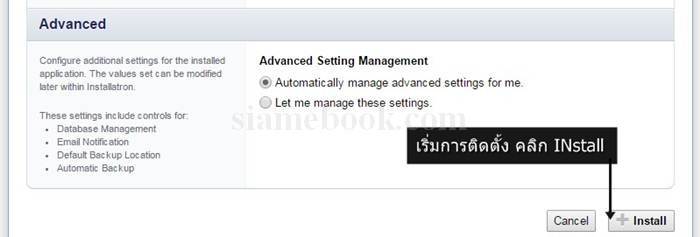
ดูผลงานการติดตั้ง WordPress 4 ในเว็บไซต์จริง
1. หลังจากติดตั้ง WordPress เสร็จแล้ว ก็จะรายชื่อเพิ่มเข้ามาในระบบการติดตั้งโปรแกรมผ่านเว็บไซต์ ซึ่งจะมีข้อมูลต่างๆ เช่น ข้อมูลการเข้าเว็บไซต์กรณี เป็นผู้เข้าชมเว็บเช่น englishforthai.com
2. ข้อมูลการเข้าระบบหลังบ้านเพื่อปรับแต่ง WordPress 4 เช่น englishforthai.com/wp-admin ให้ก็อปปี้เก็บไว้ และเก็บเป็นความลับ
3. ส่วนกรณีที่ต้องการแค่ทดลองติดตั้ง อยากจะลบออก ให้คลิกปุ่ม x เพื่อลบออก
4. การติดตั้งผ่านเว็บไซต์แบบนี้ค่อนข้างสะดวกมาก โดยเฉพาะการอัพเดท สามารถคลิกปุ่ม Update ได้เลย
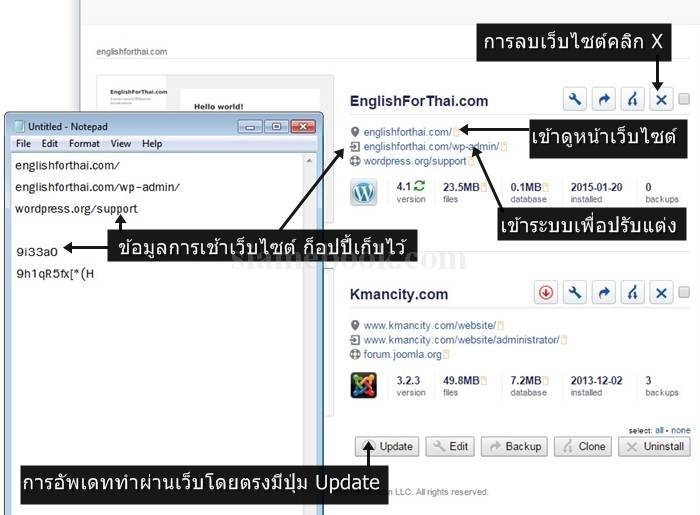
5. ตัวอย่างหน้าจอเว็บ WordPress 4 แบบหลังบ้าน สำหรับการเข้ามาปรับแต่งการใช้งาน
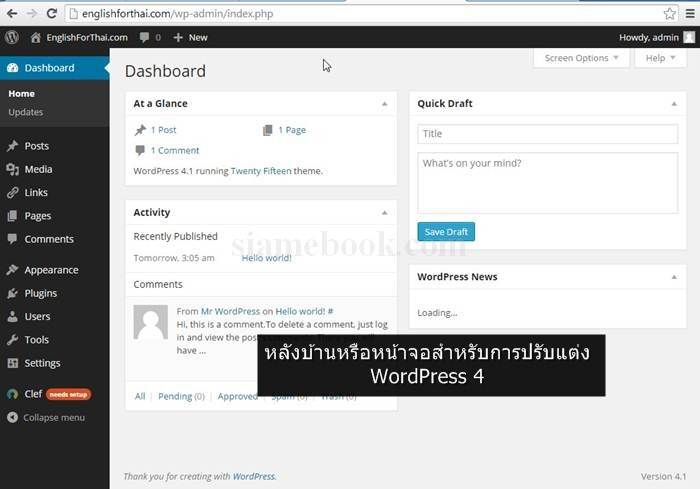
6. ตัวอย่างหน้าจอเว็บไซต์ WordPress 4 ที่ผู้เข้าชมเว็บไซต์จะมองเห็น หน้าตาจะจืดๆ เรียบง่ายแบบนี้ ต้องปรับแต่งเพิ่มเติมจึงจะได้หน้าตาที่สวยงาม
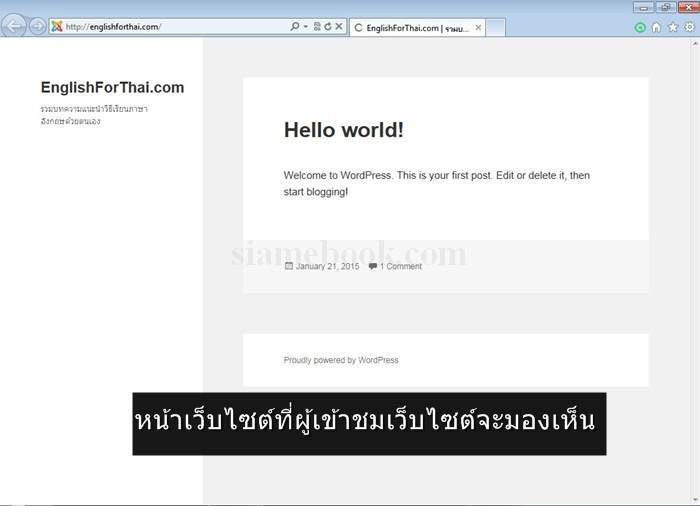
7. ตัวอย่างหน้าตาเว็บไซต์ที่สร้างด้วย WordPress 4 ที่ได้รับการปรับแต่ง ทำภาพประกอบ โลโก้ ใส่บทความ ติดปัายโฆษณา ติดแบนเนอร์ และโค้ดต่างๆ
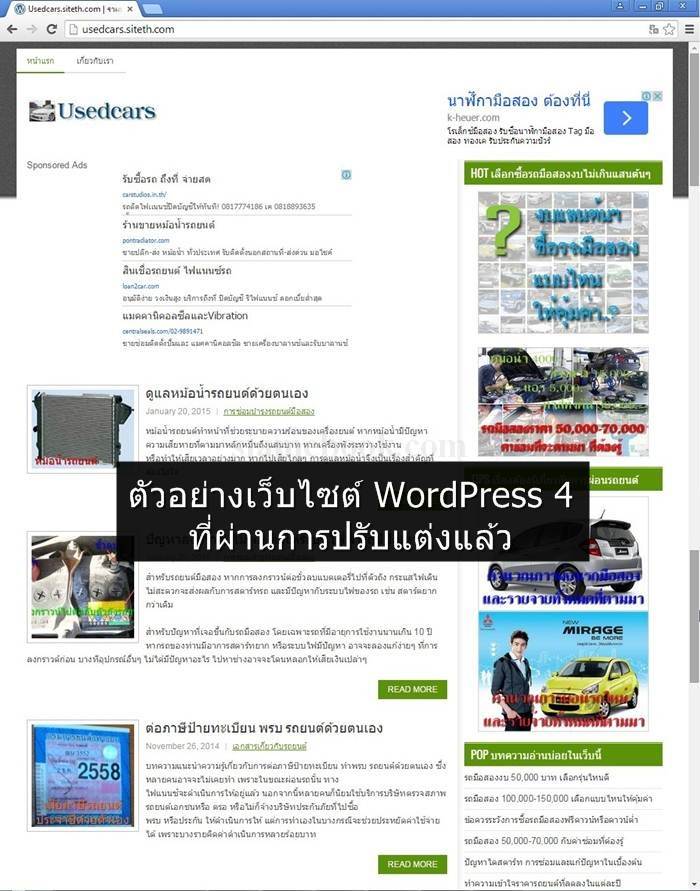
การติดตั้ง WordPress 4 ในเว็บไซต์จริงนั้น หากการเชื่อมต่อเน็ตเร็ว จะใช้เวลาไม่เกิน 5 นาทีเท่านั้นเอง แต่การปรับแต่งเว็บนั้นใช้เวลาทั้งขีวิต ล้อเล่นครับ ใช้เวลานานหน่อยสำหรับมือใหม่แต่หากปรับแต่งจนคล่องแล้ว ใช้เวลาไม่น่าเกินชั่วโมง


