บทความนี้จะมาแนะนำวิธีแคปหน้าจอมือถือ Redmi 4 แบบด้วยกัน ซึ่งบางแบบนั้นจำเป็นต้องใช้เพราะวิธีปกติไม่สามารถทำได้ อย่างการแคปหน้าจอเป็นวิดีโอก่อน แล้วจึงเล่นวิดีโอ จากนั้นจึงแคปหน้าจออีกที ซึ่งเหมาะสำหรับการแคปภาพที่มีการทำงานเป็นขั้นตอน อย่างการนำภาพมาทำบทความแบบนี้
การแคปหน้าจอถือเป็นคุณสมบัติสำคัญของมือถือ ที่ควรจะต้องง่าย และต้องมี 2 แบบให้เลือกก็คือแคปภาพนิ่ง และ วิดีโอ ซึ่งมือถือรุ่นใหม่รวมถึง Redmi ก็มีคุณสมบัตินี้
วิธีที่ 1 แคปหน้าจอด้วยการใช้ 3 นิ้วลูบหน้าจอ
วิธีนี้สะดวก วางนิ้ว 3 นิ้วลงบนหน้าจอมือถือ Redmi แล้วลูบลง ก็จะเป็นการแคปหน้าจอ
1. วาง 3 นิ้ว บนหน้าจอ แล้วลูบลง
2.การตั้งค่าจับภาพแบบนี้จะถูกกำหนดไว้อัตโนมัติมาพร้อมเครื่อง ไม่ต้องติดตั้ง แต่หากต้องการแก้ไข ก็ให้ไปที่การตั้งค่า
3. แตะ การตั้งค่าเพิ่มเติม
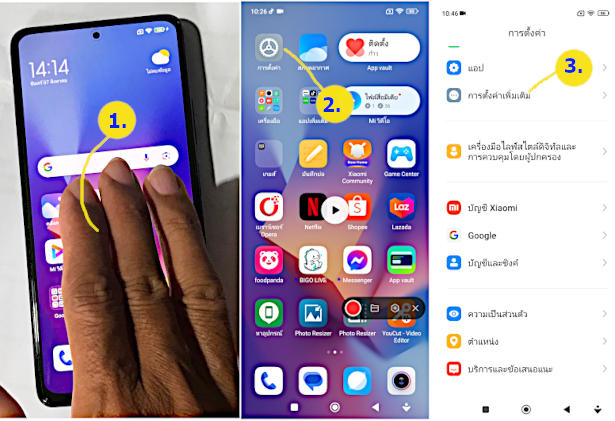
4. แตะ ปุ่มลัดนำทาง
5. แตะ จับภาพหน้าจอ เพื่อเข้าไปตั้งค่า เปิด หรือ ปิดการใช้งาน
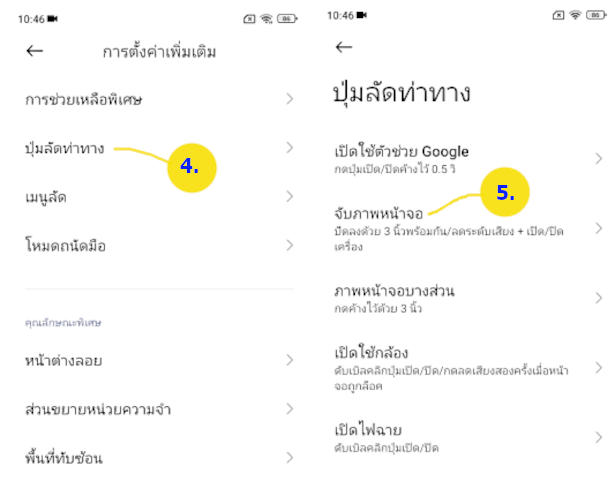
วิธีที่ 2 กดปุ่ม ลดเสียง + ปุ่มปิดเครื่อง
วิธีนี้เป็นพื้นฐานการแคปหน้าจอในมือถือแอนดรอยด์ แต่ไม่แนะนำ จะทำให้ปุ่มพังเร็ว หากยี่ห้อนั้นๆ ไม่มีทางเลือกอื่น ก็ต้องติดตั้งแอปช่วยแคปหน้าจอแทน จะดีกว่า ปุ่มพังค่า อะไหล่ไม่แพง แต่ค่าแรง แพงแน่

วิธีที่ 3 ใช้คำสั่งแคปหน้าจอจากแถบสถานะด้านบน
สำหรับวิธีที่ 3 นี้ จะใช้วิธี แตะเลือกคำสั่งจากแถบสถานะด้านบน
1. แตะค้างแล้วปาดนิ้วลงด้านล่าง
2. แตะคำสั่ง จับภาพหน้าจอ เพื่อแคปหน้าจอ
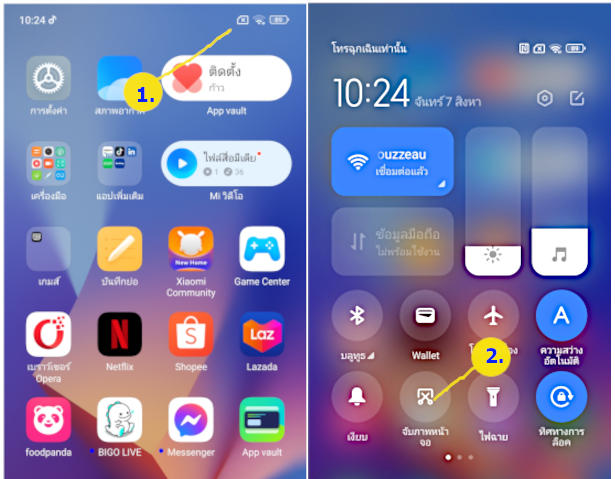
วิธีที่ 4 แคปหน้าจอด้วยปุ่ม การช่วยเหลือพิเศษ
การใช้ปุ่มนี้สะดวกไม่น้อยเช่นกัน แต่จะต้องเปิดใช้งานก่อน
1. เข้าการตั้งค่า
2. แตะ การตั้งค่าเพิ่มเติม
3. แตะ การช่วยเหลือพิเศษ
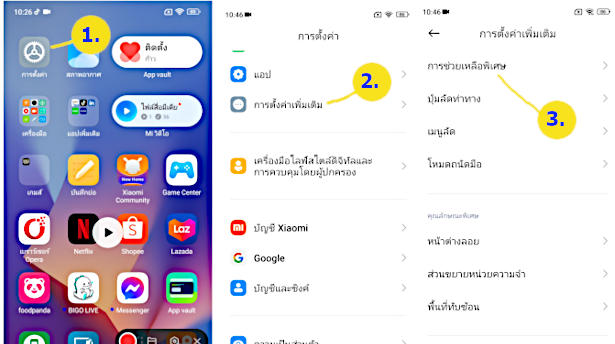
5. แตะ ปุ่มการช่วยเหลือพิเศษ
6. เลื่อนเปิดการใช้งาน ปุ่มการช่วยเหลือพิเศษ
7. แตะเลือกตำแหน่ง แสดงที่ แถบนำทางด้านล่าง
8. ในการใช้งาน ก็แตะไอคอนที่แถบนำทาง
9. จากนั้นก็แคปหน้าจอด้วยการแตะ จับภาพหน้าจอ
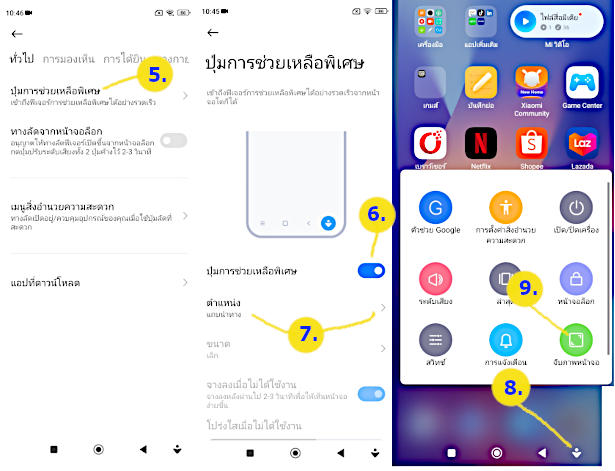
จุดด้วยวิธีแคปหน้าจอ 4 วิธีดังที่กล่าวมา
การแคปหน้าจอมีให้เลือกตั้ง 4 วิธี แต่ก็มีจุดด้วยที่ไม่สามารถแคปหน้าจอได้ เช่นกรณีปรากฏคำสั่งขึ้นมาแบบนี้ จะแคปหน้าจอไม่ได้ ดังนั้นจึงต้องใช้วิธีที่ 5 เข้ามาช่วย
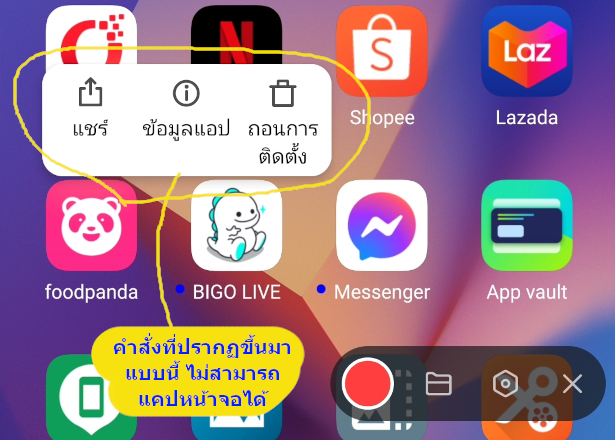
วิธีที่ 5 แคปหน้าจอเป็นวิดีโอ
วิธีนี้จะใช้การแคปหน้าจอเป็นวิดีโอ แล้วจึงเล่นวิดีโอ จากนั้นก็แคปหน้าจอจากวิดีโอ ด้วย 4 วิธีขึ้นต้นอีกที
1. แตะค้างแล้วลากนิ้วลง เลื่อนแถบสถานะลงมา
2. เลื่อนไปหน้าที่ 2 แตะ บันทึกหน้าจอ
3. เริ่มอัดหน้าจอเป็นวิดีโอ ด้วยการแตะไอคอน บันทึกหน้าจอเป็นวิดีโอ
4. ทำงานตามต้องการ บนหน้าจอ แล้วแตะหยุดบันทึก
5. จากนั้นก็เล่นวิดีโอ แล้วแคปหน้าจอภาพจากวิดีโอ เป็นภาพนิ่ง ได้ตามต้องการ
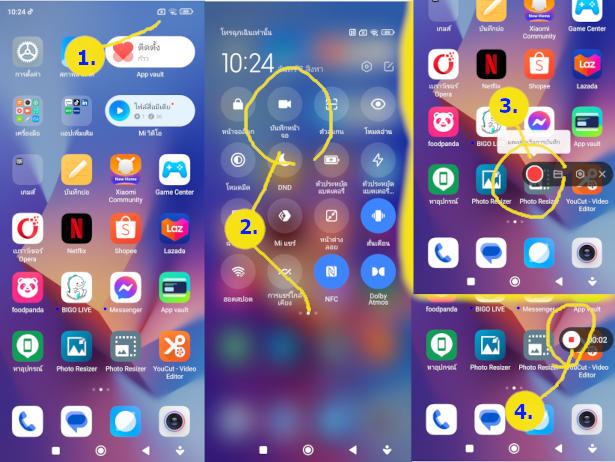
สรุป
วิธีแคปหน้าจอมือถือแอนดรอยด์แบบนี้ ส่วนใหญ่จะรองรับ โดยเฉพาะในมือถือรุ่นใหม่ มักจะมีคำสั่ง บันทึกหน้าจอเป็นวิดีโอมาให้ด้วย การทำงานบางอย่าง ก็เน้นใช้วิธีนี้ หากต้องการความต่อเนื่อง ไม่เช่นนั้นอาจจะไม่รู้ว่า ทำอะไร ภาพอะไรมาก่อน มาหลัง


