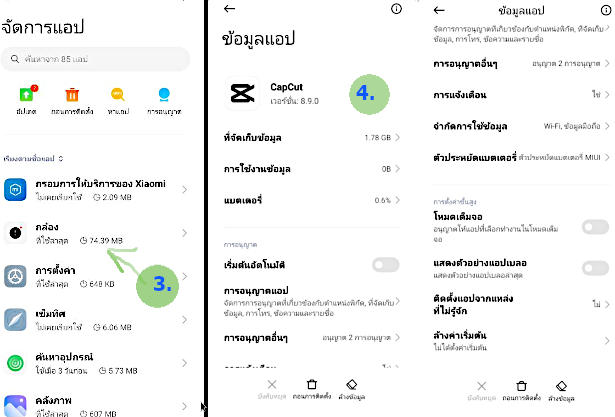บทความนี้จะมาแนะนำการตั้งค่าพื้นฐานที่ควรรู้ สำหรับผู้ใช้มือถือ Redmi ที่ใช้ MIUI 14 ระบบปฏิบัติการ Android 13 โดยจะเป็นการตั้งค่าต่างๆ ในแอป การตั้งค่า ของมือถือยี่ห้อนี้ เช่น ตั้งค่าหน้าจอ ตั้งค่าแถบเครื่องมือ ตั้งค่าไวไฟ บลูทูธ บัญชี ฯลฯ
สำหรับมือถือของ Xiaomi ที่รองรับ MIUI 14 ระบบปฏิบัติการ Android 13 ซึ่งมีหลายรุ่น และ Redmi Note 10 Pro ที่ผู้เขียนใช้ก็เป็นหนึ่งในนั้น ใครที่ใช้รุ่นอื่นแต่โอเอสรุ่นเดียวกัน ก็คงจะไม่ต่างไปจากนี้
ตัวอย่างการตั้งค่าพื้นฐานต่างๆ
แอป การตั้งค่า จะเป็นศูนย์รวมการตั้งค่าทั้งหมด ซึ่งจะมีรายการต่างๆ ดังนี้
ตั้งค่าเกี่ยวกับโทรศัพท์ การอัปเดต
ส่วนแรกนี้จะเป็นการตั้งค่าเกี่ยวกับโทรศัพท์ การอัปเดตระบบหรือโอเอส หรือแอประบบ
1. เข้าแอป การตั้งค่า
2. จะพบกับหัวข้อแรก ก็คือ เกี่ยวกับโทรศัพท์ ให้แตะเข้าไป
3. จะพบกับข้อมูลที่สำคัญของเครื่อง ที่จะต้องรู้ เช่น ชื่อรุ่น Redmi Note 10 Pro จำเป็นต้องรู้ว่ารุ่นอะไร เผื่อกรณีสั่งซื้ออะไหล่
4. ดูระบบแอนดรอยด์ที่ใช้ เวอร์ชั่น 13
5. ข้อมูลและรายละเอียดข้อมูลจำเพื่อ แตะเข้าไป เพื่อไปดูข้อมูลเพิ่มเติม
6. การสำรองข้อมูลและคืนค่าข้อมูล
7. ส่วนสำคัญ ก็คือ คืนค่าโรงงาน เผื่อใช้กรณีขายเครื่อง ยกเครื่องให้คนอื่นใช้ ก็ล้างเครื่อง ในคำสั่งนี้
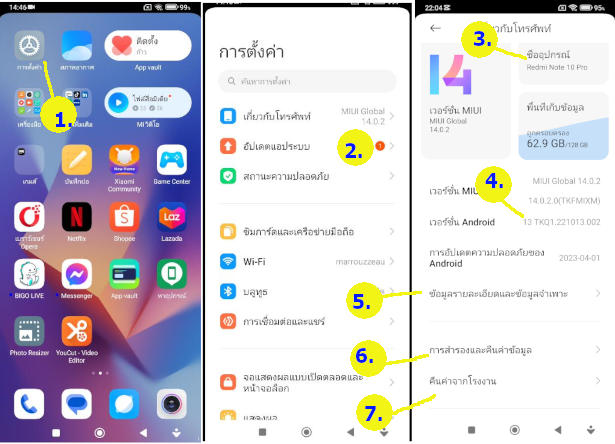
ตั้งค่าการอัปเดตแอปมากับเครื่อง
อาจจะมีการแจ้งเตือนให้อัปเดตแอปเหล่านี้ แต่หากไม่ได้ใช้ ก็ไม่จำเป็นต้องอัปเดตให้เปลืองพื้นที่
1. การแจ้งเตือนว่ามีแอประบบต้องการการอัปเดต แตะเข้าไป
2. แตะเลือกอัปเดต แอปที่ต้องการ ตัวไหนไม่ได้ใช้ ก็ไม่จำเป็นต้องอัปเดต
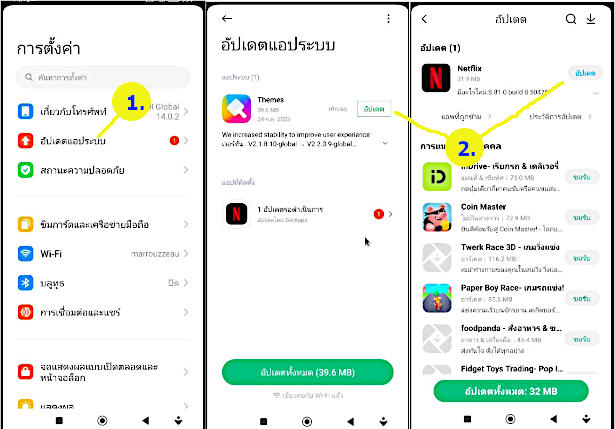
ตั้งค่าซิมการ์ดและเครือข่ายมือถือ
สำหรับ Redmi Note 10 Pro จะใส่ได้ 2 ซิม และรองรับเมมโมรีการ์ด ก็จะตั้งค่าตามนี้
1. แตะ ซิมการ์ดและเครือข่ายมือถือ
2. ตั้งค่าซิม 1 ซิม 2
3. ตั้งค่าซิมที่เปิดใช้ข้อมูล เพื่อต่อเน็ต สามารถเลือกได้ จะใช้ซิม 1 หรือ ซิม 2 ซึ่งอาจจะใช้ตามนี้ ซิม 1 เป็นซิมเบอร์หลัก ซิม 2 เป็นซิมเน็ตรายปี เอาไว้ต่อเน็ต เป็นต้น
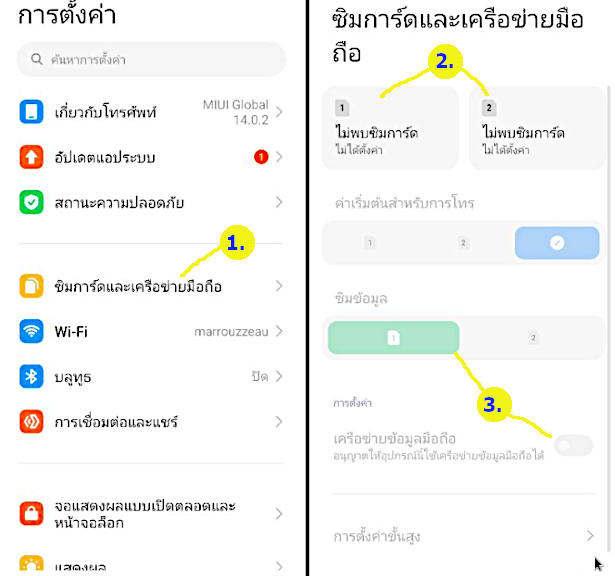
ตั้งค่าเชื่อมต่อไวไฟ
การตั้งค่าการเชื่อมต่อไวไฟก็เพื่อใช้อินเตอร์เน็ต และการตั้งค่าอุปกรณ์อย่างเราเตอร์ในบ้าน เพื่อเปลี่ยนรหัสผ่าน
1. แตะ Wi-Fi
2. เปิดใช้งาน Wi-Fi แล้วก็เลือกเครือข่ายที่ต้องการเชื่อมต่อ เช่น marrouzeau
3. แตะ > เพื่อดูรายละเอียดเครือข่ายนั้นๆ
4. ข้อมูลที่สำคัญเช่น ความเร็วในการเชื่อมต่อ ทำได้เท่าไร จะได้รู้ว่า เน็ตบ้าน หรือ ซิมเน็ต ที่เราใช้อยู่นั้น เชื่อมต่อได้ที่ความเร็วเท่าไร ความแรงสัญญาณ ดีไหม
5. ข้อมูลที่สำคัญอีกอย่างก็คือ เราเตอร์ของเรา ใช้ IP Address อะไร เช่น
- 192.168.0.100 จะเป็นหมายเลข IP ของมือถือของเรา
- 192.168.0.1 เป็นหมายเลข IP ของเราเตอร์ที่เราเชื่อมต่อ ไว้ใช้ในกรณีที่ต้องการตั้งค่าเราเตอร์นั้นๆ เช่น เปลี่ยนรหัสผ่าน
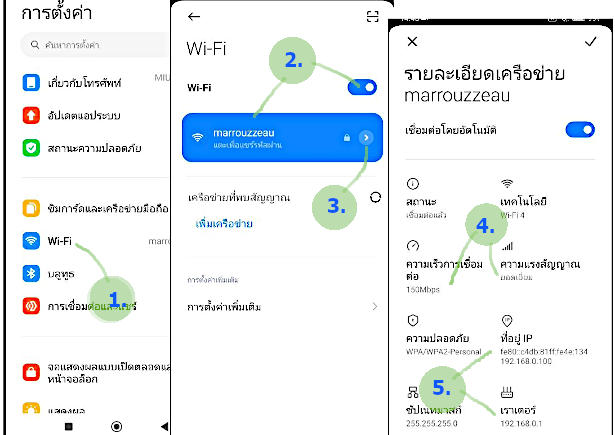
ตั้งค่าการเชื่อมต่อบลูทูธ
การตั้งค่าส่วนนี้อาจจะใช้เพื่อเชื่อมต่อกับอุปกรณ์บลูทูธด้วยกันเอง หรือ มือถือเครื่องอื่น
1. แตะเลือก บลูทูธ
2. ปกติจะเปิดใช้งานบลูทูธ เมื่อจำเป็นเท่านั้น ให้ตั้งชื่ออุปกรณ์ แนะนำให้ใช้ชื่ออื่น ไม่ใช้ชื่อรุ่น ชื่อยี่ห้อ มือถือ เพื่อไม่ให้รู้ว่าเป็นอุปกรณ์อะไร
3. แตะการตั้งค่าเพิ่มเติม ไปตั้งค่าต่างๆ เช่น การจับคู่อุปกรณ์ที่เข้ากันได้อย่างรวดเร็ว การล็อกบลูทูธ ดูแอปที่เปิดใช้บลูทูธ อาจจะเพื่อถ่ายโอน คัดลอกข้อมูล
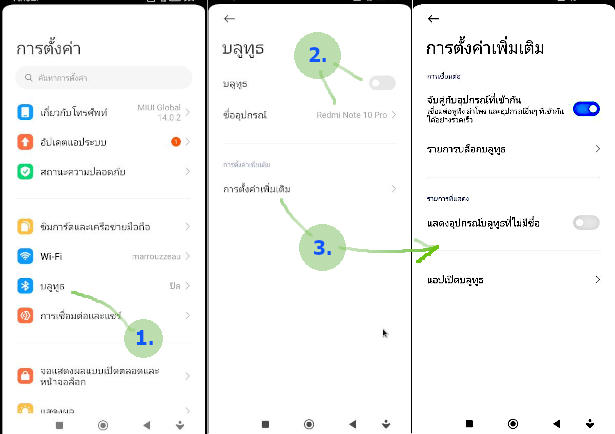
การเชื่อมต่อและการแชร์
<pตั้งค่าเกี่ยวกับการเชื่อมต่อมือถือกับการแชร์ข้อมูลในมือถือไปยังอุปกรณ์อื่นๆ
1. แตะ การเชื่อมต่อและแชร์
2. ตั้งค่าการเชื่อมต่อต่างๆ เช่น
- ฉายภาพ หรือ สะท้อนภาพจากมือถือ ไปยังจอทีวี หรือจอประเภทอื่น
- การพิมพ์ ส่งข้อมูลไปออกเครื่องพิมพ์ เพื่อปริ๊นต์ลงกระดาษ
- โหมดเครื่องบิน ปิดสัญญาณวิทยุ ใช้กรณีขึ้นเครื่องบิน เข้าใกล้อุปกรณ์การแพทย์ หรือ เครื่องโดนแฮค ต้องรีบตัดการเชื่อมต่อ
- การทำฮอตสปอตพกพา เพื่อแชร์เน็ตให้มือถือเครื่องอื่น
- ปริมาณการใช้อินเตอร์เน็ต
- การแชร์ใกล้เคียง ตั้งค่าเพื่อแชร์ไฟล์ ภาพ วิดีโอ ฯลฯ กับมือถือแอนดรอยด์เครื่องอื่น
- Android Auto เชื่อมต่อมือถือกับจอภาพในรถยนต์ ใช้มือถือควบคุมการทำงานของจอภาพในรถยนต์ /p>
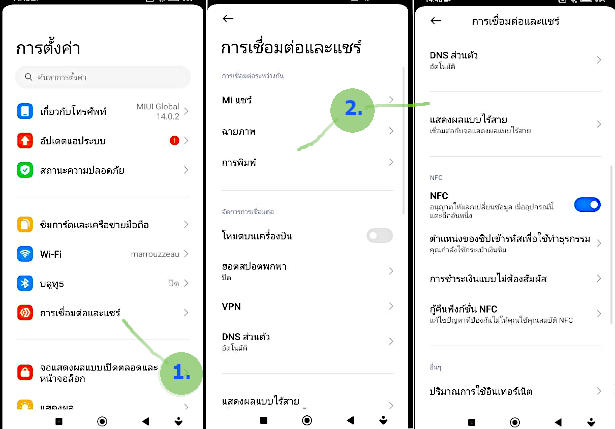
ตั้งค่าหน้าจอ หน้าจอล็อก
ส่วนนี้จะเป็นการตั้งค่าเกี่ยวกับหน้าจอ หน้าจอเมื่อล็อก
1. แตะ จอแสดงผลแบบเปิดตลอดและหน้าจอล็อก
2. ตัวอย่างการตั้งค่าต่างๆ
- จอแสดงผลแบบเปิดตลอด การตั้งค่าแบบนี้มีประโยชน์กรณีต้องการให้แสดงบางอย่างบนหน้าจอ ไว้ตลอดเวลา โดยแตะเบาๆ หนึ่งครั้ง ที่หน้าจอก็จะแสดงการตั้งค่านั้นๆ เช่น ตั้งค่าให้แสดงนาฬิกาบอกเวลา
- เอฟเฟกต์การแจ้งเตือน ให้เป็นแบบภาพนิ่ง หรือ เคลื่อนไหว
- พักจอ ตั้งเวลาปิดจอ เมื่อไม่ใช้งาน กี่นาที
- ยกขึ้นเพื่อปลุก ช่วยถนอมปุ่มเปิดปิดเครื่อง ด้วยการยกเครื่องขึ้น หน้าจอก็จะเปิด พร้อมใช้งาน
- แตะสองครั้งเพื่อปลุกหรือปิดหน้าจอ เมื่ออุปกรณ์ล็อกอยู่ เช่นเดียวกัน ช่วยถนอมปุ่มเปิด ปิดเครื่อง ด้วยการยกเครื่องขึ้น หน้าจอก็จะเปิด พร้อมใช้งาน
- ภาพพื้นหลังรายวัน ตั้งค่าให้แสดงภาพ เรื่องราว ที่น่าสนใจ เมื่อเปิดหน้าจอ หากรู้สึกรำคาญและเสียเวลา เพราะจะต้องปิดก่อนจึงจะทำงานต่อไปได้ ก็ปิดคุณสมบัตินี้ได้
- ตั้งค่านาฬิกาบนหน้าจอล็อก
- แสดงหรือปิดภาพเคลื่อนไหวเมื่อชาร์จเครื่อง
- เปิดใช้กล้อง สำหรับใครที่ใช้งานกล้องบ่อยๆ ควรตั้งค่านี้ โดยเปิดการใช้งาน จากนั้นจะสามารถกดปุ่ม ลดเสียง สองครั้งติดกัน เพื่อเปิดกล้องได้เลย
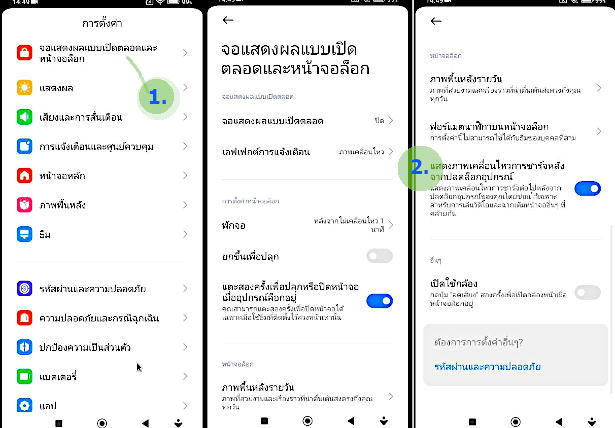
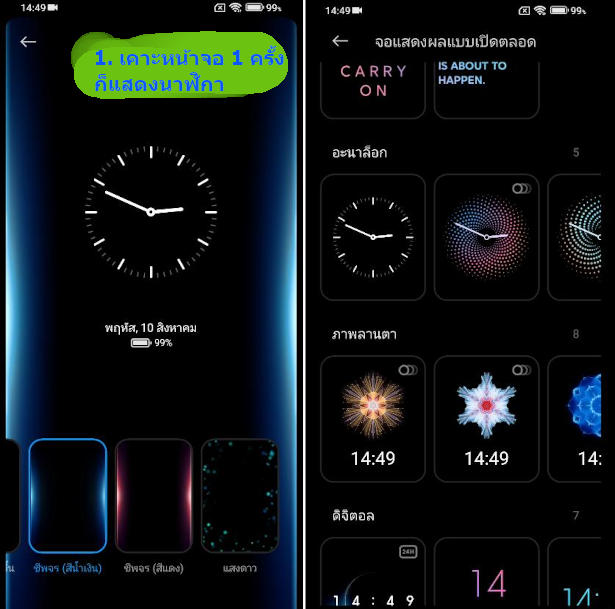
ตั้งค่าเกี่ยวกับ การแสดงผล
ตั้งค่าสิ่งที่แสดงบนหน้าจอ
1. แตะ แสดงผล
2. ตั้งค่าต่างๆ เช่น
- โหมดสว่าง โหมดมืด แสดงหน้าจอแบบสว่าง หรือ มืด แบบมืดจะช่วยประหยัดแบตเตอรี่มากกว่า
- ตั้งค่าระดับความสว่างหน้าจอ
- ตั้งค่าโหมดการอ่าน ให้อ่านข้อความบนหน้าจอ อ่านหนังสือ บทความในเว็บไซต์ ทำได้ง่ายมากขึ้น ช่วยถนอมดวงตา
- อัตราการรีเฟรชหน้าจอ ปกติตั้งไว้ที่ 60 Hz หากต้องการความสวยงามกว่านี้ ก็สามารถตั้งได้สูงกว่านี้อย่าง 120 Hz ได้ภาพหน้าจอที่สวยงาม แต่จะเปลืองแบตเตอรี่
- ฟอนต์ เลือกฟอนต์ที่ต้องการ มีทั้งแบบมาตรฐาน และต้องเสียเงินซื้อ
- ขนาดอักษร ปรับขนาดตัวหนังสือให้ใหญ่ขึ้น เล็กลง ตามสายตา
- หมุนหน้าจออัตโนมัติ เมื่อถือเครื่องในแนวตั้ง หรือ แนวนอน
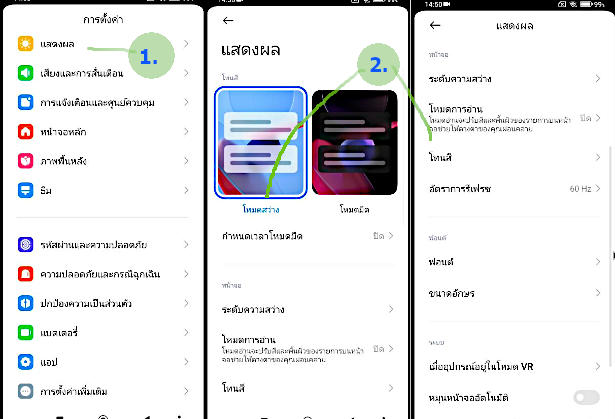
เสียงและการสั่นเตือน
ตั้งค่าเกี่ยวกับเสียง การสั่นเตือน เช่น เสียงแจ้งเตือน เสียงเรียกเข้า เสียงปลุก ตั้งค่าระดับความดังของเสียงแต่ละชนิด
1. แตะที่ เสียงและการสั่นเตือน
2. ตั้งค่าต่างๆ ตามต้องการเช่น เลือกเสียงแจ้งเตือน เสียงเรียกเข้า เสียงกรณีตั้งปลุก
3. ตั้งค่าปรับความดับของเสียง
- มีเดีย ตั้งระดับความดังค่อยของเสียงทั่วไป เสียงเพลง เสียงในวิดีโอ
- เสียงเรียกเข้า ตั้งระดับความดังค่อยของเสียงเมื่อมีสายเข้า
- การปลุก ตั้งระดับความดังค่อยของเสียงเมื่อตั้งปลุก
3. ตัวกรองเสียง ตั้งค่าปรับแต่งเสียงในหลายแอปที่เล่นเสียงพร้อมกัน
4. โหมดเงียบ สื่อเงียบในโหมดเงียบ ปิดเสียง ต่างๆ
5. ห้ามรบกวน อยู่ในโหมดที่ไม่ต้องการให้มีการรบกวนใดๆ ไม่มีการเตือนเมื่อมีการโทรเข้ามา หรือ การแจ้งเตือน
6. ตั้งค่าเพิ่มเติม จะมีการตั้งค่าย่อยๆ ให้เปิดหรือปิดเสียง เช่น เสียงกดแป้นโทร เสียงการแตะ เสียงล็อคเครื่อง เสียงถ่ายหน้าจอ อาจจะปิดเสียงถ่ายหน้าจอ ไม่ให้คนรอบข้างคิดว่า เรากำลังถ่ายภาพ
7. ตั้งค่า เครื่องสั่นเมื่อสายเรียกเข้า มาคนโทรเข้ามา
8. ตั้งค่า เอฟเฟกต์เสียง เช่น ใช้ระบบเสียง Dolby Atmos ช่วยให้การดูหนัง ฟังเพลง ได้เสียงที่ดีมากยิ่งขึ้น
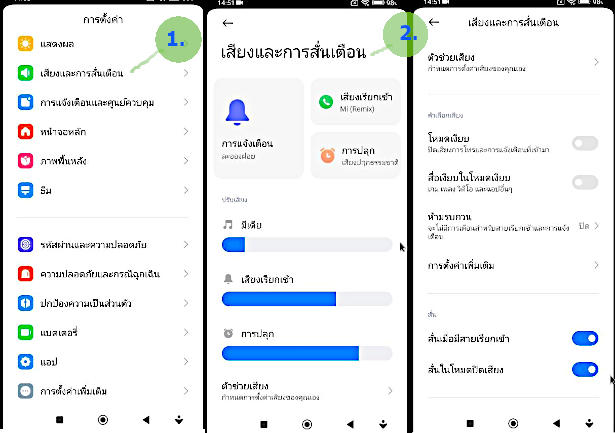
การแจ้งเตือนและศูนย์ควบคุม
ส่วนนี้จะตั้งค่าเกี่ยวกับการแจ้งเตือนจากแอปต่างๆ และการปรับแต่งศูนย์ควบคุม
1. แตะ การแจ้งเตือนและศูนย์ควบคุม
2. การแจ้งเตือนแอป แอปต่างๆ จะส่งข้อความแจ้งเตือนเข้ามา
3. แถบการแจ้งเตือน เลือกรูปแบบการแจ้งเตือน สามารถเลือกเอฟเฟกต์การแจ้งเตือนได้ ค่าที่ตั้งไว้จะเป็นการเคลื่อนไหว
4. ศูนย์ควบคุม การทำงานของมือถือ เลื่อนแถบสถานะด้านบนลงมา
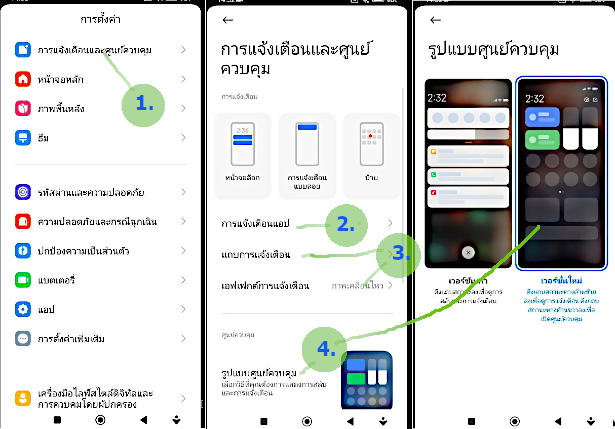
5. ตั้งค่าแถบสถานะ ก็คือแถบด้านบน หรือ ส่วนหัวมือถือ แตะค้างลงมา ก็จะพบกับแถบสถานะ
6. คำสั่งต่างๆ ในแถบสถานะ เช่น
- แสดงไอคอนแจ้งเตือน แสดงไอคอนของแอปนั้นๆ
- ตัวแสดงสถานะแบตเตอรี่ แสดงเป็นตัวเลขเปอร์เซ็นต์ของแบตเตอรี่ที่เหลือ
- ซ่อนรอยบากด้านบน ส่วนหัวของมือถือ
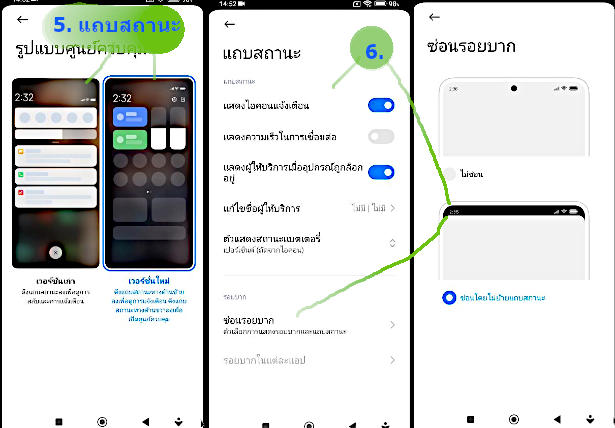
7. ตั้งค่าการแจ้งเตือนของแอปต่างๆ แตะ การแจ้งเตือนแอป
8. แตะเลือกแอปที่ต้องการ ตั้งค่าการแจ้งเตือน
9. ตัวอย่างการแจ้งเตือน จะแสดงตรงนี้ พร้อมกับแสดงไอคอนของแอปนั้นๆ ด้วย
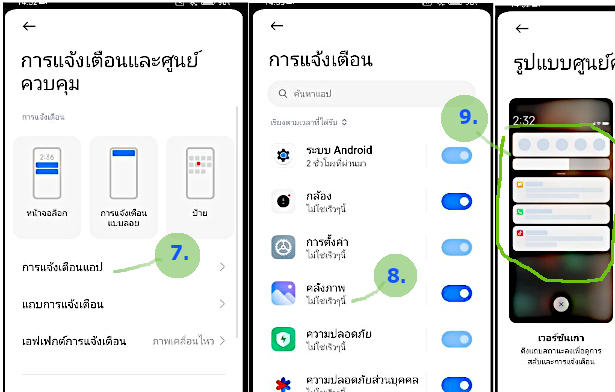
ตั้งค่า หน้าจอหลัก
ส่วนนี้จะเป็นการตั้งค่า สิ่งต่างๆ ที่แสดงบนหน้าจอหลัก ของมือถือ
1. แตะ หน้าจอหลัก
2. ตั้งค่าต่างๆ เช่น
- เลือกหน้าจอหลัก แบบคลาสิก
- เลื่อนหน้าจอหลักขึ้นเพื่อเปิดการค้นหา กรณีต้องการค้นหาข้อมูลต่างๆ จากอินเตอร์เน็ต
- การนำทางของระบบ ใช้แบบ ปุ่ม หรือ อีกแบบที่คล้ายในมือถือ iPhone
- ขนาดไอคอน เลือกขนาดไอคอนตามต้องการ เล็ก หรือ ใหญ่
- จัดเรียงรายการในล่าสุด ตั้งค่าจัดเรียงหน้าจอ แอปที่เปิดใช้งานล่าสุด เมื่อแตะปุ่ม สี่เหลี่ยมด้านล่าง
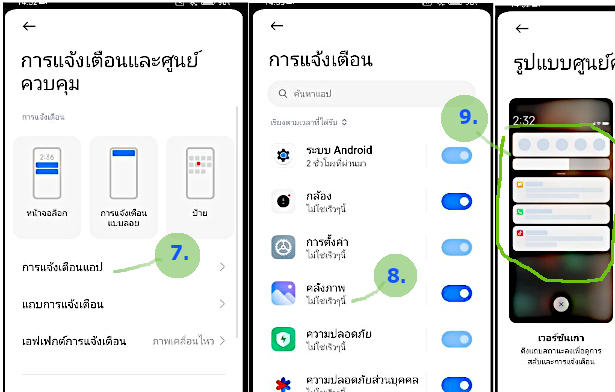
ตั้งค่าพื้นหลังมือถือ ธีม
ส่วนนี้จะเป็นการเลือกพื้นหลัง และ ธีมของมือถือ
1. แตะเลือก ภาพพื้นหลัง หากต้องการเปลี่ยนภาพพื้นหลัง
2. แตะ ธีมหากต้องการเปลี่ยนธีม
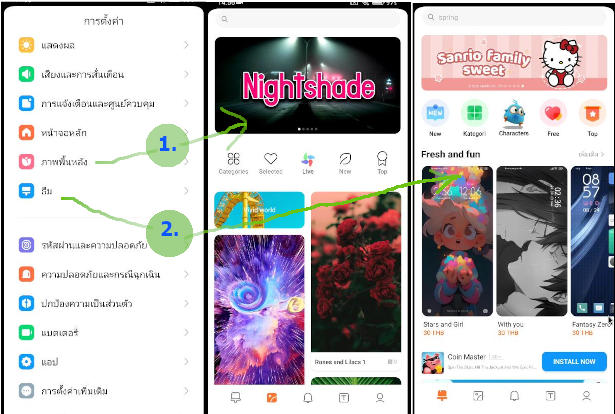
ตั้งค่าความปลอดภัย
การตั้งค่าส่วนนี้จะเป็นการตั้งรหัสผ่านล็อกเครื่อง และความปลอดภัยของข้อมูลส่วนตัว
1. แตะ รหัสผ่านและความปลอดภัย แล้วตั้งค่าต่างๆ เช่น ล็อกหน้าจอ ด้วย PIN หรือ ปุ่มสแกนนิ้ว หรือ สแกนใบหน้า
2. แตะ ความปลอดภัยและกรณีฉุกเฉิน ตั้งค่าข้อมูลส่วนตัว ข้อมูลทางการแพทย์ ผู้ติดต่อกรณีฉุกเฉิน
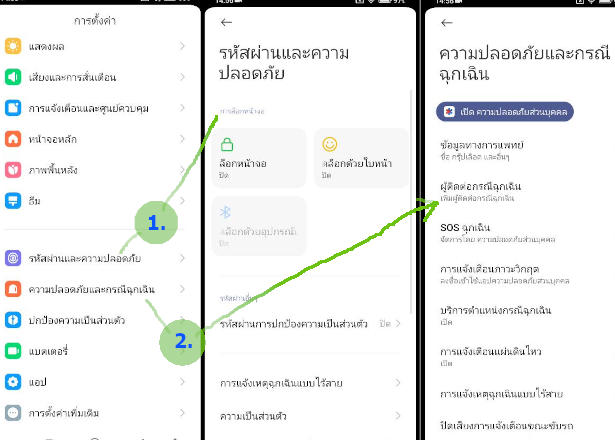
ตั้งค่าเกี่ยวกับแบตเตอรี่
ในส่วนนี้จะเป็นการตั้งค่าเกี่ยวกับแบตเตอรี่ เช่น ดูว่าแอปใดใช้แบตเตอรี่เท่าไร ขณะนั้นแบตเตอรี่ชาร์จไปแล้วกี่เปอร์เซ็นต์ ยังใช้งานได้อีกกี่ชั่วโมง ส่วนการแสดงเปอร์เซ็นต์แบตเตอรี่ ให้ตั้งค่าใน หน้าจอหลัก
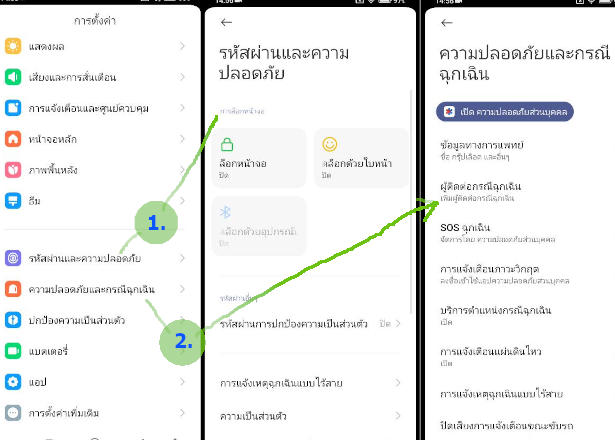
ตั้งค่าเกี่ยวกับแอป
ส่วนนี้จะเป็นการตั้งค่าเกี่ยวกับแอปในเครื่อง โดยจะแยกเป็นแอประบบ และ แอปที่ติดตั้งเพิ่มลงไปเอง สามารถลบได้
1. แตะ แอป
2. จะเข้าสู่หน้าจอให้เลือกคำสั่งจัดการแอป เช่น
- การตั้งค่าแอประบบ จัดการกับแอประบบ ภายในเครื่อง เช่น แอปบันทึกเสียง เพลง โทรศัพท์ กล้อง เป็นต้น
- จัดการแอป จัดการกับแอปที่ติดตั้งเอง สามารถถอนการติดตั้งได้
- จัดการทางลัดบนหน้าจอหลัก ลบแอปออกจากหน้าจอหลัก หากคิดว่ามากเกินไป รกหน้าจอ แต่ตัวแอปจริงๆ ไม่ได้ถูกลบออกจากเครื่อง
- แอประบบที่ถอนการติดตั้งแล้ว
- แอปโคลน เป็นการโคลนแอป เพื่อแยกไปตามบัญชี ไม่ต้องสลับบัญชีเพื่อใช้งาน
- การอนุญาต จะมีแอปบางตัวที่ต้องอนุญาตให้กระทำการบางอย่างได้หรือไม่ได้ ต้องเข้าไปตั้งค่าเพิ่มเติมในนี้
- ล็อกแอป ล็อกแอปที่ใช้บ่อยๆ ล็อกเอาไว้ เพื่อความเป็นส่วนตัว
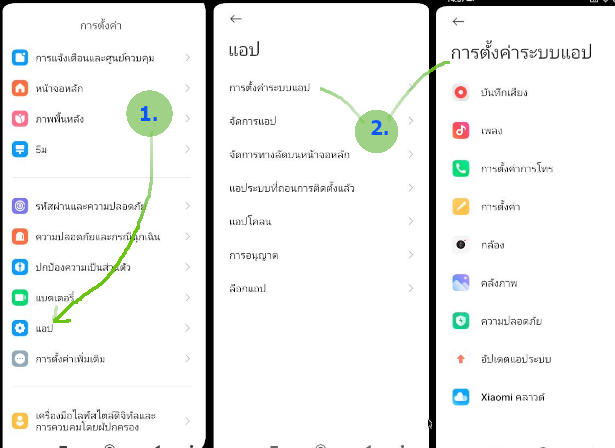
3. ส่วนการจัดการกับแอป ให้แตะเลือกแอปที่ต้องการ
4. แต่ละแอปจะมีคำสั่งให้จัดการ ปรับแต่ง ตั้งค่าที่เหมือนกัน เช่น
- ที่จัดเก็บข้อมูล รวมแล้วกี่ GB แอปนี้ใช้พื้นที่ในเครื่องค่อนข้างมาก
- การใช้งานข้อมูล
- การใช้แบตเตอรี่ของแอปนั้นๆ
- ตั้งค่าเกี่ยวกับการอนุญาต ให้แอปนั้นๆ เข้าถึงข้อมูลอะไรในเครื่องบ้าง
- จำกัดการใช้ข้อมูล กรณีเชื่อมต่อเน็ต
- จัดการกับการประหยัดแบตเตอรี่ให้กับแอปนั้นๆ
- ล้างค่าเริ่มต้น กรณีแอปทำงานแปลกๆ ก็ลองล้างค่าเริ่มต้น