
สำหรับมือถือ Android ส่วนใหญ่เราจะสามารถเพิ่มพื้นที่เก็บข้อมูลได้ด้วยการใช้ Micro SDCard ซึ่งมือถือแต่ละรุ่นจะรองรับ SDCard ความจุสูงสุด 32 GB หรือ 64 GB แล้วแต่รุ่น การนำ SDCard มาใช้งานนั้นไม่ยาก สามารถเสียบกับช่องใส่ SDCard ในมือถือได้เลย ในตัวอย่างนี้จะเป็นการใช้งาน SDCard ในมือถือ Android 5.0
ปัจจุบัน SDCard ราคาก็แสนถูก แต่ต้องซื้อกับร้านไอทีใหญ่ๆ เช่น JIB หรือซื้อตามห้างไอที อย่าไปซื้อตามร้านตู้โทรศัพท์อย่างเด็ดขาด เพราะบวกราคาเพิ่มเยอะเลย เกินเท่าตัวเลยทีเดียว
การใส่ SDCard ในมือถือ
การใส่ SDCard ในมือถือสามารถเสียบเข้าไปได้ทันที โดยไม่ต้องปิดเครื่อง เมื่อใส่เข้าไปแล้ว มือถือหรือแท็บเล็ตจะแจ้งในแถบแจ้งเดือนว่ามีการใส่ SDCard เพิ่มเข้ามา
1. ใช้นิ้วเลื่อนแถบแจ้งเตือนลงมา จะเห็นข้อความแจ้งว่า ที่เก็บข้อมูลภายนอกถูกเสียบเข้ามา ให้แตะเพื่อเปิด
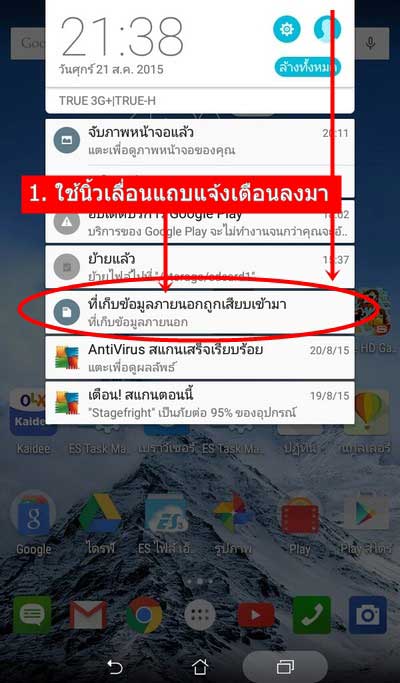
2. แอป ตัวจัดการไฟล์ จะถูกเปิดขึ้นมา โดยจะแสดงข้อมูลใน SDCard ที่ได้เสียบเข้าไปในเครื่อง สังเกตุจากชื่อจะเป็น sdcard1
3. ปกติจะไม่มีโฟลเดอร์มากขนาดนี้ แต่ผู้เขียนได้ก็อปปี้โฟลเดอร์มาเก็บไว้ก่อนจะจับภาพหน้าจอมาทำบทความ
4. ให้แตะ ตำแหน่ง โฟลเดอร์ /storage/sdcard1/ เพื่อออกจากการทำงานกับโฟลเดอร์ sdcard
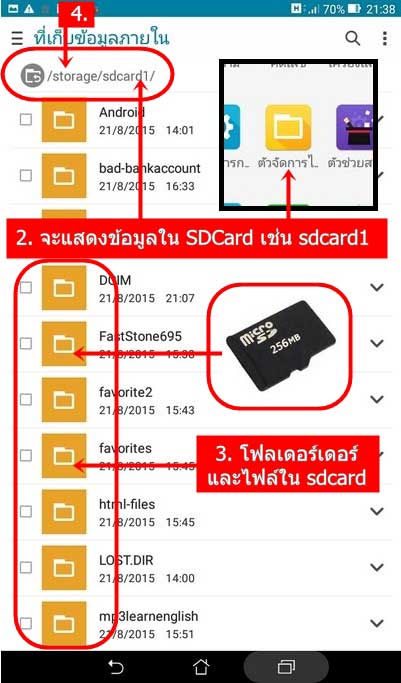
5. ตอนนี้ได้ออกมาข้างนอกโฟลเดอร์ sdcard1 ซึ่งเป็น sdcard ที่เราได้เสียบเข้าไปนั่นเอง โดยจะแสดงส่วนเก็บข้อมูลอื่นๆ ให้สังเกตุแค่ sdcard0 และ sdcard1
- sdcard0 จะเป็นพื้นที่เก็บข้อมูลหลักในตัวมือถือ ไม่ใช่ sdcard แบบถอดได้
- sdcard1จะเป็น sdcard ที่เราได้ใส่เข้าไปนั่นเอง ตรงนี้ต้องจำให้
6. การดูข้อมูลใน Sdcard ที่เราได้ใส่เข้าไปอาจจะใช้อีกวิธีหนึ่ง แตะที่ ไอคอน 3 ขีด มุมบนขวาหน้า ที่เก็บข้อมูลภายใน
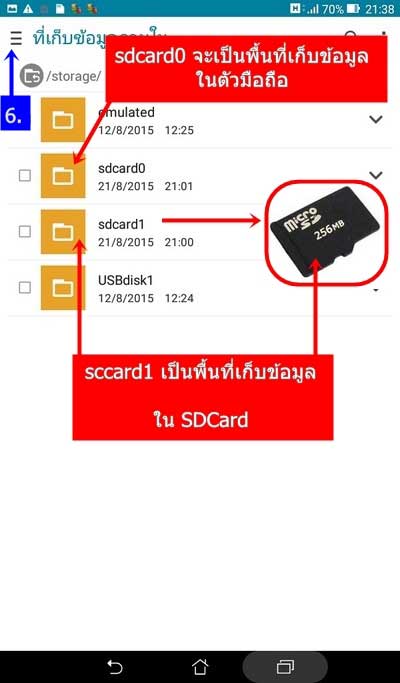
7. ก็จะแสดงคำสั่งต่างๆ ซึ่งจะช่วยให้เราสามารถเลือกที่เก็บข้อมูลจากแหล่งอื่นๆ ได้เช่น ที่เก็บข้อมูลภายใน ในตัวเครื่อง ซึ่งมือถือแต่ละรุ่นจะระบุขนาดพื้นที่เก็บข้อมูลภายในไว้เช่น 4 GB, 8 GB, 16 GB เป็นต้น พื้นที่เก็บข้อมูลภายในนี้จะอยู่ในตัวเครื่องเลย ถอดออกไม่ได้
8. ส่วน การ์ด SD จะเป็น SDCard ที่ได้เสียบเข้าไปในมือถือนั่นเอง หากแตะเลือกที่นี่ก็จะแสดงข้อมูลใน SDCard เท่านั้น
9. ส่วนพื้นที่เก็บข้อมูลแบบ คลาวด์ จะเป็นพื้นที่ฟรีสำหรับเก็บไฟล์ในเน็ต โดยผู้ใช้มือถือ Android ทุกเครื่อง จะได้รับพื้นที่ฟรีจาก Google Drive อีเมล์ละ 15 GB จากตัวอย่างเครื่องที่ผู้เขียนใช้ได้ลงทะเบียนอีเมล์ Gmail ไว้ถึง 3 บัญชี ก็จะสามารถใช้พื้นที่ฟรีได้มากถึง 45 GB เลยทีเดียว แต่การใช้งาน ต้องต่อเน็ต จึงจะใช้งานได้
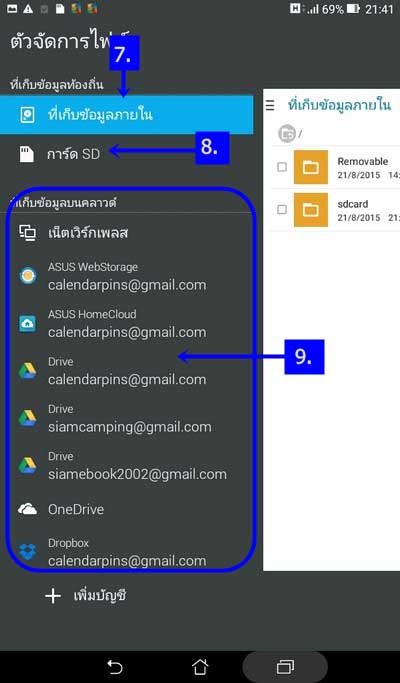
การก็อปปี้ หรือย้ายไฟล์ โฟลเดอร์เข้าไปใน SDCard
เมื่อได้เสียบ SDCard เข้าไปในมือถือเรียบร้อยแล้ว สิ่งที่ทุกคนจะทำก็คือ การย้ายหรือก็อปปี้ข้อมูลจาก พื้นที่เก็บข้อมูลในเครื่อง ไปไว้ใน SDCard เพื่อให้ พื้นที่เก็บข้อมูลในเครื่อง เหลือมากๆ ไม่เช่นนั้นจะติดตั้งแอปเพิ่มไม่ได้
1. ให้เลือก พื้นที่เก็บข้อมูลในเครื่อง
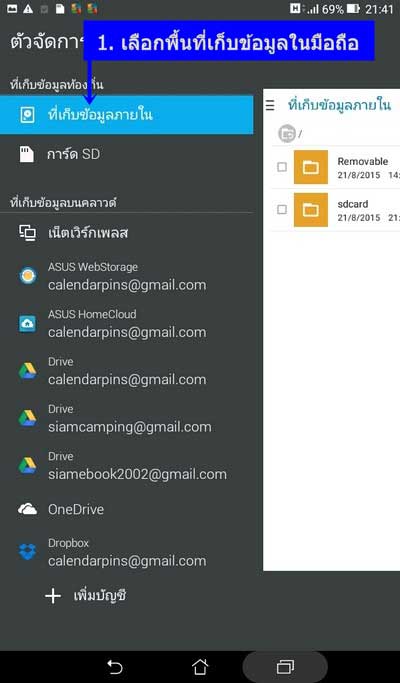
2. แตะติ๊กถูกเลือกโฟลเดอร์ สีเหลือง หรือเลือกไฟล์ ที่ต้องการก็อปปี้หรือย้ายไปไว้ใน SDCard ที่ได้เสียบเข้าไปในมือถือ
3. แตะไอคอนรูปกรรไกรเพื่อย้าย ในที่นี้ต้องการย้ายจะเลือกตัวนี้
4. กรณีต้องการก็อปปี้ให้แตะรูปไอคอนรูปแฟ้มซ้อนกัน
5. แตะไอคอน 3 ขีด ที่เก็บข้อมูลภายใน
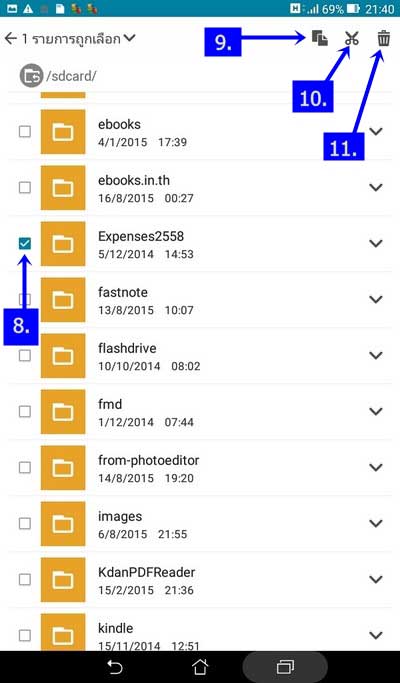
6. แตะเลือก การ์ด SD เราต้องการย้ายไฟล์ในมือถือที่ได้เลือกในข้อที่ 2 เพื่อนำมาไว้ใน SDCard เพราะในเครื่องพื้นที่เต็มแล้ว
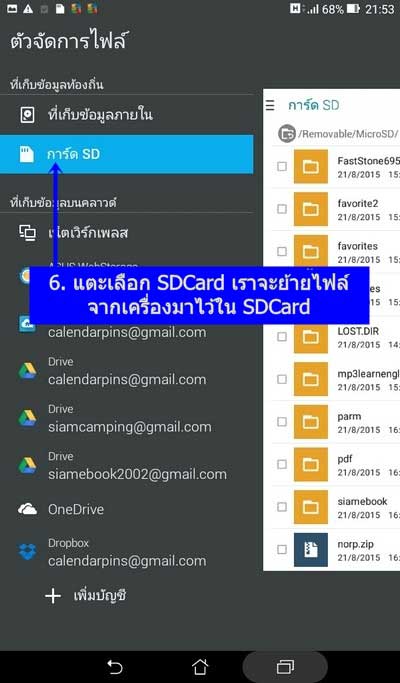
7. เมื่อเข้าไปในพื้นที่ SDCard แล้ว ให้แตะไอคอน วาง ใกล้แว่นขยาย จากนั้นไฟล์หรือโฟลเดอร์ในมือถือที่ได้เลือกก็จะถูกย้ายเข้ามาวางใน SDCard
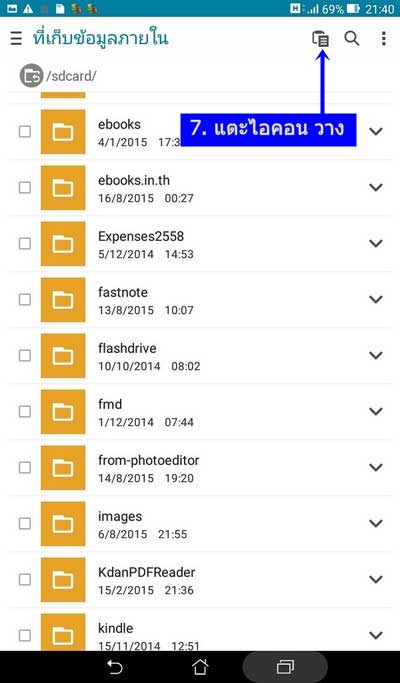
8. ส่วนการจัดการกับไฟล์หรือโฟลเดอร์ใน SDCard ให้แตะติ๊กถูก เพื่อเลือกก่อน การยกเลิกให้แตะอีกครั้งให้เครื่องหมายถูกหายไป
9. จากนั้นก็แตะเลือกไอคอนที่ต้องการเช่น ก็อปปี้
10. หรือไอคอน ย้าย รูปกรรไกร
11. หรือลบ ไอคอนรูปถังขยะ
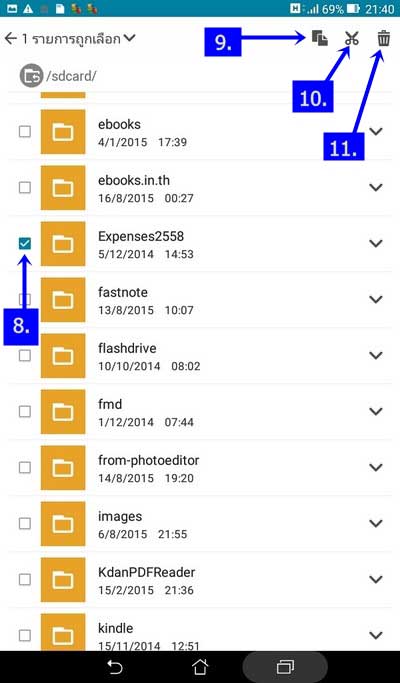
การใช้งานมือถือ Android มีข้อดีมากๆ ก็ตรงที่สามารถใช้ SDCard เพิ่มพื้นที่จัดเก็บข้อมูลได้นั่นเอง เราจึงมีพื้นที่เก็บข้อมูลเหลือเฟือเลยทีเดียว แต่การใช้ SDCard ในมือถือบางรุ่นมีส่วนให้แบตเตอรี่หมดเร็ว เพราะเครื่องจะอ่านข้อมูลใน SDCard ตลอดเวลา ดังนั้นก่อนจะเลือกซื้อมือถือ ควรศึกษาหาข้อมูลก่อน และหากมีงบมากพอก็ควรเลือกรุ่นที่มีพื้นที่เก็บข้อมูลอย่างน้อย 8 GB ขึ้นไป หากมีปัญหากับ SDCard ก็ยังอุ่นใจว่ามีพื้นที่เก็บข้อมูลมากพอ


