บทความแนะนำพื้นที่เก็บไฟล์ฟรีสำหรับผู้ใช้มือถือระบบแอนดรอยด์ ASUS Zenfone หรือยี่ห้ออื่นก็สามารถใช้งานได้เหมือนกัน ในไว้ใช้เก็บข้อมูลในยามฉุกเฉิน หรือเก็บชั่วคราวกรณีพื้นที่ในมือถือเต็ม
การใช้งานพื้นที่เก็บไฟล์ฟรี มีผู้ให้บริการหลายราย ในบทความนี้จะเน้นเป็นพิเศษสำหรับผู้ใช้มือถือแอนดรอยด์ของ ASUS Zenfone

การสมัครบริการพื้นที่ฟรี ASUS Zenfone
1. แตะแอป Webstorage
2. จะปรากฏหน้าจอ เข้าถึงรายชื่อผู้ติดต่อ (Access your contacts) ให้แตะ OK
3. ในกรอบข้อความ รายชื่อติดต่อ ให้แตะ อนุญาต
4. ในกรอบข้อความ เข้าถึงรูปภาพ สื่อ และไฟล์บนมือถือ ให้แตะอนุญาต
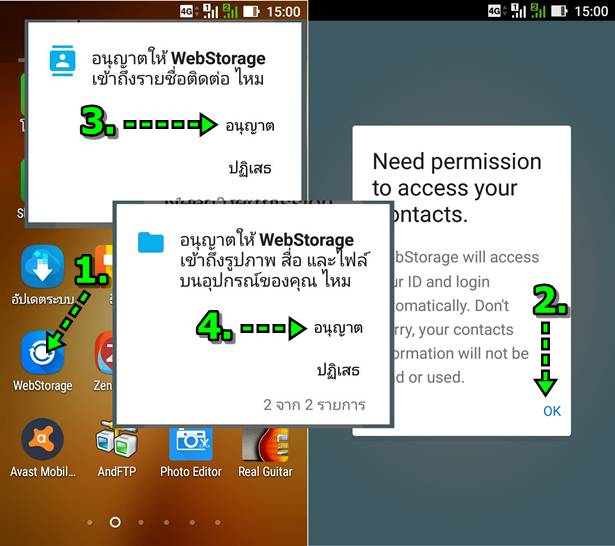
5. แตะ Sign up ลงทะเบียนใหม่
6. แตะเลือก ไทย
7. แตะ v ไปเลือก ปี เดือน และวันเกิด
8. แตะ Next
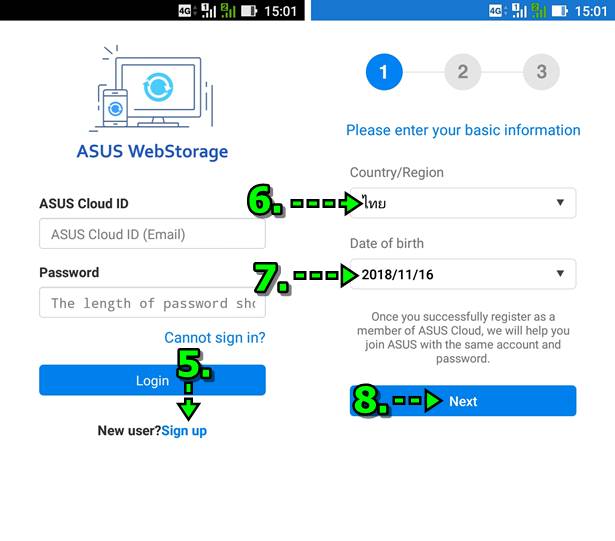
9. แตะและพิมพ์ อีเมล์ Gmail ที่ใช้กับมือถือของเรา
10. แตะและพิมพ์รหัสผ่าน ให้เหมือนกันในช่อง Password และ Password Confirmation
11. แตะติ๊กถูกทั้ง 2 ตัวเลือก
12. แตะ Next
13. แตะ Registration completed เพื่อให้ส่งข้อมูลการยืนยันการสมัครไปทางอีเมล์ในข้อที่่ 9
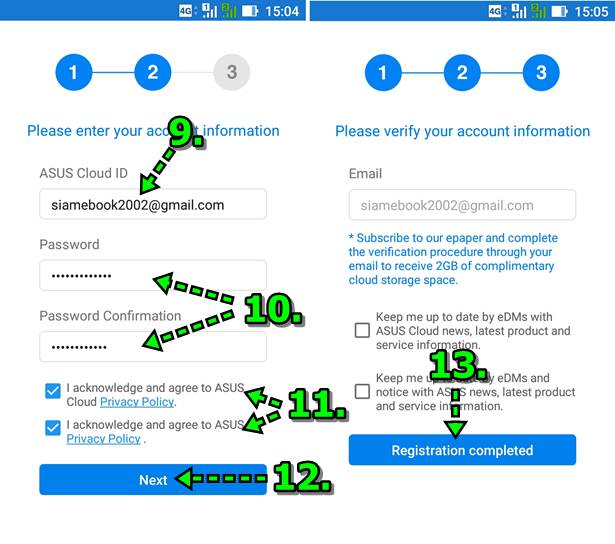
14. เงื่อนไขการใช้บริการหรือ Terms of Service แตะเลือก I agree.
15.จะเข้าสู่หน้าจอต้อนรับ แตะ Start เริ่มใช้งาน
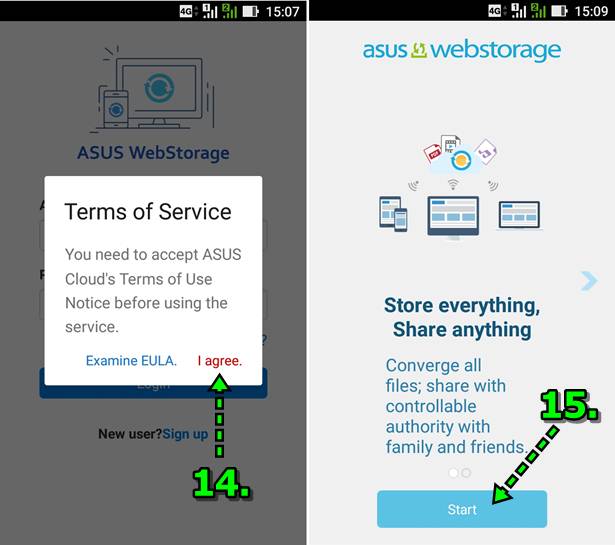
16. จะเข้าสู่หน้าจอให้เลือกทำการอัพโหลดภาพ วิดีโอ หรือไฟล์ต่างๆ แตะเลือก Not now ยังไม่ต้องอัพโหลดตอนนี้
17. ตอนนี้ก็ได้เข้าสู่หน้าจอพื้นที่เก็บไฟล์ของเราในเซิร์ฟเวอร์ของ ASUS ที่ให้บริการลูกค้ามือถือ ASUS ทุกคน ขณะนี้ยังไม่มีไฟล์อะไรเลย
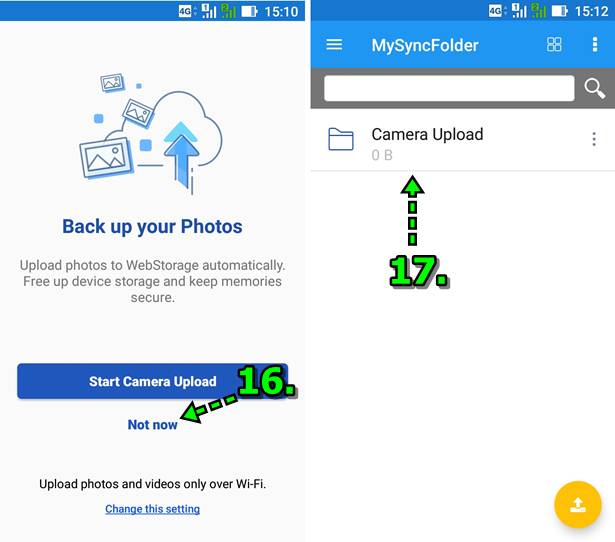
18. ทางผู้ให้บริการจะส่งอีเมล์ให้ยืนยันตัวตนเข้ามาในอีเมล์ของเรา ให้แตะเลื่อนแถบแจ้งเตือน แล้วแตะเปิดอ่านอีเมล์
19. แตะลิงค์ เพื่อยืนยันตัวตน จึงจะสามารถใช้งานพื้นที่ฟรีของ ASUS ได้
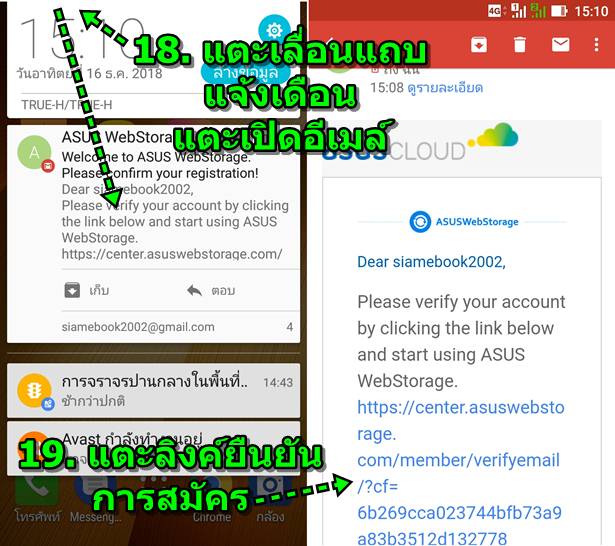
การอัพโหลดไฟล์ไปเก็บในพื้นที่ฟรีของ ASUS
หลังจากได้สมัครใช้งานพื้นที่เก็บไฟล์ฟรีของ ASUS ไปแล้ว ก็สามารถส่งไฟล์เข้าพื้นที่ฟรีได้ดังนี้
1. เข้าแอปที่มีข้อมูล เช่น แกลเลอรี่ และเลือกไฟล์ภาพที่ต้องการ
2. แตะปุ่ม แชร์
3. แตะเลือก Webstorage
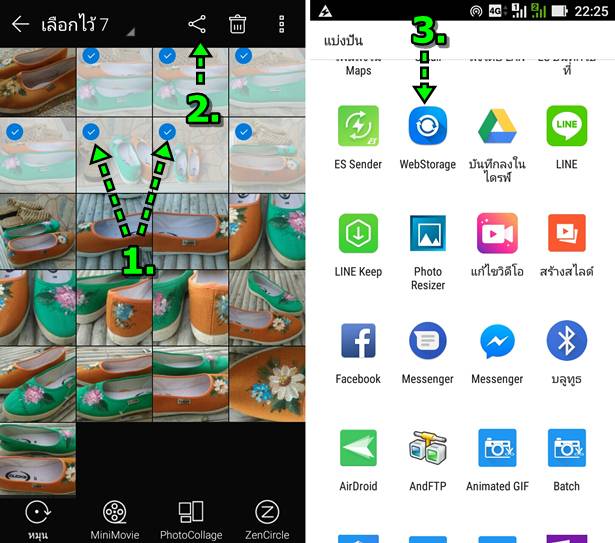
4. จะเข้าสู่หน้าจอพื้นที่เก็บไฟล์ฟรีของ ASUS ให้แตะเลือกโฟลเดอร์ที่ต้องการนำไฟล์ไปเก็บไว้
5. หรือแตะ + สร้างโฟลเดอร์ใหม่
6. จากนั้นก็แตะ Upload เพื่อทำการอัพโหลดไฟล์
7. ตัวอย่างไฟล์ที่ได้อัพโหลดแล้วให้แตะเลือก แล้วแตะติ๊กถูก
8. จะปรากฏคำสั่งจัดการกับไฟล์เหล่านั้น เช่น
- ถังขยะ คำสั่งลบไฟล์
- ลูกศรชี้ลง สำหรับการดาวน์โหลดลงเก็บในมือถือ
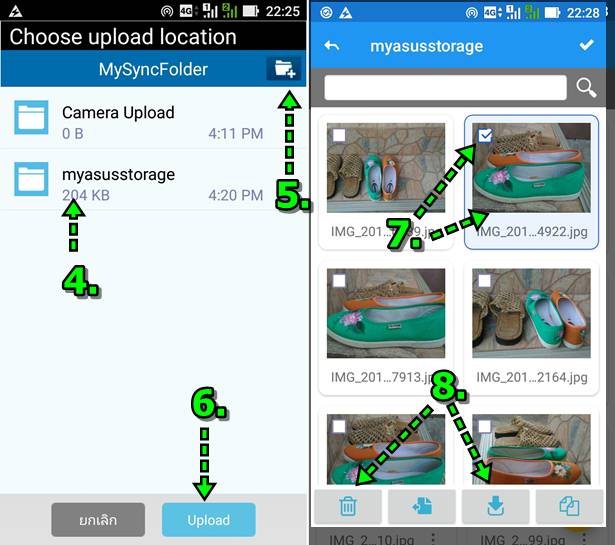
9. การอัพโหลดไฟล์สามารถเลือกคำสั่งได้โดยตรงในแอปนี้ แตะไอคอนสีเหลือง
10. แตะเลือกไฟล์ที่ต้องการอัพโหลดเช่น
- Photo อัพโหลดไฟล์ภาพ
- Other files อัพโหลดไฟล์อื่นๆ
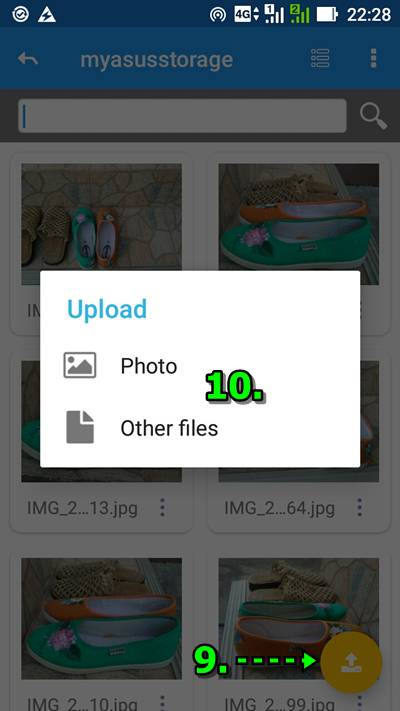
ดูไฟล์ในพื้นที่เก็บไฟล์ฟรีของ ASUS
เมื่อได้อัพโหลดไฟล์ต่างๆ ไฟล์ภาพ วิดีโอ หรือไฟล์อื่นๆ ไปเก็บไว้ในพื้นที่เก็บไฟล์ฟรีของ ASUS แล้ว การเข้าไปจัดการกับไฟล์เหล่านั้นให้ปฏิบัติดังนี้
1. เข้าแอป Webstorage
2. จะเข้าสู่หน้าจอแอป จะพบไฟล์หรือโฟลเดอร์ที่ได้อัพโหลดไว้ ให้แตะเข้าไปดูไฟล์ข้างใน
3. ตัวอย่างไฟล์ข้างใน ให้แตะเลือกไฟล์ใดๆ ก็จะปรากฏคำสั่งให้จัดการไฟล์เหล่านั้น
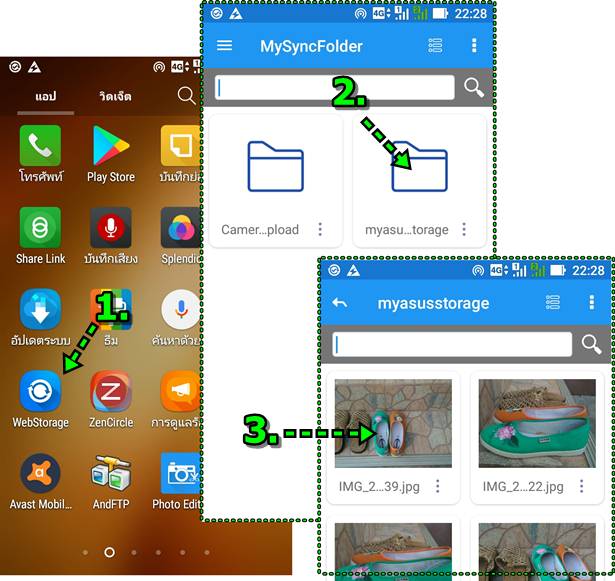
ใช้งานพื้นที่เก็บไฟล์ฟรีผ่านคอมพิวเตอร์
การดาวน์โหลดไฟล์จากพื้นที่เก็บไฟล์ฟรี ยังสามารถจัดการได้จากคอมพิวเตอร์ หรือมือถือเครื่องอื่น ด้วยแอป Chrome
1. เชื่อมต่อเน็ตไปที่ https://www.asuswebstorage.com/navigate/ กรณีใช้งานในมือถือเครื่องอื่นให้เข้าแอป Chrome
2. คลิก Sign in
3. พิมพ์อีเมล์ และ รหัสผ่าน ที่ลงทะเบียนสมัครไว้
4. คลิก Sign in
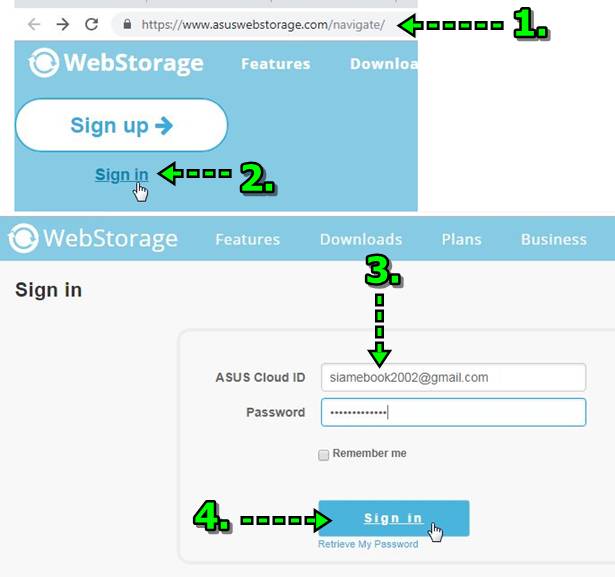
5. การเข้าสู่พื้นที่เก็บไฟล์ฟรีครั้งแรกจะปรากฏหน้าจอ Menu name changes ให้แตะ x ปิดหน้าจอ
6. จะเข้าสู่หน้าจอหลักของพื้นที่เก็บไฟล์ ดับเบิ้ลคลิกเพื่อเข้าไปในโฟลเดอร์ที่ได้อัพโหลดไฟล์เข้ามาเก็บไว้
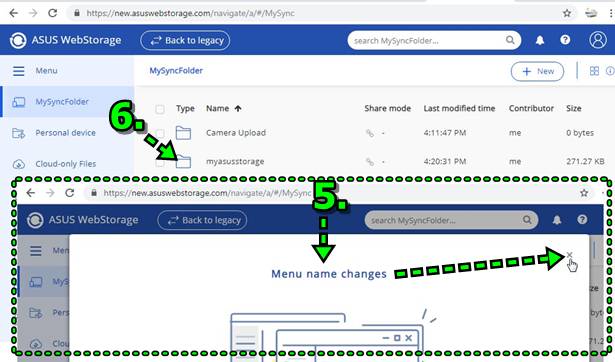
7. การจัดการกับไฟล์ ให้คลิกติ๊กถูก หน้าชื่อไฟล์
8. ก็จะปรากฏไอคอนจัดการไฟล์ เช่น ถังขยะไว้ลบไฟล์
9. ลูกศรลง ดาวน์โหลดไฟล์ลงเก็บในคอมพิวเตอร์
10. ไอคอน 3 จุด เรียกคำสั่งเพิ่มเติม
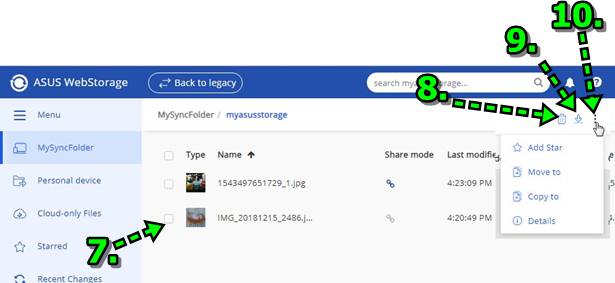
พื้นที่เก็บไฟล์ฟรีมีผู้ให้บริการหลายราย สำหรับผู้ใช้มือถือแอนดรอยด์จะมี Google Photos, Google Drive เป็นผู้ให้บริการหลักอยู่แล้ว ซึ่งถือว่าดีที่สุด ไม่มีการลบข้อมูล แต่หากต้องการพื้นที่เพิ่มเติม สำหรับผู้ใช้มือถือ ASUS ก็สามารถใช้บริการ Webstorage ได้เช่นกัน ผู้เขียนใช้มั่วไปหมด จนจำไม่ได้แล้ว ว่าใช้ของใครบ้าง เฮ้อออ แก่ เป็นอย่างนี้นี่เอง


