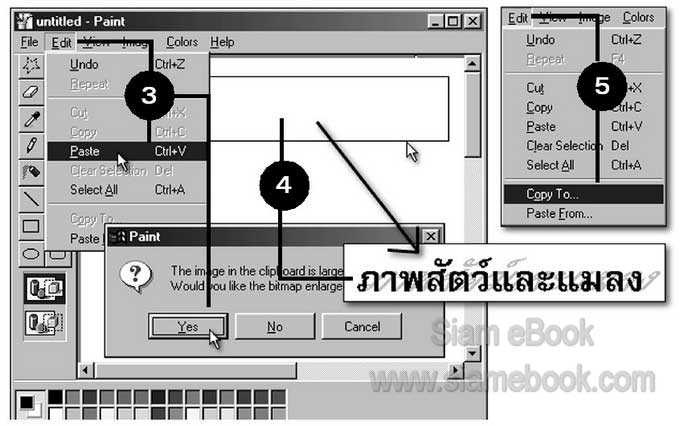ข้อมูลที่เป็นภาพนิ่ง
ภาพนิ่งที่สามารถนำเข้ามาใช้ในโปรแกรม Authorware สามารถนำไฟล์ภาพหลายฟอร์แมท มาใช้งานได้ เช่น Bmp, Jpg, Tiff ฯลฯ ไฟล์ที่แนะนำก็คือ Bmp เพราะเป็นไฟล์ที่ไม่ได้บีบย่อเหมือนไฟล์ แบบ Jpg หรือ Gif จะช่วยให้โปรแกรมที่ได้จากการสร้างด้วย Authorware ทำงานเร็วกว่า
ลักษณะภาพนิ่งสามารถค้นหามาใช้งานได้หลายแบบ
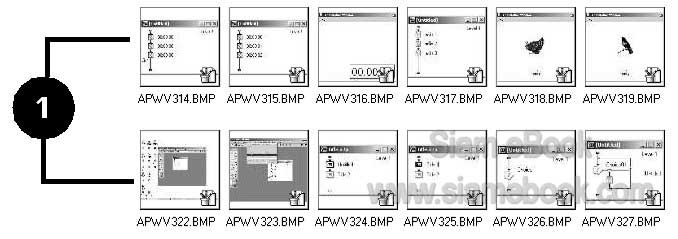
ไฟล์รูปภาพในเครื่องของเราเอง
ถ้าไม่รู้จะหาภาพจากไหน ก็ใช้ไฟล์ภาพในเครื่องมาเป็นตัวอย่างแก้ขัดไปก่อนก็แล้วกัน
1. เข้าโปรแกรม Windows Explorer แล้วสร้างโฟลเดอร์ไว้เก็บไฟล์เช่น authorwaredata
2. ค้นหาไฟล์ภาพในเครื่องโดยชี้ลูกศรที่ไดรว์ C: แล้วคลิกปุ่มขวาของเมาส์เรียกคำสั่งลัด ใน คำสั่งที่ปรากฏขึ้นมา ให้คลิกคำสั่ง Find หรือ Search
3. ในกรอบข้อความที่ปรากฏขึ้นมาให้พิมพ์ *.bmp แล้วกด Enter ที่แป้นพิมพ์ เพื่อค้นหาไฟล์ ภาพแบบ Bmp
4. โปรแกรมจะเริ่มค้นหาและแสดงชื่อไฟล์ในช่องด้านขวามือ ถ้าใช้โปรแกรม Windows ME หรือ XP ให้คลิกเมนู View>>Thumbnails เพื่อให้โปรแกรมแสดงไฟล์เป็นภาพเล็กๆ เพื่อความสะดวก ในการก็อปปี้ไปใช้งาน
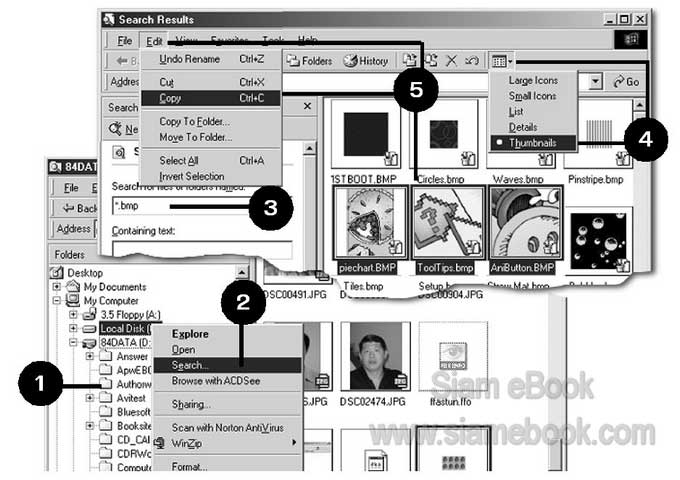
5. การก็อปปี้ก็คลิกที่ไฟล์แรก กดปุ่ม Ctrl ค้างไว้ แล้วคลิกที่ไฟล์ภาพที่ต้องการ การคลิกให้ คลิกเลือกไปช้าๆ อย่ารีบเร่ง เลือก 4-5 ภาพก็พอ ครบแล้วปล่อยปุ่ม Ctrl แล้วคลิกเมนู Edit>>Copy
6. คลิกโฟลเดอร์ authorwaredata ที่ได้สร้างไว้เก็บข้อมูล แล้วคลิก เมนู Edit>>Paste ภาพ ก็จะถูกก็อปปี้เข้ามา
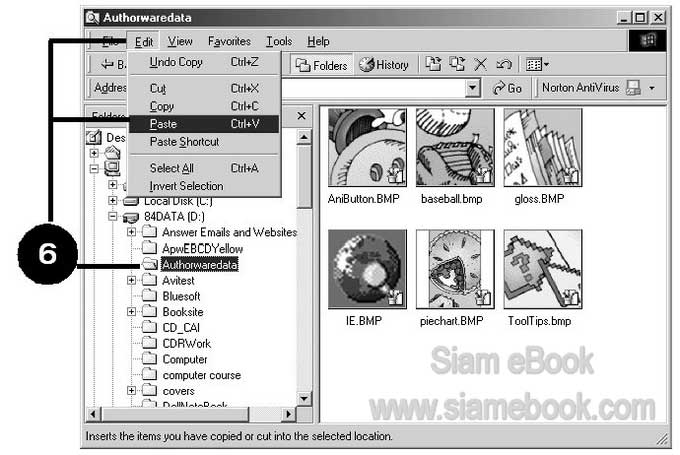
จับภาพบนหน้าจอคอมพิวเตอร์มาใช้งาน
เป็นการจับภาพต่างๆ ที่ปรากฏอยู่บนหน้าจอคอมพิวเตอร์มาใช้งาน อาจใช้โปรแกรมจับภาพ หน้าจอโดยเฉพาะ เช่น Hypersnap DX หรือไม่ก็กดปุ่ม PrintScreen
1. ในหน้าจอที่มีภาพที่ต้องการเช่น ให้กดปุ่ม PrintScreen ที่แป้นพิมพ์ 1 ครั้งเพื่อก็อปปี้ภาพ ที่ปรากฏอยู่บนหน้าจอในขณะนั้นไปเก็บไว้ในหน่วยความจำของเครื่อง
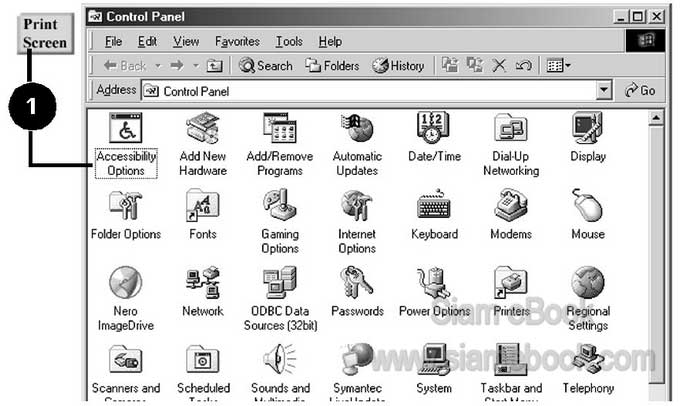
2. เข้าโปรแกรม Paint โดยคลิกปุ่ม Start>>All Programs หรือ Programs >>Accessories >>Paint
3. เมื่อเข้าโปรแกรม Paint แล้ว ก็คลิกเมนู Edit>>Paste เพื่อนำภาพเข้ามา
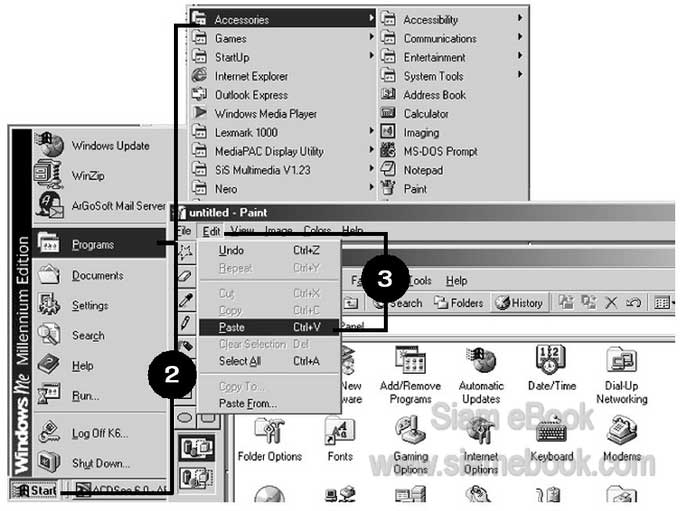
4. เมื่อภาพถูกนำเข้ามาแล้ว ก็คลิกเครื่องมือเลือกภาพแบบเส้นประสี่เหลี่ยม แล้วลากเป็น กรอบเส้นประสี่เหลี่ยมครอบภาพที่ต้องการ
5. บันทึกภาพที่ได้เลือกด้วยการสร้างกรอบเส้นประสี่เหลี่ยม โดยคลิกเมนู Edit>>Copy To
6. ในกรอบข้อความที่ปรากฏขึ้นมา ให้คลิกเลือกที่เก็บในช่อง Save in เป็นโฟลเดอร์ที่ได้ สร้างไว้เก็บไฟล์ ก็คือ Picture
7. ช่อง File Name ให้คลิกและพิมพ์ชื่อไฟล์ แล้วคลิกปุ่ม Save
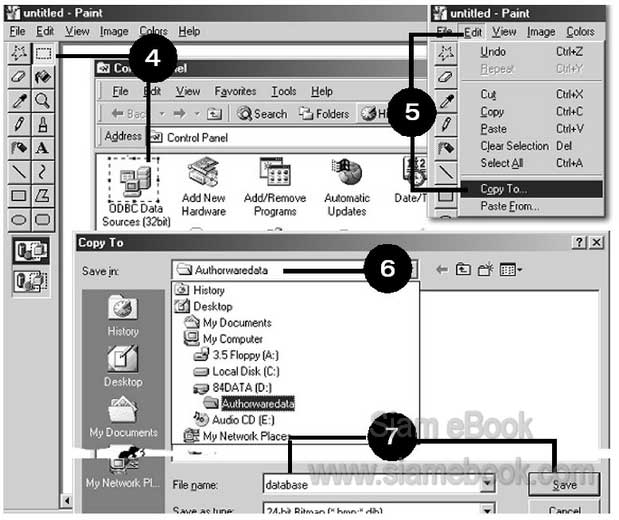
การสร้างภาพด้วยโปรแกรม Paint
โปรแกรม Paint แม้จะเป็นโปรแกรมเล็กๆ แต่ความสามารถเกินตัว การออกแบบหน้าจอ กรอบ ข้อความต่างๆ ที่จะนำไปใช้ในโปรแกรม Authorware ก็สามารถจับหน้าจอโปรแกรมใดๆ แล้วตัดต่อ ได้ตามต้องการ ซึ่งทำได้ง่ายกว่าใช้โปรแกรมแต่งภาพยอดนิยมอย่าง Photoshop คุณจึงควรฝึกฝนใช้ งานโปรแกรมนี้ให้คล่อง
ตัวอย่างที่ 1
ในที่นี้จะยกตัวอย่างการสร้างหน้าจอหลักของโปรแกรมเพื่อนำไปใช้งานใน Authorware
1. จับภาพหน้าจอโปรแกรมใดๆ ที่ต้องการ แล้วเข้าโปรแกรม Paint และ Paste ภาพเข้ามา
2. คลิกเครื่องมือดูดสี แล้วคลิกสีที่ต้องการดูดเก็บไว้
3. คลิกเครื่องมือเลือกภาพ แล้วลากเป็นกรอบสี่เหลี่ยมเส้นประครอบส่วนที่ต้องการลบ จาก นั้นกดปุ่ม Delete เพื่อลบภาพส่วนนั้น พื้นที่ที่ถูกลบจะเป็นสีขาว
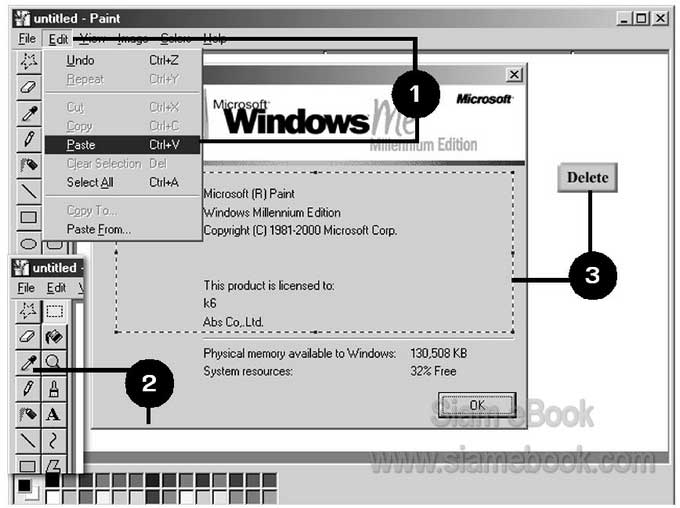
4. คลิกเครื่องมือระบายสีแล้วคลิกที่พื้นที่สีขาวที่ได้ลบออกไป ก็จะได้พื้นที่ใหม่เป็นสีเดียวกัน
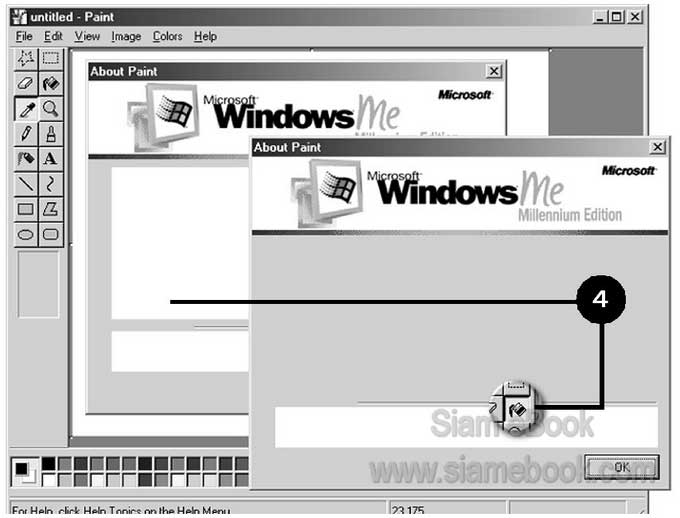
5. การแก้ไขส่วนของภาพที่มีขนาดเล็ก ให้คลิกเครื่องมือแว่นขยาย แล้วคลิกพี้นที่ที่ต้องการ
6. คลิกเครื่องมือดินสอ คลิกเลือกสีในจานสี ถ้าไม่มีสีที่ไกล้เคียงกับภาพ ก็ใช้เครื่องมือดูด สีเพื่อให้มีสีเหมือนกัน
7. ระบายหรือวาดทับลงไป เพื่อลบคำว่า OK
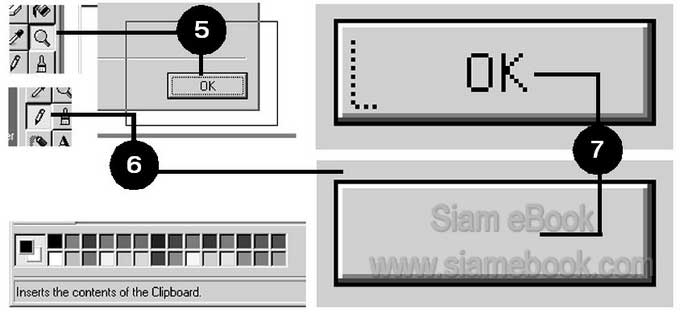
8. คลิกเครื่องมือเลือกภาพ แล้วลากเป็นเส้นประครอบปุ่มตัวอย่าง
9. ชี้ลูกศรด้านในเส้นประสี่เหลี่ยมที่ได้เลือกไว้ กดปุ่ม Ctrl ที่แป้นพิมพ์ค้างไว้ แล้วลากย้าย ไปทางซ้ายมือ เมื่อภาพอยู่ในตำแหน่งที่ต้องการแล้ว ก็ปล่อยปุ่มซ้ายของเมาส์และปุ่ม Ctrl ตามลำดับ
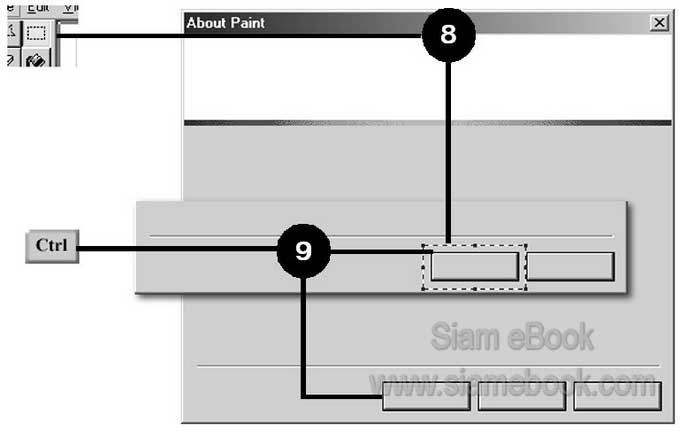
10. คลิกเครื่องมือแว่นขยาย แล้วคลิกที่บริเวณแถบชื่อด้านบน เพื่อขยายให้เห็นชัดเจน
11. ตอนนี้เราต้องการลบชื่อกรอบข้อความนี้ออกไป ให้ใช้เครื่องมือดูดสีไกล้ๆ ตัว A (About) แล้วคลิกเครื่องมือกระป๋องสี จากนั้นก็คลิกตัว A เพื่อระบายทับลงไป การลบตัวอักษรที่เหลือก็ใช้ วิธีเดียวกัน ดูดสีบริเวณไกล้ๆ ตัวอักษรนั้นๆ ก่อน แล้วจึงระบายทับลงไป
12. เสร็จแล้ว คลิกเครื่องมือเครื่องมือแว่นขยาย แล้วคลิกที่พื้นที่ทำงาน เพื่อลดขนาดงาน ไว้เท่าเดิม
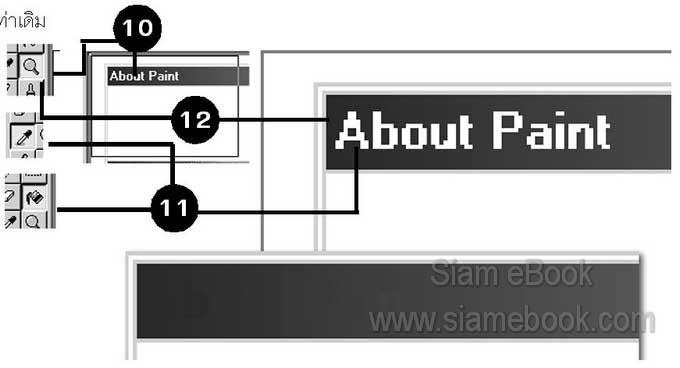
13. เลือกภาพโดยลากเป็นกรอบสี่เหลี่ยมรอบภาพทั้งหมด แล้วคลิกเมนู Edit>>Copy To... เพื่อ Save หรือบันทึกเป็นไฟล์ไว้ใช้งานต่อไป
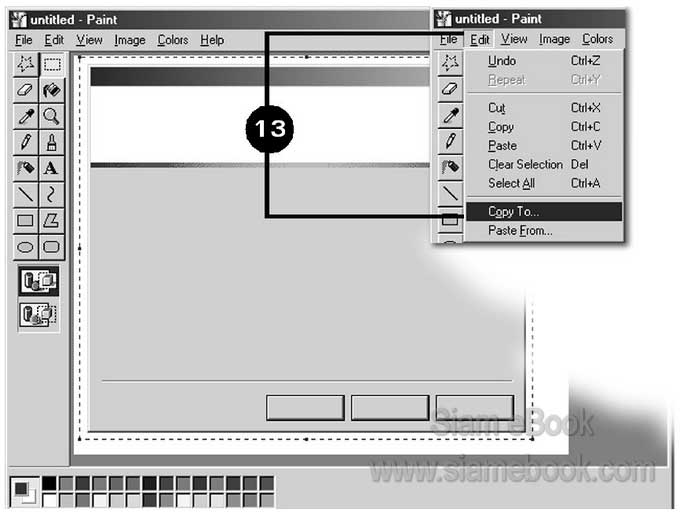
ตัวอย่างที่ 2
1. เริ่มต้นสร้างงานใหม่ใน Authorware ลากดิสเพลย์ไอคอน มาวางบนเส้นโฟลไลน์แล้วดับ เบิ้ลคลิกเพื่อเปิดหน้าจอ Presentation Windows
2. คลิกเลือกเครื่องมือวาดรูปสี่เหลี่ยมแล้ววาดภาพสี่เหลี่ยมตามตัวอย่าง จากนั้นก็ก็อปปี้ ภาพสี่เหลี่ยมเก็บไว้ด้วยคำสั่ง Edit>>Copy หรือ Ctrl +
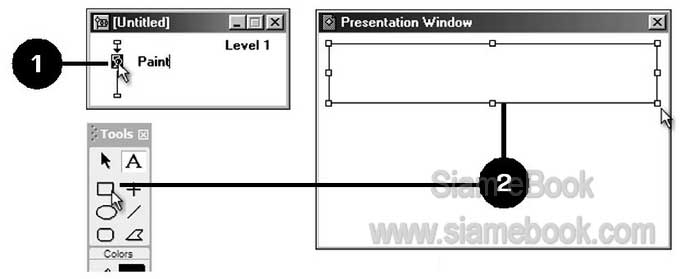
3. เข้าโปรแกรม Paint แล้วคลิกเมนู Edit>>Paste เพื่อนำภาพสี่เหลี่ยมที่ก็อปปี้ไว้เข้ามา อาจจะปรากฏกรอบข้อความถามว่า ภาพที่นำเข้ามามีขนาดใหญ่ จะให้ขยายพื้นที่ทำงานให้พอดีกับ ภาพหรือไม่ ให้คลิกปุ่ม Yes ก็จะได้ภาพสี่เหลี่ยมปรากฏบนจอ
4. สร้างภาพในโปรแกรม Paint ตามตัวอย่าง
5. เสร็จแล้วก็อปปี้ภาพไปใช้ โดยคลิกเครื่องมือสำหรับเลือก ลากเป็นเส้นประรอบภาพ จาก นั้นคลิกเมนู Edit>>Copy to พิมพ์ชื่อไฟล์ว่า Banner1.bmp แล้วคลิกปุ่ม Save