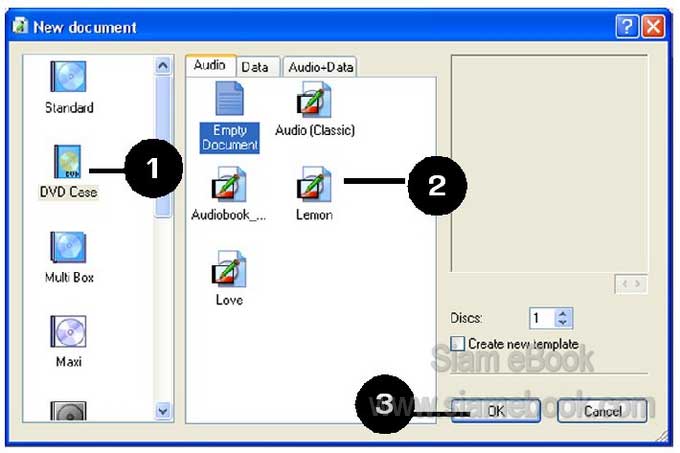บทความแสดงตัวอย่างการออกแบบปกซีดี\ดีวีดีด้วย Nero Cover Designer ซึ่งโปรแกรมนี้จะรองรับการออกแบบปกซีดี ดีวีดีหลากหลายรูปแบบ เช่น
1. New document
1. Standard
2. DVD Case
3. Multi Box
4. Maxi
5. Slim Pack
6. Mini CD
7. Biz Card
8. Rectangle Biz Card
9. Biz Card Envelope
10. Full Template
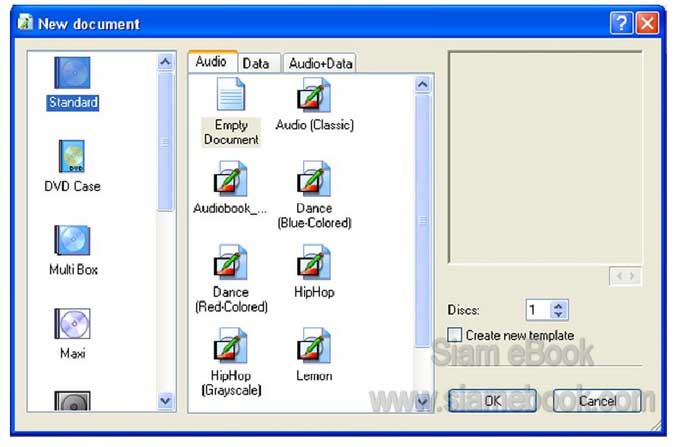
การแสดงหรือซ่อนเครื่องมือ
1. View>>Toolbars
2. คลิกติ๊กถูกเครื่องมือที่ต้องการแสดงหรือเอาถูกออกเพื่อซ่อนเครื่องมือ
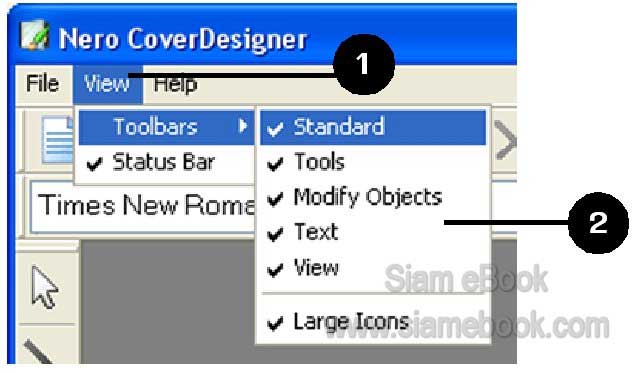
ส่วนประกอบของปกซีดี
1. Booket เป็นปกหน้า
2. Booklet (Rear) ปกด้านใน ถัดจากปกหน้า
3. Inlay ปกหลังของกล่อง
4. Disc 1 เป็นส่วนที่สกรีนหรือพิมพ์บนแผ่น
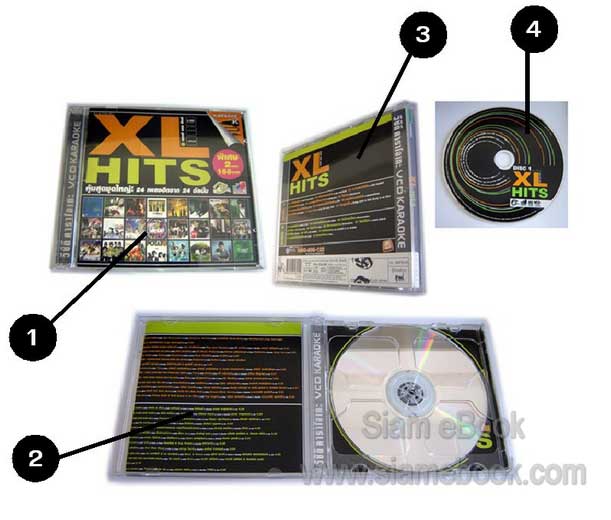
ส่วนประกอบของปกดีวีดี
1. Booklet เป็นหน้าที่อยู่ด้านใน ด้านซ้าย ส่วนใหญ่จะไม่มี จะมีเฉพาะ Inlay เท่านั้น
2. Inlay เป็นแผ่นที่สอดด้านนอกกล่องดีวีดี
3. Disc เป็นส่วนที่สกรีนหรือพิมพ์บนแผ่นดีวีดี
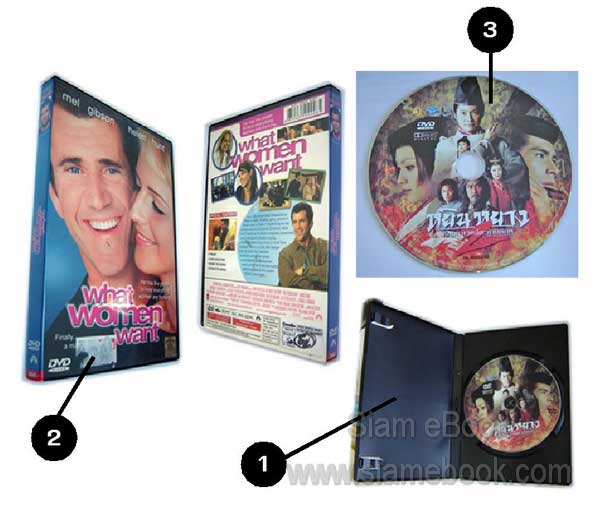
การใช้เครื่องมือต่างๆ
เครื่องมือทั้งหมดมีดังนี้
1. Selection Tool
2. Line Tool
3. Rectangle Tool
4. Ellipse Tool
5. Artistic Text Tool
6. Text Box Tool
7. Track List Tool
8. Directory Tool
9. Image Tool
10. Field Tool
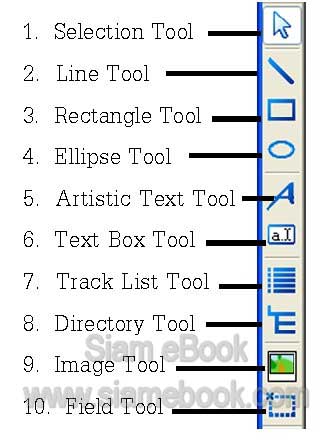
การใช้เครื่องมือ Selection Tool
ใช้สำหรับเลือกภาพหรือข้อความ
1. คลิกเครื่องมือ
2. คลิกที่ภาพหรือข้อความเพื่อเลือก ยกเลิกการเลิก ก็คลิกที่ว่างๆ ให้จุดรอบภาพหายไป
3. ภาพที่ถูกเลือกจะปรากฏจุดโดยรอบ ถ้าต้องการเลือกมากกว่าหนึ่งภาพ ให้คลิกภาพแรก กดปุ่ม Shift ที่แป้นพิมพ์ค้างไว้ แล้วคลิกภาพอื่นๆ ที่ต้องการ ครบแล้วปล่อยปุ่ม Shift
4. การขยายก็ชี้ลูกศรที่จุดที่มุมใดมุมหนึ่ง แล้วลากออกเพื่อขยายขนาดภาพหรือข้อความ
5. การย้ายตำแหน่งภาพหรือข้อความก็ชี้ที่ภาพหรือข้อความที่ต้องการ กดปุ่มซ้ายของเมาส์ ค้างไว้ แล้วลากออก
6. อาจย้ายอีกวิธีหนึ่ง ด้วยการคลิกเลือกภาพที่ต้องการก่อน แล้วกดปุ่มลูกศรที่แป้นพิมพ์
7. ถ้าต้องการหมุนข้อความ ก็ชี้ที่ลูกศรสำหรับหมุน กดปุ่มซ้ายของเมาส์ค้างไว้แล้ว ลากเมาส์ ในลักษณะหมุน
8. การลบก็คลิกเลือกภาพที่ต้องการ แล้วกดปุ่ม Delete ที่แป้นพิมพ์
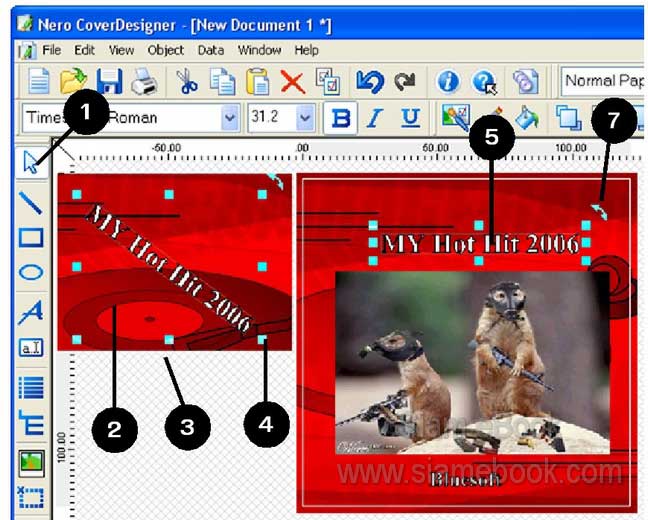
การใช้เครื่องมือ Line Tool
สำหรับวาดเส้นตรง
1. คลิกเครื่องมือ
2. ชี้ที่พื้นที่ทำงาน กดปุ่มซ้ายของเมาส์ค้างไว้แล้วลากออก ได้เส้นตามต้องการแล้ว ก็ปล่อย เมาส์
3. การแก้ไขเส้น ก็คลิกให้ปรากฏจุดที่ปลายทั้งสองของเส้น
4. ชี้ที่จุด กดปุ่มซ้ายค้างไว้ แล้วลากออก เพื่อแก้ไขเส้น
5. ถ้าจะลบก็คลิกเลือกเส้น แล้วกดปุ่ม Delete ลบออกไป
6. การย้ายตำแหน่งเส้น ก็ชี้ลูกศรที่เส้น กดปุ่มซ้ายของเมาส์ค้างไว้แล้วลากออก
7. การเปลี่ยนสีของเส้น ก็คลิกที่เส้นที่ต้องการ แล้วคลิกปุ่ม Pen Color
8. คลิกเลือกสีที่ต้องการ
9. กรณีที่วาดภาพสี่เหลี่ยม วงกลมหรือข้อความแบบ Artistic Text ก็สามารถระบายสีภาย ในได้ โดยคลิกปุ่ม Brush Color
10. คลิกเลือกสีที่ต้องการ
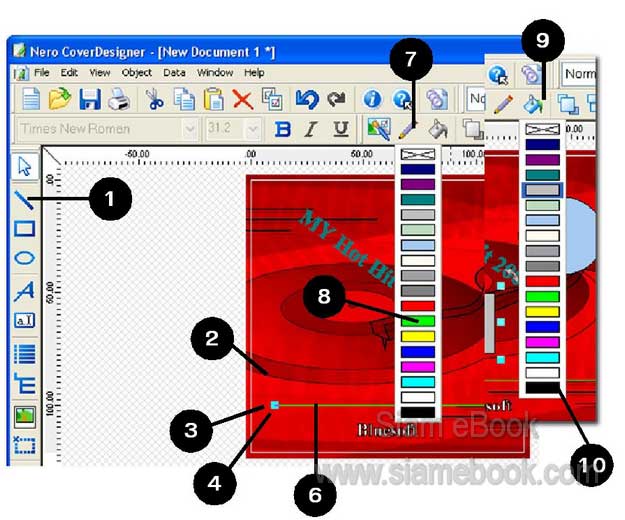
11. การแก้ไขความหนาบางของเส้นก็คลิกเลือกเส้นที่ต้องการก่อน
12. คลิกปุ่ม Properties
13. ปรับค่า Width ตามต้องการ โดยคลิกปุ่มลูกศรชี้ขึ้นหรือชี้ลง
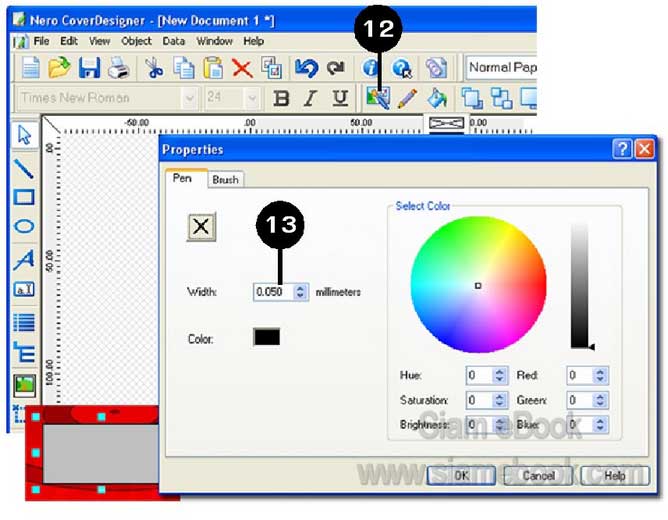
14. กรณีที่เป็นภาพสี่เหลี่ยม วงกลม หรือข้อความแบบ Artistic Text ถ้าไม่ต้องการให้มี เส้นขอบภาพ ก็คลิกปุ่ม X ดูตัวอย่างภาพสี่เหลี่ยม 2 รูป
15. คลิกแท็ป Brush
16. คลิกปุ่ม X ถ้าไม่ต้องการระบายสีภาพ ซึ่งภาพที่ได้จะเป็นภาพโปร่งใส เช่นวงกลมที่วาง ซ้อนไว้บนรูปสี่เหลี่ยม
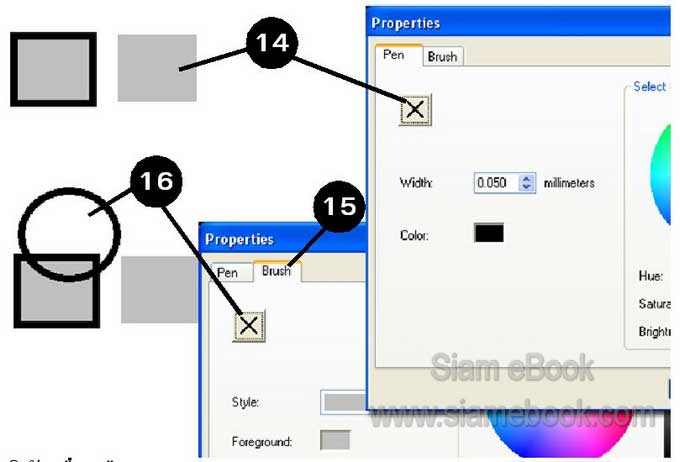
การใช้เครื่องมือ Regtangle Tool
1. คลิกเครื่องมือ
2. ชี้ที่พื้นที่ทำงาน กดปุ่มซ้ายของเมาส์ค้างไว้แล้วลากออก วาดรูปสี่เหลี่ยม ได้ตามต้องการ แล้วก็ปล่อยเมาส์
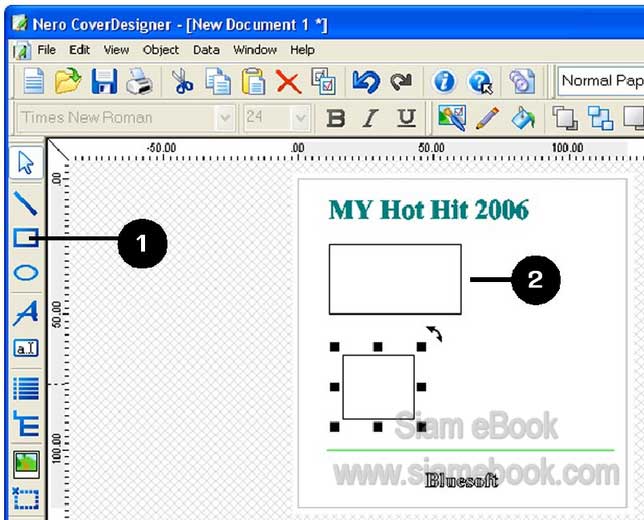
การใช้เครื่องมือ Ellipse Tool
วาดวงรีวงกลม
1. คลิกเครื่องมือ
2. ชี้ที่พื้นที่ทำงาน กดปุ่มซ้ายของเมาส์ค้างไว้แล้วลากออก วาดภาพตามต้องการ
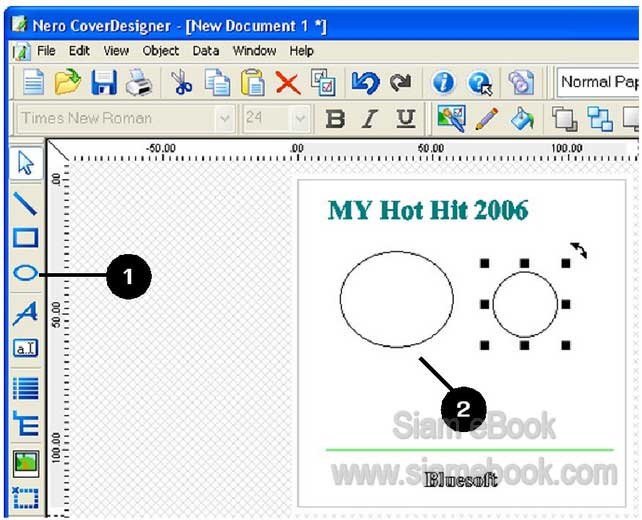
การใช้เครื่องมือ Artistic Text Tool
พิมพ์ข้อความแบบอักษรศิลป์ ส่วนใหญ่จะเน้นการพิมพ์ข้อความโดดๆ สั้นๆ เช่นชื่ออัลบัม
1. คลิกเครื่องมือ
2. คลิกและพิมพ์ข้อความ เช่น Artistic Text
3. พิมพ์เสร็จแล้ว คลิกเครื่องมือ Selection Tool
4. คลิกที่ข้อความให้ปรากฏจุดโดยรอบ เพื่อเลือก
5. คลิกเลือกแบบตัวหนังสือ
6. คลิกเลือกขนาดตัวหนังสือ
7. คลิกเลือกตัวหนา ตัวเอียง ตามต้องการ
8. คลิกปุ่ม Pentool เพื่อเปลี่ยนขนาดของเส้นขอบตัวหนังสือ
9. คลิกปุ่ม Pen Color เพื่อเปลี่ยนสีเส้นขอบตัวหนังสือ
10. คลิกปุ่ม Brush Color เพื่อเปลี่ยนสีระบายของตัวหนังสือ
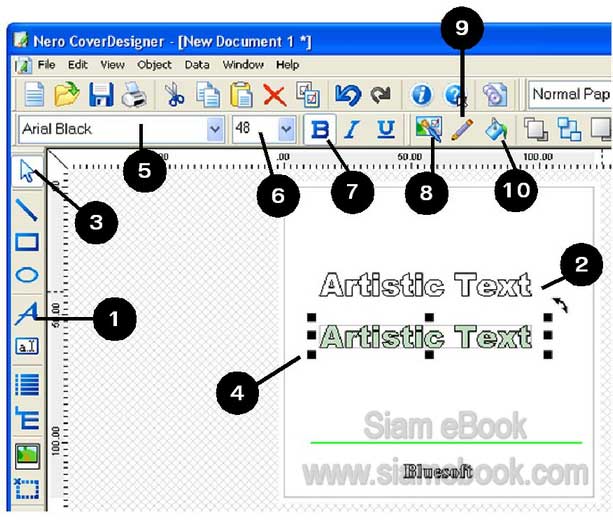
การใช้เครื่องมือ Text Box Tool
สำหรับการพิมพ์ข้อความจำนวนมากเป็นย่อหน้า เช่น รายชื่อเพลง เนื้อเพลง จะแตกต่างจาก Artistic Text ที่เน้นการพิมพ์ข้อความสั้นๆ เช่น ชื่ออัลบัม
1. คลิกเครื่องมือ
2. ชี้ที่พื้นที่ทำงาน แล้วลากเป็นกรอบสี่เหลี่ยมขนาดตามต้องการ
3. ดับเบิ้ลคลิกภายในภาพสี่เหลี่ยม
4. คลิกเลือกแบบตัวหนังสือที่พิมพ์ภาษาไทยได้ เช่น FreesiaUPC
5. คลิกเลือกขนาดของตัวหนังสือ
6. คลิกเลือกสีของตัวหนังสือ
7. เริ่มพิมพ์ข้อความ
8. การจัดการกับข้อความประเภทนี้ จะใช้การป้ายเป็นแถบดำ เช่นชี้ลูกศรด้านหน้าคำว่า ชื่อ เพลง... กดปุ่มซ้ายค้างไว้แล้วลากไปด้านหลังคำว่า ...หมด
9. คราวนี้ก็เลือกขนาด แบบตัวหนังสือ ตัวหนา ตัวเอียง เปลี่ยนสีได้ตามต้องการ
10. ข้อความอื่นที่ไม่ได้สร้างแถบดำ ก็จะไม่มีผล
11. เสร็จแล้วคลิกปุ่ม OK
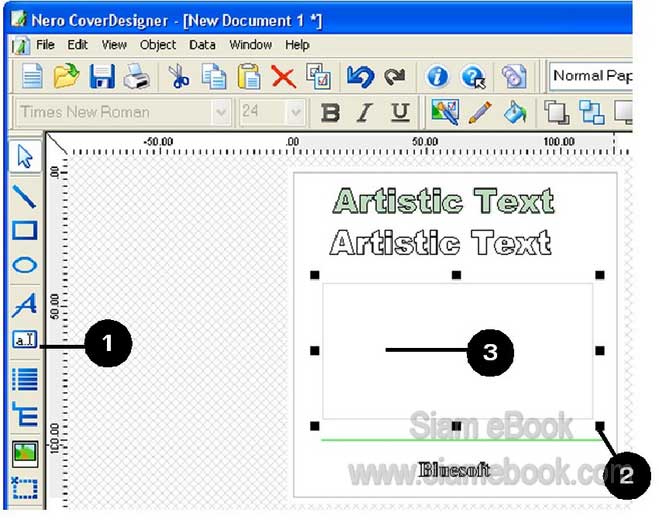
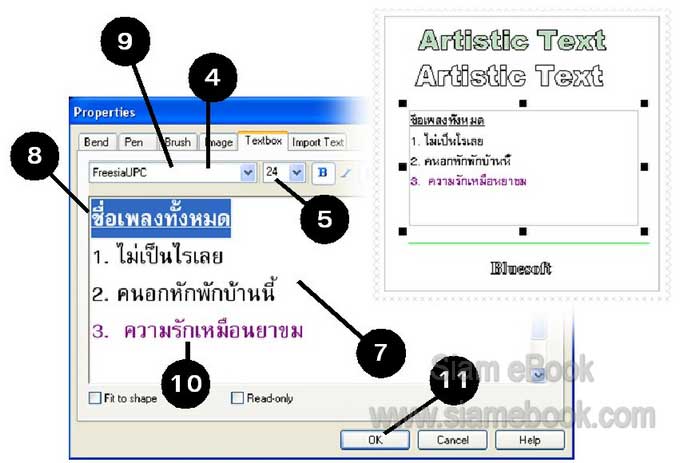
12. กรอบข้อความสามารถระบายสีภายในได้
13. การแก้ไขก็ดับเบิ้ลคลิก ที่กรอบข้อความนั้นๆ
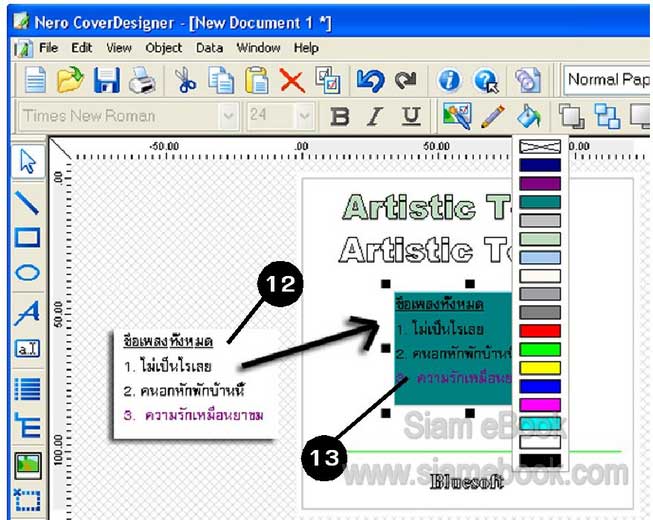
การใช้เครื่องมือ Image Tool
สำหรับนำภาพเข้ามาวางปะกับปกซีดี
1. คลิกเครื่องมือ
2. คลิกแสดงภาพแบบ Thumbnails
3. คลิกภาพที่ต้องการ
4. คลิกปุ่ม Open
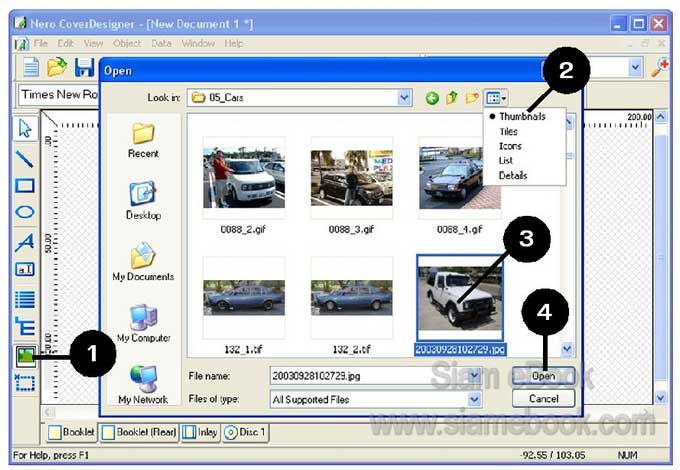
5. คลิกที่พื้นที่ทำงาน เพื่อวางภาพ
6. ถ้าภาพใหญ่หรือเล็กเกินไป ก็สามารถขยายให้พอดีได้

7. นอกจากนี้ก็ยังปรับแต่งภาพได้อีก ด้วยเอฟเฟ็คต์สำหรับแต่งภาพแบบต่างๆ โดยชี้ที่ภาพ แล้วกดปุ่มขวาของเมาส์เรียกคำสั่งลัด
8. คลิกที่ Effects ... แล้วก็คลิกคำสั่งที่ปรากฏออกมาด้านขวามือ ทดลองใช้เอฟเฟ็คต์ต่างๆ ได้ตามต้องการ
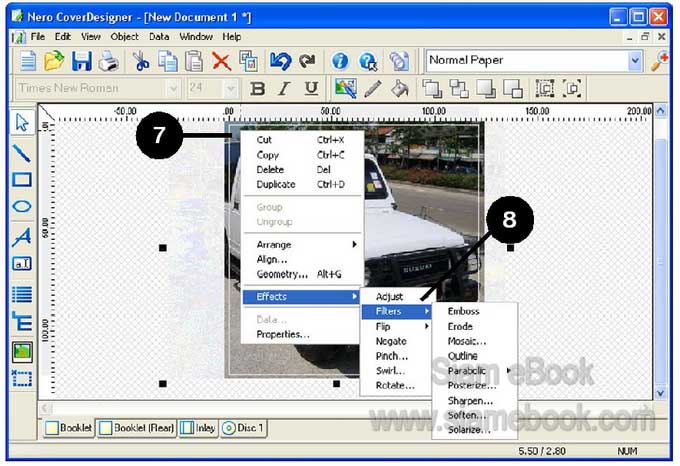
การจัดตำแหน่งภาพ
กรณีที่ภาพซ้อนกันอยู่ ก็สามารถสลับตำแหน่งภาพไว้บนหรือล่างได้
1. คลิกที่ภาพเช่น ภาพสี่เหลี่ยม
2. คลิกเมนู Object>>Arrange>>To Bottom เพื่อส่งไปอยู่ด้านล่างวงกลม
3. ผลที่ได้
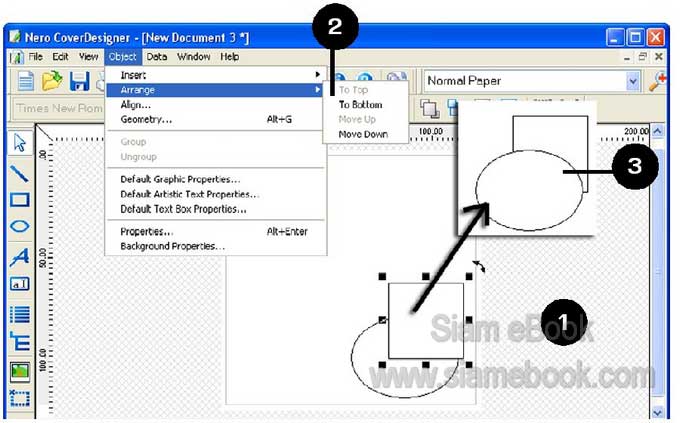
ตัวอย่างการออกแบบปกซีดี
1. คลิกปุ่ม New
2. จะปรากฏกรอบข้อความ New document ให้คลิกเลือกแบบของปกซีดีที่ต้องการ
3. เริ่มจากง่ายๆ กันก่อน ให้คลิกที่ Standard เป็นปกซีดีแบบมาตรฐาน
4. คลิกที่ HipHop ถ้าจะปรับแต่งเองทุกอย่าง ก็ต้อง Empty Document
5. คลิกปุ่ม OK
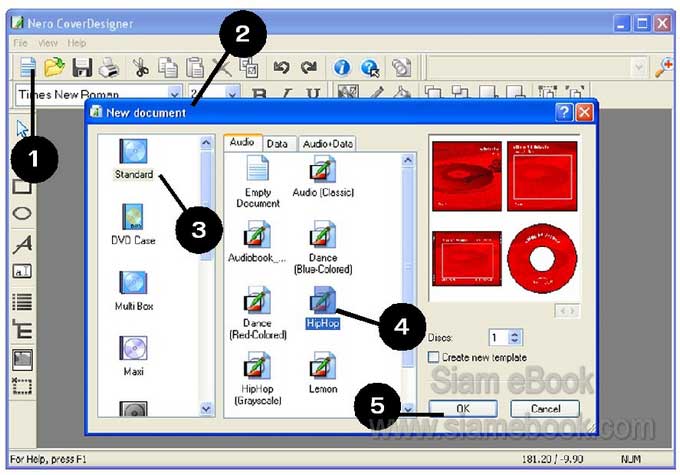
6. ถ้าปรากฏกรอบข้อความ Document Data ก็คลิกปุ่ม X ปิดไปก่อน เราจะพิมพ์ข้อความ ต่างๆ เข้าไปเอง
7. ข้อความที่ปรากฏเป็น <Artist> <Title> ให้ลบออกไปก่อน โดยคลิกเครื่องมือสำหรับ เลือก แล้วคลิกที่ข้อความ จากนั้นกดปุ่ม Delete
8. คลิกเครื่องมือ Artistic Text แล้วพิมพ์ข้อความเข้าไปเอง เลือกสี แบบตัวหนังสือตาม ต้องการ
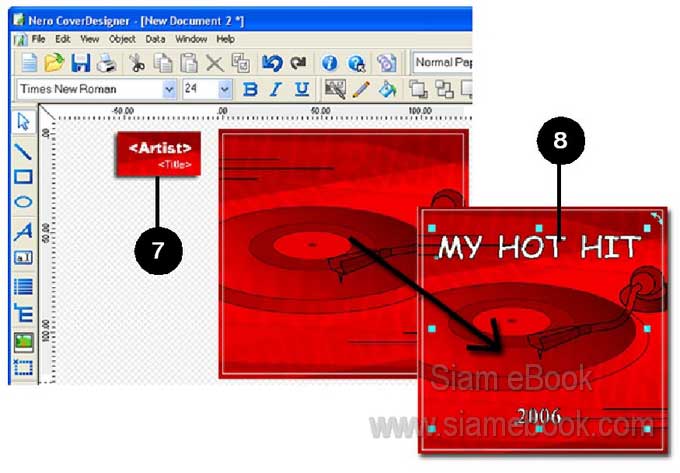
9. ทำส่วนแรก (Booklet) เสร็จแล้ว ก็คลิกเลือกส่วนอื่นๆ เช่น Booklet(Rear), Inlay และ Disc 1 เพื่อออกแบบได้เลย
10. ข้อความบนซีดี ถ้าต้องการให้โค้งดังตัวอย่าง ก็คลิกขวาที่ข้อความ
11. คลิกคำสั่ง Bend จะยกเลิกก็คลิกเอาถูกออก
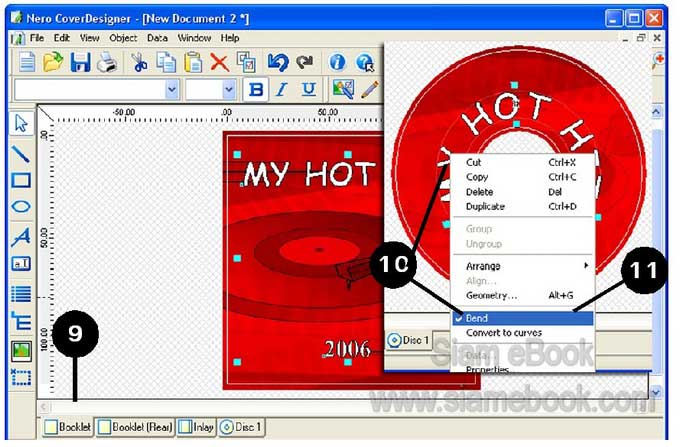
12. เสร็จแล้วบันทึกงานเก็บไว้ โดยคลิกปุ่ม Save
13. คลิกเลือกที่เก็บ
14. คลิกและพิมพ์ชื่อไฟล์
15. คลิกปุ่ม Save
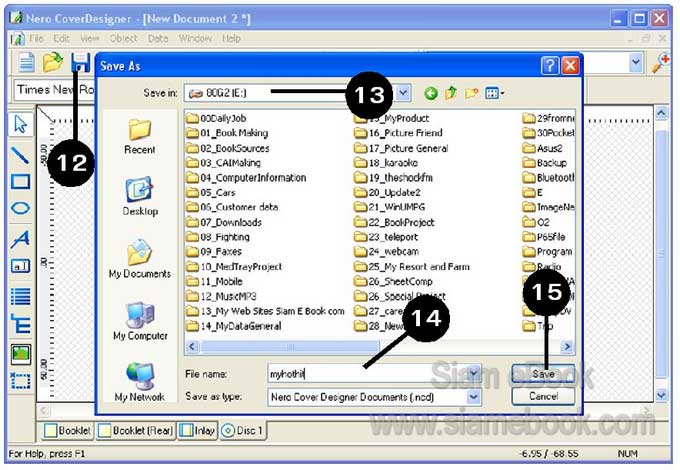
การพิมพ์ปกซีดีลงกระดาษ
1. คลิกเมนู File>>Print หรือคลิกปุ่ม Print
2. กำหนดค่าเกี่ยวกับเครื่องพิมพ์ โดยคลิกปุ่ม Setup ตรงนี้ก็ดูในคู่มือของเครื่องพิมพ์ ว่า ต้องกำหนดค่าอย่างไรบ้าง
3. คลิกปุ่ม Preview ถ้าต้องการดูผลงานก่อนพิมพ์จริงๆ
4. คลิกเลือก On normal paper only เพื่อแสดงเส้นคร็อบมาร์ค จะง่ายในการตัด

5. ผลงานที่จะได้ เมื่อพิมพ์จริงๆ
6. สามารถคลิกปุ่ม Next Page เพื่อดูอีกหน้าหนึ่งได้ ทั้งหมดจะมี 4 ส่วนด้วยกัน
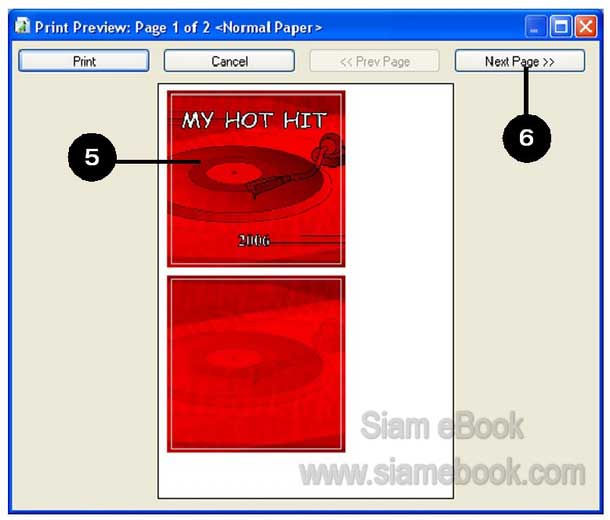
7. คลิกแท็ป Elements
8. คลิกติ๊กถูกเฉพาะส่วนที่ต้องการพิมพ์ เช่น คลิกเลือก Disc 1 เพียงอย่างเดียว ถ้าต้องการ พิมพ์ลงบนแผ่นซีดี เครื่องพิมพ์รุ่นใหม่ บางยี่ห้อสามารถทำได้ พิมพ์ลงบนแผ่นซีดีโดยตรงเลย
9. คลิกปุ่ม OK เพื่อเริ่มพิมพ์
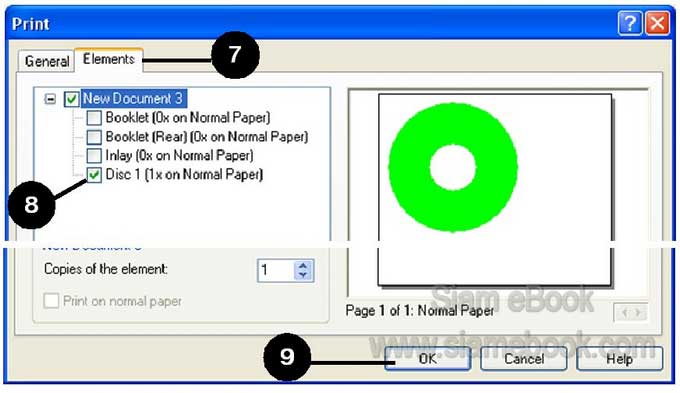
การออกแบบปกดีวีดี
วิธีการออกแบบก็ไม่ต่างกันมาก เพียงแต่คลิกเลือก DVD Case เท่านั้นเอง
1. คลิกที่ DVD Case
2. คลิกเลือกแบบของปกตามต้องการ
3. คลิกปุ่ม OK เพื่อไปออกแบบปกดีวีดี