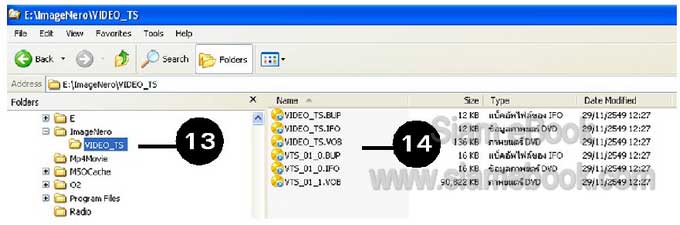การสร้างไฟล์วิดีโอในโปรแกรมนี้จะเป็นการนำไฟล์วิดีโอที่มีอยู่มาตัดต่อ แล้วบันทึกเป็นไฟล์ ใหม่ มีลูกเล่น เพิ่มตัวหนังสือ เอฟเฟ็คต์ให้ดูน่าสนใจได้
ส่วนประกอบต่างๆ ในหน้าจอ
1. Make DVD เป็นการสร้างวิดีโอ เพื่อเขียนลงบนแผ่นดีวีดี มีสองแบบ
DVD-Video เป็นการสร้างแผ่นดีวีดีวิดีโอ
Editable DVD เป็นการสร้างแผ่นดีวีดีวิดีโอ แต่จะเขียนลงบนแผ่น DVD-RW ที่สามารถลบ และเขียนซ้ำได้ จึงสามารถแก้ไขข้อมูลในแผ่นได้
2. Make CD เป็นการสร้างวิดีโอ เพื่อเขียนลงบนแผ่นซีดี
Video CD เป็นการสร้างแผ่นหนังวีซีดี ที่เห็นกันทั่วๆ ไป
Super Video CD เป็นการสร้างแผ่นหนังซูเปอร์วีซีดี ภาพจะมีความละเอียดสูงกว่า VCD
miniDVD เป็นการสร้างวิดีโอที่มีโครงสร้างแผ่นคล้ายแผ่นดีวีดี แต่เขียนลงแผ่นซีดี ภาพจะ มีความคมชัดสูง เหมาะสำหรับภาพวิดีโอที่ไม่ยาวนัก ขนาดไม่เกินความจุของแผ่นซีดีหรือประมาณ 700 MB ซึ่งถ้าเขียนลงแผ่นดีวีดี ก็จะไม่เหมาะสมนัก เพราะจะยังมีพื้นที่ว่างในแผ่นดีวีดีอีกมาก เขียนลง บนแผ่นซีดี จะดีกว่า ราคาก็ถูกกว่าด้วย แต่ได้คุณสมบัติคล้ายแผ่นดีวีดี
3. Record Directly to DVD เป็นการบันทึกข้อมูลลงแผ่นดีวีดีแบบเรียลไทม์ บันทึกโดยตรง จากกล้องหรือการ์ดตัดต่อวิดีโอลงแผ่นทันที
4. Make Movie คำสั่งสำหรับสร้างวิดีโอในแบบฉบับของตนเอง
5. Make Slide Show คำสั่งสำหรับการนำรูปภาพ ไปสร้างสไลด์โชว์ ใส่เสียงเพลงประกอบ ได้ เหมาะสำหรับนำเสนอสินค้า งานแต่งแนะนำเจ้าบ่าวเจ้าสาว เป็นต้น
DVD-Video ต้องการวีดีโอคุณภาพค่อนข้างสูงและรูปภาพมีมาก เกิน 700 MB ก็เลือกแบบนี้
Video CD สำหรับการสร้างสไลด์โชว์เพื่อเขียนลงแผ่นซีดี ภาพคมชัดน้อยที่สุด
Super Video CD สำหรับการสร้างสไลด์โชว์เพื่อเขียนลงแผ่นซีดี ภาพคมชัดมากกว่า VCD
miniDVD คล้าย DVD-Video ภาพคมชัด แต่เหมาะสำหรับงานที่มีขนาดไม่เกิน 700 MB
6. Capture Video to Hard Drive เป็นการจับภาพวิดีโอจากกล้องเว็บแคมหรือกล้องถ่าย วิดีโอ การ์ดวิดีโอ แล้วบันทึกเป็นไฟล์วิดีโอไว้ในเครื่อง ต้องมีอุปกรณ์ไว้จับภาพ ไม่เช่นนั้นก็ไม่ได้ ที่ ทำได้ง่ายๆ ก็ใช้กล้องเว็บแคม ง่ายดี แต่ภาพไม่คมชัด
7. Open Saved Project or Disc Image เป็นการเปิดดูไฟล์งานตัดต่อหรือสร้างวิดีโอหรือ อิมเมจไฟล์ที่เคยสร้างไว้ เพื่อเปิดขึ้นมาแก้ไขหรือเขียนลงแผ่นอีกครั้ง
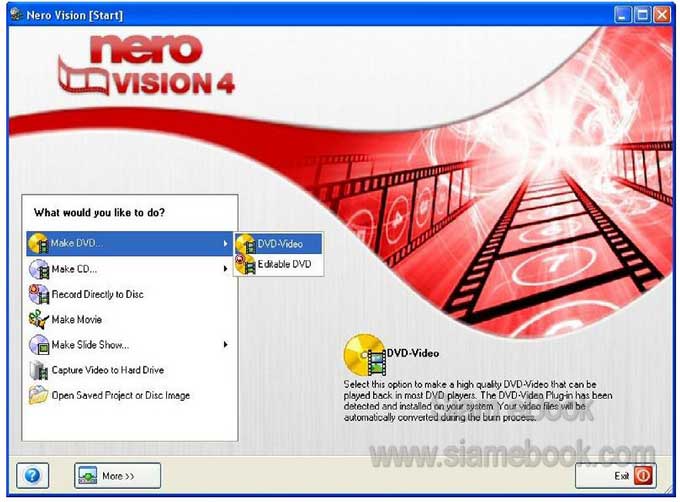
ความสามารถของโปรแกรมนี้
การจับภาพวิดีโอ
Capture เป็นการแคบเจอร์วิดีโอ โดยในเครื่องคอมพิวเตอร์ต้องมีอุปกรณ์ต่อพ่วงต่างๆ เช่น
1. Web Camera เป็นกล้องเว็บแคมธรรมดานั่นเอง ก็ใช้เป็นอุปกรณ์จับภาพทำเป็นวิดีโอได้ แต่คุณภาพความคมชัดจะน้อยมาก ใช้กล้องดิจิตอลจะดีกว่า
2. กล้องถ่ายวิดีโอ ราคาค่อนข้างแพง แต่คุณภาพความคมชัดก็ดีกว่า
3. การ์ดตัดต่อวิดีโอ จะช่วยให้เรานำภาพจากเครื่องเล่น VCD/DVD เข้ามาตัดต่อได้
การรวบรวมวิดีโอไว้ด้วยกัน
อาจเป็นการก็อปปี้ไฟล์วิดีโอที่มีอยู่ วิดีโอคาราโอเกะ หนังจากแผ่นวีซีดี รวบรวมมาแล้วเขียน ลงแผ่นซีดีหรือแผ่นดีวีดี แล้วแต่ขนาดของข้อมูล ถ้าไม่มากเกิน 700 MB ก็เขียนลงแผ่นซีดี ถ้าเกิน ไปกว่านั้น ก็เขียนลงแผ่นดีวีดี หรือต้องการคุณภาพความคมชัดสูงก็เขียนเป็นดีวีดี
ความสามารถในการตัดต่อวิดีโอ
เป็นการนำไฟล์วิดีโอที่มีอยู่ มาตัดต่อใหม่ พร้อมใส่ลูกเล่นต่างๆ เข้าไปได้ เช่นข้อความ ภาพ เบลอ ฯลฯ จากนั้นก็บันทึกเป็นวิดีโอไฟล์ใหม่ จะเขียนลงแผ่นซีดีหรือดีวีดีก็ได้
ความสามารถในการสร้างสไลด์โชว์
เป็นการนำภาพที่มีอยู่มาสร้างเป็นสไลด์โชว์ ใส่เสียงเพลงประกอบได้ แล้วก็บันทึกเป็นไฟล์วิดีโอ ก่อนจะเขียนลงแผ่นซีดีหรือดีวีดีก็ได้
ตัวอย่างการสร้างวิดีโอส่วนตัว
เป็นการ Make Movie หรือสร้างวิดีโอส่วนตัว โดยนำไฟล์ภาพเคลื่อนไหวมาตัดต่อใหม่ เป็น วิดีโอในแบบฉบับเฉพาะของเราเอง
ขั้นตอนที่ 1 เพิ่มวิดีโอเข้าไปในโปรเจ็คต์
1. เข้าโปรแกรม Nero Vision
2. คลิกคำสั่ง Make Movie
3. คลิกปุ่ม Browse for Media แล้วคลิกปุ่ม Browse
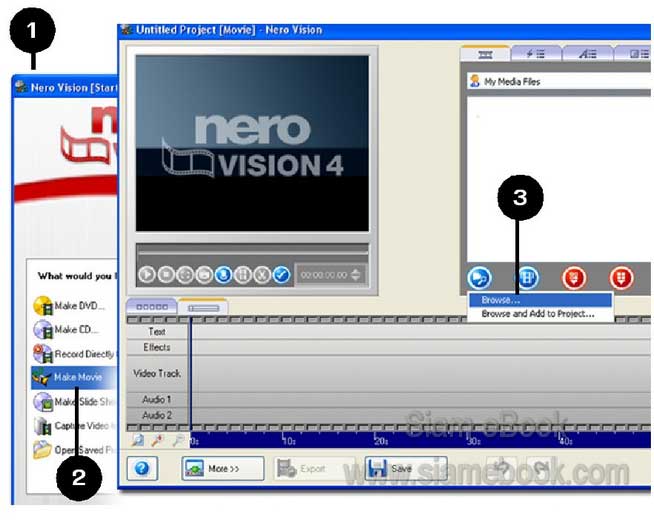
4. เลือกไฟล์วิดีโอที่ต้องการ (ไฟล์วิดีโอแบบ Avi, Mpg, Wmv, Dat, Mp4... ใช้ได้หมด)
5. การเลือกมากกว่าหนึ่งไฟล์ ก็คลิกไฟล์แรกก่อน กดปุ่ม Ctrl ค้างไว้ แล้วคลิกเลือกไฟล์อื่น ที่ต้องการทั้งหมด
6. ไฟล์ใดเปลี่ยนใจไม่เอา ก็คลิกซ้ำที่ชื่อไฟล์อีกที แล้วคลิกปุ่ม Open
7. ไฟล์วิดีโอจะถูกเพิ่มเข้ามา จากตัวอย่าง ก็คือ cartoon สามารถคลิกปุ่ม Play เล่นไฟล์ได้
8. คลิกที่ Show Timeline
9. ลากไฟล์วิดีโอไปวางที่ช่อง Video Track
10. คลิกปุ่ม Play เพื่อเล่นไฟล์วิดีโอดูตัวอย่างงานก่อน ว่าเป็นอย่างไรบ้าง
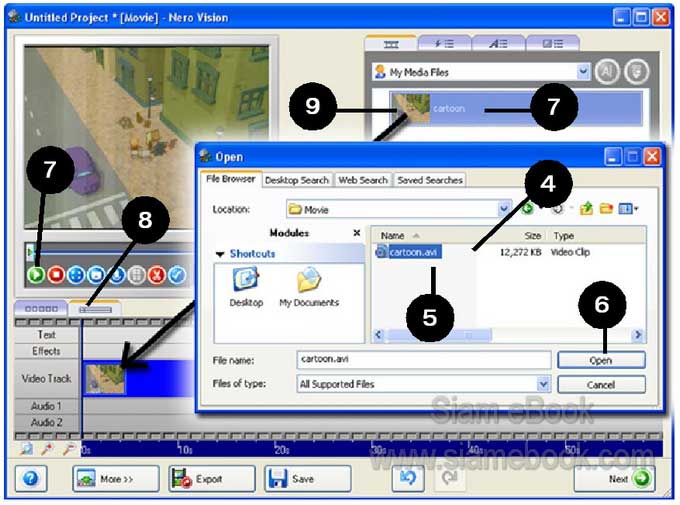
ขั้นตอนที่ 2 แทรก Video Effect
1. คลิกแท็ป Display Video Effect
2. ลากตัวอย่างเอฟเฟ็คต์แบบต่างๆ ไปวางในช่อง Effects
3. คลิกปุ่ม Play ดูตัวอย่างก่อน
4. การแก้ไขเอฟเฟ็คต์ก็ดับเบิ้ลคลิกตัวเอฟเฟ็คต์ที่ต้องการเช่น Aqarium
5. กำหนดค่าเพิ่มเติม เช่น
- Duration ระยะเวลาในการแสดงเอฟเฟ็คต์นานกี่วินาที เพิ่มหรือลดได้ โดยคลิกปุ่มรูปสาม เหลี่ยมชี้ขึ้นชี้ลง
6. การกำหนดค่าด้านล่าง ก็เลื่อนแถบสไลด์ปรับค่า
7. เสร็จแล้วคลิกปุ่ม Close ปิดกรอบข้อความ
8. คลิกปุ่ม Play ดูผลงาน
9. การใส่เอฟเฟ็คต์ สามารถคลิกที่ช่วงของฉากที่ต้องการ แล้วลากเอฟเฟ็คต์ไปวางได้เลย
10. สามารถลากย้ายตำแหน่งไปทางซ้ายหรือขวามือได้ จะวางช่วงไหนของวิดีโอก็ได้
11. การลบเอฟเฟ็คต์ ให้ชี้ลูกศรที่เอฟเฟ็คต์ที่จะลบ คลิกปุ่มขวาของเมาส์ แล้วคลิกที่คำสั่ง Delete เพื่อลบ
12. ดูผลงานโดยคลิกปุ่ม Play
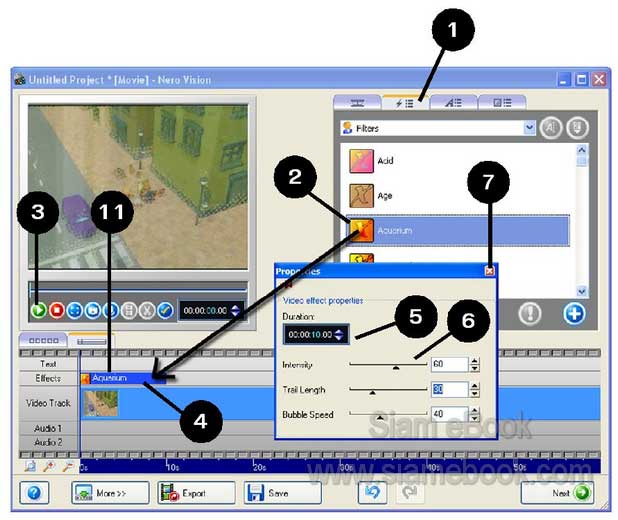
ขั้นตอนที่ 3 แทรกเอฟเฟ็คต์แบบข้อความ
1. คลิกแท็ป Display Text Effects
2. ลากชื่อเท็กซ์เอฟเฟ็คต์ ไปวางในช่อง Text ณ ตำแหน่งที่ต้องการ
3. คลิกช่อง Text ลบคำว่า Example ออกไป แล้วพิมพ์ข้อความใหม่ลงไป
4. คลิกปุ่ม Font เพื่อไปเลือกแบบตัวหนังสือ
5. คำสั่ง Spin และ Tilt ก็เลื่อนแถบสไลด์กำหนดค่าตามต้องการ แต่แนะนำให้ลองคลิกปุ่ม Play ดูผลงานก่อน แล้วค่อยปรับค่าเหล่านี้
6. คำสั่ง Duration ก็กำหนดระยะเวลาที่ต้องการให้แสดงเอฟเฟ็คต์นี้นานกี่วินาที
7. เสร็จแล้วคลิกปุ่ม Close
8. คลิกปุ่ม Play เพื่อดูผลาน
9. ส่วนการลบเอฟเฟ็คต์ ก็คลิกขวาที่ชื่อเอฟเฟ็คต์ที่จะลบ แล้วคลิกคำสั่ง Delete
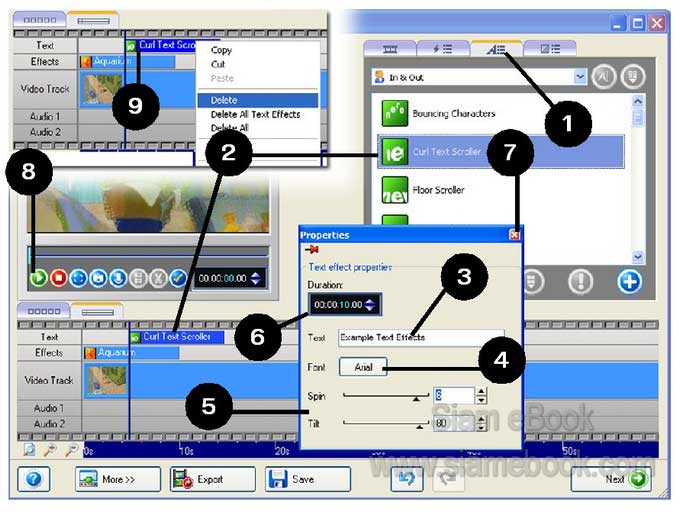
ขั้นตอนที่ 4 แทรก Transitions
1. คลิกที่ Slow Story Board
2. คลิกแท็ป Transitions แล้วลากตัวอย่าง Transitions ไปวางที่ตำแหน่งดังภาพ
3. การแก้ไขก็ชี้ที่ Transitions นั้นๆ คลิกปุ่มขวา เพื่อเรียกคำสั่งลัด
4. คลิกคำสั่ง Delete ถ้าต้องการลบ
5. คลิกคำสั่ง Properties เพื่อกำหนดค่าเพิ่มเติม
6. กำหนดค่าต่างๆ เช่น
- Duration ระยะเวลาที่แสดง Transition
- Move Direction กำหนดทิศทางที่วิดิโอจะถูกแสดง เช่น From Top ภาพค่อยๆ เลื่อนลง มาจากด้านบน แล้วจึงเล่นวิดีโอ เป็นต้น
7. คลิกปุ่ม Play ดูผลงาน

ขั้นตอนที่ 5 เพิ่มวิดีโอมากกว่าหนึ่งไฟล์
จากตัวอย่างในขั้นตอนที่ 1 - 4 จะใช้วิดีโอเพียงไฟล์เดียว ในการทำงานจริงก็ต้องมีมากกว่า หนึ่งไฟล์อยู่แล้ว วิธีการเพิ่มไฟล์วิดีโอก็ปฏิบัติดังนี้
1. คลิกแท็ป Display Media
2. คลิกปุ่ม Broowse ไปเลือกไฟล์วิดีโอ
3. ลากวิดีโอไปวางที่ตำแหน่งถัดจากวิดีโอไฟล์แรก
4. กำหนดค่าอื่นๆ ตามต้องการ เช่น เพิ่มเท็กเอฟเฟ็คต์ วีดีโอเอฟเฟ็คต์ ทรานซิชัน
5. วิดีโอที่ลากมาวาง สามารถลากย้ายสลับตำแหน่งได้
6. คลิกปุ่ม Play เพื่อดูผลงาน
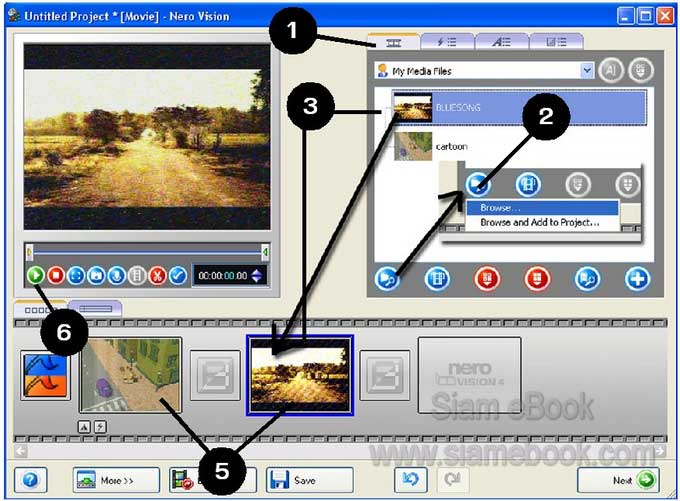
ขั้นตอนที่ 6. บันทึกผลงานเก็บไว้
1. คลิกปุ่ม Save
2. คลิกเลือกที่เก็บไฟล์
3. คลิกและพิมพ์ชื่อไฟล์
4. คลิกปุ่ม Save
5. คลิกติ๊กถูกคำสั่ง Never... เพื่อไม่ให้แสดงหน้าจอนี้อีกในครั้งถัดไป
6. คลิกปุ่ม OK
7. คลิกปุ่ม Close เพื่อออกจากโปรแกรม Nero Vision ถ้าไม่ต้องการทำงานใดๆ แล้ว
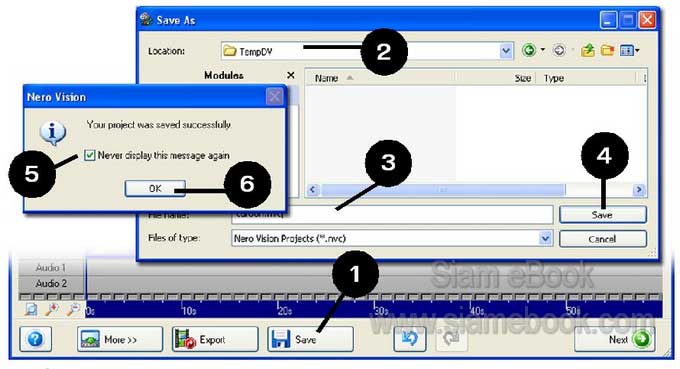
ขั้นตอนที่ 7 นำไฟล์ไปใช้งานแบบต่างๆ
หลังจากสร้างผลงานในขั้นตอนสุดท้ายก็คือขั้นตอนที่ 6 เสร็จแล้ว การนำไฟล์ไปใช้งานก็สามารถ ทำได้หลายแบบ ขึ้นอยู่กับลักษณะงานที่ต้องการนำไปใช้ เช่น นำไปเขียนลงแผ่นซีดีเป็นหนังวีซีดี หรือ เขียนลงแผ่นดีวีดี ทำเป็นไฟล์วิดีโอไว้ดูในมือถือ หรือส่งให้เพื่อนทางอินเตอร์เน็ต
DVD สร้างเป็นไฟล์วิดีโอความละเอียดสูงไว้เขียนลงแผ่นดีวีดี
VCD สร้างเป็นไฟล์วิดีโอไว้เขียนลงแผ่นดีวีดี
Email สร้างเป็นไฟล์วิดีโอขนาดเล็กๆ ไว้ส่งทางอีเมล์
DV ส่งออกเป็นไฟล์วิดีโอแบบ AVI ขนาดของไฟล์ที่ได้จะใหญ่มากๆ
Nero Digital สร้างเป็นไฟล์วีดีโอแบบ MP4 ไว้ดูในเครื่องด้วย Nero Show Time หรือใช้ Winamp เล่นไฟล์ก็ได้
ขนาดของไฟล์ที่ได้จะแตกต่างกันพอสมควรดูได้จากภาพด้านล่าง
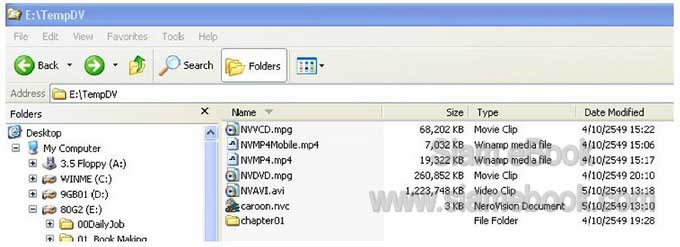
บันทึกเป็นไฟล์วิดีโอแบบ MP4
มือถือหลายๆ รุ่นรองรับไฟล์วิดีโอแบบนี้ แต่ในที่นี้จะสร้างเป็นไฟล์ MP4 เอาไว้ดูในเครื่อง
1. คลิกปุ่ม Export
2. ในส่วน Select an export template ให้คลิกเลือก Nero Digital
3. ตัวเลือกแต่ละแบบจะมีคำอธิบายความหมาย
4. ในช่อง Profile ให้คลิกเลือกรูปแบบที่ต้องการนำไปใช้เช่น Mobile สร้างเป็นไฟล์ MP4 ไว้เล่นในมือถือ ไฟล์ก็จะมีขนาดเล็กมาก
5. เลือก Target Size ถ้าต้องการระบุขนาดที่ต้องการ
6. กำหนดขนาดของวิดีโอตามคุณภาพความคมชัด
7. Audio Format และ Audio Sample Rate คลิกเลือกรูปแบบของไฟล์เสียงและคุณภาพ ของไฟล์เสียง
8. ช่อง Output file ให้คลิกปุ่ม Select Destination File เพื่อไปกำหนดโฟลเดอร์ไว้เก็บไฟล์ ที่ได้ ในตัวอย่างได้เลือกเก็บไว้ที่ E:\TempDV (เครื่องของผู้อ่านจะไม่เหมือนของผู้เขียนก็กำหนดให้ ถูกต้อง)
9. กำหนดค่าเสร็จเรียบร้อยแล้วคลิกปุ่ม Export
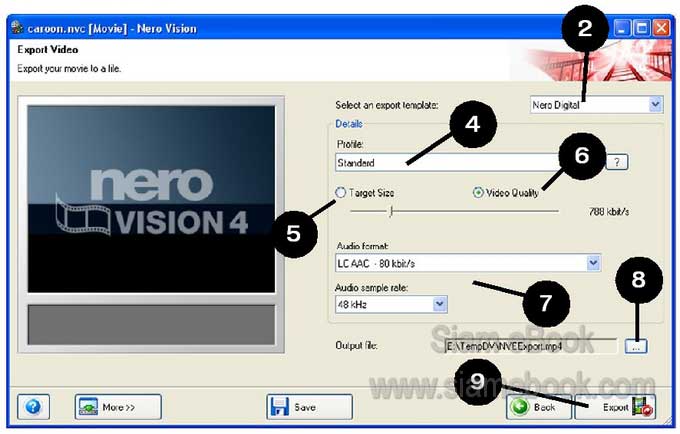
10. โปรแกรมจะเริ่มทำการแปลงเป็นไฟล์วิดีโอแบบ MP4 เครื่องเสป็คไม่แรง ให้ทดลองกับ ไฟล์วิดีโอที่มีขนาดเล็กๆ ดูก่อน ไม่เช่นนั้นช้ามาก (เครื่องเสป็คความเร็วไม่ถึง 2 GHz)
11. เสร็จแล้วคลิกปุ่ม OK
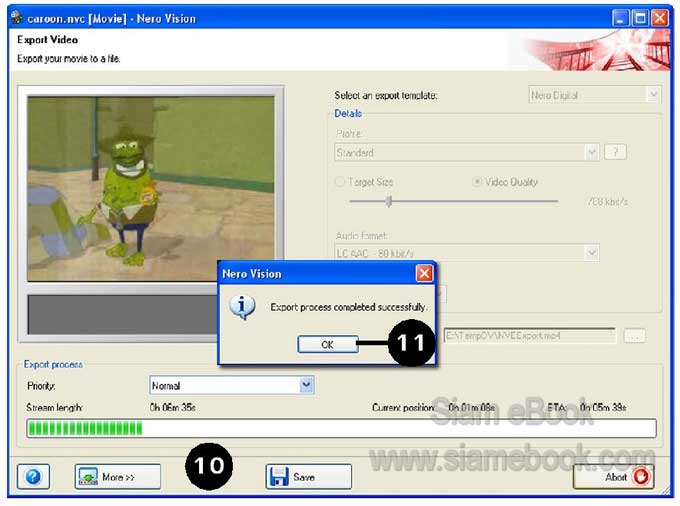
12. จากนั้นก็ไปที่โฟลเดอร์ TempDV เพื่อไปลองเล่นไฟล์วิดีโอที่ได้
13. ชี้ที่ไฟล์แล้วคลิกปุ่มขวาของเมาส์ จากนั้นคลิกคำสั่ง Open With>>Nero Show Time หรือจะเล่นด้วย Winamp ก็ได้
14. หน้าจอขณะเล่นใน Nero Show Time
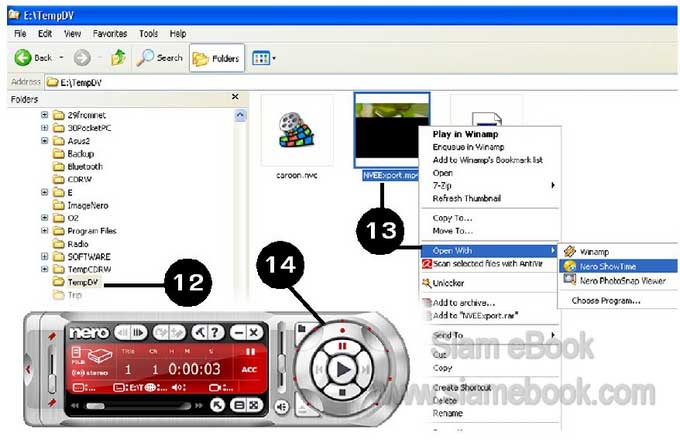
บันทึกเป็นไฟล์วิดีโอแบบ Mpg ไว้เขียนลงแผ่น VCD
เป็นการสร้างไฟล์วิดีโอแบบ Mpg ที่มีคุณภาพที่เหมาะสำหรับไว้เขียนลงแผ่นซีดีทำเป็นวีซีดี ส่วนตัว
1. คลิกเลือกตามตัวอย่าง
2. คลิกปุ่ม Configure
3. คลิกเลือกระบบที่ต้องการเช่น PAL
4. คลิกปุ่ม Export
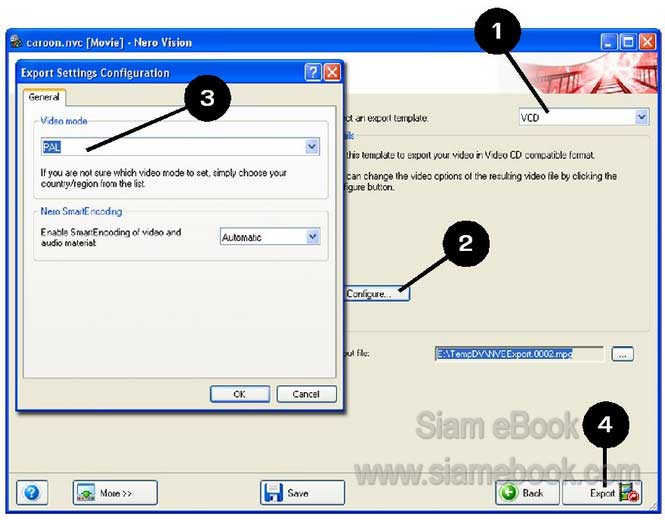
บันทึกเป็นไฟล์วิดีโอความละเอียดสูงไว้เขียนลงแผ่นดีวีดี
เป็นการสร้างไฟล์วิดีโอแบบ Mpg ที่มีความละเอียดสูงภาพคมชัด ไว้สำหรับนำไปเขียนลงแผ่น ดีวีดี ทำเป็นดีวีดีวิดีโอ
1. คลิกเลือก DVD
2. คลิกเลือกที่เก็บไฟล์
3. คลิกปุ่ม Export
4. โปรแกรมจะทำการแปลงไฟล์ รอสักพัก
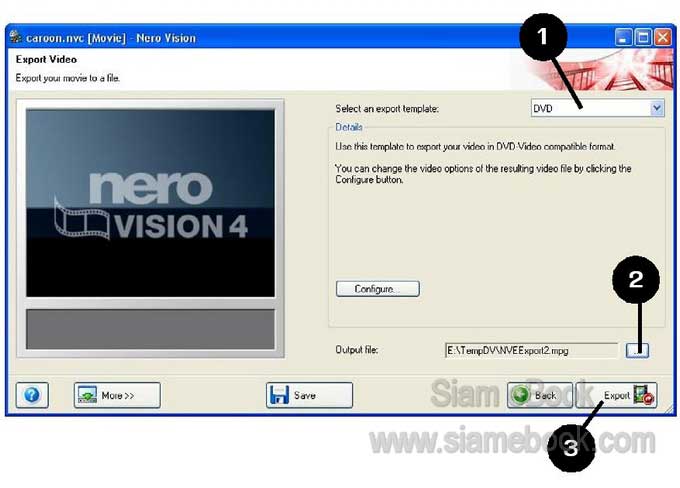
การสร้างไฟล์วิดีโอแบบ VOB
การสร้างไฟล์วิดีโอแบบ VOB ที่จะพบกันในแผ่นดีวีดี ก็สามารถดัดแปลงตัวอย่างนี้ได้ ก่อน อื่นก็เปิดไฟล์โปรเจ็คต์ที่ได้ทำไว้ขึ้นมาก่อน
1. เปิดโปรเจ็คต์ที่ได้ทำไว้ด้วยคำสั่ง Open Saved Project or Disc Image
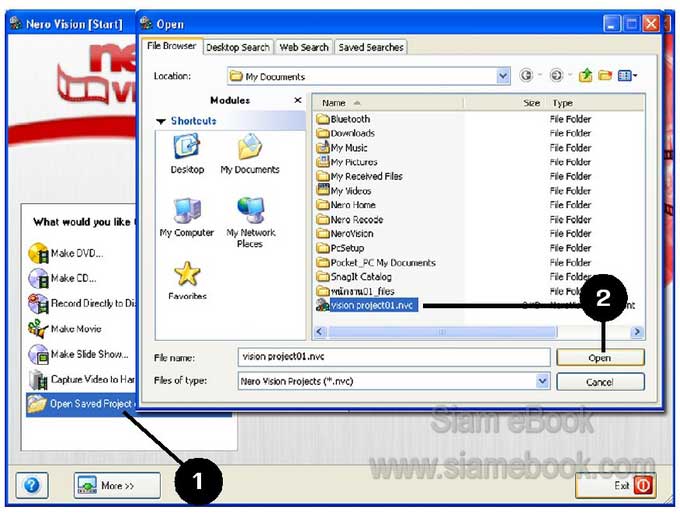
2. คลิกเลือกไฟล์ที่เคยสร้างไว้ แล้วคลิกปุ่ม Open
3. คลิกปุ่ม Next
4. คลิกที่ Make DVD with Edited Movie>>DVD-Video
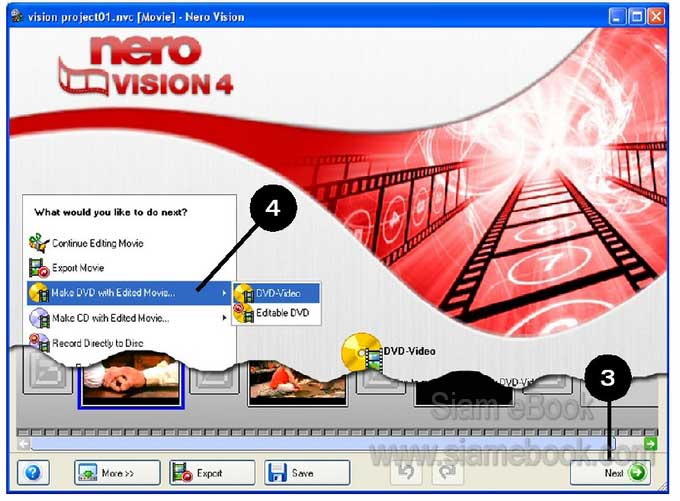
5. คลิกปุ่ม Next ในหน้าจอที่ปรากฏขึ้นมา
6. ในส่วนการสร้างเมนู คลิกปุ่ม Next
7. ในส่วน Preview คลิกปุ่ม Next
8. คลิกเลือก Write to Hard Disk Folder
9. คลิกเลือกไดรว์และโฟลเดอร์ที่จะนำไฟล์ไปเก็บไว้
10. คลิกปุ่ม Write เริ่มทำงาน
11. คลิก No ไม่ต้องบันทึกล็อกไฟล์
12. เสร็จแล้วคลิกปุ่ม Exit เพื่อออกจาก Nero Vision
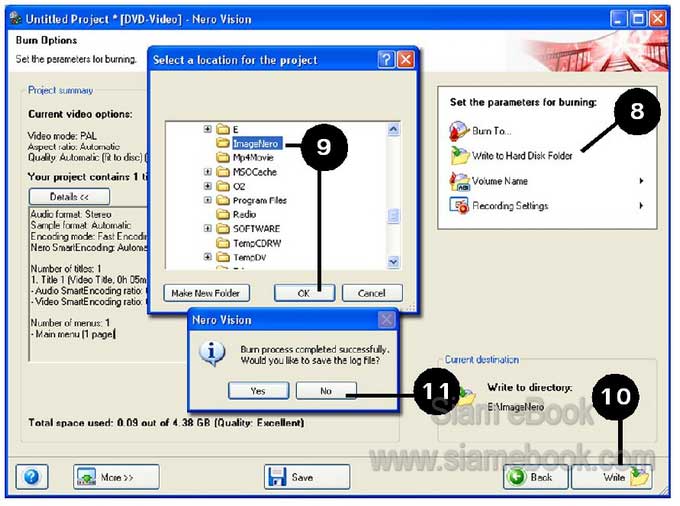
13. ไปยังโฟลเดอร์ที่เก็บไฟล์ไว้ ก็จะพบไฟล์ที่ได้ โดยจะถูกเก็บไว้ในโฟลเดอร์ VIDEO_TS ดังตัวอย่าง
14. ถ้าจะนำไปเขียนลงแผ่นดีวีดี ก็นำเอาไฟล์ในโฟลเดอร์นี้ เอาไปทั้งหมดเลย เพื่อเขียนทำ เป็นแผ่นหนังดีวีดี (DVD-Video)
15. ต้องการเล่นก็คลิกปุ่มขวาที่ชื่อไฟล์ แล้วคลิกคำสั่ง เล่น หรือ Play