เน็ตเวิร์คและการสื่อสาร
 รวมบทความอธิบายการใช้งานเกี่ยวกับระบบเครือข่ายคอมพิวเตอร์หรือเน็ตเวิร์ค การสร้างเน็ตเวิร์คส่วนตัว โปรแกรมเกี่ยวกับเน็ตเวิร์คและการสื่อสาร ผ่านหน้าจอคอมพิวเตอร์
รวมบทความอธิบายการใช้งานเกี่ยวกับระบบเครือข่ายคอมพิวเตอร์หรือเน็ตเวิร์ค การสร้างเน็ตเวิร์คส่วนตัว โปรแกรมเกี่ยวกับเน็ตเวิร์คและการสื่อสาร ผ่านหน้าจอคอมพิวเตอร์
1. เข้าโปรแกรมโดยคลิกปุ่ม Start>>All Programs>>Accessories>>communication >>Network Setup Wizard
2. จะปรากฏกรอบข้อความแนะนำวิธีสร้างระบบเน็ตเวิร์คให้คลิกปุ่ม Next
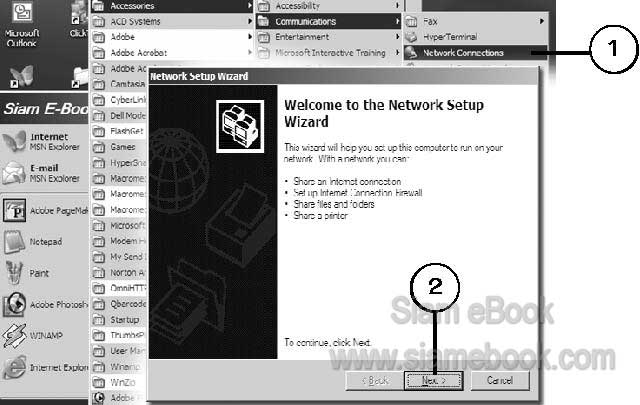
3. อาจจะปรากฏหน้าจอ Before you continue เพื่อให้ติดตั้งการ์ดต่างๆ และเปิดเครื่องอื่นๆ ที่ได้เชื่อมต่อด้วยกันไว้ให้พร้อม ก็คลิกปุ่ม Next เพื่อทำงานต่อ
4. จะปรากฏหน้าจอ Select a connection method ให้เลือกลักษณะการสร้างระบบเน็ตเวิร์ค ให้คลิกเลือก Other แล้วคลิกปุ่ม Next
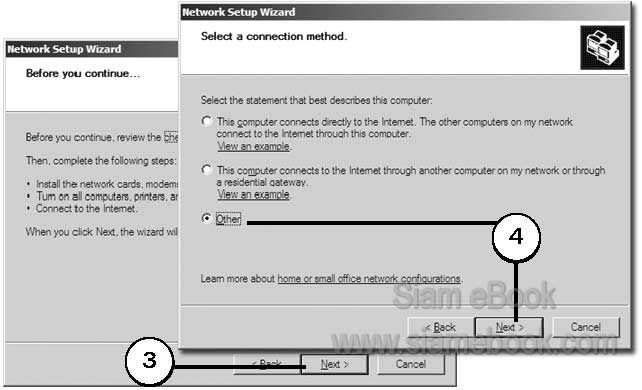
5. จะปรากฏหน้าจอ Other internet connection methods ให้คลิกเลือก This computer belongs to a network that does not have an internet connection (อาจคลิกปุ่ม View an example เพื่อดูตัวอย่าง) ให้คลิกปุ่ม Next เพื่อทำงานต่อ
6. จะปรากฏหน้าจอ Give this computer a description and name ให้พิมพ์ชื่อ คอมพิวเตอร์ ก็พิมพ์ชื่อลงไป ในส่วนนี้ก็จะคล้ายกันกับการตั้งชื่อ p133 ในการติตตั้งระบบเน็ตเวิร์คใน Windows 98/ME เสร็ลแล้วคลิกปุ่ม Next
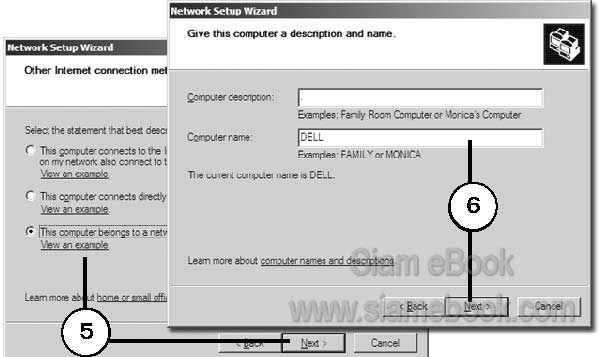
7. จะปรากฏหน้าจอให้ตั้งชื่อกลุ่มของคุณ (Name your Network) ตั้งชื่ออะไรก็ได้ แต่ทุก เครื่องที่เชื่อมต่อเข้าด้วยกัน ก็ควรตั้งชื่อเหมือนกันทุกเครื่อง เช่น ทั้งหมดเป็นฝ่ายคอมพิวเตอร์ก็อาจ ตั้งชื่อ computer เสร็จแล้วคลิกปุ่ม Next
8. จะปรากฏหน้าจอสรุปการตั้งค่าเน็ตเวิร์ค ที่คุณได้กำหนดมาทั้งหมด ให้คลิกปุ่ม Next เพื่อทำงานต่อ
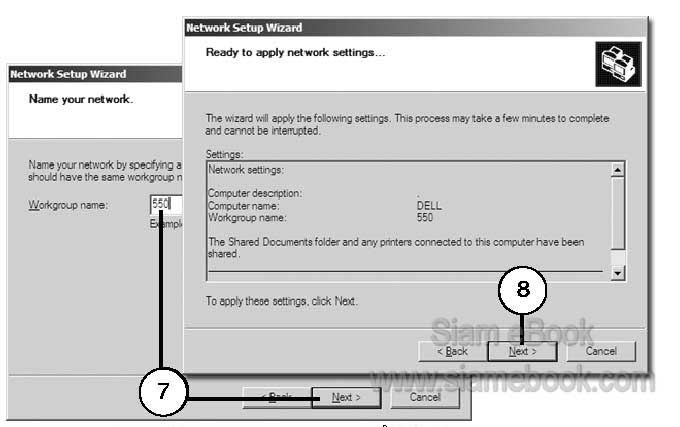
9. จะปรากฏหน้าจอ You’re almost done ให้คลิกเลือก Just finish the wizard, I dont,t need to run the wizard on other computer แล้วคลิกปุ่ม Next
10. จะไปที่ขั้นตอนสุดท้าย ให้คลิกปุ่ม Finish
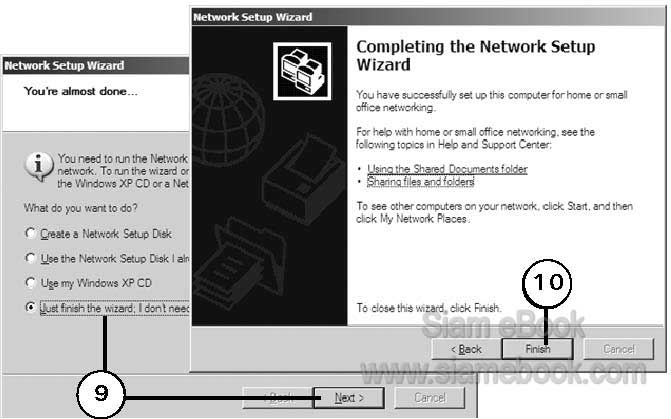
11. เสร็จแล้วจะปรากฏไอคอนของเน็ตเวิร์คที่เราได้สร้างขึ้นมา ในโปรแกรม Network Setup Wizard ในหน้าจอ จากตัวอย่างก็คือ Dell enable (แต่ละเครื่องจะไม่เหมือนกัน)
12. ชี้ที่ไอคอนดังกล่าว คลิกปุ่มขวาเรียกคำสั่งลัด แล้วคลิกคำสั่ง Properties
13. ในช่อง This connection uses the following items ให้ตรวจดูว่ามีการตั้งค่าเซอร์วิสชื่อ File and Printer Sharing for Microsoft Network ไว้แล้วหรือยัง ถ้ายังให้คลิกปุ่ม Install
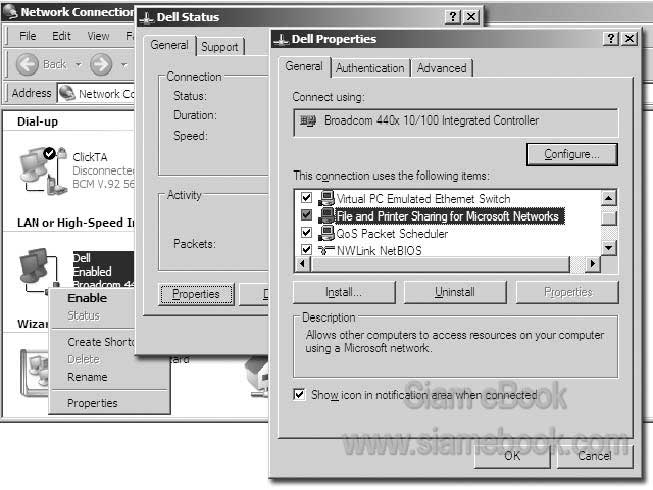
- Details
- Category: คู่มือสร้างระบบเน็ตเวิร์คเบื้องต้น
- Hits: 5452
1. ให้คลิกเลือก Internet Protocol (TCP/IP> แล้วคลิกปุ่ม Properties
2. คลิกเลือก Use the following IP Address แล้วคลิกในช่อง IP Address และ Subnet Mask พิมพ์ตัวเลขลงไป เช่น 192.168.0.13 แต่ละเครื่องกำหนดไม่เหมือนกัน
3. เสร็จแล้วก็คลิกปุ่ม OK
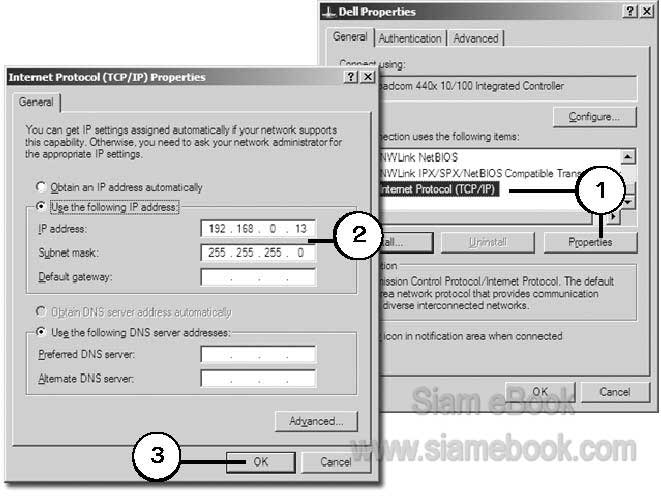
- Details
- Category: คู่มือสร้างระบบเน็ตเวิร์คเบื้องต้น
- Hits: 1376
จะเป็นขั้นตอนการแบ่งใช้ข้อมูล เพื่อให้เครื่องอื่นๆ สามารถติดต่อและใช้ข้อมูลในเครื่องเราได้ วิธีการแบ่งใช้ข้อมูลก็คล้ายๆ กับการแบ่งใช้ข้อมูลในการติดตั้งระบบเน็ตเวิร์คบน Windows 98/ME
การแบ่งใช้ข้อมูลร่วมกัน
1. เข้าโปรแกรม Windows Explorer โดยชี้ลูกศรที่ปุ่ม Start แล้วคลิกปุ่มขวา คลิกคำสั่ง Explore ในคำสั่งลัดที่ปรากฏขึ้นมา
2. ชี้ลูกศรที่โฟลเดอร์ที่ต้องการแบ่งใช้ข้อมูล แล้วคลิกปุ่มขวาเรียกคำสั่งลัด จากนั้นคลิกคำสั่ง Sharing and Security...
3. คลิกที่ If you understand...
4. คลิกติ๊กถูกช่อง Share this folder on the Network ในช่อง Share name ให้พิมพ์ชื่อ ลงไป ชื่อนี้ก็จะเป็นชื่อที่จะปรากฏเมื่อคนอื่นขอดูข้อมูลในเครื่องของเรา
5. ตัวเลือก Allow network users to change my files ถ้าต้องการให้คนอื่นมีสิทธิแก้ไข ข้อมูลของเราได้ด้วย ก็ติ๊กถูกตัวเลือกนี้ แต่ถ้าต้องการให้อ่านได้อย่างเดียวก็ไม่ต้องติ๊กถูก
6. เสร็จแล้วคลิกปุ่ม OK
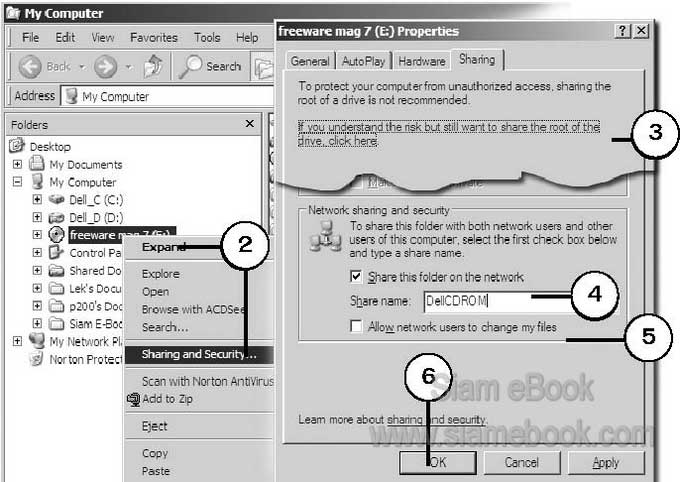
การแบ่งใช้เครื่องพิมพ์ร่วมกัน
1. เข้าโปรแกรม Control Panel โดยคลิกปุ่ม Start>>Control Panel
2. ดับเบิ้ลคลิกไอคอน Printers and Faxes\
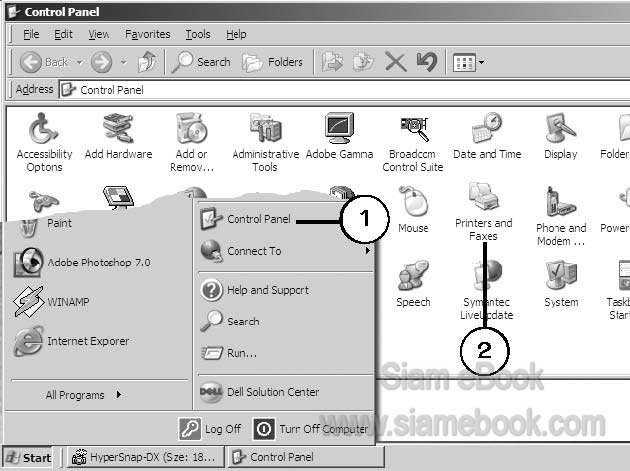
3. จากตัวอย่างได้ติดตั้งและแบ่งใช้เครื่องพิมพ์ไว้แล้ว ก็คือ hp laser Jet 1010
4. ถ้าต้องการแบ่งใช้เครื่องพิมพ์ ก็คลิกปุ่มขวาที่ไอคอนเครื่องพิมพ์นั้นๆ แล้วคลิกที่คำสั่ง Sharing...
5. คลิกเลือก Share this printer
6. คลิกและพิมพ์ชื่อการแบ่งใช้ เช่น DellHP
7. เสร็จแล้วคลิกปุ่ม OK
8. เครื่องพิมพ์ก็จะปรากฏรูปมือด้านล่าง ก็แสดงว่าถูกแบ่งใช้งานแล้ว
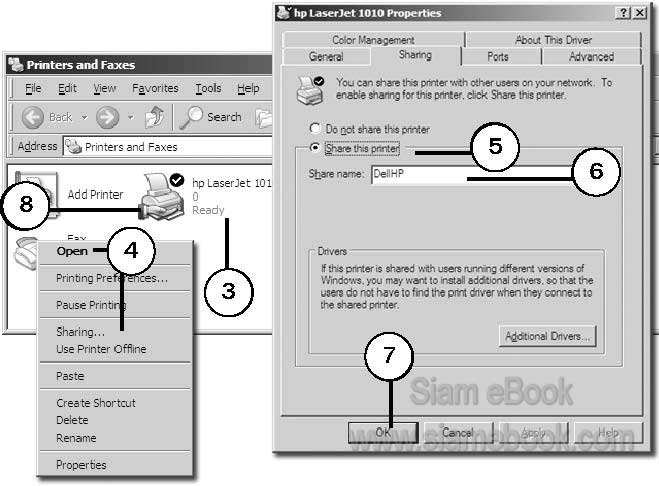
- Details
- Category: คู่มือสร้างระบบเน็ตเวิร์คเบื้องต้น
- Hits: 1047
เป็นการตรวจสอบความถูกต้องของหมายเลข IP Address ด้วยคำสั่ง Ping ก็ปฏิบัติคล้ายๆ กับการตรวจสอบในการติดตั้งระบบเน็ตเวิร์คบน Windows 98/ME
1. เข้าโปรแกรม MS-DOS โดยคลิกปุ่ม Start>>Run
2. คลิกและพิมพ์ command แล้วกด Enter
3. จะเข้าโปรแกรม DOS ก็ใช้คำสั่ง Ping ตรวจสอบการทำงานของการ์ด
4. ถ้าทุกอย่างเรียบร้อยดี ถูกต้อง ก็จะมองเห็นกันหมดทุกเครื่อง ไม่ว่าแต่ละเครื่องจะใช้ Windows ต่างเวอร์ชัน เครื่องนาย ก ใช้ Windows XP เครื่องนาย ข ใช้ Windows98 เครื่องนาย ค ใช้ Windows ME แต่ก็สามารถติดต่อมองเห็นกันได้ เมื่อใช้คำสั่ง Ping และขอเพียงแต่ให้ กำหนดหมายเลข IP Address ให้อยู่ในกลุ่มเดียวกัน โดยตัวเลข 3 ชุดแรกตรงกัน ก็คือ 192.168.0.0 ตัวเลข 3 ชุดแรกก็คือ 192.168.0 เหมือนกัน ก็จะสามารถมองเห็นกันได้ ส่วนตัวเลขชุดที่ 4 ห้ามซ้ำกันและ ห้ามเกิน 255
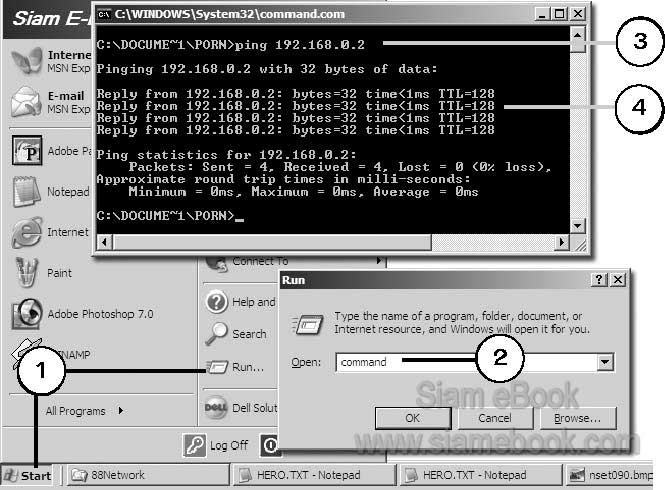
- Details
- Category: คู่มือสร้างระบบเน็ตเวิร์คเบื้องต้น
- Hits: 1074
ถ่ายโอนข้อมูลด้วยสาย USB Article Count: 5
รับส่งแฟ็กซ์ด้วยคอมพิวเตอร์ Article Count: 8
ถ่ายโอนข้อมูลระหว่างคอมพิวเตอร์ 2 เครื่อง Article Count: 1
คู่มือสร้างระบบเน็ตเวิร์คเบื้องต้น Article Count: 19
Page 4 of 9


