เน็ตเวิร์คและการสื่อสาร
 รวมบทความอธิบายการใช้งานเกี่ยวกับระบบเครือข่ายคอมพิวเตอร์หรือเน็ตเวิร์ค การสร้างเน็ตเวิร์คส่วนตัว โปรแกรมเกี่ยวกับเน็ตเวิร์คและการสื่อสาร ผ่านหน้าจอคอมพิวเตอร์
รวมบทความอธิบายการใช้งานเกี่ยวกับระบบเครือข่ายคอมพิวเตอร์หรือเน็ตเวิร์ค การสร้างเน็ตเวิร์คส่วนตัว โปรแกรมเกี่ยวกับเน็ตเวิร์คและการสื่อสาร ผ่านหน้าจอคอมพิวเตอร์
ถ้าที่บ้านหรือที่ทำงานของคุณมีคอมพิวเตอร์ 2 เครื่องหรือต้องการเชื่อมต่อคอมพิวเตอร์เพียง สองเครื่อง เข้าด้วยกันเป็นระบบเน็ตเวิร์ค ก็สามารถทำได้หลายวิธี
1. ใช้สาย UTP ที่ไขว้หัว สลับสายที่ปลายหัวต่อแบบ RJ45 ในคอมพิวเตอร์ทั้งสองเครื่องก็ ติดตั้งการ์ดแลนไว้อย่างละตัว แล้วต่อเชื่อมเข้าด้วยกัน โดยไม่ต้องใช้ฮับ ก็สามารถทำเป็นระบบเน็ตเวิร์ค ได้ กรณีที่ใช้โน้ตบุ๊คที่มีแลนในตัวก็ซื้อหาสายแบบนี้ติดตัวไว้ ราคาประมาณ 80 บาทขึ้นไป
2. ใช้สาย USB Network ใช้สายเส้นแบบนี้ เส้นเดียว ไม่ต้องติดตั้งการ์ดแลนแต่อย่างใด ก็สามารถสร้างระบบเน็ตเวิร์คได้ โดยเสียบเข้ากับพอร์ตแบบ USB ซึ่งในคอมพิวเตอร์ส่วนใหญ่จะมีพอร์ต นี้อยู่แล้ว สายเส้นหนึ่งราคาประมาณเกือบพันบาท แต่สะดวกในการใช้งานมากกว่าการสร้างเป็นระบบ เน็ตเวิร์คโดยใช้การ์ดเน็ตเวิร์ค เพราะไม่ต้องเปิดฝาเครื่องเพื่อติดตั้งการ์ด
3. ใช้สาย แล็บลิงค์แบบ Parallel หรือ Serial ในกรณีที่ใช้ Windows 95/98/ME และในเครื่อง นั้นๆ มีพอร์ตเครื่องพิมพ์หรือพอร์ตขนาด ซึ่งเป็นพอร์ตรุ่นเก่าในคอมพิวเตอร์รุ่นใหม่บางเครื่อง โดย เฉพาะโน้ตบุ๊คบางรุ่นจะไม่มีพอร์ตนี้ ก็ใช้สาย แล็บลิงค์แบบ Parallel โดยติดตั้งโปรแกรม Direc Cable Connect ก็จะสามารถสร้างเน็ตเวิร์คด้วย คอมพิวเตอร์สองเครื่องได้ แต่ความเร็วในการรับส่งข้อมูล จะช้ากว่า 2 แบบแรก พอสมควร
4. ตำแหน่งแลนพอร์ต สำหรับเครื่องที่มีการ์ดแลนในตัว ก็สามารถต่อสายเคเบิ้ลแบบ UTP (คล้ายหัวต่อโทรศัพท์) เชื่อมคอมพิวเตอร์ทั้งสองเครื่องได้เลย
5. ตำแหน่ง USB พอร์ต สำหรับสร้างระบบเน็ตเวิร์คด้วยสาย USB Network
6. ตำแหน่งพอร์ตขนานสำหรับการสร้างระบบเน็ตเวิร์คด้วยสายแล็บลิงค์แบบ Parallel
7. ตำแหน่ง Com พอร์ตสำหรับการสร้างระบบเน็ตเวิร์คด้วยสายแล็บลิงค์แบบ Serial
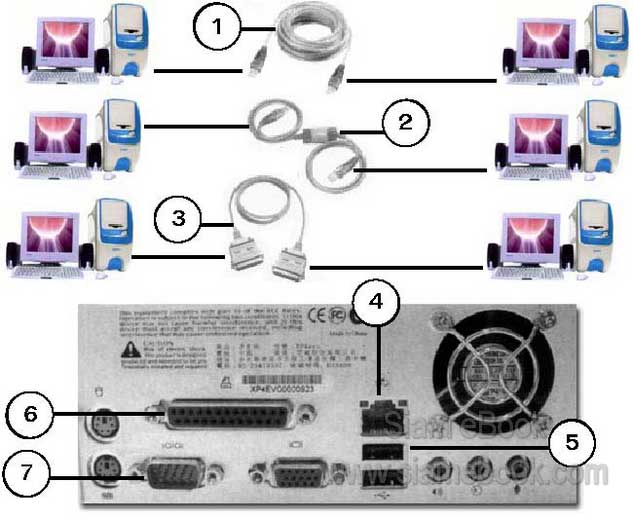
- Details
- Category: คู่มือสร้างระบบเน็ตเวิร์คเบื้องต้น
- Hits: 1177
คำแนะนำต่อไปนี้ จะเป็นหลักการสำคัญที่จะช่วยให้การติดตั้งระบบเน็ตเวิร์คสำเร็จลงด้วยดี แม้แต่มือใหม่ก็สามารถทำได้
1. อุปกรณ์ โดยเฉพาะการ์ดเน็ตเวิร์ค ต้องเป็นการ์ดที่ใช้กับ Windows ของคุณได้ เลือก ซื้อให้ตรงกัน ในเครื่องใช้ Windows รุ่น 98 ก็เลือกการ์ดที่ใช้กับ Windows 98 ได้ บอกทางร้าน ที่จะซื้อว่า เครื่องของเราเป็น Windows 98 เพื่อให้ทางร้านเลือกให้ตรงกับ Windows ของเรา และ การ์ดนั้นๆ ต้องเป็นแบบ Plug & Play เพื่อความง่ายในการติดตั้งเสียบลงในสล็อต เปิดเครื่องก็ใช้ งานได้เลย
2. ต้องติดตั้ง File and Printer Sharing เพื่อให้สามารถแบ่งใช้หรือแชร์ข้อมูลได้
3. ติดตั้งโปรโตคอล TCP/IP โดยกำหนดให้แต่ละเครื่องมีหมายเลข IP Address และหมาย เลข IP Address ห้ามซ้ำกัน เพื่อความง่ายในการเช็คการทำงานของการ์ดด้วยคำสั่ง Ping
4. ถ้าใช้คำสั่ง Ping แล้วเครื่องมองไม่เห็นตัวเอง ก็คือจะปรากฏข้อความ Request Timeout ก็เป็นไปได้ว่า ไฟล์ระบบบางตัวของโปรแกรม Windows น่าจะมีปัญหา ให้ติดตั้ง Windows ใหม่ แล้วจึงสร้างระบบเน็ตเวิร์ค
5. ถ้ายังไม่สามารถใช้งานการ์ดได้ แม้จะได้ติดตั้ง Windows ใหม่แล้วก็ตาม ก็ต้องลอง ถอดการ์ดเน็ตเวิร์คไปเสียบกับสล็อตอื่นๆ เพราะช่องนั้นๆ อาจมีปัญหา
6. สายสัญญาณเชื่อมระหว่างเครื่อง เสียบไม่แน่นก็มองไม่เห็นกัน สื่อสารกันไม่ได้
7. ชื่อกลุ่มต้องกำหนดให้เหมือนกัน
- Details
- Category: คู่มือสร้างระบบเน็ตเวิร์คเบื้องต้น
- Hits: 1045
ลักษณะของระบบอินทราเน็ตจะเป็นการนำเทคโนโลยีของอินเตอร์เน็ตมาประยุกต์ใช้ภายใน หน่วยงาน โดยเฉพาะองค์กรขนาดใหญ่ บริการต่างๆ ที่สามารถทำได้บนอินเตอร์เน็ต ก็จะสามารถทำ ได้ในหน่วยงานนั้นเช่นกัน เช่น การดูข้อมูลซึ่งอาจจัดทำข้อมูลไว้ในเครื่องใดเครื่องหนึ่ง แล้วติดตั้ง โปรแกรมเว็บเซิร์ฟเวอร์ไว้ คอมพิวเตอร์เครื่องอื่นๆ ก็สามารถดูข้อมูล คล้ายๆ กับการท่องเว็บจริงๆ แต่เป็นข้อมูลที่อยู่ภายในเครื่องของหน่วยงาน ข้อมูลก็เป็นข้อมูลเกี่ยวกับหน่วยงานเท่านั้น นอกจาก การดูข้อมูลแล้ว ก็สามารถรับส่งข้อความ อีเมล์ เว็บบอร์ด ดาวน์โหลดข้อมูลได้
จากภาพตัวอย่าง
1. เครื่องที่หนึ่ง ได้ติดตั้งโปรแกรมเว็บเซิร์ฟเวอร์ และจัดทำเอกสารในรูปแบบ HTML ไว้ และเครื่องนี้ได้กำหนดหมายเลขไอพีเป็น 192.168.0.1 และมีชื่อเครื่องเป็น Dell
2. เครื่องอื่นๆ ที่เชื่อมต่อกับเครื่องที่หนึ่ง ก็สามารถดูข้อมูลได้ โดยเข้าโปรแกรม Internet Explorer แล้วคลิกและพิมพ์ในช่อง Address http://dell หรือ http://192.168.0.1 พิมพ์เสร็จแล้ว ก็กดปุ่ม Enter ก็จะปรากฏข้อมูลเหมือนกับการท่องอินเตอร์เน็ต
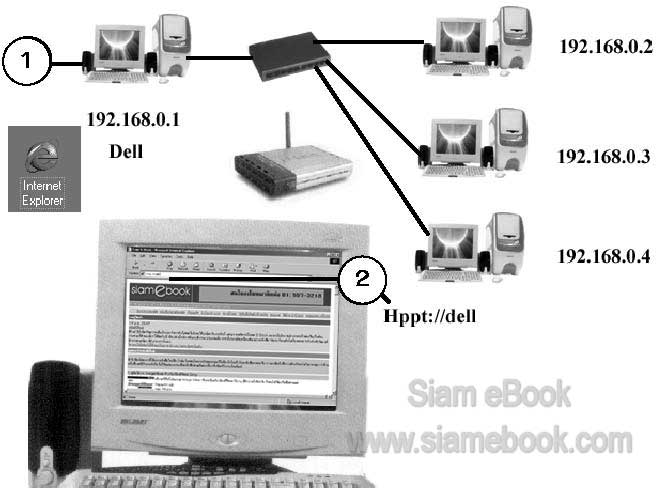
โปรแกรมที่เกี่ยวกับการสร้างระบบอินทราเน็ต
สำหรับวิธีการสร้างระบบ อย่างละเอียดคงจะไม่ได้กล่าวถึงในหนังสือเล่มนี้ แต่ถ้าท่านใดสนใจ จะสร้างเพื่อไว้ใช้ในหน่วยงานของตนเองก็อาจศึกษาโปรแกรมต่อไปนี้
1. โปรแกรมประเภทเว็บเซิร์ฟเวอร์ เช่น
- PWS (Personal Web Server) เป็นฟรีโปรแกรมที่แถมมาพร้อมกับ Windows 98 จะอยู่ใน แผ่นซีดีไฟล์ต้นฉบับ ของ Windows 98 สำหรับเครื่องที่ติดตั้ง Windows 98 หรือ Me ก็อาจติดตั้ง โปรแกรมนี้เป็นเว็บเซิร์ฟเวอร์
- IIS ( Internet Information Server) เป็นโปรแกรมที่มาพร้อมกับ Windows NT/XP รุ่น Professional
- Apache, OmniHTTP เป็นฟรีโปรแกรมที่สามารถดาวน์โหลดได้จากอินเตอร์เน็ต
2. โปรแกรมสำหรับสร้างโฮมเพจ มีให้เลือกหลายโปรแกรมเช่น Dreamweaver, PHP, ASP, Perl, CGI ฯลฯ จะเลือกใช้โปรแกรมใด ก็แล้วแต่ความยากง่ายของโฮมเพจ
การเล่นเกมออนไลน์
เกมประเภทที่มีการแข่งขัน การเชื่อมต่อกันเป็นระบบเน็ตเวิร์คก็จะสามารถเล่นกันได้หลายคน พร้อมกัน แข่งกันเองได้ มันกว่าเล่นกับเครื่องอยู่คนเดียว
โปรแกรมบัญชี
โปรแกรมบัญชีแบบครบวงจร ถ้าติดตั้งบนระบบเน็ตเวิร์ค ก็จะสามารถแบ่งงานกันทำได้ ฝ่าย บัญชีก็ดูแลด้านบัญชี ฝ่ายเก็บข้อมูลสินค้า ก็ดูแลสต็อกสินค้า แต่ข้อมูลทั้งหมดจะสัมพันธ์กัน เปลี่ยน แปลงไปตามการแก้ไขของแต่ละฝ่าย ข้อมูลจะตรงกัน ทั้งหมดนี้เป็นไปได้ด้วยความสามารถของระบบ เน็ตเวิร์ค
- Details
- Category: คู่มือสร้างระบบเน็ตเวิร์คเบื้องต้น
- Hits: 5084
เป็นโปรแกรมจัดการกับแฟกซ์ การรับ การส่ง การดูรายชื่อแฟกซ์ที่เข้ามา
1. Incoming โฟลเดอร์เก็บแฟกซ์ที่ส่งเข้ามา
2. Inbox โฟลเดอร์เก็บแฟกซ์ของคุณ
3. Outbox แฟกซ์ที่ส่งออกไป
4. Sent Items เก็บรายการ รายชื่อ เบอร์โทรแฟกซ์ ผู้รับ และเวลาที่ส่งแฟกซ์ออกไป
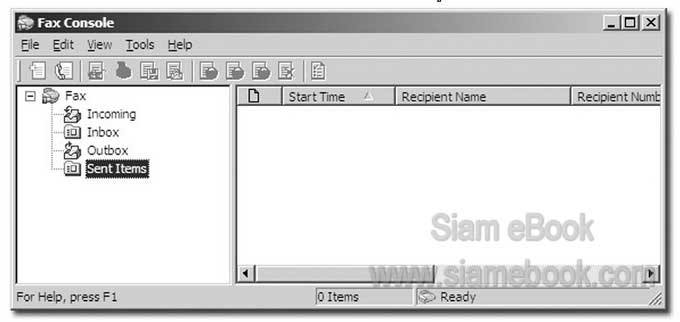
กำหนดการทำงานของโปรแกรม
ก่อนใช้งาน ควรกำหนดการทำงานของโปรแกรม ซึ่งมีส่วนที่ต้องกำหนดการทำงานต่างๆ ดังนี้
1. คลิกเมนู Tools แล้วคลิกคำสั่งต่างๆ เช่น Sender Information , Personal Cover Pages...
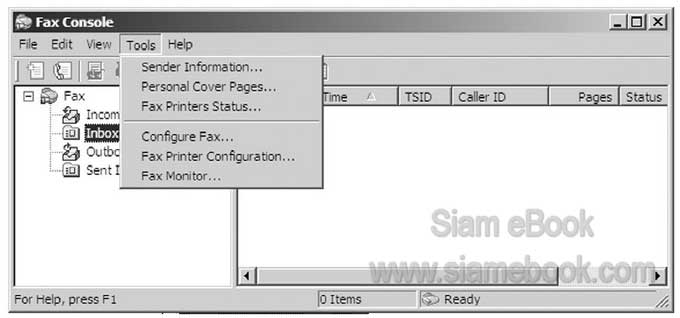
Sender Information
เป็นการกำหนดรายละเอียดเกี่ยวกับผู้ส่ง ไม่จำเป็นต้องป้อนทุกช่อง
Personal Cover Pages
เป็นการกำหนดเกี่ยวกับใบปะหน้าแฟกซ์ ใบปะหน้าแฟกซ์ที่ได้สร้างไว้ในโปรแกรม Fax Cover Page Editor จะปรากฏ ชื่อที่นี่ ให้คลิกเลือกใบปะหน้าแฟกซ์ที่ต้องการ
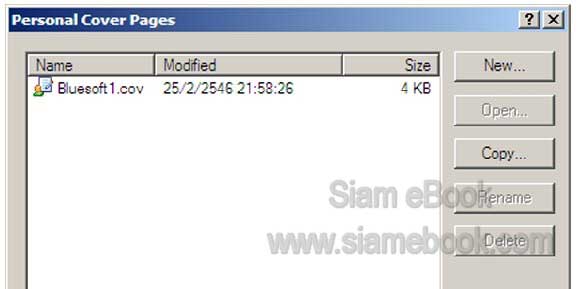
Configure Fax
กำหนดค่าเกี่ยวกับการส่งแฟกซ์ โดยจะแนะนำการกำหนดค่าเป็นลำดับขั้นตอน
1. คลิกปุ่ม Next ในหน้าจอแรกที่ปรากฏขึ้นมา
2. ในส่วน Sender Information ให้กำหนดรายละเอียดของคุณหรือผู้ส่งแฟกซ์ แล้วคลิก Next
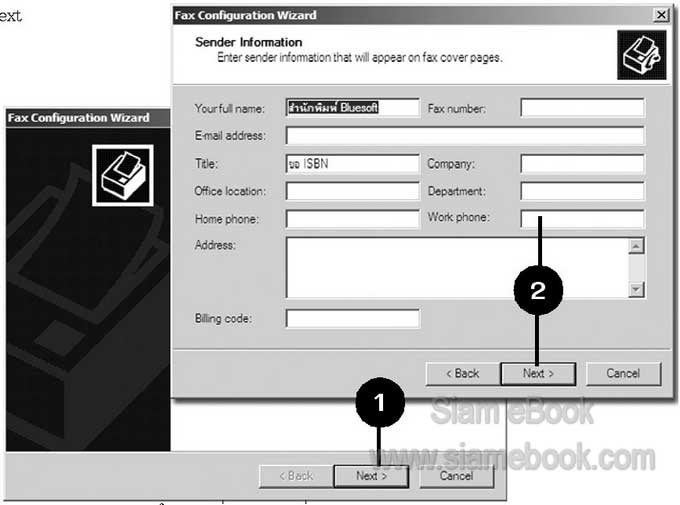
Full name : ให้พิมพ์ชื่อของคุณ ชื่อหน่วยงาน หรือบริษัท
Fax number : เบอร์แฟกซ์ของคุณ
E-Mail : อีเมล์แอดเดรสของคุณ
Title : ชื่อหัวข้อ
Company : ชื่อบริษัท
Office Location : ที่ตั้งหน่วยงานของคุณ
Department : หน่วยงานหรือแผนก
Home phone : เบอร์โทรศัพท์ที่บ้าน
Work phone : เบอร์โทรศัพท์ที่ทำงาน
Address : ที่อยู่
3. ในส่วน Select Device for Sending or Recieving Faxes กำหนดเกี่ยวกับโมเด็ม ที่ใช้ส่งและรับแฟกซ์
- Enable Send กำหนดให้สามารถส่งแฟกซ์ได้
- Enable Recieve กำหนดให้สามารถรับแฟกซ์ได้ ซึ่งมี 2 ลักษณะ
- Manual answer เป็นการรับแบบกำหนดเอง
- Automatically answer after 2 rings ให้รับอัตโนมัติ หลังจากเสียงกริ่งดัง 2 ครั้ง
4. ในส่วน Transmitting Subscriber Identification ( TSID ) กำหนดชื่อเครื่องแฟกซ์ของ คุณ ซึ่งจะทำให้ผู้รับรู้ได้ ทันทีเกี่ยวกับเบอร์แฟกซ์และชื่อธุรกิจของคุณ เช่น Bluesoft
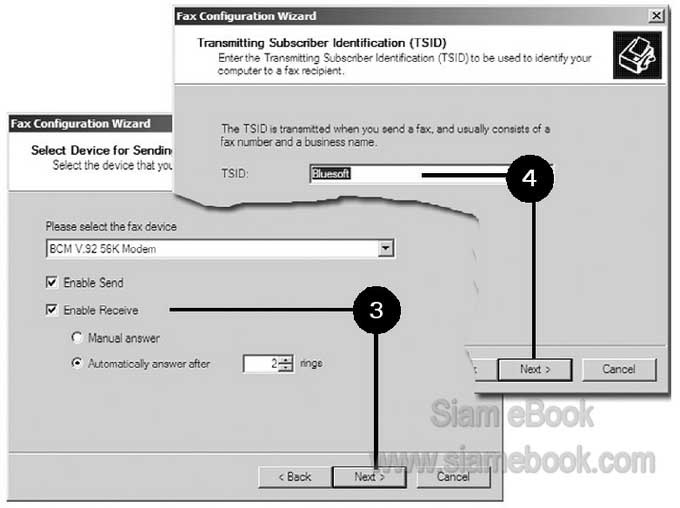
5. ในส่วน Called Subscriber Identification ( CSID ) ให้ระบุชื่อ เพื่อแสดงชื่อหน่วย งานของคุณ และเบอร์แฟกซ์ขณะที่มีการรับแฟกซ์ ให้พิมพ์ชื่อลงไป จะใช้ชื่อเหมือน TSID ก็ได้
6. ในส่วน Routing Options ให้กำหนดเกี่ยวกับแฟกซ์ที่ได้รับ
- Print it on กำหนดให้พิมพ์แฟกซ์ที่ได้รับออกทางเครื่องพิมพ์ ถ้ามีมากกว่า 1 เครื่อง ก็คลิกเลือกเครื่องพิมพ์ที่ต้องการ
- Store a copy in a folder ให้ก็อปปี้แฟกซ์ที่ได้รับไว้อีกชุดหนึ่ง โดยเก็บไว้ใน โฟลเดอร์ที่ ต้องการได้ ( โดยปกติแฟกซ์ ที่ได้รับจะถูกเก็บไว้ใน Inbox )
จากตัวอย่างเป็นการกำหนดให้ก็อปปี้เก็บไว้ในโฟลเดอร์ Temp D ในไดรว์ D:
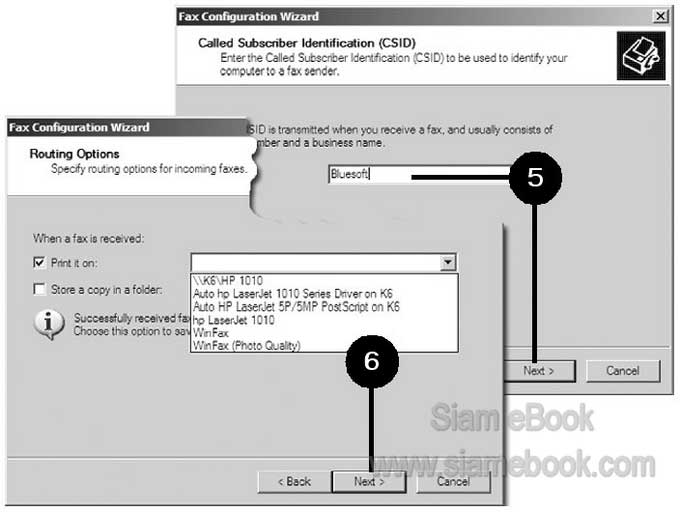
7. จะไปที่หน้าจอสุดท้าย จะแสดงรายละเอียดเกี่ยวกับสิ่งต่างๆที่ได้กำหนดค่า อาจคลิกปุ่ม Back กลับไปแก้ไข หรือ Finish ถ้าทุกอย่างเรียบร้อยดีแล้ว
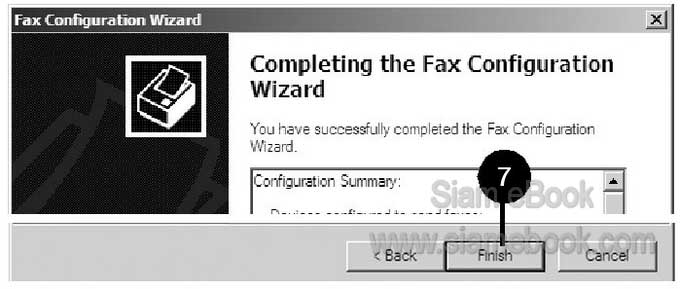
Fax Printer Configuration
กำหนดเกี่ยวกับวิธีการสร้างเอกสารแฟกซ์และโมเด็ม
Printing Preferences กำหนดเกี่ยวกับรูปแบบของแฟกซ์ที่ได้สร้างขึ้นมาก่อนส่งให้ผู้รับ เช่น
- Paper Size ขนาดของแฟกซ์ A4 เป็นขนาดมาตรฐาน
- Image quality ภาพจะถูกกำหนดคุณภาพความคมชัดไว้ที่เท่าใด
- Orientation ลักษณะกระดาษแนวตั้ง ( Portrait ) หรือแนวนอน ( Landscape )
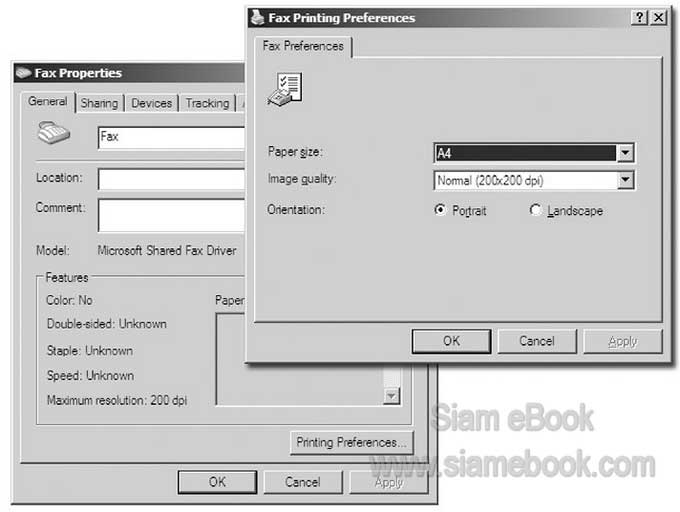
แท็ป Device กำหนดเกี่ยวกับโมเด็ม
ปุ่ม Properties
แท็ป Send กำหนดค่าต่างๆเกี่ยวกับการส่งแฟกซ์
Number of retries กำหนดจำนวนครั้งที่พยายามโทรออกเพื่อส่งแฟกซ์ ( เช่น 4 ครั้ง )
Retry after การโทรออกแต่ละครั้งเว้นช่วงนานเท่าใด ( เช่น พยายามโทรออก 4 ครั้ง ระยะเวลาห่างกันนาน 1 นาที )
แท็ป Recieve กำหนดค่าต่างๆเกี่ยวกับการรับแฟกซ์
Answer Manual รับแฟกซ์เอง
Answer Automatic After เป็นการรับอัตโนมัติเมื่อเสียงกริ่งดังตามจำนวนครั้งที่ระบุ
Clean up กำหนดเกี่ยวกับการจบแฟกซ์ที่ส่งออกไม่สำเร็จ
Automatically delete failed faxes after
1 day ผ่านไปแล้วหนึ่งวันจึงลบแฟกซ์
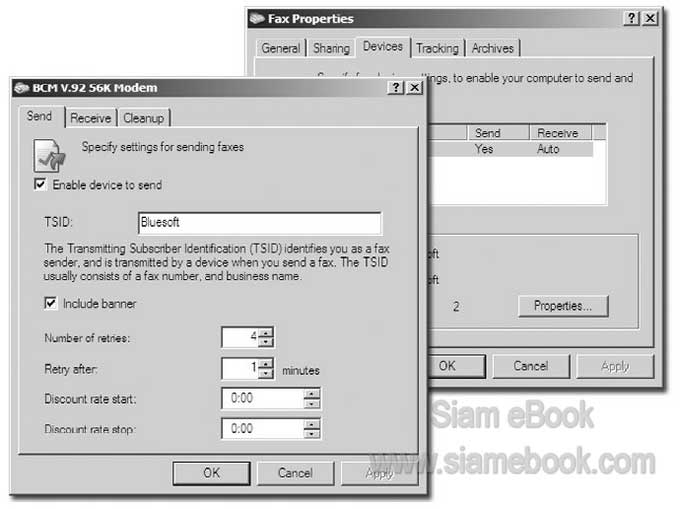
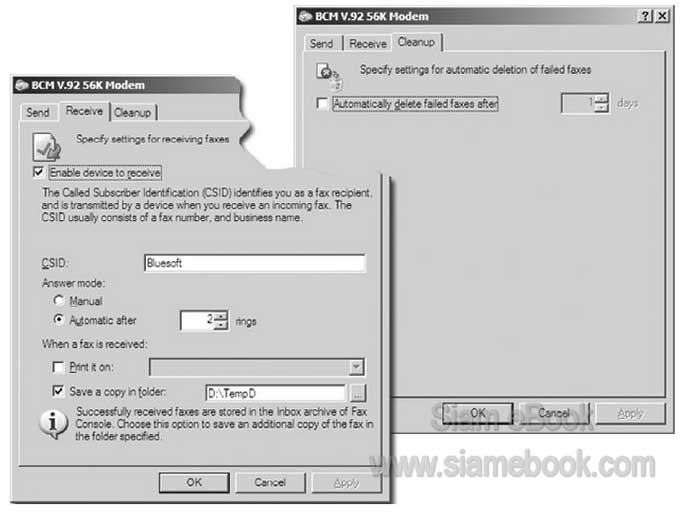
Fax Monitor แสดงสถานะขณะที่มีการรับหรือส่งแฟกซ์
คำสั่งนี้ทำหน้าที่แสดงสถานะการทำงานขณะที่มีการรับส่งแฟกซ์
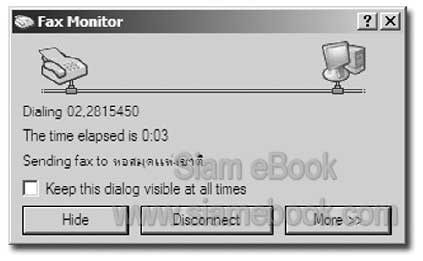
- Details
- Category: รับส่งแฟ็กซ์ด้วยคอมพิวเตอร์
- Hits: 1916
ถ่ายโอนข้อมูลด้วยสาย USB Article Count: 5
รับส่งแฟ็กซ์ด้วยคอมพิวเตอร์ Article Count: 8
ถ่ายโอนข้อมูลระหว่างคอมพิวเตอร์ 2 เครื่อง Article Count: 1
คู่มือสร้างระบบเน็ตเวิร์คเบื้องต้น Article Count: 19
Page 5 of 9


