เน็ตเวิร์คและการสื่อสาร
 รวมบทความอธิบายการใช้งานเกี่ยวกับระบบเครือข่ายคอมพิวเตอร์หรือเน็ตเวิร์ค การสร้างเน็ตเวิร์คส่วนตัว โปรแกรมเกี่ยวกับเน็ตเวิร์คและการสื่อสาร ผ่านหน้าจอคอมพิวเตอร์
รวมบทความอธิบายการใช้งานเกี่ยวกับระบบเครือข่ายคอมพิวเตอร์หรือเน็ตเวิร์ค การสร้างเน็ตเวิร์คส่วนตัว โปรแกรมเกี่ยวกับเน็ตเวิร์คและการสื่อสาร ผ่านหน้าจอคอมพิวเตอร์
โปรโตคอล (Protocol) เป็นเหมือนกับภาษากลางที่คอมพิวเตอร์ในระบบเน็ตเวิร์คใช้สื่อสารกัน จะต้องติดตั้งโปรโตคอล ไม่อย่างนั้นคอมพิวเตอร์จะสื่อสารกันไม่ได้ โปรโตคอลมีหลายแบบเช่น IPX, Netbeui, TCP/IP เป็นต้น ในที่นี้เราจะใช้แบบ TCP/IP
1. คลิกปุ่ม Start>>Settings>>Control Panel
2. ดับเบิ้ลคลิกไอคอน Network
3. คลิกปุ่ม Add (แต่จากตัวอย่างนี้ ได้ติดตั้งโปรโตคอล TCP/IP ไว้แล้ว ก็คือ TCP/IP -> RTL8019 PnP LAN adapter of compatible )
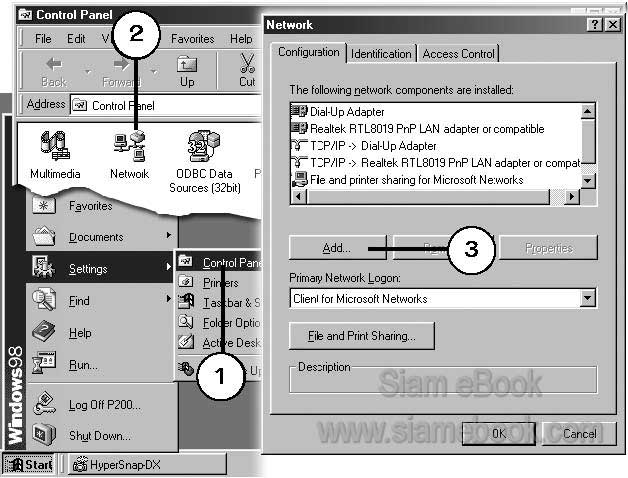
4. ในกรอบข้อความที่ปรากฏขึ้นมา ให้คลิกเลือก Protocol แล้วคลิกปุ่ม Add
5. คลิกเลือก Microsoft แล้วคลิกเลือก TCP/IP
6. คลิกปุ่ม OK เพื่อออก
7. จะกลับไปที่หน้าจอ Network ซึ่งก็จะปรากฏชื่อโปรโตคอล TCP/IP เพิ่มเข้ามา เช่น TCP/IP -> RTL8019 PnP LAN adapter of compatible )
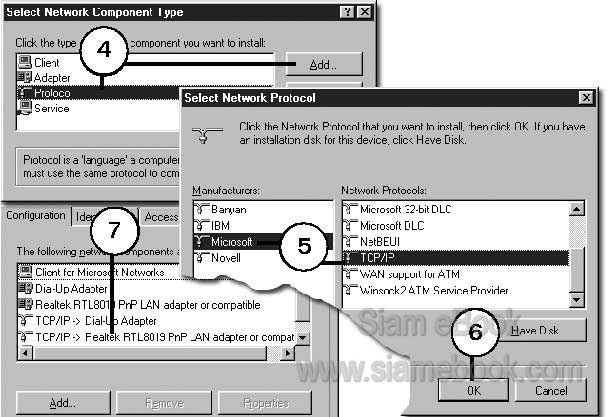
8. ให้คลิกเลือกโปรโตคอลที่เพิ่มเข้ามาคือ TCP/IP -> Realtek RTL8019 PnP LAN adapter or compatible (ในเครื่องของคุณผู้อ่านอาจจะไม่เหมือนกับของผู้เขียน) แล้วคลิกปุ่ม Properties
9. ในที่นี้เราจะใช้วิธีกำหนดหมายเลย IP Address ให้กับคอมพิวเตอร์แต่ละเครื่อง ลักษณะ ของ IP Address (ไอพี แอดแดรส) ก็จะคล้ายๆ กับเลขที่บ้าน จะทำให้รู้ว่าเครื่องใหนเป็นเครื่องใหน เพราะมีหมายเลขประจำเครื่อง ในการกำหนดหมายเลขไอพีสำหรับระบบเน็ตเวิร์คส่วนตัว ที่ใช้ในบ้าน หรือหน่วยงานของคุณ ให้กำหนดด้วยหมายเลข 192.168.0.0 ถึง 192.168.0.255 เครื่องแรกก็ใช้ 192.168.0.0 เครื่องที่สองก็ใช้ 192.168.0.1 ไปตามลำดับ แต่ละเครื่องห้ามซ้ำกัน
10. กำหนดเสร็จแล้วก็คลิกปุ่ม OK เพื่อออกและกลับหน้าจอ Network
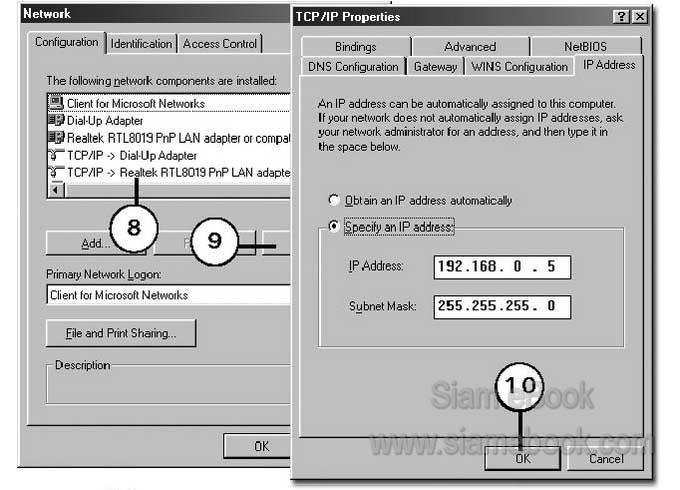
11. คลิกปุ่ม File and Print Sharing
12. คลิกติ๊กถูกช่องด้านบนทั้งสองช่อง เพื่อให้เครื่องอื่นๆ สามารถใช้งานข้อมูลภายในเครื่อง ของเราได้ เสร็จแล้วคลิกปุ่ม OK
- File sharing ... เป็นการกำหนดการแบ่งใช้ข้อมูล ถ้าติ๊กถูก เครื่องอื่นๆ ก็สามารถใช้ข้อมูลใน เครื่องเราได้
- Printer Sharing เป็นการแบ่งใช้เครื่องพิมพ์ร่วมกัน เครื่องอื่นๆ สามารถพิมพ์เอกสารออก ทางเครื่องพิมพ์นี้ได้ แต่ทั้งนี้เครื่องพิมพ์ต้องมีคุณสมบัติด้านเน็ตเวิร์คด้วย ส่วนใหญ่จะเป็นเครื่อง พิมพ์แบบเลเซอร์มากกว่า เครื่องพิมพ์แบบอิงค์เจ็ตทั่วๆ ไปจะทำไม่ได้ เครื่องที่ทำได้ส่วนใหญ่จะมีราคา แพง
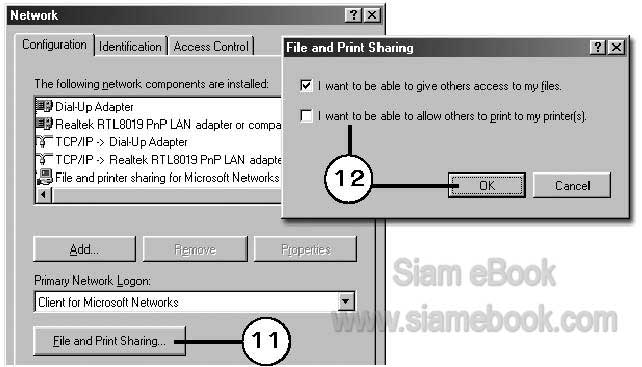
13. คลิกแท็ป Identification
14. คลิกและพิมพ์ชื่อเครื่อง เช่น p200 เพื่อให้คนอื่นๆ รู้ว่าเครื่องของเราชื่อนี้ สะดวกใน การติดต่อกัน
15. คลิกและพิมพ์ชื่อกลุ่ม เช่นหน่วยงานของคุณเป็นฝ่ายคอมพิวเตอร์ก็พิมพ์ Computer ชื่อกลุ่มต้องเหมือนกัน สำหรับคอมพิวเตอร์ทุกเครื่องที่ได้เชื่อมต่อกันไว้
16. เสร็จแล้วคลิกปุ่ม OK เพื่อออกจากการกำหนดค่าโปรโตคอล
17. เครื่องจะเตือนให้บูทเครื่องหรือรีสต๊าร์ทใหม่ (Restart) ก็คลิกปุ่ม Yes
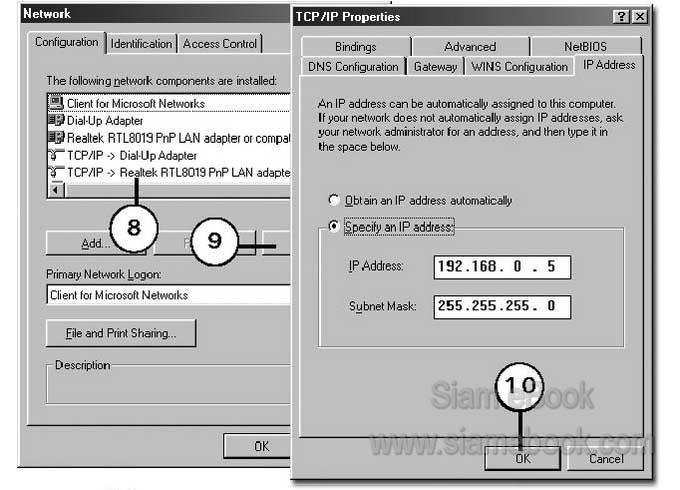
18. เมื่อบูทเครื่องใหม่แล้วก็จะเข้า Windows โดยจะปรากกฏรอบข้อความให้พิมพ์ User name และ Password ในช่อง User name ให้พิมพ์ชื่อเครื่องที่ได้กำหนดไว้ในข้อที่ 14 ส่วนรหัส ผ่านไม่ต้องพิมพ์ก็ได้ เคาะปุ่ม Enter ข้ามไปได้เลย
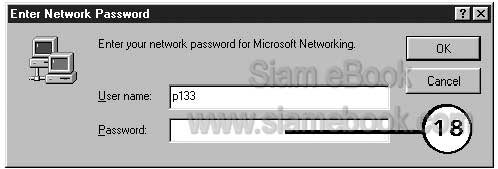
19. หลังจากเข้าสู่หน้าจอโปรแกรม Windows เรียบร้อยดีแล้ว ให้คลิกปุ่ม Start>>Run
20. คลิกและพิมพ์ command แล้วกด Enter เพื่อเข้าโปรแกรม MS-DOS
21. ในหน้าจอโปรแกรม DOS ให้พิมพ์คำสั่ง Ping 192.168.0.5 เพื่อตรวจเช็คการทำงาน ของการ์ดเน็ตเวิร์ค การใช้คำสั่ง Ping ให้พิมพ์คำสั่งแล้วตามด้วยหมายเลข IP Address ของเครื่องนั้นๆ เช่นเครื่องนั้นๆ กำหนดหมายเลข IP Address เป็น 192.168.0.0 ก็พิมพ์คำสั่ง Ping 192.168.0.0 เมื่อพิมพ์คำสั่งและกด Enter แล้ว ถ้าการ์ดเน็ตเวิร์คในคอมพิวเตอร์เครื่องนี้สามารถใช้งานได้ ก็จะปรากฏข้อความตอบกลับมาในลักษณะนี้
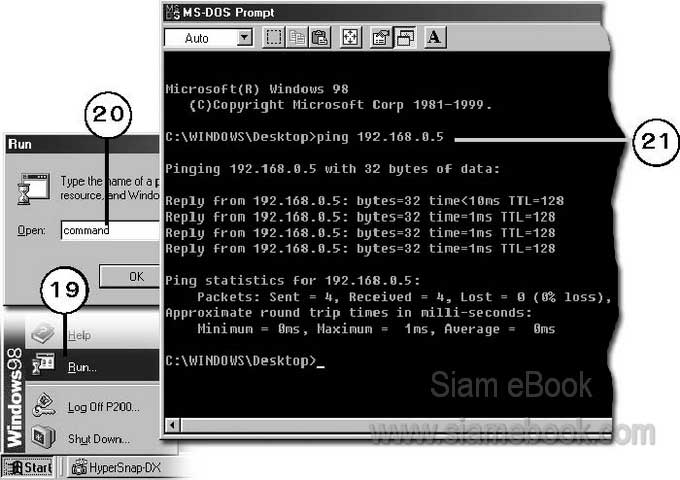
22. ส่วนในกรณีที่การ์ดไม่ทำงาน ไม่สามารถติดต่อสื่อสารกันได้หรือมีปัญหาใดๆ เกิดขึ้น ก็จะแจ้งข้อความคล้ายตัวอย่างดังนี้ (Request timed out.)
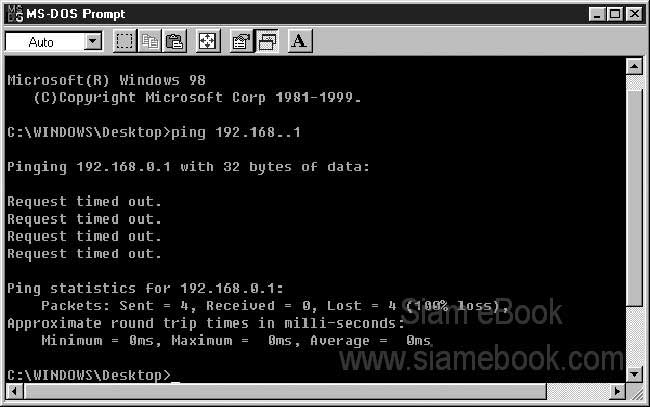
23. การใช้คำสั่ง Ping อีกลักษณะหนึ่ง เราจะใช้เพื่อตรวจเช็คเครื่องเป้าหมายว่าสามารถติดต่อ สื่อสารกับเครื่องของเราเป็นปกติหรือไม่ เช่น เครื่องที่เราใช้ กำหนดหมายเลข IP Address เป็น 192.168.0.0 ถ้าต้องการตรวจสอบว่า เครื่องของเราสามารถติดต่อสื่อสารกับเครื่องที่กำหนดหมายเลข IP Address เป็น 192.168.0.1 ได้หรือไม่ ก็พิมพ์คำสั่ง ping 192.168.0.1 แล้วกด Enter ถ้าปรากฏข้อความคล้ายตัวอย่างก็แสดงว่าสามารถติดต่อกันได้ ทุกอย่างเกือบสมบูรณ์แล้ว เหลือแค่การ แบ่งใช้ข้อมูลเท่านั้น ก็สิ้นสุดการติดตั้งระบบเน็ตเวิร์ค แต่ถ้าขึ้นข้อความ Request Timeout ก็คงต้อง ตั้งต้นกันใหม่ หาสาเหตุของปัญหา
Pinging 192.168.0.1 with 32 bytes of data:
Reply from 192.168.0.1: bytes=32 time=1ms TTL=128
Reply from 192.168.0.1: bytes=32 time<\<>1ms TTL=128
Reply from 192.168.0.1: bytes=32 time=1ms TTL=128
Reply from 192.168.0.1: bytes=32 time=1ms TTL=128
Ping statistics for 192.168.0.1:
Packets: Sent = 4, Received = 4, Lost = 0 (0% loss),
Approximate round trip times in milli-seconds:
Minimum = 0ms, Maximum = 1ms, Average = 0ms
- Details
- Category: คู่มือสร้างระบบเน็ตเวิร์คเบื้องต้น
- Hits: 2087
การแบ่งใช้ข้อมูลจะทำให้เครื่องอื่นๆ สามารถใช้ข้อมูลในเครื่องของเราได้ ส่วนการแบ่งใช้ อุปกรณ์ร่วมกันจะทำให้คนอื่นๆ สามารถใช้งานอุปกรณ์คอมพิวเตอร์ที่เชื่อมต่อกับเครื่องของเราได้ เช่น เครื่องของเรามีเครื่องพิมพ์ เมื่อเราแบ่งใช้เครื่องพิมพ์ คนอื่นก็สามารถสั่งพิมพ์งานจากหน้าจอเครื่อง นั้นๆ ให้พิมพ์เอกสารออกทางเครื่องพิมพ์ของเราได้
การแบ่งใช้ข้อมูล
จะเป็นการกำหนดให้ข้อมูลภายในคอมพิวเตอร์แต่ละเครื่องสามารถใช้ร่วมกันได้ อีกคนนั่งอยู่ หน้าเครื่องของตนเอง ก็สามารถเปิดอ่านไฟล์ที่อยู่ในคอมพิวเตอร์อีกเครื่องได้
1. เข้าโปรแกรม Windows Explorer โดยคลิกปุ่มขวาที่ไอคอน My Computer เพื่อเรียก คำสั่งลัด แล้ว คลิกคำสั่ง Explore
2. ในช่องด้านซ้าย ข้อมูลที่สามารถแบ่งใช้กันได้ ก็คือตั้งแต่ไดรว์ A: ถึงซีดีรอมไดรว์ ตลอดจน โฟลเดอร์สีเหลืองที่อยู่ภายในไดรว์เหล่านี้ ข้อมูลใดถูกกำหนดให้แบ่งใช้ร่วมกันแล้ว ก็จะปรากฏรูปมือ ใต้ไอคอนนั้นๆ
3. วิธีการแบ่งใช้ข้อมูล ให้ชี้ลูกศรที่ไดรว์หรือโฟลเดอร์สีเหลืองที่มีข้อมูลที่ต้องการแบ่งใช้งาน แล้วคลิกปุ่มขวาเพื่อเรียกคำสั่งลัด
4. คลิกคำสั่ง Sharing...
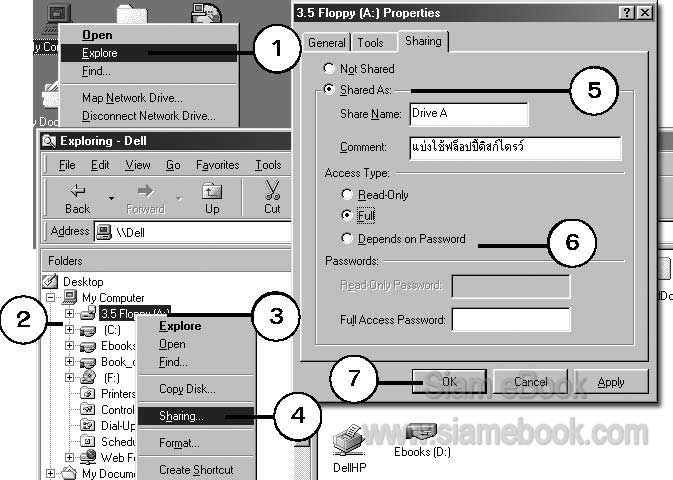
5. กำหนดค่าต่างๆ ลงไป เช่น
- พิมพ์ชื่อการแบ่งใช้ในช่อง Name
- คลิกเลือกสิทธิที่คนอื่นสามารถทำได้ Read Only เปิดอ่านข้อมูลได้อย่างเดียว Full สามารถ เปิดอ่าน แก้ไข ลบไฟล์ข้อมูลนั้นๆ ได้
6. สามารถเลือกรหัสผ่านได้ โดยระบุรหัสผ่านลงไป เพื่อให้คนที่ขอใช้ข้อมูลในเครื่องของเรา ต้องพิมพ์รหัสผ่านลงไปก่อน จึงจะใช้ข้อมูลในเครื่องของเราได้
7. เสร็จแล้วคลิกปุ่ม OK เพื่อออก
- Details
- Category: คู่มือสร้างระบบเน็ตเวิร์คเบื้องต้น
- Hits: 1178
ลองสำรวจอุปกรณ์ในเครื่องของเรากันก่อนว่ามีอะไรบ้าง การแบ่งใช้อุปกรณ์ร่วมกันมีประโยชน์ อย่างไรบ้าง สมมุติว่า ในเครื่องของเรามีไดรว์ A: มีซีดีรอมไดรว์ มีเครื่องพิมพ์ ก็สามารถแบ่งใช้ร่วม กันได้ เช่น เมื่อแบ่งใช้ไดรว์ A: และซีดีรอมไดรว์ และในเครื่องอื่นๆ ไม่มีไดรว์ A: แต่ถ้าต้องการ อ่านข้อมูลในแผ่นดิสก์ ก็เอาแผ่นดิสก์มาเสียบในไดรว์ A: ในเครื่องของเรา จากนั้นเครื่องอื่นๆ ก็จะ สามารถอ่านเขียนข้อมูลในแผ่นดิสก์เก็ตได้
การแบ่งใช้เครื่องพิมพ์
จากตัวอย่างนี้จะเป็นการแบ่งใช้เครื่องพิมพ์แบบเลเซอร์
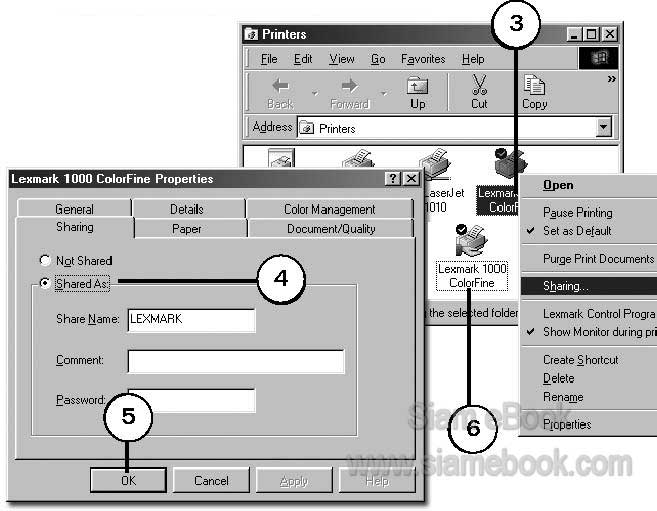
1. ทำการติดตั้งไดรเวอร์เครื่องพิมพ์ให้เรียบร้อย
2. คลิกปุ่ม Start>>Settings>>Printers and Faxes หรือดับเบิ้ลคลิกไอคอน Printers ใน Control Panel ก็ได้
3. ชี้ลูกศรที่ไอคอนเครื่องพิมพ์ที่ได้ติดตั้งไว้ ในเครื่องของผู้เขียนก็คือไอคอน Lexmark 1000 แล้ว คลิกปุ่มขวาของเมาส์ที่ไอคอนเครื่องพิมพ์ เพื่อเรียกคำสั่งลัด จากนั้นคลิกคำสั่ง Sharing
4. คลิกติ๊กถูก Share this printer คลิกและพิมพ์ชื่อเครื่องพิมพ์ในช่อง Share name เช่น Lexmark
5. เสร็จแล้วคลิกปุ่ม OK
6. จะปรากฏรูปมือที่ไอคอนเครื่องพิมพ์ ก็เป็นอันเสร็จเรียบร้อย
การขอใช้เครื่องพิมพ์ที่แบ่งไว้
1. เปิดคอมพิวเตอร์และเครื่องพิมพ์ที่ได้แบ่งใช้
2. เปิดคอมพิวเตอร์อีกเครื่องที่ต้องการขอใช้เครื่องพิมพ์ที่ได้แบ่งไว้
3. จัดการติดตั้งไดรเวอร์ของเครื่องพิมพ์นั้นๆ ลงในเครื่องที่ต้องการขอใช้เครื่องพิมพ์ที่ได้ แบ่งไว้ โดยคลิกปุ่ม Start>>Settings>>Printers and Faxes
4. ดับเบิ้ลคลิกไอคอน Add Printers
5. ทำตามคำแนะนำในการติดตั้งไดรเวอร์เครื่องพิมพ์ โดยคลิกปุ่ม Next
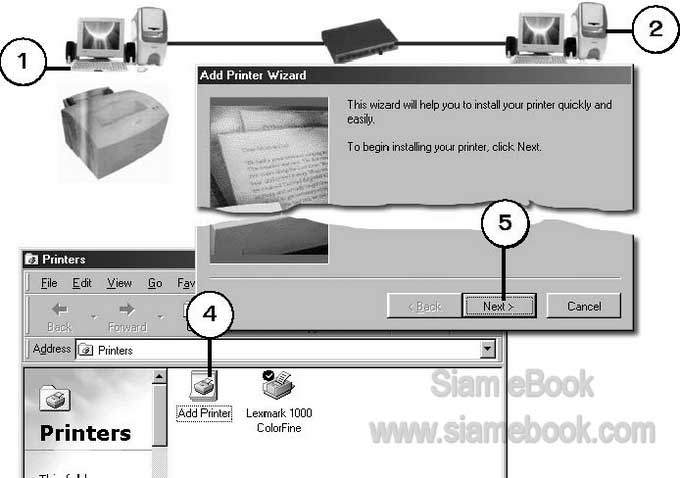
6. คลิกเลือกเครื่องพิมพ์แบบ Network Printer แล้วคลิกปุ่ม Next
7. คลิกปุ่ม Browse เพื่อค้นหาเครื่องพิมพ์ ก็จะพบเครื่องพิมพ์ที่ได้แบ่งใช้ไว้แล้ว เช่น DellHP ก็คลิกเลือก ลักษณะของไอคอนเครื่องพิมพ์จะคล้ายกับภาพตัวอย่าง
8. เสร็จแล้วคลิกปุ่ม OK
9. คลิกปุ่ม Next เพื่อทำงานต่อ และทำตามคำแนะนำในการติดตั้งไดรเวอร์ไปตามลำดับ
10. เมื่อติดตั้งเสร็จแล้ว ก็จะสามารถสั่งพิมพ์เอกสารจากเครื่องนี้ได้ แต่ต้องเปิดคอมพิวเตอร์ และเครื่องพิมพ์ที่ได้แบ่งใช้ไว้ด้วย
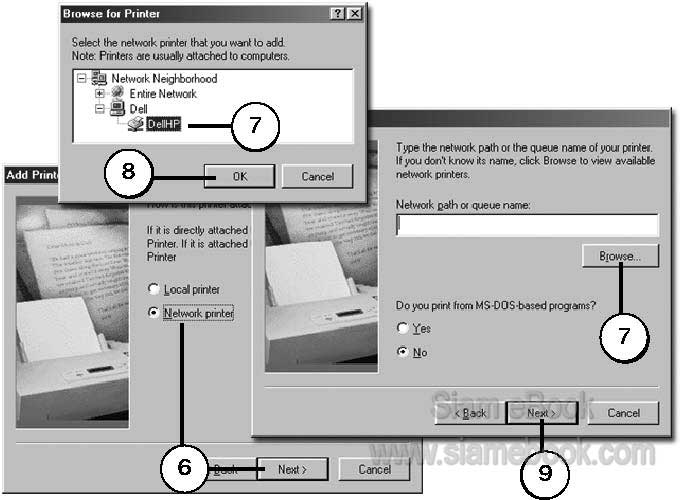
การพิมพ์ข้อมูลผ่านเครื่องพิมพ์เน็ตเวิร์ค
ในการสั่งปริ๊นต์ข้อมูลออกทางเครื่องพิมพ์เน็ตเวิร์ค ก่อนอื่นก็ต้องเปิดคอมพิวเตอร์และเครื่อง พิมพ์ไว้ก่อน จึงจะสามารถพิมพ์ข้อมูลออกมาได้
1. ในโปรแกรมที่ต้องการพิมพ์ข้อมูลออกทางเครื่องพิมพ์ เช่นได้พิมพ์ข้อความไว้ในโปรแกรม Wordpad ให้คลิกเมนู File>>Print
2. คลิกเลือกเครื่องพิมพ์แบบ Network
3. กำหนดค่าเกี่ยวกับการพิมพ์
4. คลิกปุ่ม OK เพื่อเริ่มพิมพ์ข้อมูลออกทางเครื่องพิมพ์
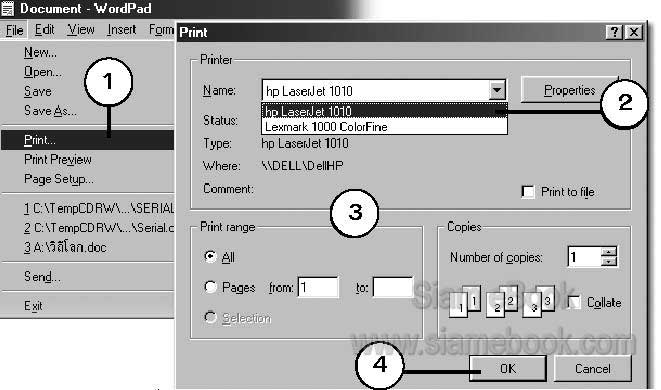
- Details
- Category: คู่มือสร้างระบบเน็ตเวิร์คเบื้องต้น
- Hits: 1004
1. เครื่องใดที่ต้องการแบ่งใช้ฟล็อปปี้ดิสก์ไดรว์หรือซีดีรอมไดรว์ ให้เข้าโปรแกรม Windows Explorer ชี้ลูกศรที่ไดรว์ A: 3.5 Floppy [A:] หรือซีดีรอมไดรว์ แล้วคลิกปุ่มขวาเรียกคำสั่งลัด
2. คลิกคำสั่ง Sharing...
3. กำหนดค่าเกี่ยวกับการแบ่งใช้ สิทธิของผู้ขอใช้ข้อมูล ให้เลือก Full
4. กำหนดค่าเสร็จแล้วก็คลิกปุ่ม OK
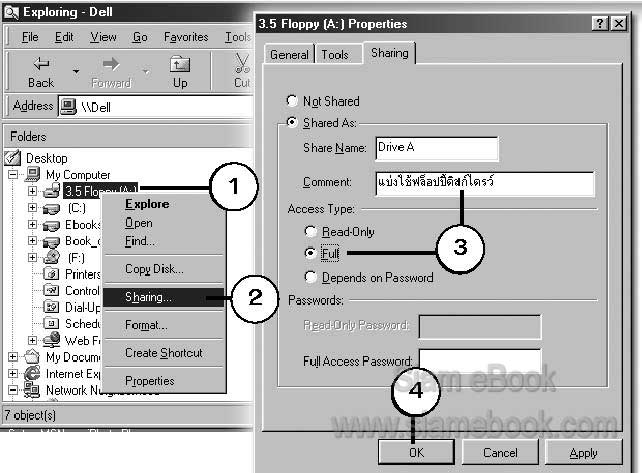
- Details
- Category: คู่มือสร้างระบบเน็ตเวิร์คเบื้องต้น
- Hits: 1008
ถ่ายโอนข้อมูลด้วยสาย USB Article Count: 5
รับส่งแฟ็กซ์ด้วยคอมพิวเตอร์ Article Count: 8
ถ่ายโอนข้อมูลระหว่างคอมพิวเตอร์ 2 เครื่อง Article Count: 1
คู่มือสร้างระบบเน็ตเวิร์คเบื้องต้น Article Count: 19
Page 2 of 9


