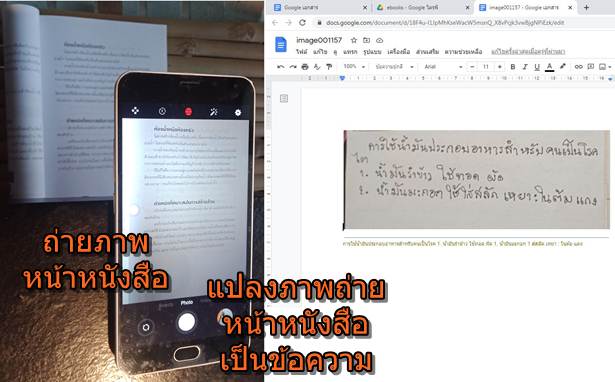บทความนี้จะมาแนะนำวิธีถ่ายภาพหน้าหนังสือแล้วแปลงเป็นข้อความแทนการพิมพ์ โดยใช้โปรแกรม Google Docs เหมาะสำหรับคนรับพิมพ์ งาน คนที่ต้องพิมพ์รายงาน ก็ใช้มือถือถ่ายหน้าหนังสือ แล้วก็นำภาพหนังสือมาแปลงเป็นข้อความได้เลย
การแปลงภาพหน้าหนังสือเป็นข้อความจะช่วยให้ผู้ที่ต้องพิมพ์ข้อความ รายงาน หรือรับพิมพ์งาน สะดวกมากยิ่งขึ้น เสียเวลาพิมพ์ข้อความน้อย ลง
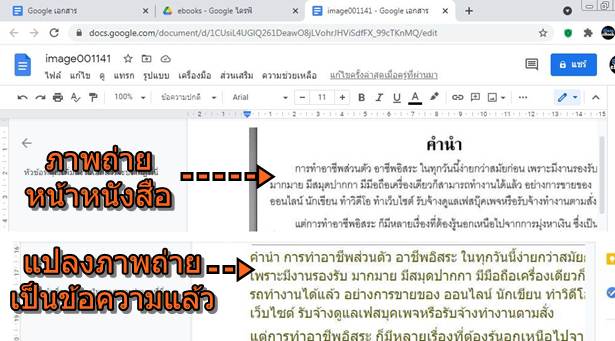
การแปลงภาพหน้าหนังสือเป็นข้อความจะช่วยให้ผู้ที่ต้องพิมพ์ข้อความ รายงาน หรือรับพิมพ์งาน สะดวกมากยิ่งขึ้น เสียเวลาพิมพ์ข้อความน้อย ลง แต่การแปลงนั้นจะทำได้ดีมากน้อยแค่ไหน ก็อยู่ที่้ภาพต้นฉบับ ความคมชัด ของภาพ และควรเป็นภาพพื้นหลังสีขาว

กรณีเป็นการเขียนด้วยลายมือ ให้ใช้หมึกดำ และต้องเขียนให้สวย ไม่เช่นนั้นจะแปลงภาพเป็นข้อความไม่ได้
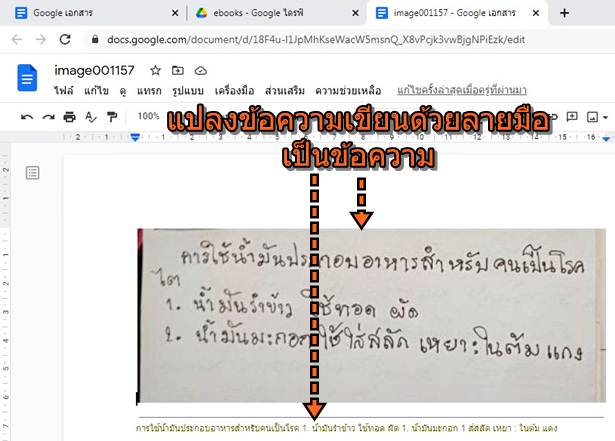
แต่หากลายมือที่เขียนนั้น ไก่เขี่ย มากๆ โปรแกรมก็จะไม่สามารถแปลงได้ ดังภาพด้านล่าง งงเลย อ่านยังแทบไม่ออก
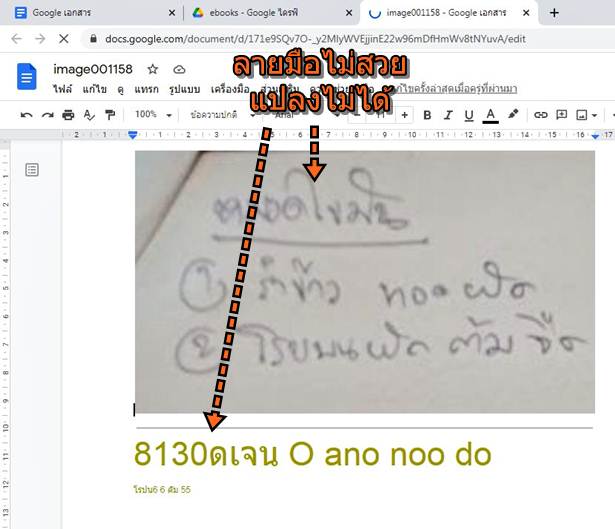
ขั้นตอนการถ่ายภาพหน้าหนังสือ
สิ่งสำคัญก็คือ การถ่ายภาพหน้าหนังสือ หรือ หน้าเอกสาร จะต้องถ่ายให้คมชัด ภาพไม่บิดเบี้ยว ให้วางมือถือไว้บนโต๊ะ แล้ววางหนังสือ หรือ เอกสารด้านล่าง แล้วจึงแตะถ่ายภาพ จะได้ภาพที่นิ่ง และไม่บิดเบี้ยว หากจะต้องทำแบบนี้บ่อยๆ ควรซื้อรีโมทชัทเตอร์บลูทูธมาใช้ จะช่วยให้การถ่ายภาพสะดวกมาก เสร็จแล้วก็ก็อปปี้ภาพไปไว้ในคอมพิวเตอร์

วิธีแปลงภาพหน้าหนังสือเป็นข้อความ
1. เชื่อมต่ออินเตอร์เน็ต แล้วไปยังเว็บไซต์ https://docs.google.com/
2. เมื่อเข้าหน้าจอ Google Docs หรือ Google เอกสาร แล้ว ให้คลิกไอคอน 3 ขีด
3. คลิกคำสั่ง ไดรฟ์
4. เมื่อเข้าไปในไดรฟ์แล้ว ให้คลิก + ใหม่
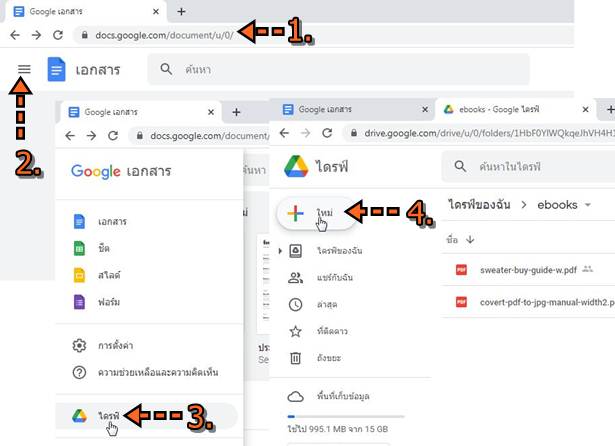
5. คลิกคำสั่ง อัปโหลดไฟล์
6. คลิกเลือกภาพถ่ายหน้าหนังสือที่ได้ถ่ายเอาไว้ แล้วคลิก Open
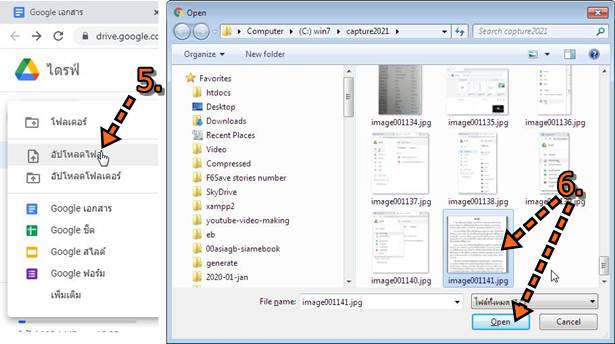
7. ตอนนี้ได้อัพโหลดไฟล์ภาพหน้าหนังสือเข้ามาเรียบร้อยแล้ว เช่น image001141.jpg ให้ชี้เมาส์ที่ไฟล์นี้ แล้วคลิกปุ่มขวาของเมาส์
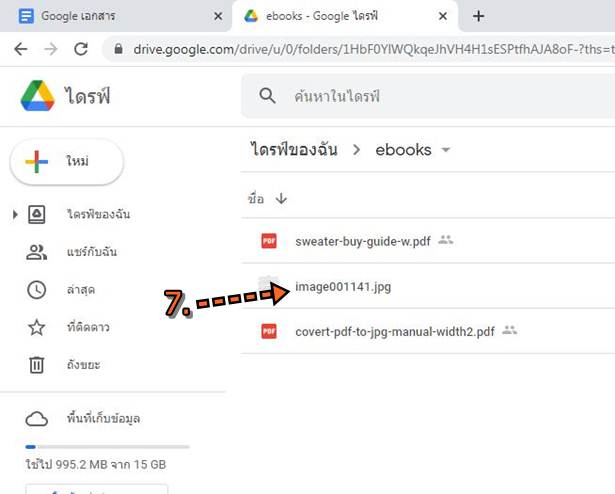
8. คลิกปุ่มซ้ายของเมาส์ที่คำสั่ง เปิดด้วย และ Google เอกสาร ตามลำดับ
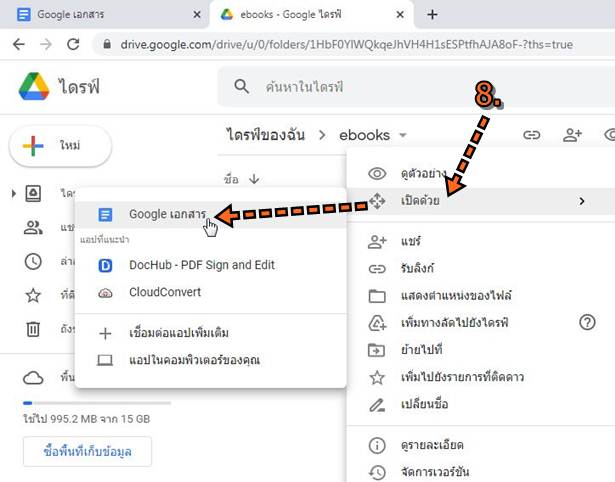
9. ระหว่างนี้ก็รอ โปรแกรมจะใช้เวลาสักครู่ แปลงภาพหน้าหนังสือเป็นข้อความ
10. เสร็จแล้วจะได้ข้อความด้านล่าง หากภาพคมชัด ก็จะแปลงได้ถูกต้องมากขึ้น ก็จัดการแก้ไขตรวจสอบให้เรียบร้อย ก่อนจะบันทึกไว้ใช้งานต่อไป
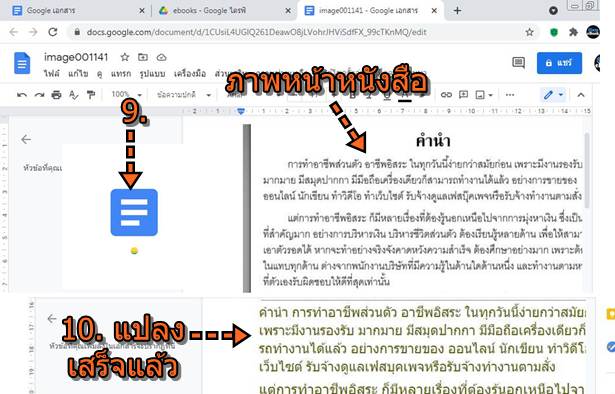
วิธีแก้ไขข้อความหลังแปลงภาพเป็นข้อความแล้ว
1. ให้เลือกข้อความทั้งหมด โดยลากเมาส์สร้างแถบสี หรือ ถมดำ
2. ชี้ที่ข้อความที่ถูกเลือก คลิกขวาของเมาส์ แล้วคลิกคำสั่ง คัดลอก
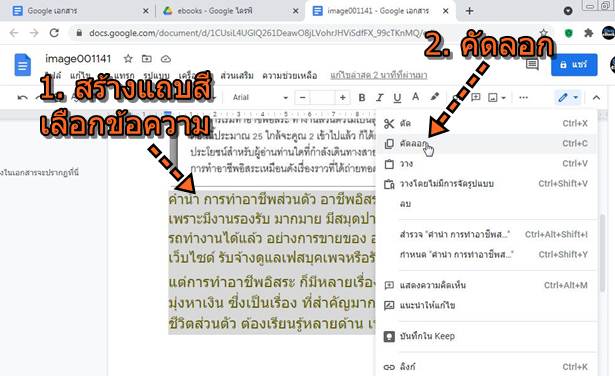
3. เปิดโปรแกรม Notepad คลิกปุ่ม Start แล้วคลิกเลือก Notepad ถ้าไม่มีตรงนี้ ก็ต้องไปหาใน All Programs
4. คลิก Edit>>Paste
5. ตอนนี้ข้อความที่ได้คัดลอก ได้ถูกนำมาวางในโปรแกรม Notepad แล้ว การแก้ไขข้อความจะง่ายขึ้น

6. ย่อขนาดหน้าจอโปรแกรม Notepad ให้มีขนาดเล็ก
7. คราวนี้ก็จัดการแก้ไขข้อความตามภาพต้นฉบับได้เลย การแก้ไขแบบนี้จะทำได้ง่ายกว่า การแก้ไขในโปรแกรม Google เอกสาร
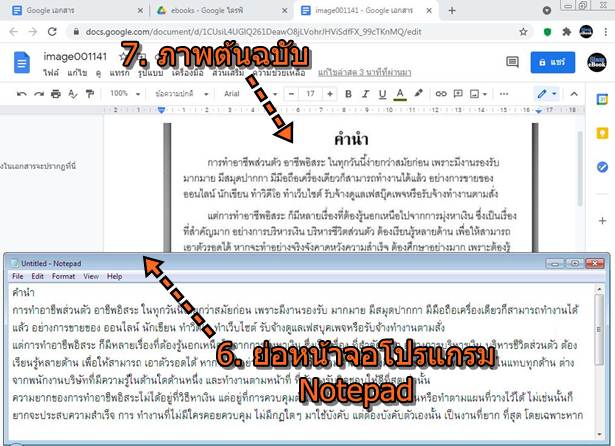
สรุป
สำหรับใครที่จะต้องพิมพ์ข้อความบ่อยๆ หาข้อมูลเพื่อทำรายงาน หรือ รับพิมพ์งาน ก็ลองฝึกตามนี้ให้คล่อง คราวนี้ก็จะไม่เสียเวลาพิมพ์ข้อ ความมากนัก โดยเฉพาะหากภาพต้นบับมีความคมชัด การแปลงภาพเป็นข้อความจะทำได้ง่ายและถูกต้องเกือบ 100% เลยทีเดียว