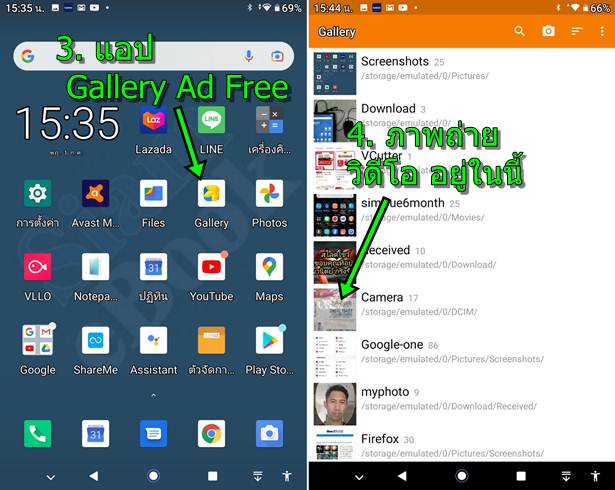บทความนี้จะมาแนะนำวิธีใช้แอปกล้องถ่ายรูปในแท็บเล็ต Teclast P20HD ซึ่งใช้แอนดรอยด์ 10 ใครที่ใช้มือถือ หรือ แท็บเล็ตยี่ห้อนี้ ก็อาจจะ ใช้บทความนี้เป็นแนวทางในการตั้งค่าเบื้องต้น กรณีต้องการใช้กล้องเพื่อถ่ายภาพ ถ่ายวิดีโอ ซึ่งจะว่าไปแล้ว กล้องจะไม่ชัดมากนัก ไม่เหมาะจะใช้ ถ่ายภาพ สำหรับแท็บเล็ตรุ่นนี้
สำหรับใครที่อยากจะใช้กล้องในแท็บเล็ต Teclast P20HD ในการถ่ายภาพนิ่ง หรือ วิดีโอ ก็อาจจะใช้งานต่างๆ ตามนี้
ทำความรู้จักแอปกล้องของ Teclast P20HD
1. กล้องของแท็บเล็ต Teclast จะมี 2 ตัว กล้องหน้า 2.0 MB กล้องอยู่ตรงกลาง ด้านขวามือ การใช้งานจึงเหมาะสำหรับตั้งแนวนอน กรณีจะใช้ แอปที่ใช้กล้องหน้า และ กล้องหลัง 5.0 MB

2. เนื่องจากตัวเครื่องมีขนาดใหญ่ การหยิบเครื่องมาถ่ายภาพ จึงน่าจะไม่สะดวก หากจำเป็นจะต้องถ่ายรูปบ่อยๆ ควรใช้รีโมทชัตเตอร์บลูทูธ จะ ช่วยให้การถ่ายภาพนิ่ง หรือ วิดีโอ ทำได้ง่ายและสะดวกมาก
3. ผู้ใช้งานแท็บเล็ต มักจะมีมือถือเป็นเครื่องหลักอยู่แล้ว ดังนั้นถ่ายภาพด้วยมือถือ แล้วส่งเข้ามาไว้ดูในแท็บเล็ตจะเป็นตัวเลือกที่ดีกว่า ภาพยังคม ชัดเหมือนเดิม ดีกว่าภาพจากกล้องของแท็บเล็ต

4. ส่วนการแชร์ไฟล์ภาพถ่าย หรือ วิดีโอ ระหว่าง มือถือ กับแท็บเล็ต ก็เป็นเรื่องง่ายๆ อยู่แล้ว ด้วยแอป Files ส่งไฟล์แบบไร้สาย เร็ว และ ง่าย เพียงแค่ แตะ รับ หรือ ส่ง เท่านั้น
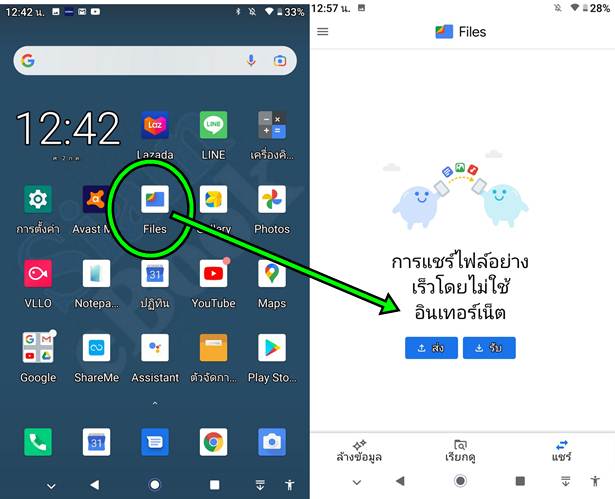
เปิดใช้งานแอปกล้องของ Teclast P20HD
1. แตะแอป กล้อง เพื่อปิดใช้งาน
2. การสลับเลือกการถ่ายภาพนิ่ง หรือ วิดีโอ ให้แตะ รายการโหมด แล้วแตะเลือก กล้องถ่ายรูป หรือ วิดีโอ ได้ตามต้องการ
3. แตะไอคอน เฟือง ไปตั้งค่าคุณภาพของภาพถ่าย หรือ วิดีโอ ต้องการความละเอียดคมชัด หรือ แนบตำแหน่งสถานที่กับภาพ เป็นต้น
4. แตะไอคอน 3 จุด ... เพื่อตั้งค่าเพิ่มเติม
5. แตะเลือกสลับกล้องหน้า หรือ กล้องหลัง
6. ตั้งเวลาถ่ายภาพนิ่ง ตั้งได้ 3 วินาที และ 10 วินาที
7. ซูมภาพ Z- ซูมออก Z+ ซูมเข้า
8. แตะแถบฟิล์ม เพื่อดูภาพ หรือ วิดีโอ ที่ได้ถ่ายเอาไว้
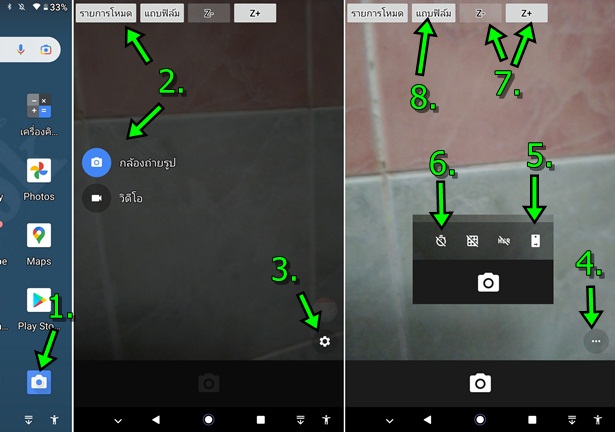
การถ่ายภาพนิ่ง หรือ วิดีโอ
1. กรณีถ่ายภาพ จะสามารถแตะไอคอน กล้อง เพื่อถ่ายภาพได้เลย
2. หรืออาจจะตั้งค่าเพิ่มเติม โดยแตะไอคอน 3 จุด
3. จากนั้นแตะตัวเลือกต่างๆ เช่น ตั้งเวลาถ่ายภาพนิ่ง
4. ส่วนการถ่ายวิดีโอ จะต้องเลือกกล้องวิดีโอก่อน โดยแตะแถบ รายการโหมด แล้วเลือกกล้องวิดีโอ
5. จากนั้นแตะไอคอน กล้องเพื่อถ่ายวิดีโอ
6. แตะไอคอน หยุดถ่ายวิดีโอ
7. แตะ แถบฟิล์ม ดูภาพถ่าย หรือ วิดีโอ ที่เคยถ่ายไว้
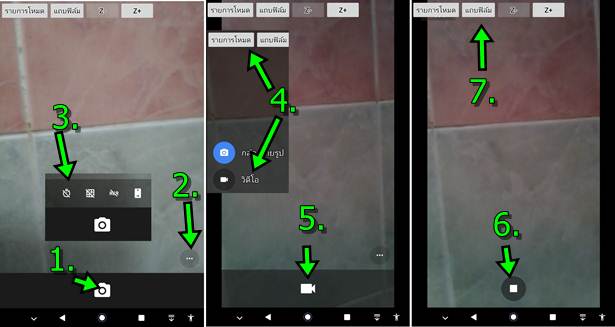
8. แตะเลื่อนดูภาพที่ได้ถ่ายเอาไว้ เลื่อนซ้าย ขวา
9. ด้านล่างจะมีปุ่ม แชร์ < ไว้แชร์เข้า Line อีเมล์ เฟสบุ๊ค ฯลฯ ไอคอนดินสอเอาไว้แก้ไขภาพ ส่วน ถังขยะเอาไว้ลบภาพ หรือ วิดีโอนั้นๆ
10. แตะ 11. ไอคอน 3 จุด เอาไว้ดูรายละเอียดของภาพ หรือ วิดีโอนั้นๆ
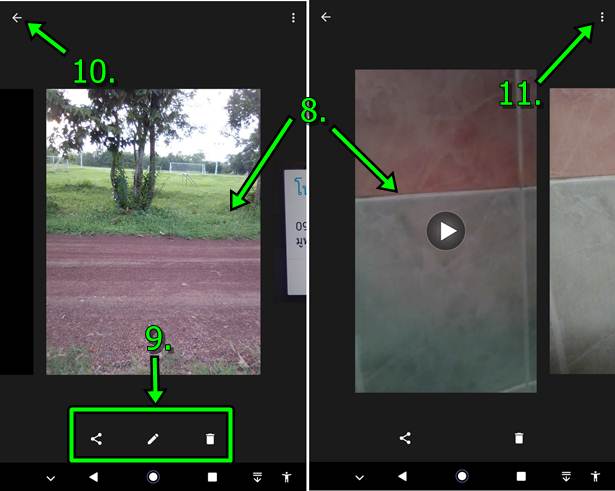
แนะนำแอปแกลเลอรี่ไว้จัดการภาพ หรือ วิดีโอ
การใช้งานแท็บเล็ตยี่ห้อนี้ จำเป็นจะต้องติดตั้งแอปแกลเลอรี่เอาไว้ จัดการกับภาพโดยตรง เพื่อความสะดวกในการจัดการภาพ ดูภาพถ่าย วิดีโอ แชร์ ภาพ หรือ แก้ไข
1. ตัวอย่างแอป Gallery Go เป็นของ Google โดยตรง มีความง่ายในการใช้งาน และ ปลอดภัย
2. เมื่อเข้าแอปแล้ว ก็แตะ โฟลเดอร์ และ Camera ภาพถ่าย วิดีโอ จะอยู่ในนี้ แอปนี้จะมีจุดเด่น สำหรับการถ่ายภาพใบหน้า เพราะจะพยายามจัด กลุ่มใบหน้าให้อยู่ด้วยกัน

3. แอปอีกตัวที่อยากจะแนะนำ ก็คือ Gallery Ad Free ใช้งานง่ายกว่าแอปตัวแรก แค่แตะเปิดแอป
4. ก็จะสามารถแตะเลือกโฟลเดอร์ Camera เพื่อดูภาพถ่าย หรือ วิดีโอได้เลย