
บทความแนะนำวิธีการจัดการไฟล์ในแฟลชไดรว์ผ่านแท็บเล็ตที่รองรับพอร์ต OTG เช่น ดูรายชื่อไฟล์ ก็อปปี้ เปลี่ยนชื่อ สร้างโฟลเดอร์ ฯลฯ ในแฟลชไดรว์หรือแม้แต่ฮาร์ดดิสก์ External จัดการได้เลย โดยไม่ต้องทำผ่านคอมพิวเตอร์หรือโน้ตบุ๊ต
แฟลชไดรว์เป็นอุปกรณ์จัดเก็บข้อมูลยอดนิยม การจัดการกับข้อมูลในอุปกรณ์เหล่านี้ ปัจจุบันมีแท็บเล็ตหรือมือถือที่รองรับพอร์ต OTG เราจึงสามารถต่อเชื่อมต่อแฟลชไดรว์ผ่่านสาย OTG ได้ทันที
นอกจากจัดการไฟล์ ดูรายชื่อไฟล์ ลบย้าย ก็อปปี้ สร้างโฟลเดอร์ บีบย่อไฟล์ หรืออาจจะก็อปปี้หนังไว้ดูผ่านมือถือก็ได้ เล่นเพลง วิดีโอจากแฟลชไดรว์ได้ทันที ตัวอย่างไฟล์เพลง mp3 ในแฟลชไดรว์ สามารถเปิดเล่นได้ทันที
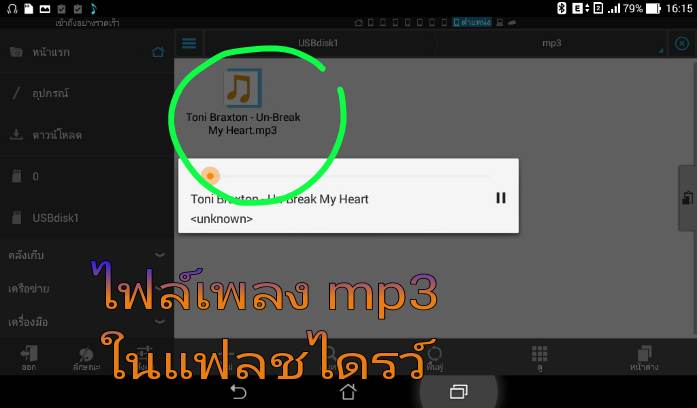
ไฟล์วีดีโอก็เช่นกัน ไม่มีอาการสะดุด ดูได้ราบรื่น
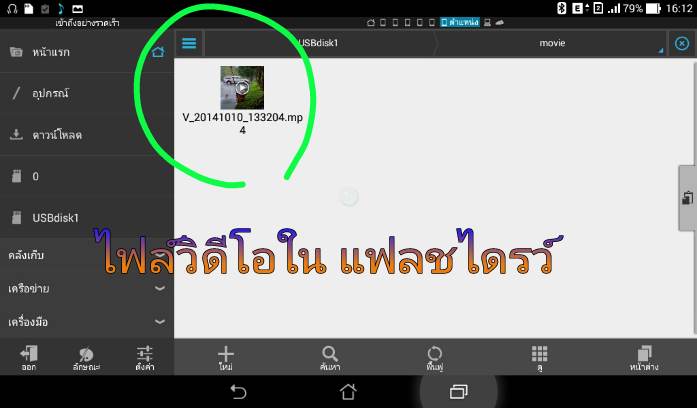
อุปกรณ์ช่วยเชื่อมต่อแฟลชไดรว์กับแท็บเล็ต
สำหรับแท็บเล็ตที่รองรับการใช้งานผ่่านพอร์ต OTG ในบทความนี้จะเป็น ASUS fonepad 7 ให้ซื้อสาย OTG ในเซียร์รังสิตหาได้ในราคาตั้งแต่ 30 บาท ขึ้นไป ต้องเดินดูหลายๆ ร้าน เอาเครื่องและเตรียมแฟลชไดรว์ไปลองด้วย


ในการจัดการกับไฟล์ในแฟลชไดรว์ ให้ติดตั้งแอพ ES File Explorer ในแท็บเล็ตให้เรียบร้อยเสียก่อน แม้แท็บเล็ตจะมีแอพจัดการไฟล์มาให้ แต่แนะนำให้ใช้ตัวนี้ ความสามารถมากกว่า
วิธีการเชื่อมต่อและจัดการข้อมูลในแฟลชไดรว์
1. จัดการเชื่อมต่อแฟลชไดรว์กับสาย OTG แล้วต่อกับพอร์ต mini usb ที่ตัวแท็บเล็ต ซึ่งจะปรากฏกรอบข้อความให้เลือกแอพเพื่อเปิด ให้แตะปุ่ม Home ออกจากหน้าจอไปเลย เราจะใช้แอพ ES File Explorer จัดการกับไฟล์จะง่ายกว่ามาก
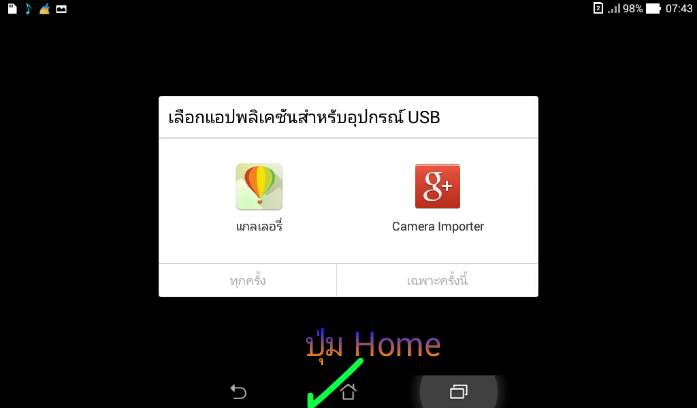
การจัดการกับไฟล์ในแฟลชไดรว์
หลังจากได้เชื่อมต่อแฟลชไดรว์กับแท็บเล็ตผ่านพอร์ต OTG แล้ว เราก็จะใช้แอพ ES File Explorer จัดการกับไฟล์
1. เข้าแอพ ES File Explorer โดยแตะไอคอนของแอพ
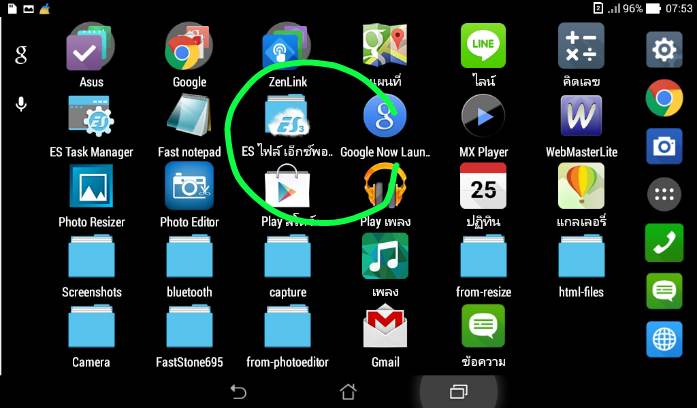
2. ในหน้าจอแอพ คำสั่งด้านซ้ายมือให้แตะคำสั่ง ตำแหน่ง
- ตำแหน่ง 0 จะเป็นพื้นที่เก็บไฟล์ในตัวแท็บเล็ต
- ตำแหน่ง USBdisk1 จะเป็นพื้นที่เก็บไฟล์ในแฟลชไดรว์
3. แตะเลือก USBdisk1 ซึ่งจะเป็นพื้นที่เก็บไฟล์ในแฟลชไดรว์ 4. ตัวอย่างข้อมูลภายในแฟลชไดร์จะมีทั้งไฟล์และโฟลเดอร์ ให้แตะเข้าไปดูในโฟลเดอร์ที่ต้องการ แล้วแตะปุ่มย้อนกลับ เพื่อออก
5. กรณีเป็นไฟล์ข้อความ ไฟล์ภาพ ไฟล์เพลง ไฟล์วิดีโอ ไฟล์ใดๆ ก็ตามที่มีแอพที่สามารถอ่านไฟล์นั้นๆ ได้ ก็จะสามารถแตะเพื่อเปิดดูได้เลย เช่น แตะไฟล์ .txt ซึ่งเป็นไฟล์ข้อความ
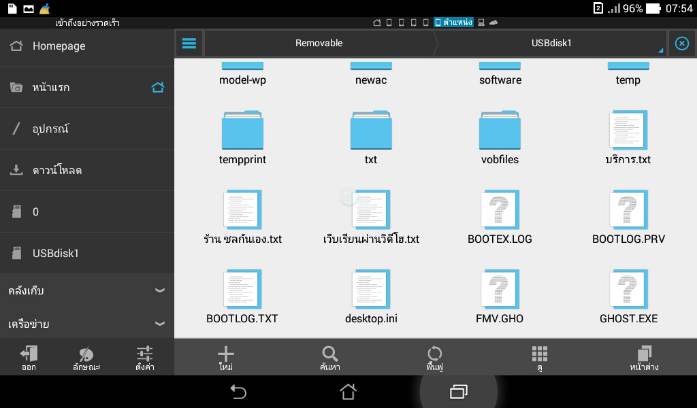
28
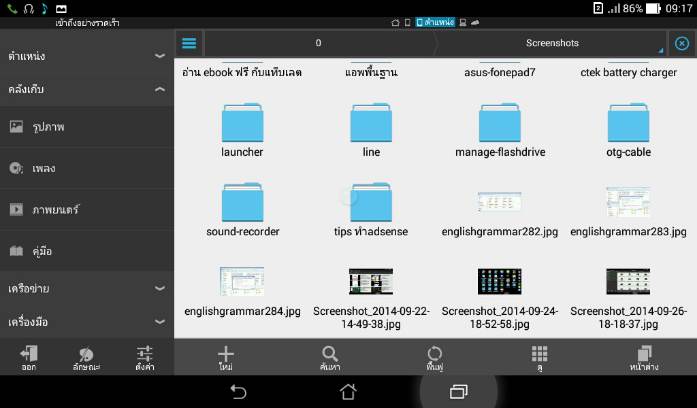
6. แตะเลือกแอพที่ต้องการเปิดอ่านไฟล์นั้นๆ ซึ่งอาจจะมีแอพหลายตัวที่สามารถเปิดอ่านได้ ก็ต้องเลือกสักตัวเช่น Webmasterlite
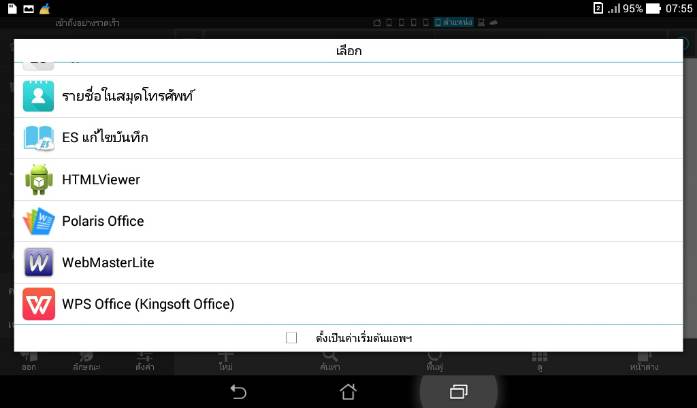
7. ตัวอย่างข้อมูลภายในไฟล์ข้อความ ให้แตะปุ่ม ย้อนกลับเพื่อออก
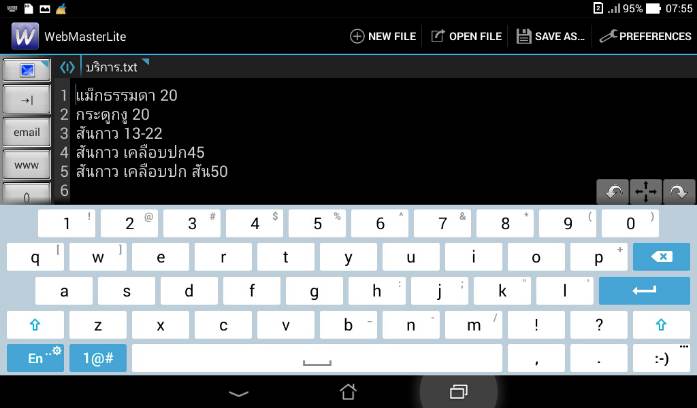
การจัดการกับไฟล์ในแฟลชไดรว์
การจัดการกับไฟล์ในแฟลชไดรว์ เราจะแตะเลือกไฟล์หรือโฟลเดอร์ที่ต้องการ แล้วจึงแตะเลือกคำสั่งเพื่อจัดการกับไฟล์
1. ตัวอย่างการก็อปปี้ไฟล์ ให้แตะ ไฟล์ที่ต้องการค้างไว้ จนปรากฏเครื่องหมายถูก หากต้องการเลือกหลายไฟล์ หรือโฟลเดอร์ ก็แตะติ๊กถูก ยกเลิกไม่เลือกก็แตะซ้ำอีกที
2. จะปรากฏคำสั่งต่างๆ สำหรับจัดการกับไฟล์ เช่น คัดลอก ตัด ลบ เปลี่ยนชื่อ ให้ที่นี้เราจะก็อปปี้ไฟล์จากแฟลชไดรว์ไปไว้ในแท็บเล็ต ให้แตะเลือกคำสั่ง คัดลอก
3. แล้วแตะเลือก ตำแหน่ง 0 ซึ่งเป็นพื้นที่เก็บไฟล์ในตัวแท็บเล็ต
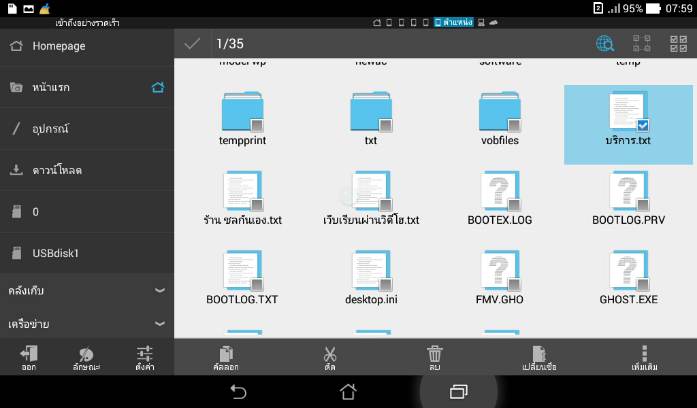
4. หากมีโฟลเดอร์ที่จะเก็บไฟล์แล้ว ก็แตะเข้าไปข้างในได้เลย แต่ในที่นี้เราจะสร้างโฟลเดอร์ไว้เก็บไฟล์ ให้แตะคำสั่ง ใหม่
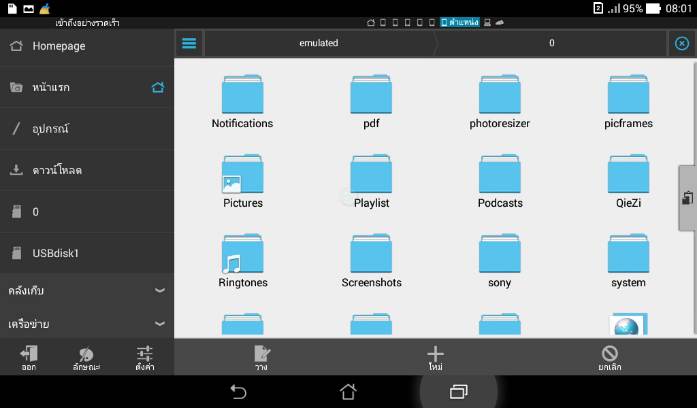
5. แตะเลือกแฟ้ม ซึ่งเป็นการสร้างโฟลเดอร์นั่นเอง
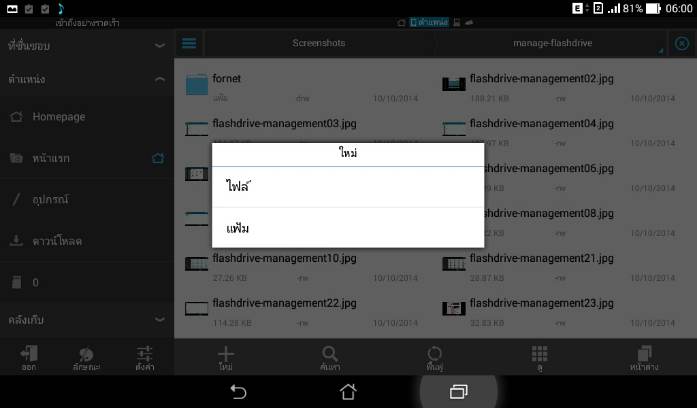
6. แตะลบ ออกไปก่อน แล้วพิมพ์ชื่อโฟลเดอร์ เช่น flashdrive
7. แตะ ตกลง
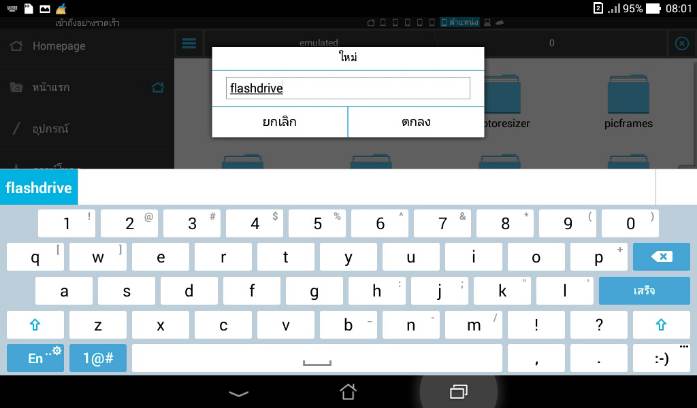
8. เมื่อโฟลเดอร์หรือแฟ้มถุกสร้างขึ้นมาแล้วให้แตะ ที่โฟลเดอร์ เพื่อเข้าไปข้างใน
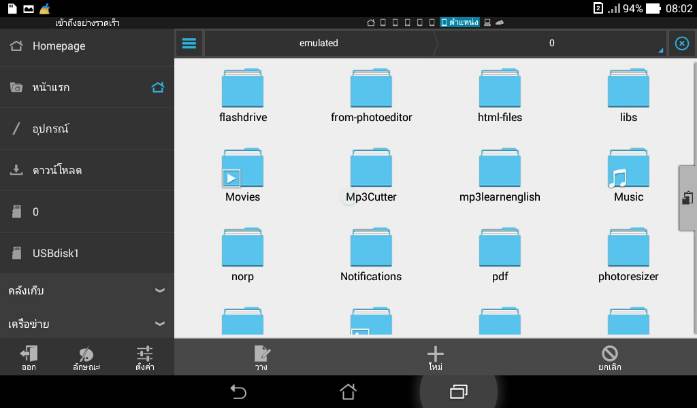
9. แตะคำสั่ง วาง ด้านล่าง เพื่อก็อปปี้ไฟล์มาไว้ในโฟลเดอร์นี้
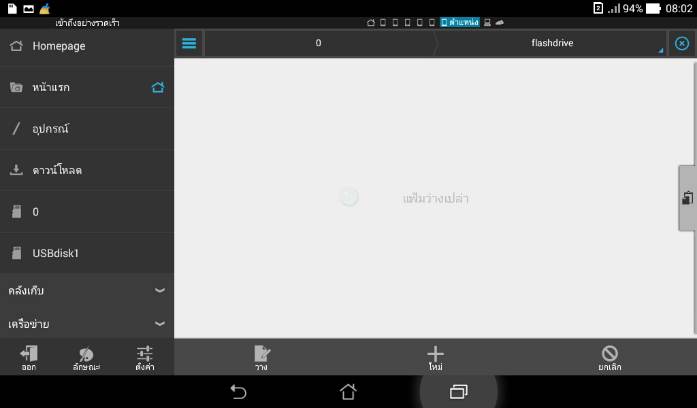
10. ตัวอย่างไฟล์ที่ได้ก็อปปี้จากแฟลชไดรว์มาไว้แท็บเล็ตเรียบร้อยแล้ว
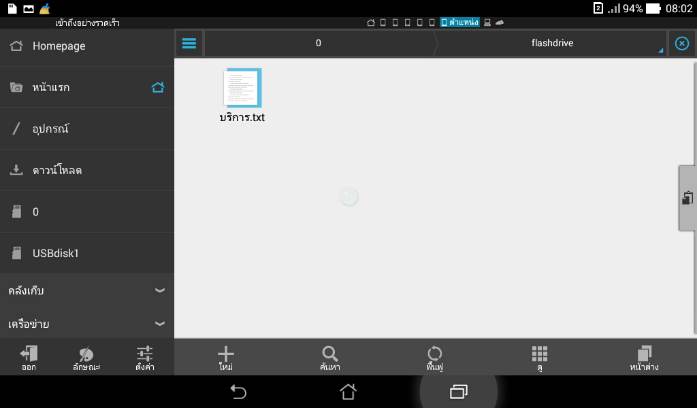
การหยุดใช้งานแฟลชไดรว์
การหยุดใช้งาน ควรเลือกคำสั่งอันเมาต์ เพื่อยกเลิกการเชื่อมต่อแฟลชไดรว์ก่อน แล้วจึงถอดจากออกแท็บเล็ต
1. แตะแถบแจ้งเตือนค้างไว้ แล้วเลื่อนลงด้านล่าง
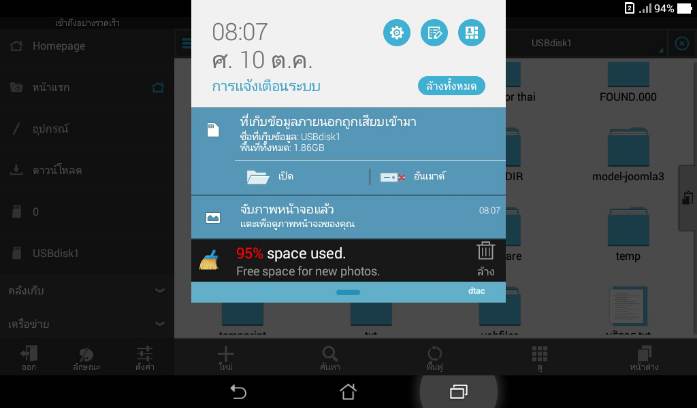
2. แตะเลือกคำสััั่ง อันเมาต์ รอจนคำสั่งนี้หายไป ก็ถอดแฟลชไดรว์ออกจากแท็บเล็ตได้เลย
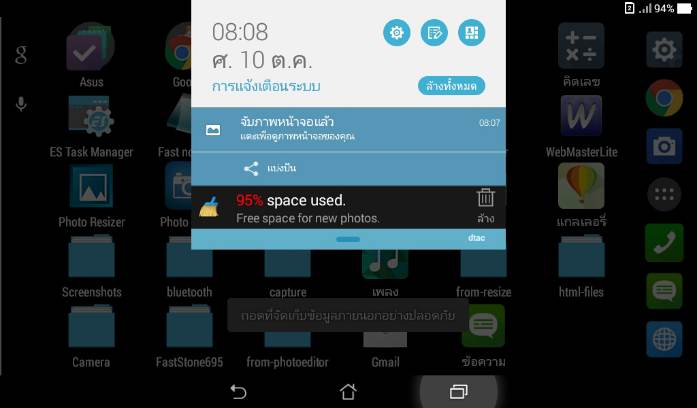
นอกจากแท็บเล็ต Android แล้ว มือถือระบบ Android มีหลายรุ่นที่รองรับพอร์ต OTG ซึ่งจะช่วยให้เราเชื่อมต่อแฟลชไดรว์และอุปกรณ์อื่นๆ ได้ แต่การเลือกซื้ออุปกรณ์ที่ใช้ระบบปฏิบัติการ Android ก็ต้องศึกษายี่ห้อและรุ่นที่ต้องการก่อน เพราะใช่ว่าทุกยี่ห้อ ทุกรุ่นจะรองรับพอร์ต OTG


