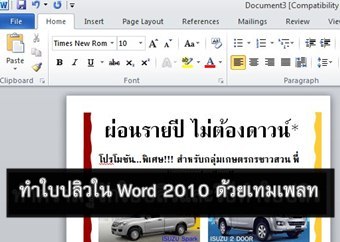
บทความแสดงตัวอย่างการทำใบปลิวด้วยโปรแกรม Word 2010 โดยใช้เทมเพลทสำเร็จรูปสำหรับทำใบปลิวแบบต่างๆ ซึ่งสะดวกรวดเร็วกว่าการออกแบบเอง
การสร้างใบปลิวจากเทมเพลทสำเร็จรูป เหมาะสำหรับการทำใบปลิวแบบเร่งด่วน เน้นง่ายๆ เพียงแค่ดัดแปลง แก้ไขข้อความ โลโก้ ภาพ ข้อมูลการติดต่อ ก็พร้อมปริ๊นต์หรือพิมพ์เพื่อนำไปใช้งานทันที
เทมเพลททำใบปลิวใน Word 2010
สำหรับเทมเพลททำใบปลิวจะมีให้เลือกหลายแบบ แต่ในขณะใช้งานต้องเชื่อมต่อกับอินเตอร์เน็ตเพื่อดาวน์โหลด
1. คลิก File>>New
2. คลิก Flyers
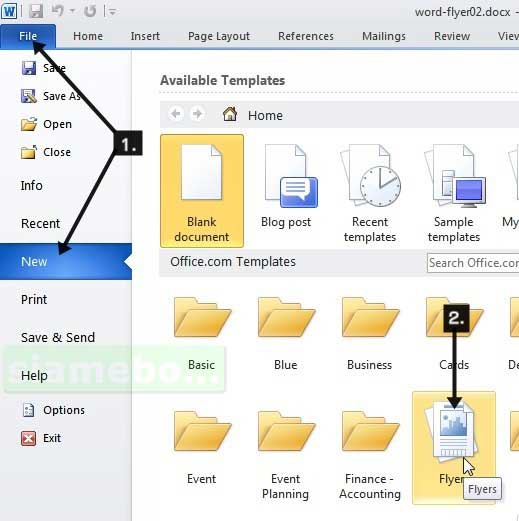
3. ตัวอย่างเทมเพลทสำหรับทำใบปลิว มีให้เลือกหลายแบบ ให้เลือกแบบที่ใกล้เคียงกับเนื้อหาที่ต้องการนำเสนอ ซึ่งควรจะออกแบบคร่าวๆ หรือร่างโครงร่างคร่าวๆ ไว้ก่อน จะวางอะไรไว้ตรงไหน ภาพ ข้อความ ข้อมูลการติดต่อ แล้วจึงคลิกเลือกแบบที่ต้องการ
4. คลิก Download เพื่อดาวน์โหลดเทมเพลทที่ต้องการ
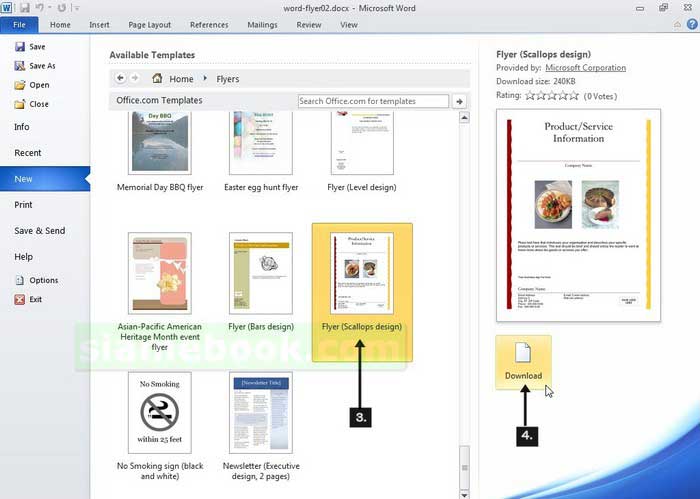
ลักษณะการทำใบปลิวจากเทมพลทใน Word 2010
เพื่อความเข้าใจมากยิ่งขึ้น เราไปทำความเข้าใจกับรูปแบบการใช้งานใบปลิวสำเร็จรูปกันก่อน
1. เมื่อดาวน์โหลดมาแล้ว ก็จะได้ใบปลิวแม่แบบ มีข้อความ ภาพตัวอย่าง ซึ่งจะเป็นภาษาอังกฤษ ดังภาพ
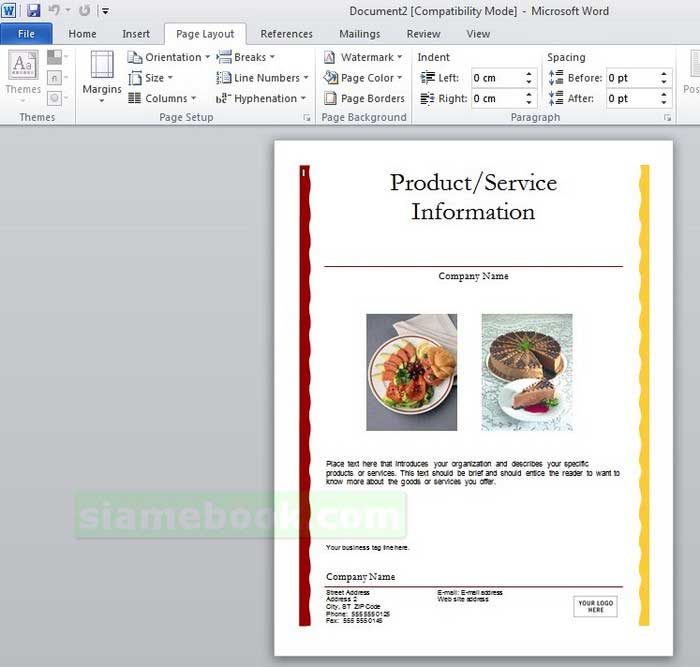
2. ผู้เขียนจะออกแบบ โดยยกตัวอย่างการทำใบปลิว โฆษณารถยนต์ อีซูซุรุ่นใหม่ เป็นใบปลิวที่ไปหยิบมาจากกล่องรับจดหมาย

3. ตัวอย่างการแก้ไข ข้อความ ภาพ และส่วนต่างๆ ในใบปลิว เพื่อให้ได้ใบปลิวในแบบที่ต้องการ หากใช้ Word 2010 คล่องๆ ก็จะทำใบปลิวเสร็จในเวลาไม่นานนัก
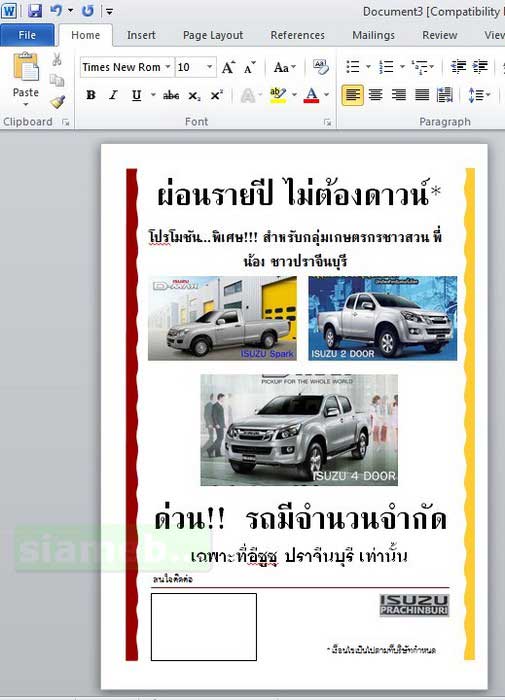
ขั้นตอนการทำใบปลิวจากเทมเพลท
ในการทำงานจริงๆ จะมีขั้นตอน รายละเอียดที่ต้องทำมากพอสมควร ผู้อ่านควรมีพื้นฐานในการใช้โปรแกรม Word 2010 ในระดับหนึ่งไม่เช่นนั้นอาจจะงง เพราะผู้เขียนไม่ได้ลงลึกในรายละเอียดมากนัก
A. การตั้งค่าหน้ากระดาษ กำหนดขนาดกระดาษ
1. ในหน้าจอให้แก้ไขเทมเพลท ให้ตั้งค่าหน้ากระดาษเสียก่อน เพราะเทมพลทตัวอย่างจะใช้กระดาษขนาด Letter เล็กว่า A4 แต่ในบ้านเราจะใช้ A4 เป็นส่วนใหญ่ คลิก Page Setup
2. คลิกปุ่ม แสดงกรอบข้อความให้ตั้งค่ากระดาษ
3. คลิกแท็บแรก Margins เพื่อกำหนดขอบกระดาษ เลือกการวางหน้ากระดาษ
4. การวางหน้ากระดาเลือกแนวตั้งหรือ Portrait
5. ตั้งค่าขอบกระดาษ ขอบบน (Top) ล่าง (Bottom) ซ้าย (Left) และขวา (Right) ตามต้องการ
6. คลิกแท็บ Paper
7. เลือกกระดาษขนาด A4
8. เสร็จแล้วคลิก OK
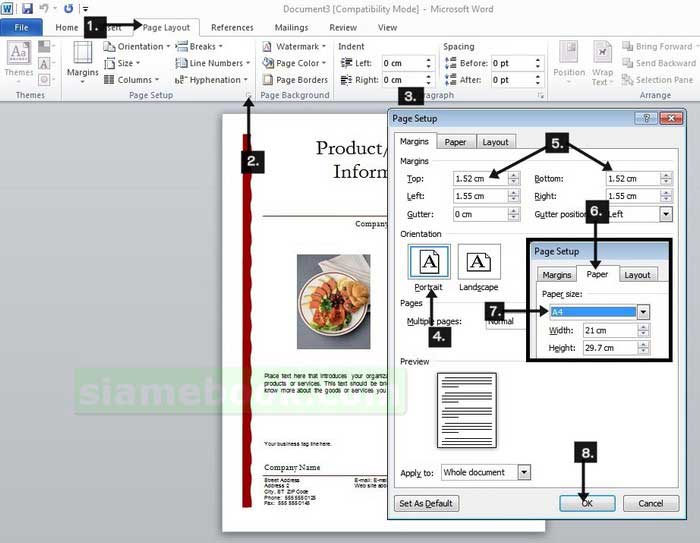
B. การแก้ไขเทมเพลทใบปลิวสำเร็จรูป
คราวนี้ก็จะไปขั้นตอนที่วุ่นวายที่สุด สำหรับก็คือการลงมือแก้ไขส่วนต่างๆ ในหน้ากระดาษ ให้เป็นข้อความ และภาพประกอบของเราเอง มือใหม่ควรศึกษาการใช้ Word 2010 ให้คล่องก่อน
1. เริ่มจากการแก้ไข แถบข้างๆ ขยายให้พอดีกับหน้ากระดาษ เพราะในหัวข้อก่อนหน้า เราได้ปรับขนาดกระดาษให้ใหญ่กว่าในเทมเพลท ภาพก็จะเล็กกว่า ให้คลิกที่ภาพ
2. คลิก Format และ คลิกปุ่ม สามเหลี่ยมชี้ลงขึ้น ที่คำสั่ง Height เพื่อขยายขนาดให้ยาวขึ้น
3. ส่วนภาพประกอบจะลบออก ทั้งหมด โดยคลิกที่ภาพ แล้วกดปุ่ม Delete ที่แป้นพิมพ์
4. ส่วนข้อความ จะแก้ไขให้เป็นข้อความของเราเอง
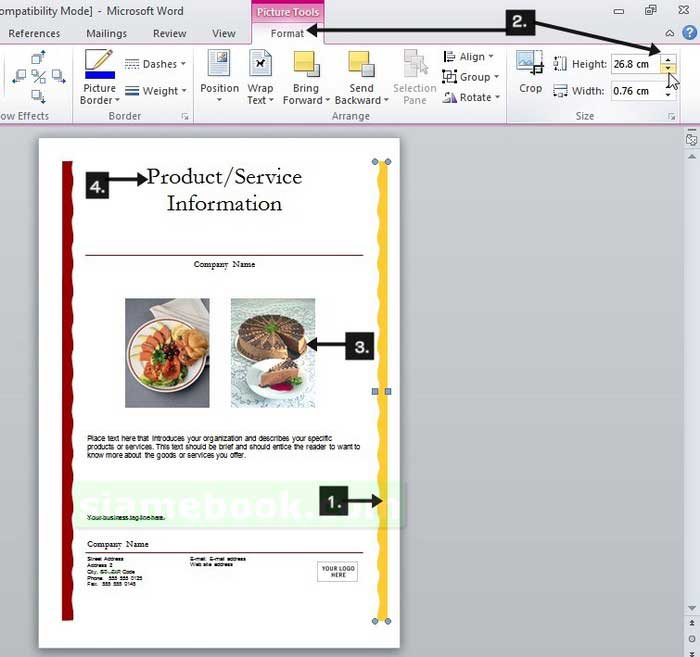
5. ตัวอย่างการแก้ไขข้อความส่วนหัวของใบปลิว คลิก ลบแล้วพิมพ์ข้อความใหม่ลงไป การจัดการกับข้อความ ให้สร้างแถบสี
6. เลือกตัวหนังสือแบบ IrisUPC ขนาด 70 จะเต็มหน้าพอดี
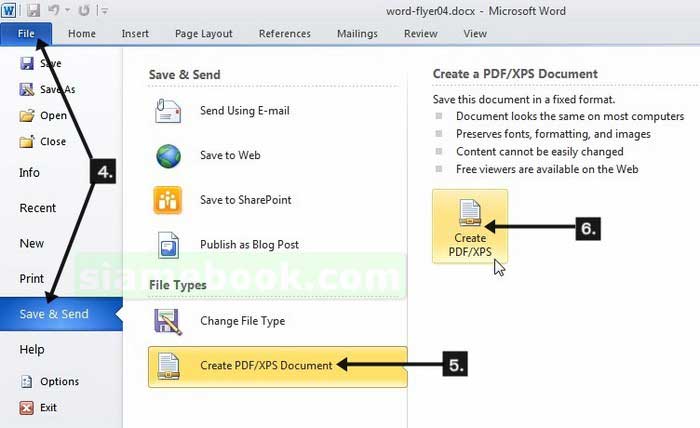
7. ข้อความ Company Name ให้คลิก ลบ และพิมพ์เข้าไปใหม่
8. ตัวอย่างการแก้ไขข้อความดังภาพตัวอย่าง จะใช้ตัวหนังสือแบบ IrisUPC เช่นกัน แต่ขนาดเล็กกว่า
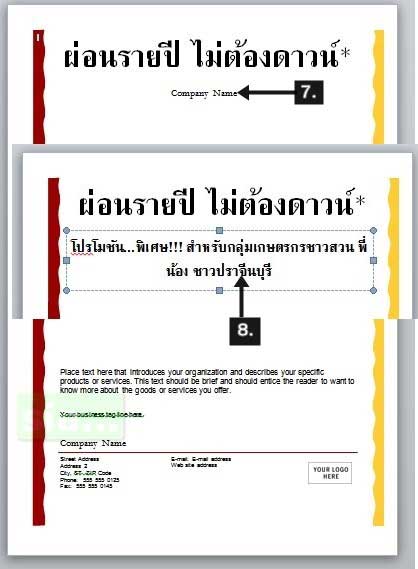
9. แทรกไฟล์ภาพเข้ามา โดยคลิก Insert
10. คลิกเลือกไฟล์ภาพที่ต้องการ
11. คลิก Insert
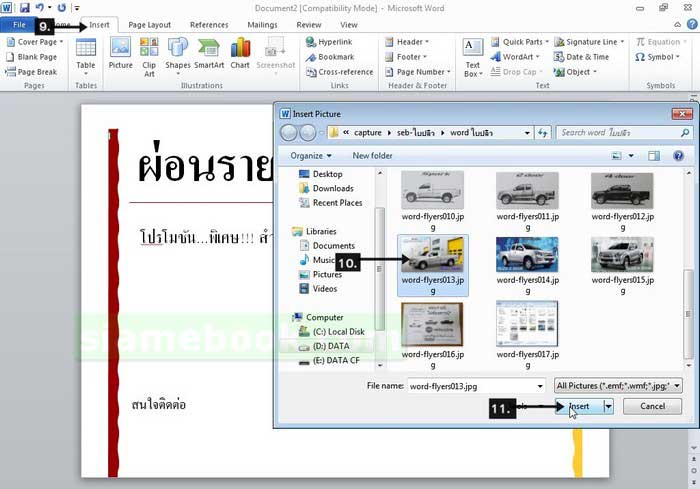
12. คลิกแท็บ Format
13. คลิก Wrap Text >> Behind Text วางภาพให้อยู่ใต้ข้อความ ซึ่งจะทำให้สามารถย้ายภาพได้อย่างอิสระ
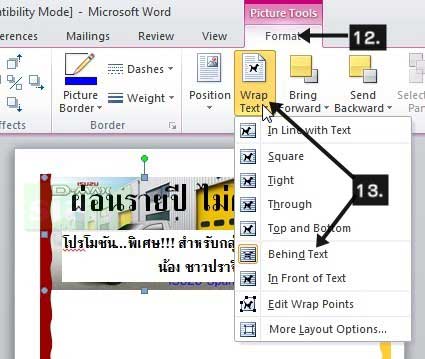
14. จากตัวอย่างจะแทรกภาพเข้ามาทั้งหมด 3 ภาพ
15. จัดวางภาพทั้งหมด ตามต้องการ
16. กรณีต้องการลดขนาดภาพให้เท่ากัน ให้คลิกเลือกภาพที่ต้องการก่อน
17. คลิกปุ่มลดขนาดภาพ ห้ามขยายภาพจะแตก เบลอ ไม่ชัด หากภาพเล็กไป ต้องไปทำภาพประกอบใหม่ คลิกปุ่มสามเหลี่ยมชี้ลง ทุกภาพต้องลดให้เท่ากัน จากตัวอย่างภาพด้านบน จะกำหนดขนาดให้เท่ากัน
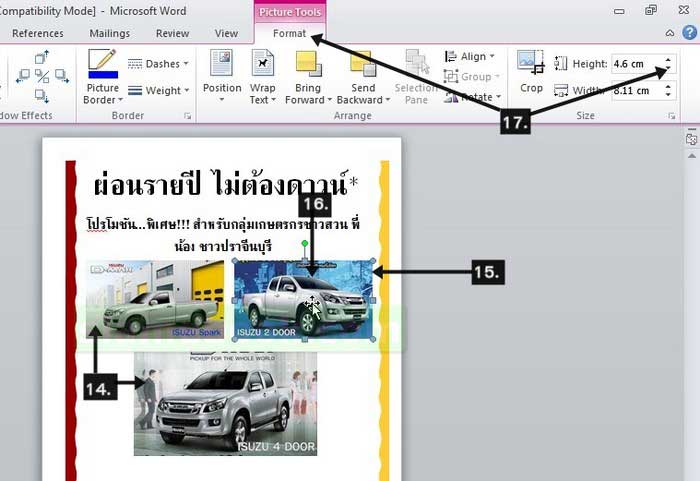
18. ด้านล้าง ให้แก้ไขข้อความ คลิกและลบข้อความตัวอย่างออกไปก่อน แล้วพิมพ์ข้อความใหม่ลงไป
19. ตัวอย่าง การแก้ไขข้อความ ซึ่งจะมี 2 ข้อความ ให้ก็อปปี้ข้อความด้าน ด่วน... รถมีจำนวนจำกัด ก็อปปี้เพิ่ม แล้วแก้ไขโดยพิมพ์ เฉพาะที่อีซูซุ....
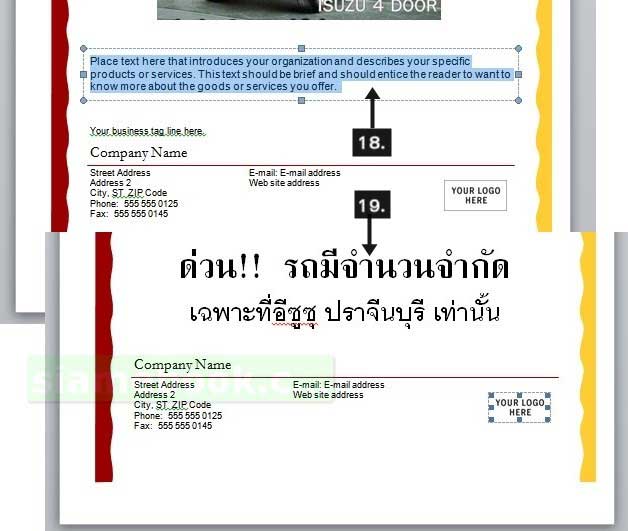
20. มุมล่างขวา ให้แทรกโลโก้ โดยใช้คำสั่ง Insert>>Picture แล้วเลือกภาพโลโก้มาวาง
21. ภาพที่ได้แทรกเข้ามา ต้องใช้คำสั่ง Format>>Wrap Text>>Behind Text วางภาพไว้ใต้ข้อความ เพื่อให้สามารถลากวางตำแหน่งต่างๆ ได้อย่างอิสระ
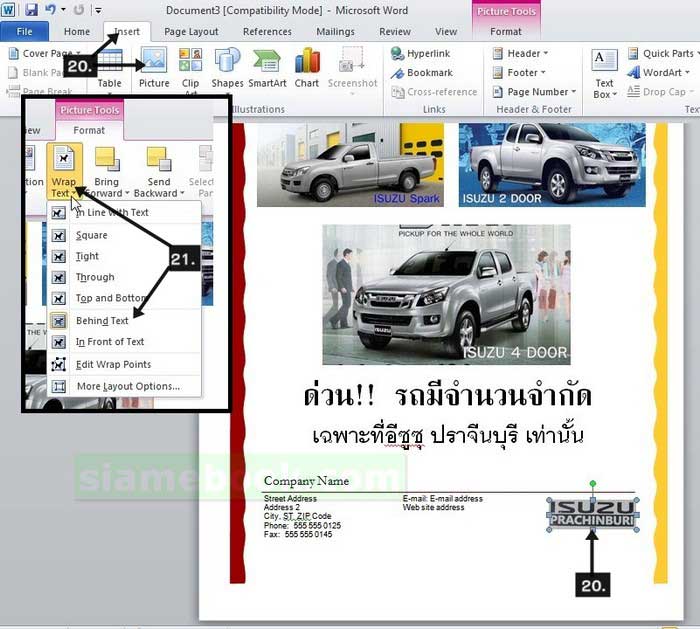
22. มุมล่างซ้าย ให้แก้ไข ข้อความ สนใจติดต่อ คลิก ลบ แล้วพิมพ์ข้อความลงไป ปรับขนาดตัวหนังสือให้เหมาะสม
23. คลิก Insert>>Shapes
24. คลิกเลือกรูปทรงสี่เหลี่ยม
25. ลากเมาส์วาดสี่เหลี่ยมใต้ข้อความ สนใจติดต่อ ตำแหน่งนี้จะทำเป็นกรอบสี่เหลี่ยมไว้ให้พนักงานขายเขียนชื่อ เบอร์โทรศัพท์ของตนเอง จึงเว้นไว้แบบนี้
26. แก้ไขข้อความ Email .... ให้เป็น *เงื่อนไขเป็นไปตามที่.....
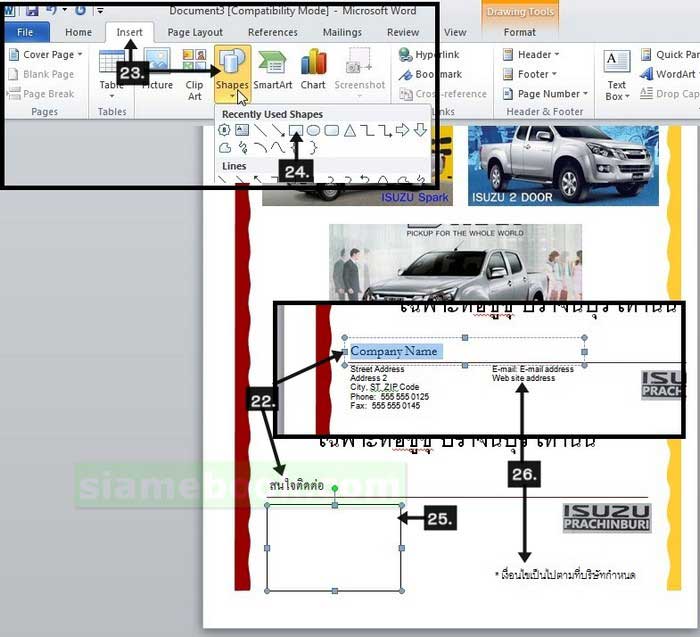
27. ในการจัดการกับกรอบข้อความ Text box จะมีพื้นหลังสีขาว ซึ่งอาจจะซ้อนทับภาพหรือข้อความอื่น เช่น ซ้อนทับข้อความ สนใจติดต่อ
28. ให้คลิกเลือกกรอบข้อความก่อน
29. คลิก Format
30. คลิกเลือก Shape Fill คำสั่งระบายสีพื้น
31. คลิกเลือก No Fill ยกเลิกการระบายสีพื้น เพื่อให้พื้นโปร่งใส ไม่บังข้อความหรือภาพใกล้เคียง
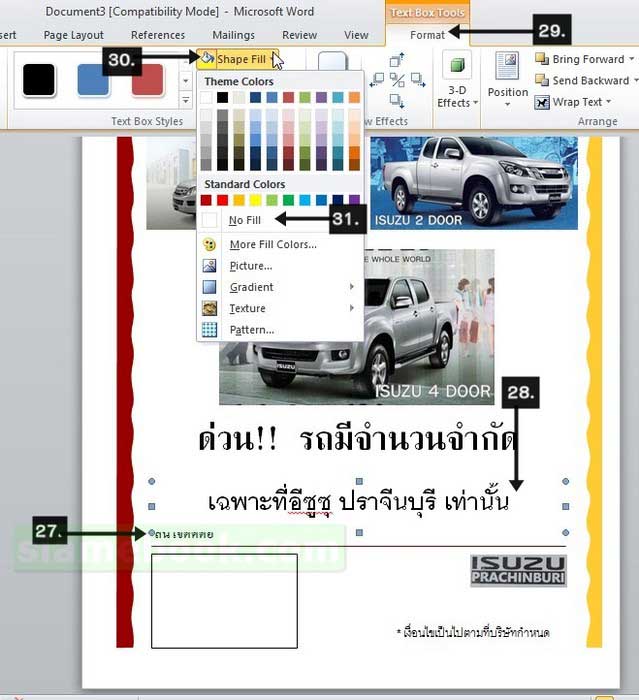
C. บันทึกไฟล์เก็บไว้
เมื่อทำงานเสร็จแล้ว ให้บันทึกหรือ Save ไฟล์งานเก็บไว้
31. ตัวอย่างใบปลิวที่ได้แก้ไขเรียบร้อยแล้ว
32. คลิกปุ่ม Save รูปแผ่นพิมพ์มุมบนซ้าย
33. คลิกเลือกที่เก็บ
34. คลิกและพิมพ์ชื่อไฟล์ลงไป
35. คลิกปุ่ม Save
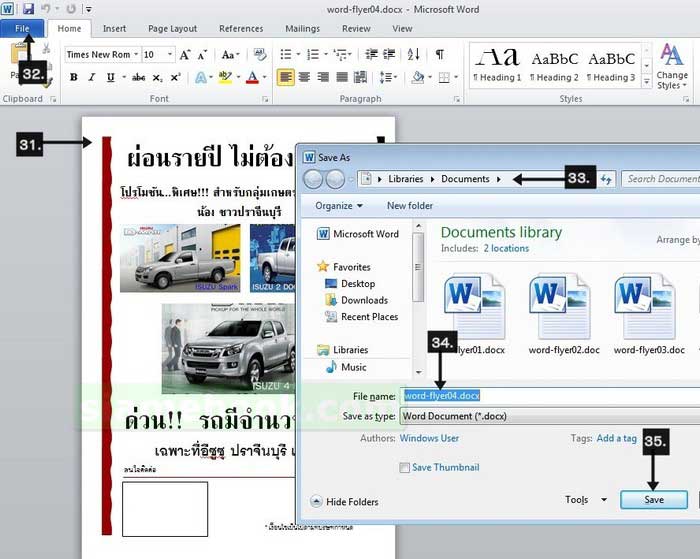
D. การนำใบปลิวไปใช้งานแบบต่างๆ
การนำใบปลิวไปใช้งาน อาจจะเป็นการปริ๊นต์แล้วนำไปใช้งาน หรือนำไปถ่ายเอกสาร หรือนำไปพิมพ์กับทางโรงพิมพ์
1. ผลงานใบปลิวที่ได้สร้างเสร็จแล้ว
2. คลิก File
3. คลิก Print เพื่อพิมพ์ออกทางเครื่องพิมพ์ เหมาะสำหรับการใช้งานจำนวนไม่มากนัก หรือใช้งานเฉพาะโอกาส
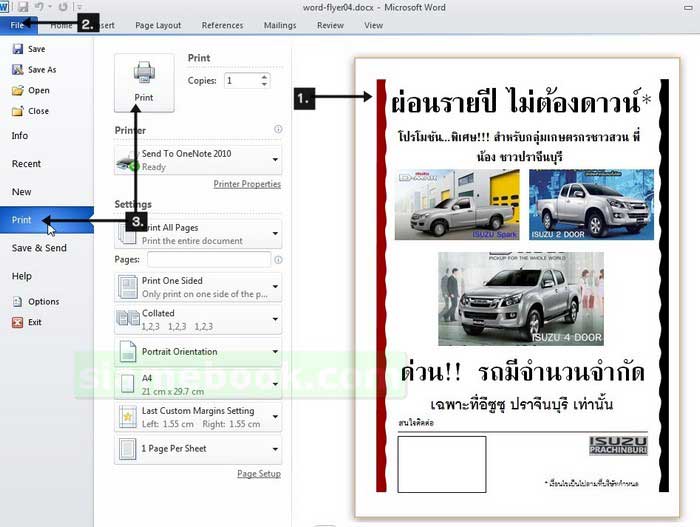
4. อาจจะทำใบปลิวเป็นไฟล์ PDF เพื่อนำไปให้ดาวน์โหลดบนอินเตอร์เน็ต โดยคลิก File>>Save & Send
5. คลิก Create PDF/XPS Document
6. คลิก Create PDF/XPS
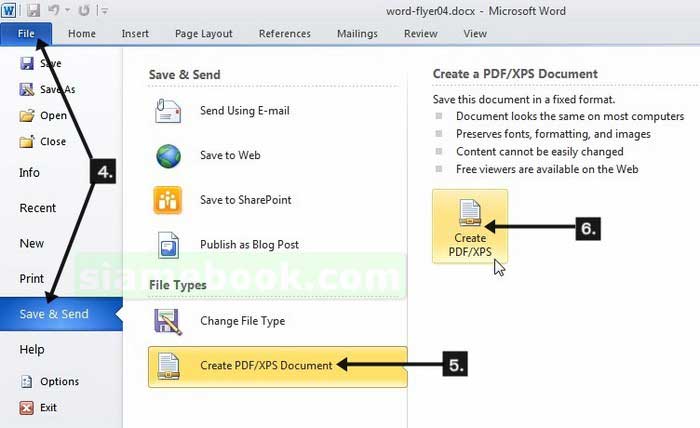
7. คลิกเลือกโฟลเดอร์เพื่อเก็บไฟล์
8. คลิกและพิมพ์ชื่อไฟล์
9. คลิกเลือกไฟล์ PDF แบบ Standard แนะนำให้ลองเลือกหลายๆ แบบเพื่อดูว่า ไฟล์ PDF ที่ได้ เป็นอย่างไร เหมาะสำหรับการนำไปใช้งานแบบใด แต่กรณีจะนำไปปริ๊นต์หรือทำสิ่งพิมพ์ต้องเลือกแบบ Standard
10. คลิก Publish เริ่มสร้างใบปลิว
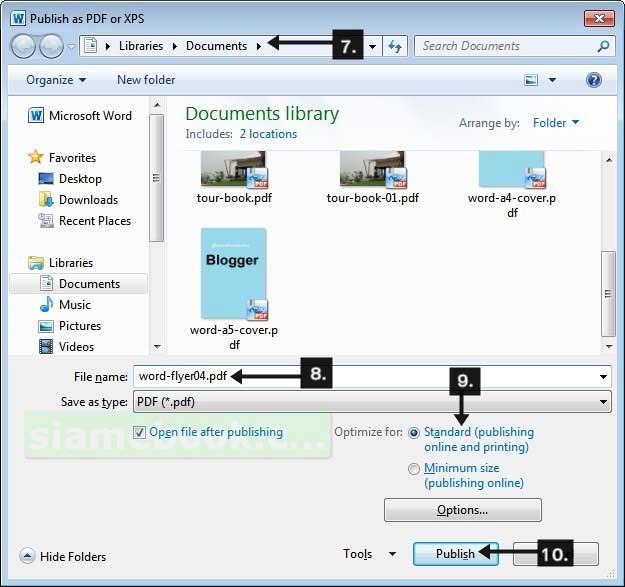
11. ตัวอย่างใบปลิว ที่ได้สร้างเป็นไฟล์ PDF ที่ถูกเปิดขึ้นมาด้วยโปรแกรมอ่านไฟล์ PDF ให้ซูม 100% เพื่อดูความคมชัดของข้อความและภาพ
12. สำหรับข้อความจะไม่มีปัญหา มีความคมชัด สามารถนำไปปริ๊นต์ได้
13. แต่ไฟล์ภาพต้องดูว่า ใช้ได้หรือไม่ การนำไปใช้ในการปริ๊นต์ลงประกาษ ภาพต้องชัด

14. ลองซูมสัก 200% เพื่อดูความคมชัดของภาพ หากต้องการนำไปปริ๊นต์หรือนำไปพิมพ์กับทางโรงพิมพ์ ไฟล์ PDF นี้ยังใช้ไม่ได้ ภาพแตก เบลอ ไม่ชัด ต้องไปทำภาพประกอบใหม่ แล้วออกแบบใหม่ใน Word และขั้นตอนการสร้างไฟล์ PDF ต้องตั้งค่าการแปลงภาพให้คมชัดที่สุด ไฟล์จะใหญ่กว่าปกติ
15. จากตัวอย่างรายละเอียดในภาพเช่น ISUZU Spark แตกเบลอ แบบนี้นำไปใช้ในเน็ตได้ แต่นำไปปริ๊นต์หรือพิมพ์กับทางโรงพิมพ์ไม่ได้ ต้องทำ
ใหม่
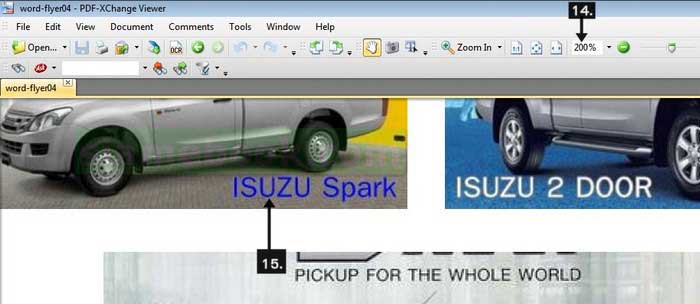
การทำใบปลิวจากเทมเพลทแบบนี้ จะใช้ Word 2010 หรือ Word 2013 วิธีการไม่ต่างกัน ซึ่งการทำใบปลิว จะไม่เหมือนกับการพิมพ์เอกสารทั่วไป เน้นใช้กรอบข้อความหรือ Text Box วาดกรอบสี่เหลี่ยมแล้วพิมพ์ข้อความ หรือวางภาพ ทั้งหมดจะแยกกันเป็นส่วนๆ ไม่เกี่ยวกัน จะแยกกว่าการพิมพ์ตามปกติ การจัดการกับกรอบข้อความให้คลิกที่ภาพหรือข้อความให้ปรากฏกรอบรอบๆ ก่อน แล้วคลิกที่กรอบอีกที เพื่อเลือก จากนั้นจึงจะสามารถลบ ก็อปปี้ลดขนาด หรือลากย้ายตำแหน่งได้
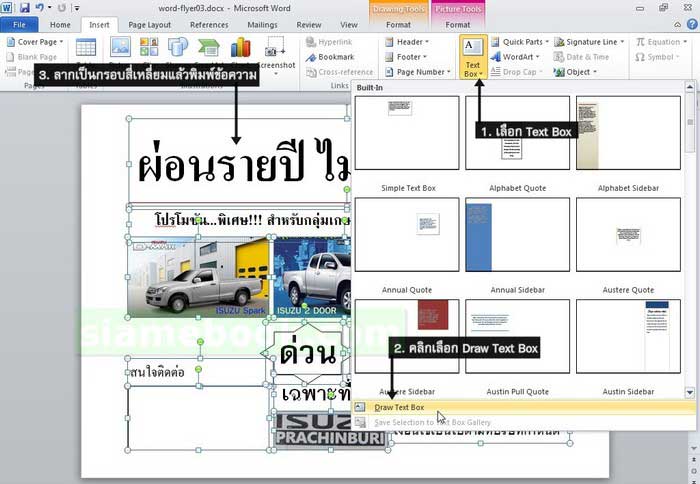
ขั้นตอนการทำใบปลิวรายละเอียดค่อนข้างมาก นี่แค่การทำง่ายๆ เท่านั้น ยังไม่ว่ากันถึงเรื่องการทำใบปลิวเพื่อพิมพ์กับทางโรงพิมพ์ ซึ่งจะมีขั้นตอนที่ยากกว่านี้อีก เพราะจะมีเรื่องสี เพลท กระดาษ โรงพิมพ์เข้ามาเกี่ยวข้อง ซึ่งจะทำผิดพลาดไม่ได้เด็ดขาด ไม่เช่นนั้นเสียเงินฟรี


