ขั้นตอนการสำรองภาพถ่ายไปใช้ใน Google Photos
ติดตั้งแอป รูปภาพ ในมือถือ Android และ ติดตั้งและตั้งค่าใช้งานแอป รูปภาพ ในมือถือ Android
ติดตั้งแอป Google Photos หรือแอป รูปภาพ
ก่อนอื่นจะต้องติดตั้งแอป Google Photos หรือแอป รูปภาพ ในมือถือ Android ของเราให้เรียบร้อยก่อน เข้า Google Play Store เพื่อติดตั้งได้โดยตรง และลงทะเบียนการใช้งานด้วยอีเมล์ Gmail ที่เราใช้ลงทะเบียนกับมือถือของเรา ดังภาพ จากนั้นเราจะตั้งค่าการอัพโหลดไฟล์ภาพถ่ายหรือวิดีโอเข้าพื้นที่เก็บไฟล์ฟรี ซึ่งสามารถตั้งได้ 2 แบบ ให้อัพโหลดผ่าน WiFi หรือทั้ง WiFi และเครือข่ายมือถือ
การตั้งค่าแอป รูปภาพ หลังจากได้ติดตั้งแอป รูปภาพ เสร็จแล้ว ให้ตั้งค่าการทำงานของแอปดังนี้
1. แตะแอป รูปภาพ เพื่อเข้าไปตั้งค่า
2. แตะ เริ่มต้นใช้งาน
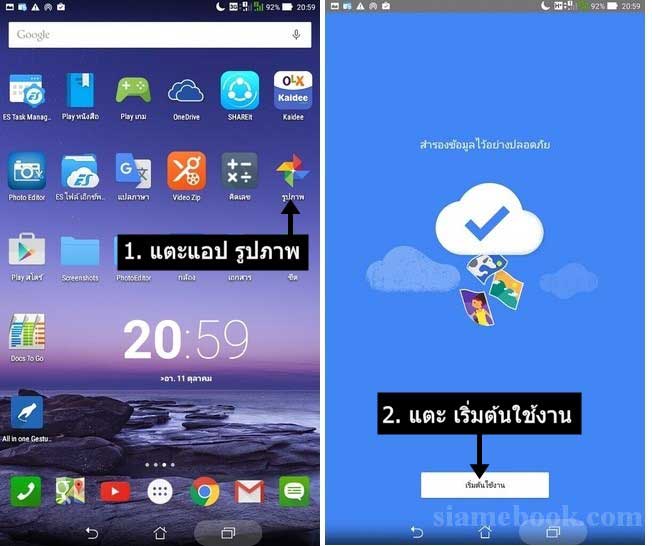
3. แตะเลือกอีเมล์ที่ต้องการใช้งานกับแอป รูปภาพ
4. แตะเลือก สำรองข้อมูลและซิงค์ให้ทำงาน โดยแตะ เปิด วิธีนี้จะทำการสำรองข้อมูลอัตโนมัติ ซึ่งเครื่องที่จะใช้ระบบแบบนี้ ควรเป็นมือถือที่ใช้แพ็คเกจอินเตอร์เน็ตแบบไม่จำกัด
5. ในส่วน ใช้ข้อมูลเครือข่ายมือถือเพื่อสำรองข้อมูล อาจแตะ เปิด ใช้งาน หากใช้เน็ตแพ็คเกจที่รองรับการรับส่งข้อมูลมากๆ ไม่เช่นนั้นก็ไม่ควรใช้ เน้นการตั้งค่าเพื่อโหลดทาง WiFi แทน หรือไม่ก็ใช้การตั้งค่าแบบนี้ชั่วคราว
6. แตะ ต่อไป
7. ตั้งค่าขนาดของไฟล์รูปภาพและวิดีโอที่จะอัพโหลด แบบแรก คุณภาพสูง จะทำการลดขนาดไฟล์ให้เล็กลง
8. ส่วนวิธีที่สอง ตั้งเดิม จะไม่ทำการลดขนาดไฟล์ ขนาดภาพที่ถ่ายไว้เท่าไร ก็อัพโหลดไปตามนั้น กรณีเลือกค่าแบบ ตั้งเดิม ควรตั้งค่าความละเอียดกล้อง และความละเอียดการถ่ายวิดีโอให้เหมาะสม จะดีกว่า เพื่อให้ไฟล์มีขนาดเล้ก บางคนเน้นถ่ายภาพขนาดใหญ่ ขอชัดๆ ไว้ก่อน แต่ก็ไม่เคยเอาไฟล์ไปทำอะไร การใช้ไฟล์ขนาดใหญ่ต้องรู้ว่าจะเอาไปทำอะไร เช่น เอาไปปริ๊นต์ลงกระดาษ ปริ๊นต์โปสเตอร์ ทำสิ่งพิมพ์ แต่ส่วนใหญ่จะไว้ดู ก็ไม่จำเป็นต้องใช้ขนาดใหญ่มากนัก
9. แตะ ต่อไป ทำงานต่อ
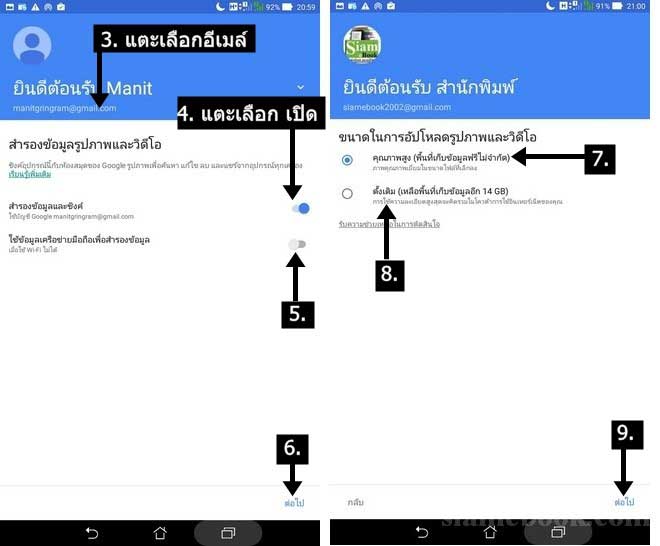
10. จะปรากฏหน้าจอแนะนำคุณสมบัติและการทำงานของแอป รูปภาพ แตะ ถัดไปเรื่อยๆ
11. จนถึงภาพสุดท้าย แตะ เครื่องหมายถูก เพื่อปิดหน้าจอแนะนำแอป
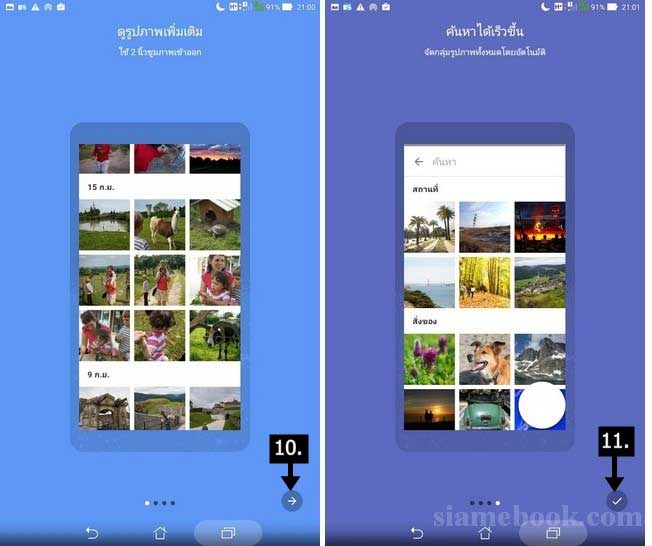
12. จะเข้าสู่หน้าจอแอป รูปภาพ โดยจะแสดงรูปภาพที่ได้อัพโหลดจากมือถือมาไว้ในพื้นที่เก็บรูปฟรีของเรา โดยแสดงตามวันที่ที่ได้อัพโหลดภาพเข้ามา
13. ไอคอน 3 จุด มุมบนขวา ไว้แตะเรียนกคำสั่งเพิ่มเติม เช่น แสดงภาพในมุมมองแบบต่างๆ เป็นเดือน หรือเป็นปี
14. ไอคอน 3 ขีด มุมบนซ้าย จะเรียกคำสั่งตั้งค่าหรือปรับแต่งแอป รูปภาพ เพิ่มเติม
15. จะมีคำสั่งต่างๆ เช่น เลือกชื่อบัญชีอีเมล์ที่ต้องการใช้งานกับแอป รูปภาพ
16. คำสั่ง คอลเล็กชัน สำหรับสร้างภาพรวมเป็นคอลเล็กชัน ในแต่ละโอกาส
17. ลิงค์ที่แชร์ ไว้แชร์ภาพ
18. โฟลเดอร์ของอุปกรณ์ ดูภาพในเครื่อง
19. การตั้งค่า ไปตั้งค่าเพิ่มเติม ให้แตะคำสั่งนี้
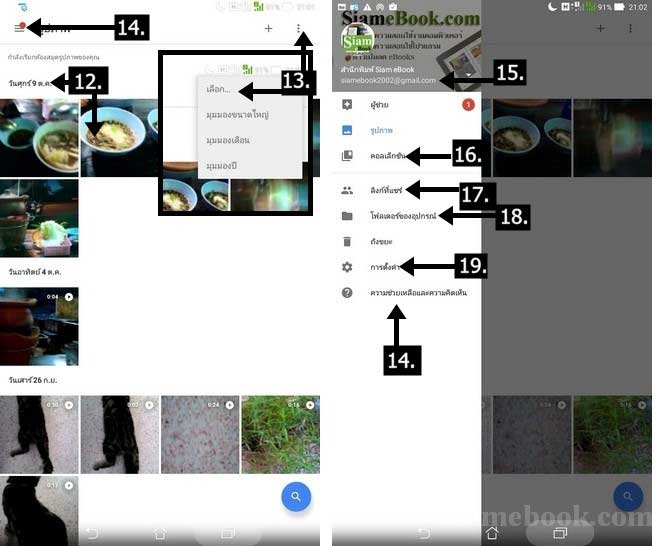
20. แตะ สำรองข้อมูลและซิงค์
21. แตะเลือกเปิด ซึ่งจะเป็นการซิงค์หรืออัพโหลดภาพถ่ายหรือวิดีโอในมือถือเข้าเราไปไว้ใต้อีเมล์ที่ได้เลือกด้านล่าง
22. จากตัวอย่างได้ตั้งค่าให้อัพโหลดเฉพาะเมื่อเชื่อมต่อเน็ตผ่าน WiFi เท่านั้น เพื่อความเร็วในการอัพโหลด หากต้องการอัพโหลดผ่านมือถือ ก็เปลี่ยนค่าในส่วนนี้ เพราะการใช้งานนอกสถานที่ หากพื้นที่ในมือถือเต็มแล้ว ก็จำเป็นต้องตั้งค่าให้อัพโหลดผ่านมือถือ แล้วลบไฟล์ภาพในมือถือทิ้งไป
23. อาจเลือกสำรองภาพถ่าย เฉพาะในโฟลเดอร์ที่ต้องการก็ได้ โดยแตะเลือกใน เลือกโฟลเดอร์ที่จะสำรอง...
24. เสร็จแล้ว แตะปุ่มย้อนกลับ ไปยังหน้าจอหลักของแอป รูปภาพ
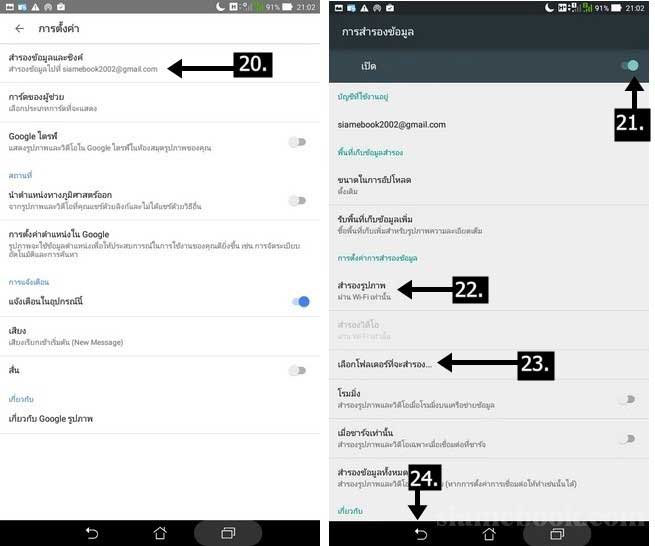
ตอนนี้แอป รูปภาพ ก็พร้อมใช้งาน และหากมีการถ่ายภาพด้วยกล้องเมื่อใด ภาพถ่ายหรือวิดีโอ ก็จะถูกส่งเข้าพื้นที่เก็บไฟล์ฟรีในเน็ตทันที เป็นการทำงานแบบอัตโนมัติ แต่มือถือหรือแท็บเล็ต Android หรืออุปกรณ์อื่นๆ ที่ติดตั้งแอปนี้ ต้องเชื่อมต่ออินเตอร์เน็ตแบบตลอดเวลา


