ในมือถือ Android หรือจะใช้มือถือประเภทอื่นที่สามารถติดตั้งแอป รูปภาพ ได้ หากมีการตั้งค่าให้อัพโหลดภาพถ่ายหรือวิดีโอเข้าพื้นที่ฟรีของเราแล้ว นอกจากจะเข้าไปจัดการกับไฟล์เหล่านั้นผ่านมือถือแล้ว ก็ยังสามารถเข้าไปจัดการไฟล์ต่างๆ ด้วยคอมพิวเตอร์ได้เช่นกัน ซึ่งสะดวกกว่า เพราะจัดการภาพได้ง่ายกว่าในมือถือ
เมื่อภาพถ่ายในมือถือถูกส่งไปเก็บในพื้นที่ฟรีเรียบร้อยแล้ว เราก็สามารถเข้าไปจัดการกับภาพถ่ายเหล่านั้นผ่านคอมพิวเตอร์หรือโน้ตบุ๊คได้เช่นกัน ในกรณีนี้จะช่วยให้การจัดการภาพสะดวกมาก หากทำงานเป็นทีม เช่น ทำเว็บไซต์หรือนิตยสารเกี่ยวกับการท่องเที่ยว ฝ่ายทำหน้าที่เก็บภาพ เก็บข้อมูลสถานที่ท่องเที่ยวก็ถ่ายภาพแล้วส่งเข้าพื้นที่เก็บไฟล์ ส่วนฝ่ายทำบทความที่อยู่ในสำนักงานก็จะสามารถเข้าระบบเพื่อนำภาพมาใช้งานได้ทันที เป็นต้น
1. ในคอมพิวเตอร์ให้เชื่อมต่ออินเตอร์เน็ต แล้วเข้าโปรแกรมท่องเน็ตเช่น Chrome
2. ไปยังเว็บไซต์ Google.co.th คลิกที่ ลงชื่อเข้าสู่ระบบ
3. พิมพ์อีเมล์ แล้วคลิก ถัดไป หรือ Next
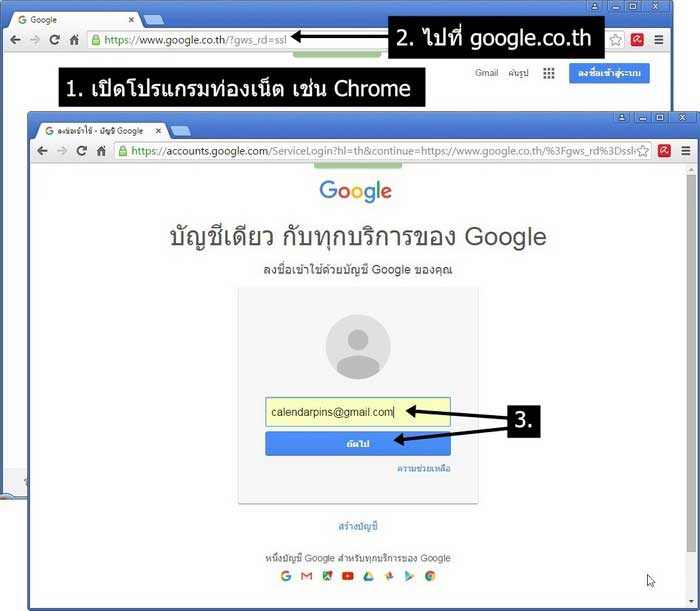
4. พิมพ์ รหัสผ่าน แล้วคลิก ลงชื่อเข้าใช้
5. เมื่อเข้าระบบแล้วให้คลิกไอคอน Google Apps
6. คลิกเลือก แอป ภาพถ่าย
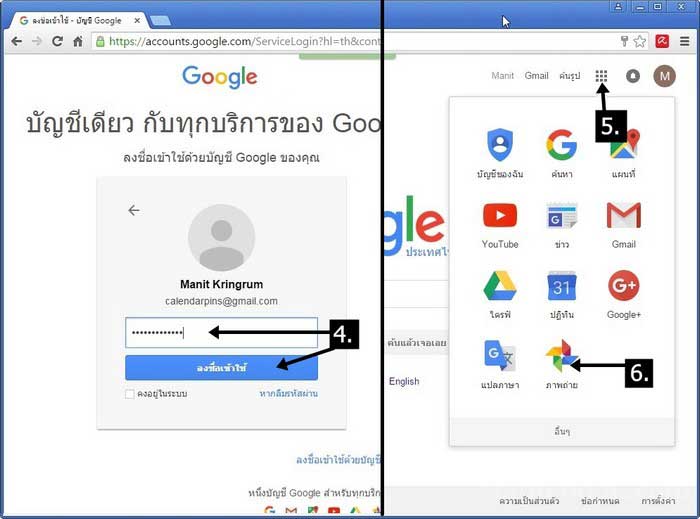
7. จะเข้าสู่หน้าจอ ภาพถ่าย ซึ่งจะมีรูปภาพ ที่เราได้ถ่ายด้วยมือถือ ซึ่งจะถูกส่งจากมือถือมาเก็บไว้ในพื้นที่ฟรีอัตโนมัติ (ขึ้นอยู่กับการตั้งค่า) ทันทีที่ถ่ายภาพด้วยมือถือเรียบร้อยแล้ว ภาพจะถูกส่งเข้ามาในพื้นที่ฟรีทันที กรณีทำงานร่วมกัน มีมือถือหลายเครื่อง หากแต่ละเครื่องตั้งค่าอีเมล์ตัวเดียวกันไว้ ไม่ว่าจะถ่ายภาพผ่านเครื่องใด ภาพถ่ายก็จะถูกส่งเข้ามาในพื้นที่ฟรีทันที หรือกรณีทำงานร่วมกันหลายคน แต่ละคน ก็ตั้งค่าอีเมล์ตัวเดียวกันในทุกเครื่อง ก็จะเข้าไปจัดการกับไฟล์ภาพและวิดีโอได้ทันทีเช่นกัน
8. ให้คลิกภาพที่ต้องการดูรายละเอียดให้ชัดเจน
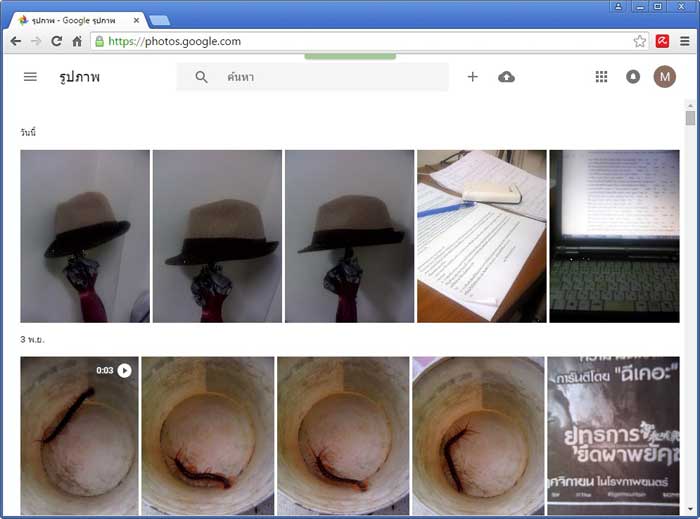
9. เมื่อคลิกเพื่อดูภาพใดๆ ก็จะมีคำสั่งให้จัดการกับไฟล์ภาพถ่ายนั้นๆ เช่น แชร์ภาพไปยัง Google+, Facebook หรือ Twitter
10. หรือแสดงข้อมูลเกี่ยวกับภาพ ขนาดกว้าง x สูง ความละเอียดภาพ ขนาดของไฟล์กี่ KB หรือกี่ MB วันที่ถ่ายภาพ อาจจะมียี่ห้อและรุ่นของมือถือที่ใช้ถ่ายภาพ
11. ไอคอนลบ หากต้องการลบภาพนั้นๆ ก็คลิกไอคอนรูปถังขยะได้เลย
12. ไอคอน 3 จุด จะแสดงคำสั่งเพิ่มเติม เช่น เพิ่มในอัลบั้ม เพื่อจัดภาพให้เป็นหมวดหมู่ และดาวน์โหลด เพื่อดาวน์โหลดภาพมาเก็บในเครื่องคอมพิวเตอร์
13. ส่วนการจัดการกับภาพอีกวิธีหนึ่ง ให้ชี้ที่ภาพถ่าย คลิกปุ่มขวาของเมาส์ เพื่อเรียกคำสั่งลัด เช่น Save As... เพื่อบันทึกภาพมาเก็บไว้ในคอมพิวเตอร์ของเรา
14. หากต้องการออก และกลับหน้าหลัก ให้คลิก ลูกศร ชี้ไปทางซ้ายมือ ที่มุมบนซ้าย
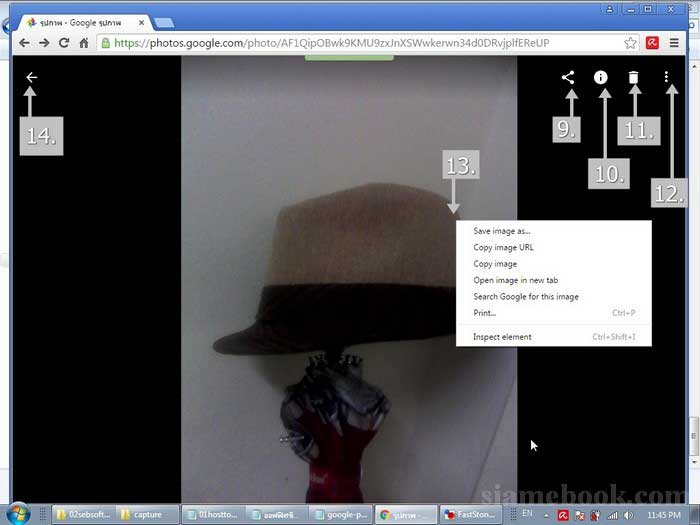
การทำเว็บหรือเอกสารต่างๆ ที่ต้องมีการใช้งานไฟล์ภาพร่วมกัน แอปนี้ช่วยได้มากทีเดียว เพราะไม่ว่าแต่ละคนจะใช้มือถือ แท็บเล็ต หรือคอมพิวเตอร์ ก็จะเข้าถึงข้อมูลภาพถ่ายและวิดีโอที่เก็บไว้ที่เดียวกันได้


