มือถือแอนดรอยด์ไม่ว่ารุ่นใหม่หรือรุ่นเก่า ก็จะมีแอปพื้นฐานให้ใช้งานไม่ต่างกัน ในมือถือทุกเครื่อง ทุกยี่ห้อ เพราะแอปหลักที่เป็นของแอนดรอยด์จะสามารถติดตั้ง ในเครื่องเหล่านั้นได้เหมือนๆ กัน ไม่ว่าผู้อ่านจะใช้มือถือแอนดรอยด์รุ่นใหม่ รุ่นเก่า หรือยี่ห้ออะไรก็ตาม ก็สามารถใช้งานได้ การใช้งานบางอย่าง อาจใช้บ่อยๆ แทบทุก วัน
มือถือระบบแอนดรอยด์มีความหลากหลาย ทั้งยี่ห้อ และรุ่นต่างๆ เยอะมาก แต่ระบบพื้นฐานก็ไม่ต่างกัน โดยเฉพาะแอปพื้นฐานที่เป็นของระบบแอนดรอยด์เอง ซึ่ง มีความปลอดภัย และไม่มีโฆษณาเด้งขึ้นมารบกวน (แต่ยกเว้นเครื่องที่เก่ามากแล้ว ทำงานช้าเกินไป อย่างแอนดรอยด์รุ่นต่ำกว่า 5.0 อาจจะใช้ไม่ได้บางแอปที่จะกล่าวถึง ต่อไปนี้ )
ตัวอย่างแอปพื้นฐานสำหรับมือถือแอนดรอยด์ ใช้ได้ทุกเครื่อง
บทความนี้ค่อนข้างยาว โดยจะสรุปคุณสมบัติเด่นๆ ของแอปพื้นฐานมานำเสนอ เพื่อให้ผู้อ่านได้เห็นภาพรวมทั้งหมด ว่ามือถือระบบนี้ใช้ทำอะไรได้บ้าง และมีแอ ปใดบ้าง ที่เราน่าจะได้ใช้งานบ่อยๆ ซึ่งขอให้เป็นมือถือหรือแท็บเล็ตระบบแอนดรอยด์ก็ใช้งานได้เหมือนกัน
ติดตั้งแอปต่างๆ ที่จำเป็นเสียก่อน
ก่อนอื่นให้จัดการติดตั้งแอปพื้นฐานต่อไปนี้ในเครื่องของผู้อ่าน ซึ่งเป็นแอปของระบบแอนดรอยด์เอง มีความปลอดภัย ไม่มีโฆษณารบกวน
1. เชื่อมต่อเน็ต แล้วเปิดแอป Play Store
2. ทำการค้นหาด้วยคำว่า Google
3. จะพบแอปต่างๆ ที่เป็นของ Google ให้ทำการติดตั้งแอปเหล่านี้ลงเครื่องให้หมดทุกตัว (บางตัวติดตั้งแล้ว ก็อาจจะอัปเดตให้เป็นรุ่นล่าสุด) เช่น
- Google Chrome
- Google Photos
- Google ไดรฟ์
- Google Maps
- Google แปลภาษา
- Google Go
- Google แป้นพิมพ์ของ Google
- Google Assistant
- Google ชีต
- Google เอกสาร
- Google Lens
- Google Gmail
- Google ปฏิทิน
- Google สไลด์
- Google Keep
- Google Files by Google
- Google รายชื่อติดต่อ
- Google Gallery
- Google Youtube
- Google Youtube Studio
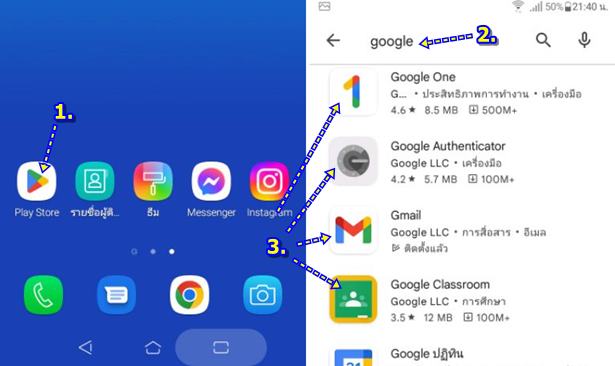
ใช้มือถือค้นหาข้อมูลด้วย Google Chrome
มือถือหรือแท็บเล็ตแอนดรอยด์จะมีแอปพื้นฐานที่สามารถค้นหาข้อมูลในอินเตอร์เน็ตได้หลายประเภท ค้นหาภาพ วิดีโอ สถานที่ บุคคล เป็นต้น
1. แตะแอป Google Chrome เปิดใช้งาน
2. แตะและพิมพ์คำ ข้อความ วลี สั้นๆ ที่ต้องการค้นหา เช่น
- ชื่อเว็บไซต์ siamebook.com
- ชื่อคน ชื่อสัตว์ สิ่งของ สินค้า ชื่อ นามสกุล ชื่อเล่น ฉายา ยี่ห้อ รุ่น เลขทะเบียน ฯลฯ
- ชื่อสถานที่
- อื่นๆ อยากจะพิมพ์อะไร อยากจะรู้เรื่องอะไร ก็พิมพ์ลงไป
3. หากมีชื่ออยู่ด้านล่างอยู่แล้ว ซึ่งอาจจะเคยเข้าไปดู เข้าไปอ่าน ก็แตะเปิดได้เลย ไม่ต้องพิมพ์
4. ด้านบน มีตัวเลขอยู่ข้างใน แสดงว่ามีการเปิดเว็บไซต์ไว้ 3 เว็บ ให้แตะ แล้ว แตะ + อีกทีเพื่อค้นหาในข้อที่ 2
5. ตัวอย่างเมื่อพิมพ์คำค้นหาแล้ว เช่น เว็บไซต์ siamebook.com ให้แตะ ค้นหา
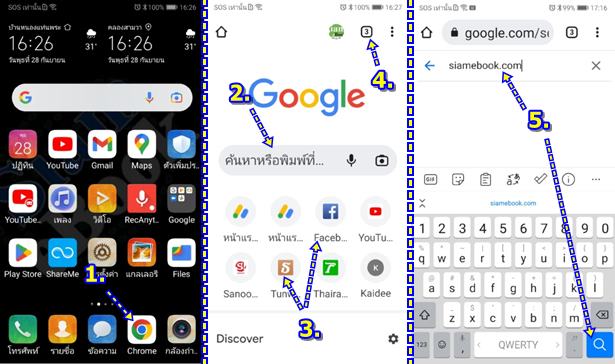
6. ตัวอย่างหน้าเว็บ siamebook.com ถูกเปิดขึ้นมา สามารถแตะเลื่อนอ่านข้อมูลได้
7. ตัวอย่างการค้นหา รถมือสอง พิมพ์คำค้นหา
8. จะแสดงข้อมูลผลการค้นหาด้านล่าง สามารถเลื่อนดูได้
9. ตัวอย่างเว็บไซต์รวมข้อมูลรถยนต์มือสอง
10. เมื่ออ่านข้อมูลเสร็จแล้ว หรือ หากพบว่า ไม่ใช่ข้อมูลที่ต้องการ ก็แตะปุ่มย้อนกลับ ไปค้นหาข้อมูลใหม่ได้ตามต้องการ
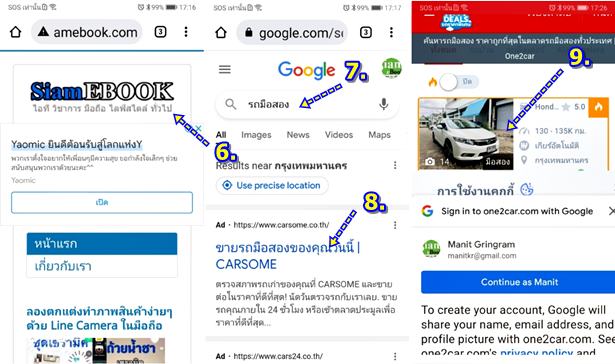
ดูภาพในเครื่อง แก้ไขภาพด้วย Google Photos
แอปนี้มีความสามารถหลักๆ ก็คือ ดูภาพในเครื่อง แก้ไขภาพ และส่งภาพในเครื่อง ไปสำรองในเว็บไซต์ของ Google ซึ่งจะให้พื้นที่เก็บข้อมูลฟรี 15 GB
1. แตะเปิดแอป Google Photos หรือ รูปภาพ
2. เมื่อเข้าหน้าจอแอปแล้ว แตะ คลังภาพ
3. จะพบภาพในเครื่อง แตะเลือกโฟลเดอร์ที่ต้องการ เช่น กล้อง Screenshots ภาพที่แคปหน้าจอ
4. จะพบภาพภายในโฟลเดอร์ที่เลือก โดยแสดงภาพตามวันที่ที่สร้าง เช่น วันนี้ ให้แตะภาพที่ต้องการ เพื่อแสดงเป็นภาพขนาดใหญ่ เต็มจอ
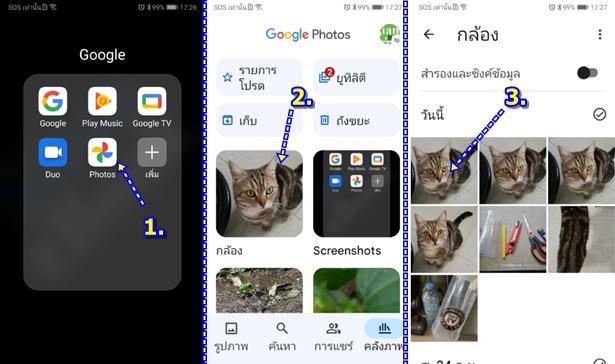
5. จะแสดงภาพเต็มจอ หมุนดูภาพได้ แตะคำสั่งด้านล่าง แก้ไข
- แชร์ ส่งภาพทางเน็ต LINE ฯลฯ
- Lens ค้นหาด้วยภาพ โดยใช้ภาพนี้ ให้แอปทำการค้นหาภาพที่เหมือนกันกับภาพนี้ ว่าเป็นอะไร สินค้าอะไร สถานที่ใด ใคร ที่ไหน สิ่งนั้นคืออะไร เป็นต้น
- ลบ ลบภาพนี้
6. เมื่อเลือกแก้ไข ก็จะพบกับคำสั่งแก้ไขภาพ ให้ลองแตะ และลองปรับแต่ง (กรณีเป็นวิดีโอก็จะมีคำสั่งปรับแต่งวิดีโอเช่นกัน เช่น ลดการสั่นไหว ครอบ ใส่ข้อความบนวิดีโอ เป็นต้น)
7. คำสั่งที่น่าสนใจ เช่น Tt พิมพ์ข้อความลงบนภาพ
8. เสร็จแล้ว แตะ บันทึกสำเนา หรือ ยกเลิก และ ย้อนกลับหน้าจอหลัก
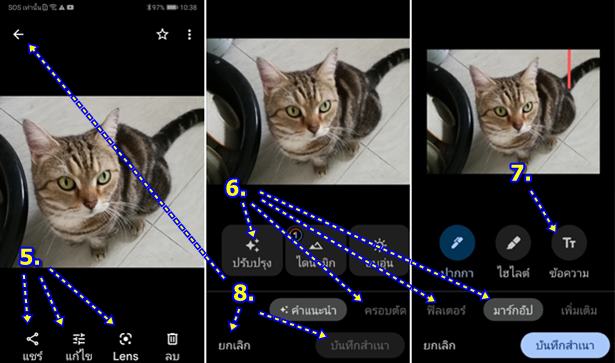
9. ยังมีอีกหนึ่งคำสั่งที่สำคัญ ก็คือ การสำรองภาพหรือวิดีโอ ในมือถือของเราเก็บไว้ แต่ให้พื้นที่ฟรี 15 GB เท่านั้น ในหน้าจอแอป ให้แตะ ไอคอนบัญชีของเรา
10. แตะ เปิดการสำรองข้อมูล เพื่อเปิดใช้งาน
11 ตั้งค่าการสำรองข้อมูล แล้วแตะ ยืนยัน เพียงแค่นี้ เมื่อมีการถ่ายภาพ หรือ ดาวน์โหลดภาพ จากที่อื่นมาไว้ในเครื่องของเรา แอปก็จะทำการส่งภาพไปไว้ในเน็ต เราก็ จะมีข้อมูลที่เหมือนกัน 2 ชุด อยู่ในเครื่องของเรา และ ในเน็ต อย่างละชุด
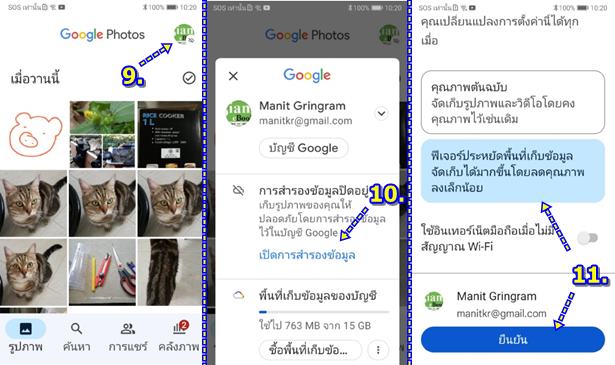
สำรองข้อมูลเก็บไว้ใน Google ไดรฟ์
แอปนี้เอาไว้สำรองข้อมูลในมือถือแอนดรอยด์ของเรา ส่งไปไว้ในพื้นที่เก็บข้อมูลฟรีของเราใน Google ไดรฟ์ อาจจะใช้งานกรณีพื้นที่ในเครื่องเต็ม ก็ย้ายไปไว้ที่นี่ บางส่วน
1. เข้าแอป Google ไดรฟ์
2. จะพบกับข้อมูล ไฟล์ต่างๆ ที่เราได้อัปโหลดมาเก็บไว้ สามารถแตะเปิดดู หรือ ดาวน์โหลดลงเครื่องได้
3. แตะ + หากต้องการอัปโหลดข้อมูลในมือถือมาเก็บไว้ในแอปนี้ เพิ่มเติม
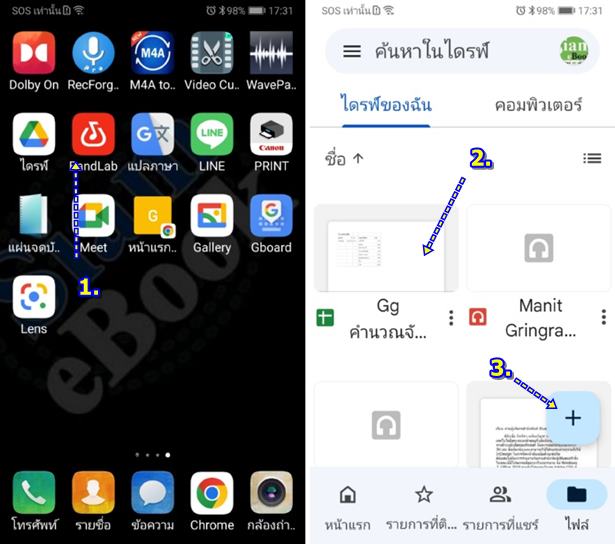
ใช้แผนที่สำรวจเส้นทางด้วย Google Maps
การเดินทางจะเป็นเรื่องง่าย หากมีความรู้เรื่องแผนที่ แม้แอปนี้จะสามารถนำทางให้เราได้ แต่การสำรวจเส้นทางจนมีความชำนาญ ก็จะช่วยให้การเดินทางไปยัง สถานที่ต่างๆ ทำได้ง่ายกว่า ขับรถไป ดู GPS ไปด้วย
1. แตะเปิดแอป Google Maps หรือ แผนที่
2. แตะ ไอคอนแสดงตำแหน่งของเราในแผนที่
3. แตะไอคอน เส้นทาง เพื่อให้แอปสร้างการนำทางไปยังสถานที่ใดๆ โดยเริ่มจากตำแหน่งที่เราอยู่
4. ควรศึกษาเส้นทาง ถนน (เส้นสีขาว) หมายเลขถนน โดยเริ่มจาก ถนนใกล้ตัว ใกล้บ้าน ที่ทำงาน ดูทั้งตำบล อำเภอ จังหวัด และ ประเทศ เพื่อให้มีความรู้พื้นฐานใน การดูแผนที่
5. ตัวอย่างการดูสถานที่ เช่น ร้านอาหาร แตะชื่อร้าน เนื้อแท้ หนองจอก
6. จะมีภาพสถานที่ แตะที่ภาพนี้ เพื่อดูภาพสถานที่แบบ 360 องศา และดูภาพถนนโดยรอบ หากจะต้องเดินทางไปยังสถานที่ใดๆ ก็ควรศึกษาเส้นทางในลักษณะนี้ ไป ไหน ไม่หลง
7. หากต้องการเดินทางไปยังสถานที่ดังกล่าว ก็แตะ ที่เส้นทาง เพื่อให้แอปทำการสร้างเส้นทาง จากนั้นก็ขับรถไปตามเส้นทางได้เลย แต่จะให้ดี ควรศึกษาเส้นทางก่อน อยู่ๆ แล้วเปิดให้แอปทำการนำทาง เมื่อไปยังสถานที่จริงแล้ว อาจจะหลงทิศ ทำให้เสียเวลา
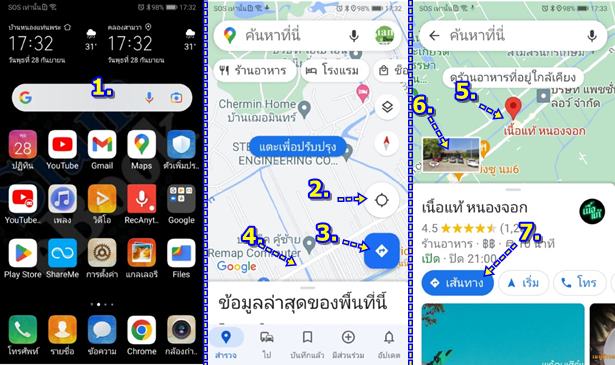
8. ตัวอย่างการแสดงภาพสถานที่ หรือ ภาพถนนแบบ 360 องศา ไล่ดูไปเรื่อยๆ ก็เหมือนกับว่าได้ขับไปยังสถานที่จริง จะเกิดความคุ้นเคยเร็วมากขึ้น ขับจริงทำได้ง่าย
9. ตัวอย่างการใช้แอปนำทาง ให้ขับรถไปตามเส้นทางที่แอปสร้าง จะไปไหนไม่ยาก แต่ก็ต้องระวัง หากสัญญาณมือถือไม่ดี จะพาหลงได้ ดีที่สุด ควรศึกษาความรู้พื้นฐาน เกี่ยวกับแผนที่ หมายเลขถนน จะช่วยได้มาก
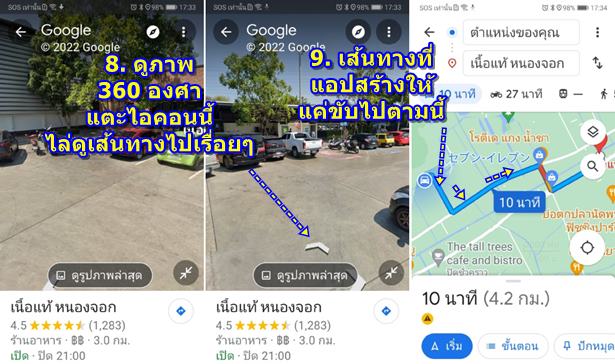
Google แปลภาษา หรือเป็นล่าม
คนไทยไม่เก่งภาษาอังกฤษ แต่ไม่ยาก ในการอ่าน หรือ คุยกับชาวต่างประเทศ ใช้มือถือเป็นล่ามได้
1. แตะเปิดแอป Google แปลภาษา
2. แตะเลือก แปลจาก อังกฤษ เป็น ไทย หรือ อะไรเป็นไทย ก็เลือกเอา
3. แตะไอคอน สลับไทยเป็นอังกฤษ
4. ตัวอย่างแตะและพิมพ์ Cat แอปจะแปลจากอังกฤษเป็นไทย แตะลำโพง ฟังเสียง
5. แตะ + คำแปลใหม่ แปลคำอื่นต่อไป
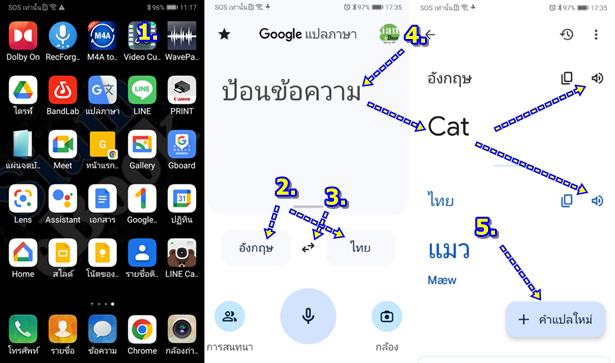
6. ใช้มือถือเป็นล่าม แตะ ที่สนทนา
7. แตะเลือกภาษา เช่น English กับ ภาษาไทย
8. แตะไอคอน ไมค์ แล้วยืนไปให้ฝรั่งพูด แล้วก็ฟัง แอปจะแปลเป็นภาษาไทย
9. แตะไอคอน ไมค์ ภาษาไทย พูดไทย แล้วยื่นมือถือให้ฝรั่งฟัง แอปจะแปลจากไทยเป็นอังกฤษ
10. ใช้กล้องช่วยแปลภาษา อาจจะเห็นป้ายภาษาอังกฤษ ฉลาก ชื่อสินค้า ฯลฯ แตะกล้อง
11. นำไปถ่ายที่ป้ายภาษาอังกฤษ ตัวอย่างได้แปลเป็นไทย ให้เราเข้าใจได้
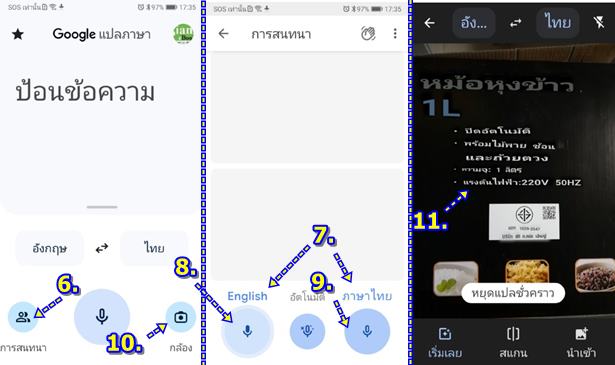
หาภาพเคลื่อนไหวดุ๊กดิ๊ก Gif ด้วย Google Go
ถ้าอยากจะได้ภาพเคลื่อนไหวแบบ GIF เคลื่อนไหวดิ๊กดิ๊กน่ารักๆ เพื่อเอาไปส่งให้กันทางไลน์ หรือโซเชียล ให้ใช้แอปนี้ได้เลย
1. เข้าแอป Google Go
2. แตะเลือก รูปภาพ
3. ค้นหา GIF หรือ แตะเลือกหมวดของภาพเคลื่อนไหวที่ต้องการได้เลย
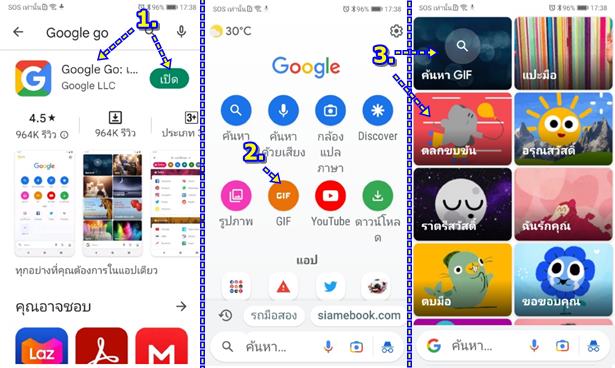
หาภาพอรุณสวัสดิ์ คำคมด้วย Google Go
ถ้าอยากจะได้ภาพอรุณสวัสดิ์ คำคม เพื่อเอาไปส่งให้กันทางไลน์ หรือโซเชียล ให้ใช้แอปนี้ได้เลย
1. เข้าแอป Google Go
2. แตะเลือก รูปภาพ
3. ค้นหา ภาพ หรือ แตะเลือกหมวดของภาพที่ต้องการได้เลย
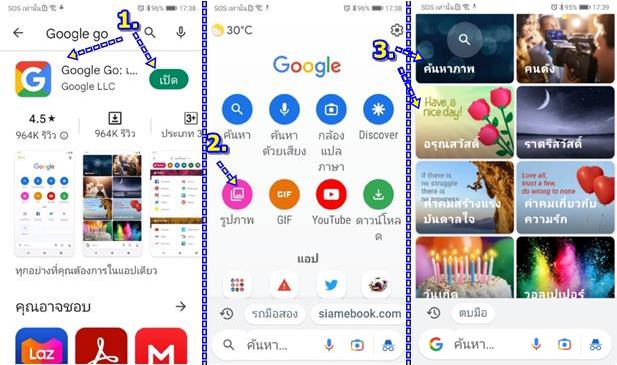
ค้นหาด้วยเสียงพูด ผ่านแอป Google Go
พิมพ์ไม่เก่ง หรือไม่สะดวกที่จะพิมพ์ ก็พูดผ่านมือถือแอนดรอยด์ ให้ช่วยค้นหาข้อมูลได้ไม่ยาก
1. เข้าแอป Google Go
2. แตะ ค้นหาด้วยเสียง
3. พูดคำ ข้อความสั้นๆ ที่ต้องการให้แอปช่วยค้นหา เช่น ร้านกาแฟใกล้ๆ / ร้านอาหารใกล้ๆ / เส้นทางไปสระบุรี /ขอเส้นทางไปที่ชอบๆ ลองพูดหลายๆ แบบ เพื่อให้รู้ว่า จะต้องพูดแบบใด แอปจึงจะเข้าใจ
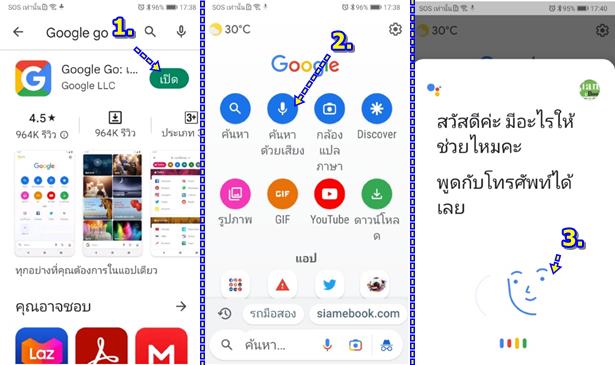
ใช้แป้นพิมพ์ของ Google
ถ้าแป้นพิมพ์ในมือถือเครื่องนั้น ทำให้คุณงง ใช้งานยาก ก็ลองเปลี่ยนมาใช้แป้นพิมพ์ของ Google
1. ติดตั้งแอปพิมพ์ Google gboard แล้วเปิดใช้งาน
2. การเข้าใช้งานครั้งแรกสุด ให้แตะ เปิดใช้ในการตั้งค่า
3. แตะเปิดใช้งาน Gboard
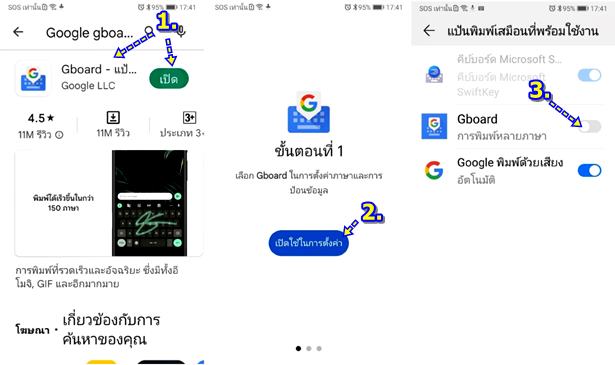
4. แตะ เลือกวิธีการป้อนข้อมูล
5. แตะเลือก ภาษา
6. ทำการเพิ่มแป้นพิมพ์
7. เพิ่มแป้นพิมพ์ ภาษาอังกฤษ (สหรัฐอเมริกา)
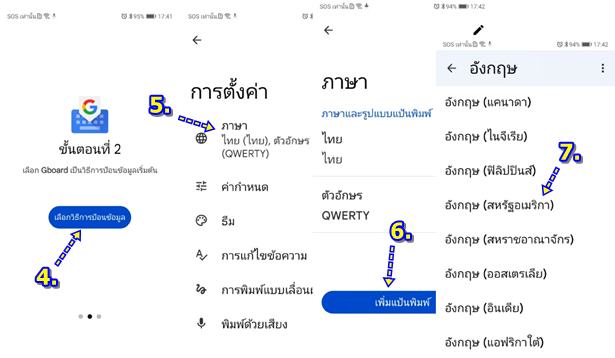
พูดคุยกับเครื่องด้วย Google Assistant
ใน iPhone/iPad มีสิริ ส่วนมือถือแอนดรอยด์ ก็มีอัซซิสสะแตน ขอเรียกสั้นว่า น้อง A ก็แล้วกัน น่าจะตั้งชื่อให้เรียกง่ายๆ กว่านี้ ลำโย ส้มโอ ขี้เหล็ก ใบข่อย อะไร ก็ ตั้งไป๊ ใช้ Assistant ออกเสียงยาก ไม่เหมือน สิริ สั้นๆ
1. ติดตั้งและเปิดใช้งาน Google Assistant
2. เมื่อเปิดแล้ว จะพบกับการแนะนำให้พูด ก็ลองพูดตามนั้นเลย เช่น เปิด Youtube
3. แอปจะทำการเปิดแอป Youtube ให้เราดูวิดีโอ
4. หรือ ลองคุยด้วยข้อความอื่น เช่น สวัสดี คุณชื่ออะไร ขอเส้นทางร้านกาแฟใกล้ๆ ร้องเพลงให้ฟังหน่อย ฯลฯ ลองพูดหลายๆ แบบ เพื่อให้รู้ว่า จะต้องใช้การพูดแบบใด
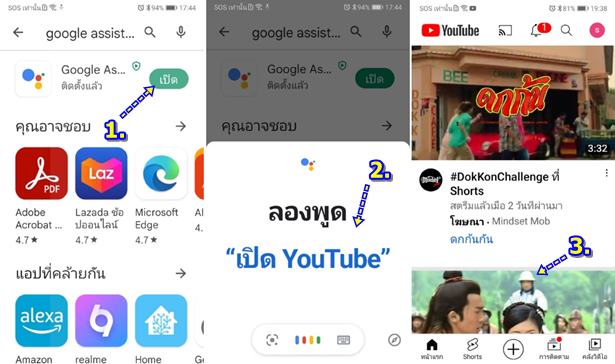
สร้างตารางคำนวณด้วย Google ชีต
การใช้ตารางคำนวณ มีง่าย เมื่อต้องคำนวณตัวเลข จำนวนมาก ที่มีความเกี่ยวข้องกัน และมีการเปลี่ยนแปลงบ่อยๆ จึงเหมาะสำหรับผู้ที่ทำกิจการส่วนตัว มีการลงทุน ลงเงิน ซื้อของ ต้องมีการคำนวณหลายแบบ
1. แอป Google ชีต
2. ตัวอย่างการสร้างตารางคำนวณ ซื้อมาขายไป ต้นทุนกี่บาท รวมเงิน
3. ตัวอย่างการคำนวณกำไรที่จะได้
4. ข้อดีของการคำนวณแบบนี้ก็คือ เราจะสามารถวางแผนได้ว่า จะซื้อมากี่ตัว รวมเงินเป็นเงินเท่าไร
5. ส่วนราคาขายต่อ ก็ลองตั้งราคาดูได้ เช่น ซื้อมา 150 ลองตั้งราคา 200 250 300 ... จะได้กำไรกี่บาท เป็นต้น การคำนวณในลักษณะนี้มีประโยชน์มาก เพราะผลลัพธ์จะ เปลี่ยนแปลงตามตัวเลขที่เราป้อนลงไป ช่วยในการวางแผนการใช้จ่าย กำไร ทุน ได้ คนทำกิจการส่วนตัว หรือ นักลงทุน ควรใช้ให้เป็น อยากจะซื้อเบนซ์ ก็ตั้งราคาแพงๆ
แอปนี้มีการใช้งานที่ซับซ้อน ศึกษาเพิ่มเติมได้จากบทความด้านล่าง
- ใช้แอปชีตในมือถือ EP1 การใช้แอปตารางคำนวณ Excel สเปรดชีท หรือ ชีต ในมือถือ
- วิธีใช้งานคีย์บอร์ดบลูทูธพิมพ์ข้อความ ตัวเลข สูตรคำนวณใน Google ชีต
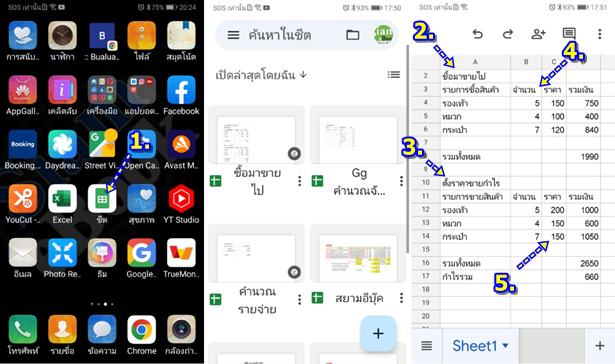
พิมพ์เอกสารด้วย Google เอกสาร
มือถือของเราก็สามารถใช้พิมพ์เอกสาร พิมพ์รายงาน สิ่งพิม์ได้ เพียงแต่อาจจะไม่เหมาะกับข้อความจำนวนมาก ด้วยการใช้แอป Google เอกสาร
1. ติดตั้งและเปิดใช้งานแอป Google เอกสาร
2. ตัวอย่างเอกสารที่ได้พิมพ์ไว้
3. แตะ + สร้างเอกสารใหม่
4. แตะเลือกเอกสารใหม่
5. จากนั้นจะปรากฏหน้าจอให้เริ่มพิมพ์เอกสาร แอปนี้มีการใช้งานที่ซับซ้อนพอสมควร ต้องศึกษาหาข้อมูลมากกว่าแอปอื่น
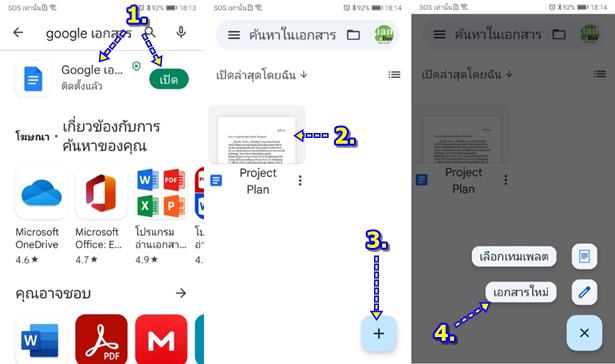
ใช้ภาพค้นหาข้อมูลด้วย Google Lens
กรณีมีภาพคน สัตว์ สิ่งของ สถานที่ ต้นไม้ ฯลฯ ที่ไม่รู้จัก ก็ลองถ่ายภาพนั้นๆ แล้วนำภาพไปค้นหาในมือถือแอนดรอยด์ด้วย Google Lens
1. ติดตั้งและเปิดใช้งาน Google Lens
2. ถ่ายภาพ สิ่งของ ที่ต้องการ หรือ ถ่ายไว้ก่อน ก็ได้ แล้วไปเลือกภาพนั้นๆ
3. ตัวอย่าง มันคือ แป้ง ราคา 49 บาท
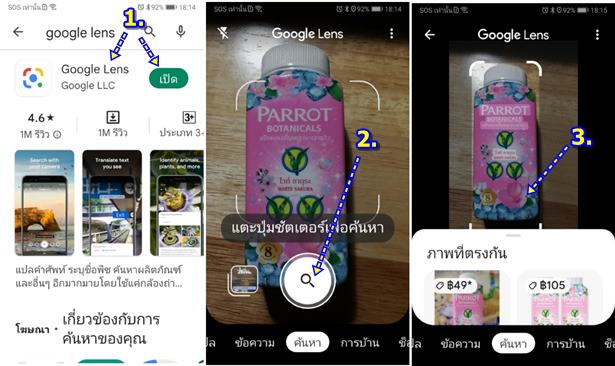
อ่าน ส่ง เขียนเมลด้วย Google Gmail
สำหรับคนทำงาน นักเรียน อาจจะได้ใช้อีเมล์บ่อย แต่สำหรับคนทั่วไป การรับส่งข้อมูลด้วยวิธีนี้อาจจะใช้ไม่บ่อยนัก เป็นรูปแบบการส่งข้อมูลให้กัน แต่จะมีความ เป็นทางการมากกว่า มีข้อมูลมากกว่า แต่สิ่งสำคัญที่ควรจะต้องรู้ ก็คือ อีเมล์นั้น อันตรายหรือไม่ เพราะมิจฉาชีพ จะใช้วิธีนี้ในการเจาะข้อมูลในมือถือของเรา และ อีเมล์ ประจำเครื่องของเรา และ รหัสผ่าน
1. ปกติในมือถือแอนดรอยด์จะต้องมีแอปนี้เป็นมาตรฐานอยู่แล้ว ไอคอนดังภาพ ให้อัดเดตและเปิดใช้งาน
2. จะพบกับอีเมล์ที่มีการส่งเข้ามา สีเข้ม ยังไม่เปิดอ่าน สีเทาจาง เปิดอ่านแล้ว
3. สำคัญมากกกกกก!!! อีเมล์อันตราย ส่งจากใครก็ไม่รู้ อย่าไปแตะเพื่อเปิดอ่าน ถ้าไม่รู้ต้องถามผู้รู้ เพราะอาจจะมีคนไม่ดีส่งอีเมล์มาให้เรา หลอกให้เรายืนยันการ สมัครบริการใดๆ หรือ หลอกลวงหลายรูปแบบ เป็นเรื่องสำคัญที่จะต้องรู้ ถ้าไม่รู้จัก ก็ลบทิ้งไปเลย แตะวงกลมข้างหน้าค้างไว้สักพัก จะปรากฏเครื่องหมายถูก ก็แตะไอ คอน ถังขยะลบทิ้งไป
4. ตัวอย่างการเปิดอ่านอีเมล์ ดูข้อมูล ผู้ส่งจากตรงนี้ ใครส่งมาให้เรา แตะ v ดูข้อมูลผู้ส่ง รู้จักหรือไม่ ถ้าไม่รู้จัก ก็หาทางบล็อกไปเลย ลบทิ้ง หรือจดชื่อ แคปหน้าจอเอา ไว้ถามผู้รู้ อีเมล์หลอกลวง มีเยอะต้องระวัง
5. ชื่ออีเมล์
6. เนื้อความในอีเมล์ จะมีความเป็นทางการ
7. ตอบอีเมล์
8. แตะ ถังขยะลบทิ้ง เมื่ออ่านจบแล้ว
9. เขียน สร้างอีเมล์ใหม่ เพื่อส่งให้ผู้รับ
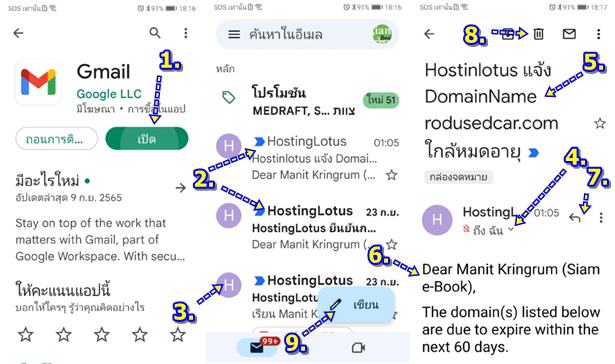
10. ดูข้อมูลอีเมล์ของเรา รหัสผ่าน และตั้งค่าความปลอดภัย ไม่ให้ใครแอบเอาอีเมล์เราไปใช้ ให้แตะไอคอน 3 ขีด
11. เลื่อนหน้าจอลง แล้วแตะ การตั้งค่า
12. จะพบกับอีเมล์ของเรา เช่น This email address is being protected from spambots. You need JavaScript enabled to view it. ให้แตะเปิด อีเมล์นี้ต้องจำให้ได้ เวลาเปลี่ยนเครื่องใหม่ ก็นำอีเมล์นี้ไปใช้ หรือ ใครต้องการติดต่อเราทางอีเมล์ หรือ สมัครบริการต่างๆ เช่น ธนาคาร จะต้องใช้อีเมล์ ก็นำข้อมูลนี้ให้ทางหน่วยงานนั้นๆ ได้เลย เป็นข้อมูลประจำตัวอย่างหนึ่ง คล้ายที่อยู่ เบอร์โทรศัพท์ นั่นเอง ทุกคนต้องมี มีแล้วก็ต้องจำให้ได้
13. แตะ จัดการบัญชี Google
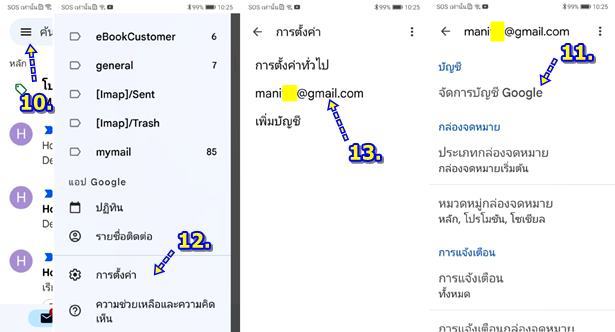
14. แตะ เริ่มต้นใช้งาน
15. เลื่อนไปแตะ แท็บ ความปลอดภัย
16. เลื่อนไปที่ รหัสผ่าน หากจำไม่ได้ ก็แตะเข้าไปเปลี่ยน หรือ สร้างรหัสผ่านใหม่
17. แตะเลือก การยืนยันแบบ 2 ขั้นตอน ให้มีความยากในการแกะรหัสผ่าน จากผู้ไม่หวังดี กรณีมีการเข้าใช้งาน จะต้องมีการยืนยัน เช่น ส่งข้อความ ไปที่เบอร์มือถือให้ ยืนยัน หรือ อีเมล์อื่นให้ยืนยัน จึงยากที่คนร้ายจะเจาะอีเมล์เราได้
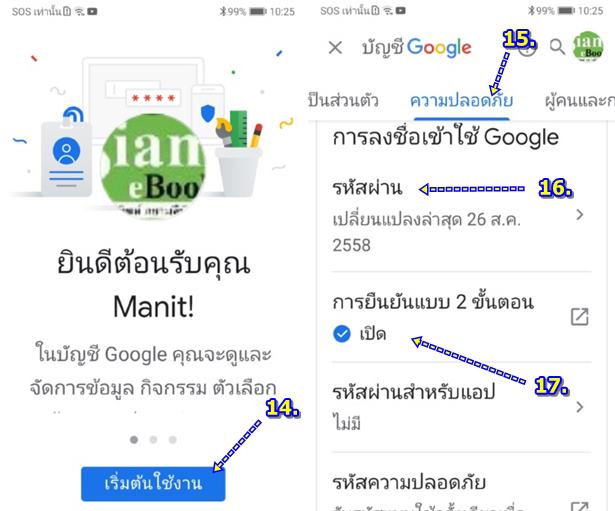
สร้างนัดหมาย สิ่งต้องทำ กันลืม ด้วย Google ปฏิทิน
แอปปฏิทินนอกจากใช้ดูวันที่แล้ว ยังสามารถสร้างนัดหมาย สิ่งต้องทำ ในวัน เวลา ต่างๆ เอาไว้เตือนความจำเราได้
1. ติดตั้งและเปิดใช้งานแอป ปฏิทิน
2. วันสำคัญในเดือนนั้นๆ
3. แตะ v แสดงปฏิทินทั้งเดือน
4. เลื่อนดูเดือนอื่นได้
5. แตะเลือกวันที่ต้องการสร้างนัดหมาย
6. แตะ + เพื่อสร้างนัดหมาย ไว้เตือนความจำ
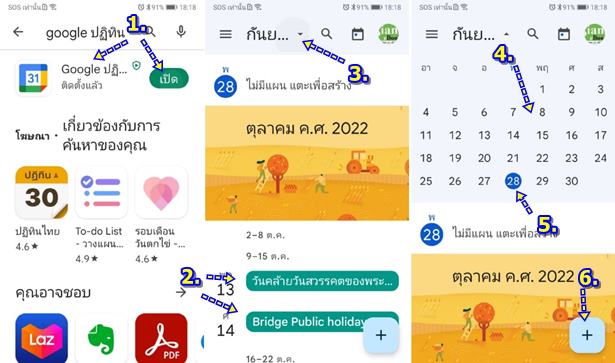
7. แตะเลือกรูปแบบการสร้างนัดหมาย ไว้เตือนความจำ เช่น การแจ้งเตือน กิจกรรม
8. ตัวอย่าง การแจ้งเตือน แตะและพิมพ์ ชื่อ การแจ้งเตือน วันเกิด น้อง...
9. เลือกวันที่
10. ตั้งค่า การเกิดซ้ำ กรณีเป็นการแจ้งเตือนที่ต้องเตือนทุกวัน ทุกสัปดาห์ ทุกเดือน หรือ ทุกปี อย่างวันเกิด ก็ตั้องให้เตือนทุกปี
11. ตั้งการเตือนซ้ำ นัดหมายนั้น จะต้องทำซ้ำๆ แบบใด อย่างวันเกิด ก็เลือก ทุกวัน วันเกิดอยากกิน หรือ ทุกปี วันเกิด น้อง ...
12. เสร็จแล้ว แตะ บันทึก
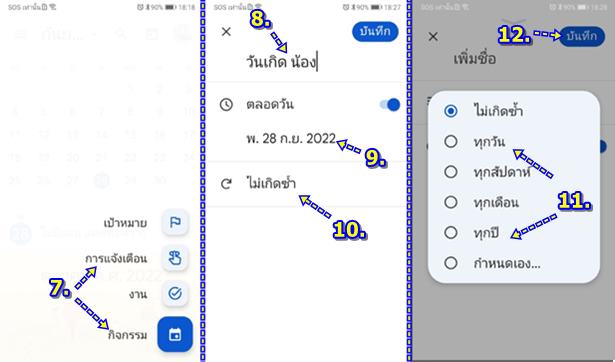
ทำประกาศ สไลน์ งานนำเสนอด้วย Google สไลด์
แอปนี้ปกติใช้ทำสไลด์ ประกอบการบรรยาย แต่เราสามารถประยุกต์ใช้ทำอย่างอื่นได้ เช่น ประกาศ ปกวิดีโอยูทูป สิ่งพิมพ์ง่ายๆ
1. ติดตั้งและเปิดใช้งานแอป Google สไลด์
2. เข้าแอปแล้ว แตะ + สร้างสไลด์ใหม่
3. ตัวอย่างการสร้างสไลด์ จากสไลด์เปล่า พิมพ์ข้อความได้ตามต้องการ
4. แตะ + เพื่อใส่วัตถุอื่น เช่น ภาพประกอบ
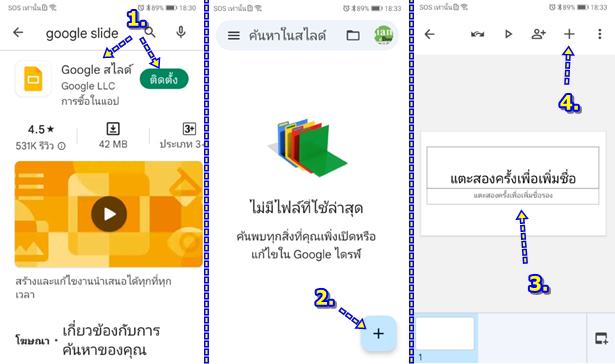
แอปนี้มีรายละเอียดการใช้งานค่อนข้างมาก ผู้อ่านที่สนใจ ให้เปิดอ่านเพิ่มเติมได้จากบทความด้านล่าง
จดบันทึกด้วย Google Keep
แอปประเภทจดบันทึก Google Keep สามารถบันทึกได้หลายแบบ ข้อความ เสียง เขียนลงบนภาพ
1. ติดตั้งและเปิดใช้งานแอป Google Keep
2. หน้าจอแอป ขณะนี้ ยังไม่มีการสร้างโน้ต หรือ บันทึกใดๆ แตะ + เพื่อสร้างบันทึก
3. ตัวเลือกในการบันทึกรายการต้องทำ เช่น จะไปเที่ยว ต้องทำอะไร เตรียมอะไรบ้าง ก็ทำรายการเอาไว้
4. ใช้การวาดภาพ ได้ไอเดียดีๆ ก็จัดการวาดเป็นภาพเอาไว้ดูภายหลัง
5. บันทึกเสียง วิธีนี้จะอัดเสียงพูดของเราไว้ แทนการเขียนและวาด
6. ถ่ายภาพเอาไว้ สามารถเขียนข้อความ วาดภาพ อธิบายบนภาพได้
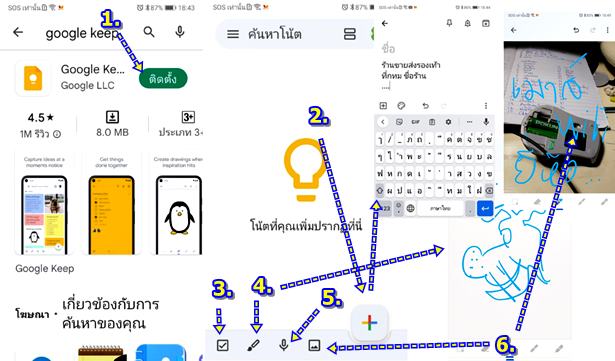
จัดการไฟล์ในมือถือด้วย Files by Google
ในมือถือแอนดรอยด์จะมีข้อมูล ไฟล์ ภาพ วิดีโอ ฯลฯ เราสามารถจัดการ ลบ ย้าย เปลี่ยนชื่อ แก้ไข ดูข้อมูล พื้นที่ว่างในเครื่องได้
1. ติดตั้งและเปิดเข้าแอป Files by Google
2. เลื่อนหน้าจอลง จะพบส่วนต่างๆ แตะไปดูข้อมูล แล้วก็แตะย้อนกลับออกมาหน้าจอหลักเหมือนเดิม ศึกษาว่ามีข้อมูลอะไรบ้าง
- การดาวน์โหลด เป็นไฟล์ที่ดาวน์โหลดจากเน็ต จากตัวอย่างมี 2.5 GB
- รูปภาพ ไฟล์รูปภาพ ภาพถ่าย ทั้งหมดในเครื่อง จากตัวอย่างมี 2.2 GB
- วิดีโอ วิดีโอทั้งหมดในเครื่อง จากตัวอย่างมี 28 GB
- เสียง ไฟล์เสียงทั้งหมดในเครื่อง จากตัวอย่างมี 593 MB
- เอกสารและอื่นๆ ไฟล์อื่นๆ ไฟล์เอกสาร Word, Excel ข้อความ ไฟล์ซิพ
- แอป เป็นไฟล์แบบ apk เป็นแอปต่างๆ นั่นเอง
3. เลื่อนลงด้านล่างไปอีก ดูข้อมูลที่ว่าง เหลือยู่ 70 GB
4. แว่นขยาย เอาไว้ค้นหาไฟล์ในเครื่อง
5. ล้าง คำสั่งลบข้อมูลขยะในเครื่อง ให้มีพื้นที่ว่างเพิ่มขึ้น
6. แชร์ แชร์ไฟล์ไปมือถือ แท็บเล็ตแอนดรอยด์เครื่องอื่น
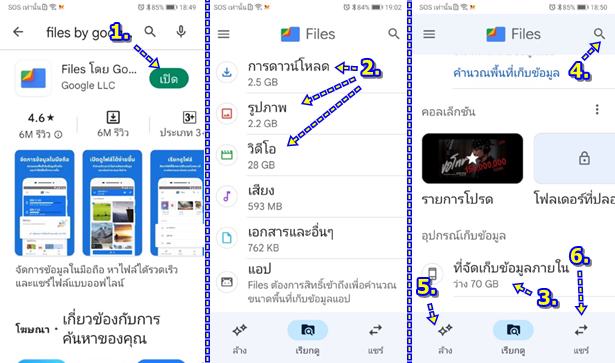
การเล่นเพลง ฟังเพลง
1. หากต้องการฟังเพลง ให้แตะ เสียง
2. ค้นหาเพลงที่ต้องการ แล้วแตะเปิดอ่าน
3. ตัวอย่างการฟังเพลง จะเล่นไปเรื่อยๆ จบเพลงนั้นก็ต่อเพลงใหม่ ย้าย ก็อปปี้
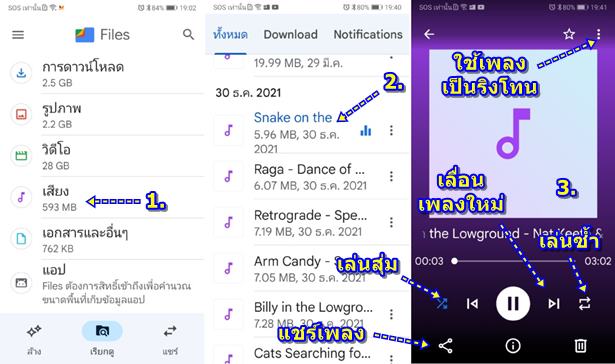
การเล่นวิดีโอ
1. หากต้องการเล่นวิดีโอให้แตะ วิดีโอ
2. แตะเลือกวิดีโอที่ต้องการ
3. แตะเพลย์ เล่น หรือ หยุดเล่น วิดีโอ แอปจะเล่นวิดีโอวนไปเรื่อย จบวิดีโอนี้ ก็เล่นวิดีโอถัดไป
4. แตะย้อนกลับไปทำอย่างอื่น เลือกวิดีโอใหม่
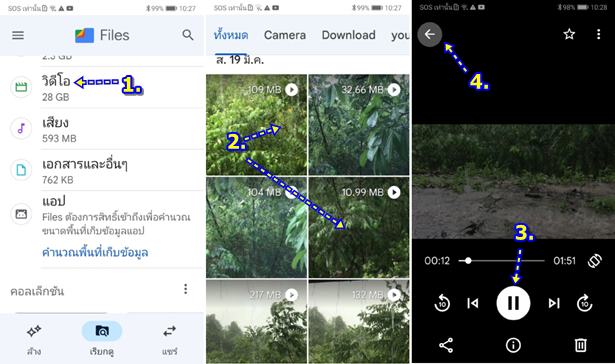

จัดการรายชื่อด้วย Google รายชื่อติดต่อ
กรณีมีผู้ที่ต้องติดต่อหลายคน ก็สามารถบันทึก จัดการรายชื่อได้ไม่ยากด้วยแอป Google รายชื่อติดต่อ
1. ติดตั้งและเปิดใช้งานแอป Google รายชื่อติดต่อ
2. เข้าแอปแล้ว ก็แตะ + สร้างรายชื่อผู้ติดต่อ
3. การเก็บข้อมูลผู้ติดต่อ จะสามารถเก็บไว้ในเครื่อง ในอีเมล์ หรือ ในซิม ก็เลือกได้ตามต้องการ
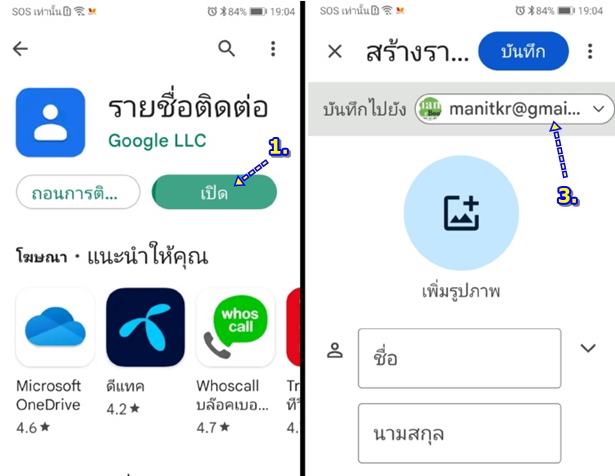
จัดการภาพในเครื่องด้วย Google Gallery
แอปนี้เอาไว้ดูภาพในเครื่อง และแก้ไขภาพง่ายๆ อย่างปรับแต่งสีภาพ และ คร็อบตัดภาพ ถ้าต้องใช้งานในลักษณะนี้ แอปนี้โอเคร ไม่มีคำสั่งเยอะแยะวุ่นวาย
1. ติดตั้งและแตะเปิดแอป Google Gallery
2. แตะเลือกโฟลเดอร์ที่เก็บภาพ เช่น Camera Screenshots
3. จะพบภาพ ข้างใน แตะเลือกเพื่อแสดงภาพ
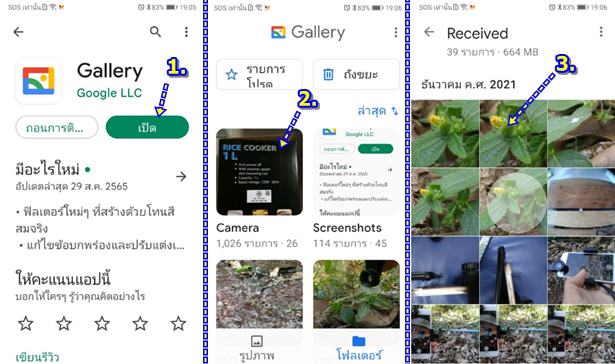
4. ภาพแสดงเต็มจอ ให้แตะคำสั่ง แก้ไข ภาพ
5. ตัวอย่างคำสั่ง หมุนภาพ และ ครอบตัด ภาพ นี่เป็น 2 คำสั่งที่ต้องใช้บ่อยๆ เพราะภาพถ่ายอาจจะกลับหัว และมีขอบที่ต้องตัดออกไป
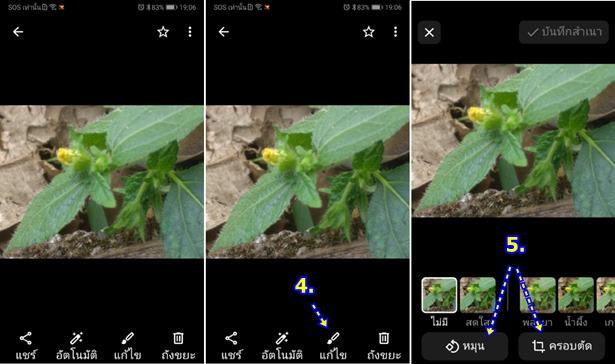
Google Youtube
สำหรับยูทูป Youtube ที่เราใช้งานกันบ่อยๆ ก็เป็นบริหารหนึ่งสำหรับผู้ใช้มือถือแอนดรอยด์ ทุกคนจะได้รับช่องยูทูปของตัวเองโดยอัตโนมัติ อยู่แล้ว แต่มือถือรุ่น เก่ามาก อาจจะไม่ไหว ช้าเกินไป พวกแรม 2 GB รอม 16-32 GB ซึ่งยังมีคนใช้งานอยู่ (ก็ผู้เขียนนี่แหละ)
1. เข้าแอป Youtube
2. แตะไอคอน บัญชีของเรา
3. แตะ ช่องของคุณ เพื่อไปตั้งชื่อช่อง รายละเอียด แค่นี้ก็เปิดใช้งานได้แล้ว
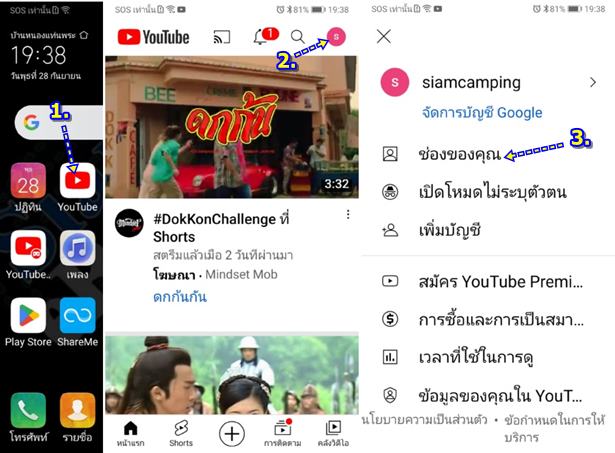
4. ดูประวัติวิดีโอที่เคยเปิดดู เผื่อจะตามดูต่อ หรือ ลบทิ้ง ไม่ให้ใครเห็นว่าไปดูอะไรมาบ้าง แตะ คลังวิดีโอ
5. แตะเลื่อนหาวิดีโอที่เคยดู แต่ข้อเสียก็คือ แอปจะใช้พื้นที่ในเครื่อง เก็บข้อมูล หากพื้นที่เหลือน้อย ต้องลบประวัติเหล่านี้ให้หมด
6. การลบประวัติให้แตะไอคอน บัญชี
7. ไปที่การตั้งค่า
8. ไปที่ ประวัติและความเป็นส่วนตัว และ ล้างประวัติการดู ตามลำดับ
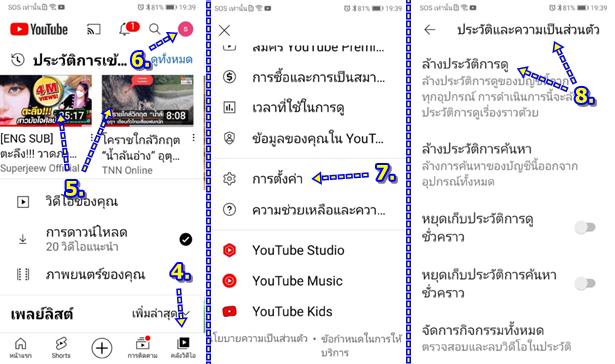
Google Youtube Studio
สำหรับคนทำวิดีโอลงช่องยูทูป นี่เป็นอีกหนึ่งแอปที่จะต้องใช้ เอาไว้ตั้งค่าเกี่ยวกับวิดีโอ เช่น เปลี่ยนภาพปกวิดีโอที่อัปโหลดเข้าช่องยูทูปของตัวเอง
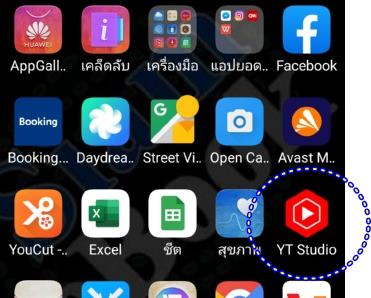
สรุป
มือถือแอนดรอยด์ จะมีการใช้งานพื้นฐานดังที่กล่าวมา จะใช้มือถือระบบนี้ยี่ห้อใด ขอเพียงติดตั้งแอปตัวเดียวกัน ก็ใช้งานได้เหมือนกัน แอปดังที่กล่าวมา เป็นของ Google เจ้าของระบบแอนดรอยด์ ปลอดภัย ไม่มีโฆษณาเด้งขึ้นมารบกวน


