บทความนี้จะมาแนะนำแอปนำเสนอข้อมูล Google สไลด์ สำหรับการใช้งานในมือถือ iPhone รวมพื้นฐานการใช้งานคำสั่งต่างๆ แทบทั้งหมด แอปนี้ใช้งานได้ฟรี มีความปลอดภัย ไม่บังคับให้จ่ายเงินซื้อ แต่จะต้องมีอีเมล์ Gmail จึงจะใช้งานได้ การใช้งานใน iPhone iOS15 จะมีหน้าจอต่างไปจากมือถือแอนดรอยด์เล็กน้อย
การค้าขายออนไลน์ได้รับความนิยม และเป็นช่องทางในการขายสินค้าที่มีความสำคัญ แอปนำเสนอข้อมูล จึงไม่ใช่แอปสำหรับผู้ใช้บางกลุ่มอย่าง นักเรียน นักศึกษา และคนทำงาน แต่คนทั่วไป ก็สามารถนำความรู้ไปสร้างการนำเสนอขายสินค้า แนะนำบริการ หน่วยงาน ของตนได้เช่นกัน เพราะสไลด์ที่ได้จัดทำไปนั้น เราสามารถนำไปใช้งานได้หลายแบบ จะนำไปตัดต่อวิดีโอก็ได้ หรือ ทำเป็นคู่มือในรูปแบบไฟล์ PDF ก็ได้
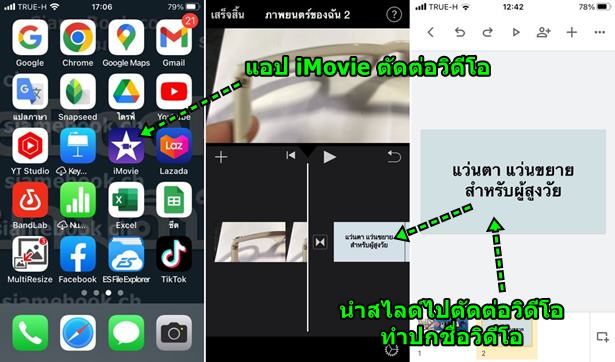

ตัวอย่างคำสั่งพื้นฐานการใช้งานแอป Google สไลด์
ติดตั้งแอป Google สไลด์ และลงทะเบียนใช้งาน
ก่อนอื่นใน iPhone ของผู้อ่านจะต้องติดตั้งแอป Google สไลด์ และ ลงทะเบียนใช้งานให้เรียบร้อย ซึ่งจะต้องมีอีเมล์ Gmail และหลังจากติดตั้งเสร็จแล้ว จะได้ไอคอน ดังภาพ
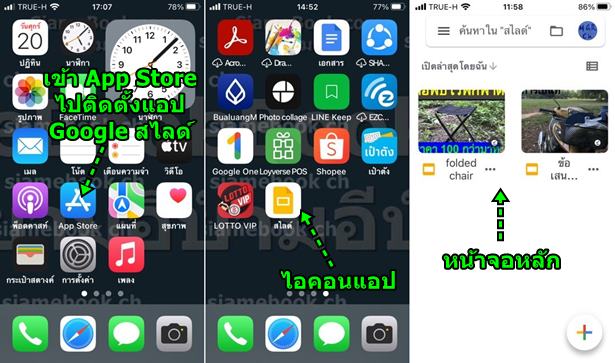
การเข้าแอป ไฟล์สไลด์
1. แตะเปิดแอป Google สไลด์
2. เมื่อเข้าสู่หน้าจอแอปแล้ว จะพบกับไฟล์สไลด์ที่ได้ทำไว้ จากตัวอย่างมี 2 ไฟล์
3. ไอคอน + เอาไว้สร้าง สไลด์ ใหม่
4. การจัดการกับไฟล์สไลด์ แตะไอคอน 3 จุด
5. จะปรากฏคำสั่งสำหรับจัดการกับไฟล์สไลด์ เช่น
- บันทึกเป็น PowerPoint เพื่อนำไปใช้กับโปรแกรมนี้
- แชร์ ให้คนอื่นใช้ไฟล์ร่วมกัน
- เปลี่ยนชื่อไฟล์
- ย้ายไฟไปไว้ในโฟลเดอร์อื่น
- พิมพ์ เป็นไฟล์ PDF เป็นคู่มือ เป็นเอกสารเอาไว้อ่าน
- นำออก ลบไฟล์นี้ทิ้งไป ไม่ต้องการใช้งานแล้ว
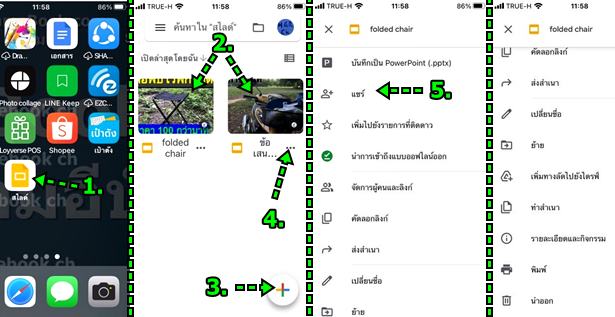
การสร้างสร้างไฟล์ สไลด์ ใหม่
เมื่อต้องการสร้างงานนำเสนอใหม่ หรือ ไฟล์สไลด์ใหม่ จะมี 2 ตัวเลือก คือใช้เทมเพลท และ งานนำเสนอแบบว่างๆ
1. การสร้างงานนำเสนอใหม่ให้แตะ +
2. แตะ เลือกเทมเพลต สร้างจากไฟล์แม่แบบ ใช้การดัดแปลงแก้ไข สไลด์ตัวอย่าง ให้เป็นของเราเอง เช่น เปลี่ยนข้อความ เปลี่ยนภาพประกอบ
3. ตัวอย่างเทมเพลตแบบต่างๆ ให้เลือก แม่แบบที่ใกล้เคียงกับงานนำเสนอที่เราต้องการทำให้มากที่สุด เพื่อจะได้ไม่ต้องแก้ไขอะไรมากนัก เป็นการสร้างงานแบบด่วนๆ เร็วๆ แต่ข้อเสียก็คือ เทมเพลตส่วนใหญ่จะออกแนววิชาการเสียมากกว่า
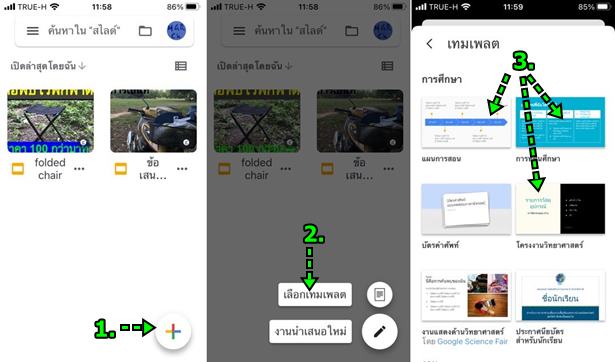
4. ส่วนการสร้างงานนำเสนออีกแบบ จะเป็นสไลด์ว่างๆ จะต้องทำเองทุกอย่าง ให้เลือก งานนำเสนอใหม่
5. แตะปุ่มลบ แล้วพิมพ์ขื่อสไลด์ จากนั้น แตะ สร้าง
6. จะได้สไลด์หน้าจอว่างๆ มีแต่กรอบข้อความดังภาพ ซึ่งเราจะต้องจัดการด้วยตัวเอง เช่น เปลี่ยนสีพื้นหลังของสไลด์ แก้ไขข้อความ จาก แตะสองครั้ง... เป็นข้อความอื่น เป็นต้น
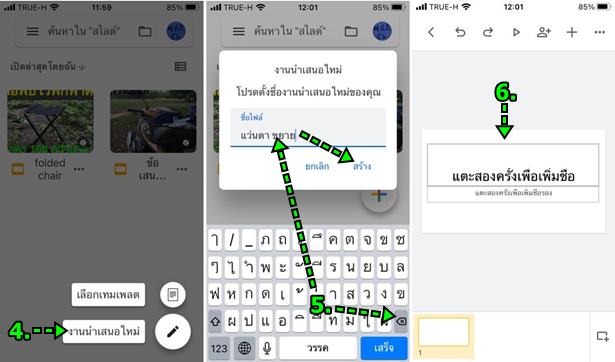
การจัดการกับข้อความ
<pข้อความเป็นส่วนประกอบที่สำคัญบนสไลด์ อาจจะเป็นชื่อสไลด์ หรือ ข้อความที่อธิบายรูปภาพในสไลด์
1. การพิมพ์ข้อความ กรณีมีกรอบข้อความสำเร็จอยู่แล้ว ให้แตะ 2 ครั้ง เพื่อแก้ไขข้อความ
2. พิมพ์ข้อความลงไป เช่น แว่นตา แว่นขยาย แล้วแตะปุ่ม รีเทิร์น ลงบรรทัดใหม่ จากนั้นพิมพ์ สำหรับผู้สูงวัย แยกเป็น 2 บรรทัด เสร็จแล้ว แตะเครื่องหมายถูก
3. ส่วนข้อความด้านล่าง หากต้องการลบออก ให้แตะ เลือก แล้วแตะ ลบ ได้เลย
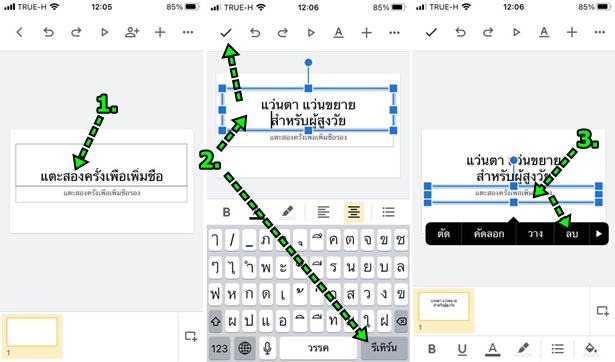
4. การย่อขนาดกรอบข้อความให้เล็กลง แตะเลือก แล้วแตะจุดสี่เหลี่ยมค้างไว้ พร้อมกับลากไปยังด้านตรงกันข้าม การย้ายตำแหน่ง ก็แตะค้างไว้ แล้วลากไปได้เลย
5. เมื่อแตะที่กรอบข้อความ จะปรากฏคำสั่งขึ้นมา สามารถคัดลอกกรอบข้อความนั้นๆ เพิ่มได้ โดยแตะ คัดลอก หากมีข้อความที่จะต้องพิมพ์หลายบล็อกแยกกัน
6. แตะที่ว่าง บนสไลด์ แล้วแตะ วาง
7. จะได้กรอบข้อความเพิ่มมาอีกหนึ่งกรอบ ซ้อนกัน ให้ลากย้ายออกจากกัน
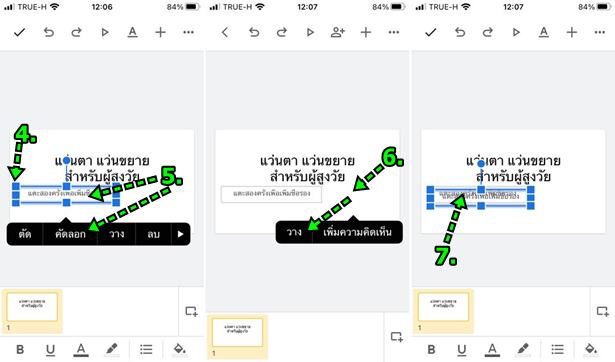
8. ตัวอย่างได้ลากย้ายกรอบข้อความออกจากกันแล้ว
9. ตัวอย่างสไลด์ที่มีการพิมพ์ข้อความแยกกันหลายกรอบข้อความ จะใช้การคัดลอกแบบนี้
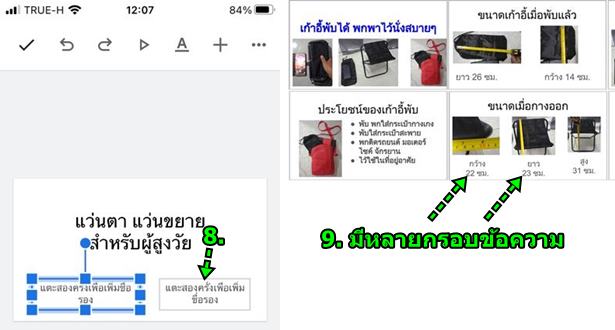
10. การปรับแต่งข้อความเพิ่มเติม ให้แตะเลือกกรอบข้อความก่อน แล้วแตะ A
11. จัดการแก้ไขข้อความได้ตามต้องการ เช่น ตัวหนา B ตัวเอียง I แบบอักษร ขนาด สีตัวอักษร
12. แท็บ ย่อหน้า เอาไว้จัดการกับตำแหน่งข้อความ ซ้าย กลาง ขวา ใส่เครื่องหมายหน้าหัวข้อ
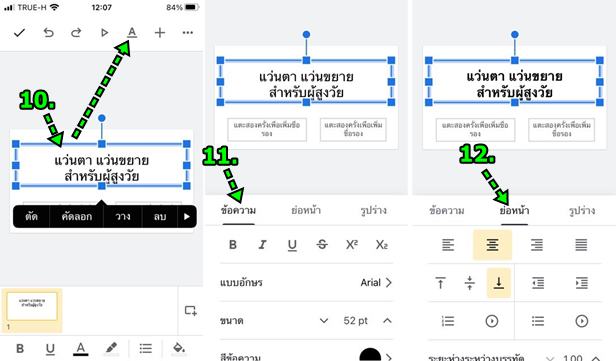
13. แท็บ รูปร่าง จะเป็นการจัดการกับพื้นข้อความ เส้นขอบของกรอบข้อความ เลือกได้ตามต้องการ
14. เสร็จแล้ว แตะที่ว่าง และ เครื่องหมายถูกตามลำดับ
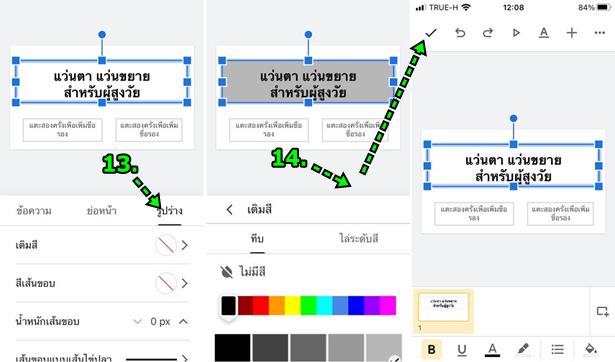
แทรกภาพลงในสไลด์
ภาพประกอบเป็นอีกหนึ่งวัตถุที่จะช่วยให้สไลด์ดูน่าสนใจ
1. ตัวอย่างสไลด์ที่ได้พิมพ์ข้อความเสร็จแล้ว แตะ +
2. แตะ รูปภาพ
3. นอกจากรูปภาพแล้ว ก็ยังแทรกวัตถุอื่นๆ เข้ามาได้อีก เช่น เส้น รูปทาง สี่เหลี่ยม วงกลม ตาราง
4. แตะเลือก จากรูปภาพ
- จากกล้องถ่ายรูป เลือกคำสั่งนี้หากต้องการใช้กล้องมือถือ ถ่ายรูป บัดเดี๋ยวนั้น
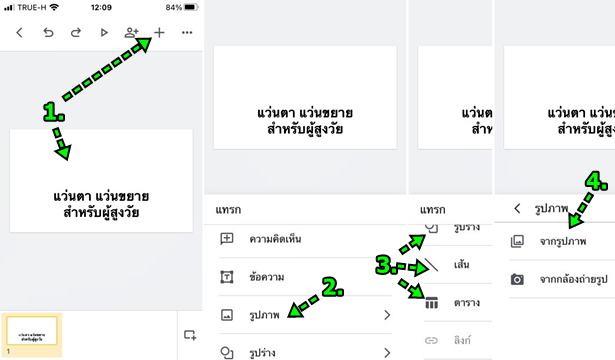
5. แตะติ๊กถูกเลือกภาพตามต้องการ แล้วแตะ เพิ่ม
6. ภาพที่ถูกนำเข้ามาเมื่อแตะเลือกจะปรากฏจุดรอบภาพ เอาไว้ลด หรือ ขยายขนาดภาพ สามารถแตะค้าง ลากย้ายภาพได้ตามต้องการ หรือ และลบ เพื่อลบภาพ หากไม่ต้องการ
7. ทั้งภาพ และ ข้อความ จะมีกรอบของใครของมัน เอาไว้ปรับแต่ง ลด ขยายขนาด ลากย้ายตำแหน่ง
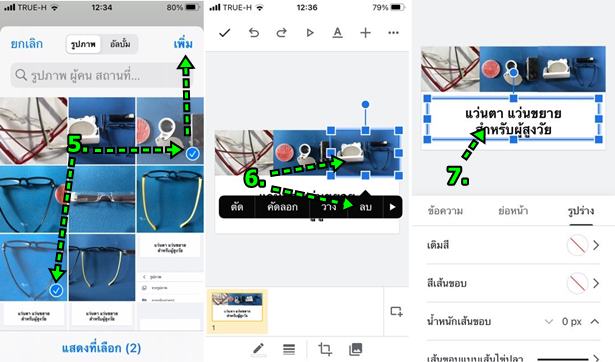
8. การครอบตัดภาพ กรณีนำภาพเข้ามาภาพเดียว ต้องการใช้ภาพเป็นพื้น ให้ลากขยายภาพให้เต็มพื้นสไลด์
9. แตะคำสั่ง ครอบตัด ด้านล่าง
10. แตะและลากครอบตัดให้พอดีกับขนาดของสไลด์ เสร็จแล้ว แตะเครื่องหมายถูก
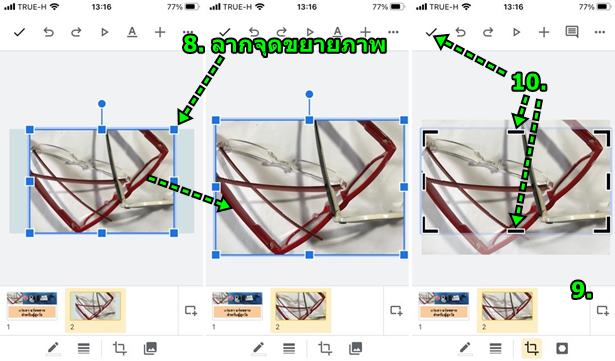
11. ภาพที่ได้จะบังข้อความ แตะเลือกภาพ แล้วแตะ > จากนั้นแตะคำสั่ง ย้ายไปข้างหลัง
12. ภาพจะไปอยู่หลังข้อความ ให้แตะเลือกข้อความ แล้วแตะ A 13. จัดการแก้ไขข้อความตามต้องการ เช่น ใส่พื้นให้ข้อความ เพื่อให้ดูเด่นมากขึ้น
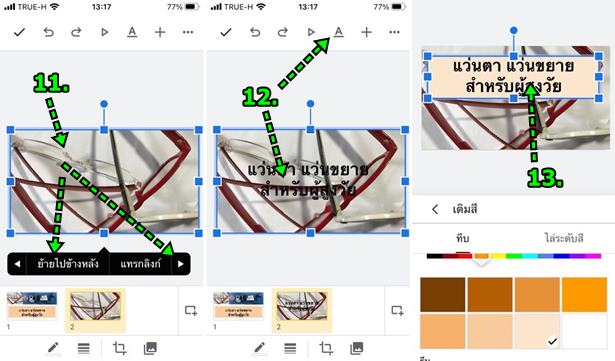
การจัดการกับสไลด์
สไลด์ที่เราจะสร้างนั้น ย่อมจะไม่ได้มีเพียงสไลด์เดียว เราอาจจะเพิ่ม ลบ แก้ไขสไลด์ได้ตามต้องการ
1. สไลด์แรกที่ได้สร้างเสร็จแล้ว ให้แตะ + สร้างสไลด์เพิ่มเติม
2. เลือกแบบของสไลด์ที่เราต้องการ ซึ่งก็ต้องดูว่า สไลด์นั้นๆ มีส่วนประกอบอะไรบ้าง อย่างสไลด์ที่คิดว่าจะทำนั้นมี 2 บล็อกข้อความ แบบนี้
3. เราก็แตะเลือกแม่แบบที่มี 2 บล็อกข้อความ
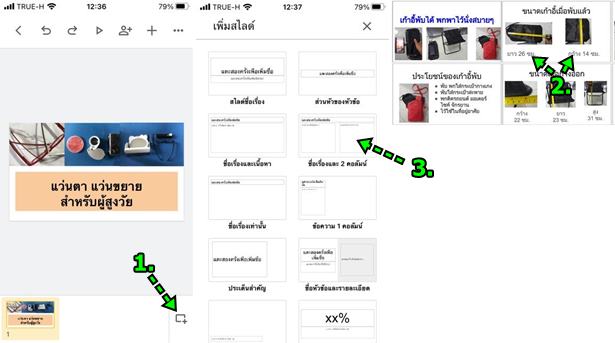
4. ตัวอย่างสไลด์ที่ 2 ที่ได้เพิ่มเข้ามา บล็อกข้อความใหญ่เกินไป
5. ลดขนาดบล็อกข้อความได้
6. ตัวอย่างสไลด์ที่ได้สร้างเสร็จแล้ว
7. กรณีมีหลายสไลด์แบบนี้ เราสามารถแตะค้างลากสไลด์ไปทางซ้ายหรือขวา เพื่อสลับตำแหน่งสไลด์ได้ตามต้องการ
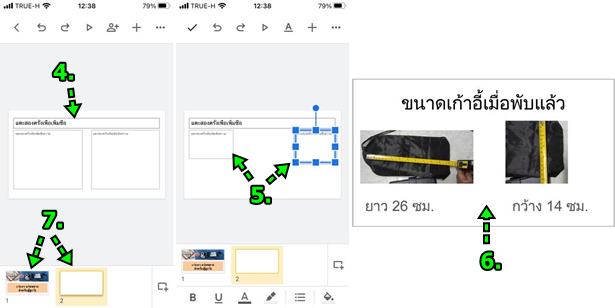
8. การเปลี่ยนพื้นของสไลด์ให้แตะ สไลด์ค้างไว้
9. แตะไอคอน 3 จุด
10. แตะ เปลี่ยนพื้นหลัง คำสั่งอื่นๆ
- ลบ ลบสไลด์นั้นๆ
-เปลี่ยนเค้าโครง เปลี่ยนโครงสร้างของสไลด์ ไปเป็นแบบอื่น
11. แตะเลือก ภาพพื้นหลัง หากต้องการใช้ภาพถ่ายเป็นพื้นหลัง
12. แตะเลือก สีพื้นหลัง หากต้องการใช้สีเป็นพื้นหลัง
13. ตัวอย่างการใช้สีเป็นพื้นหลัง
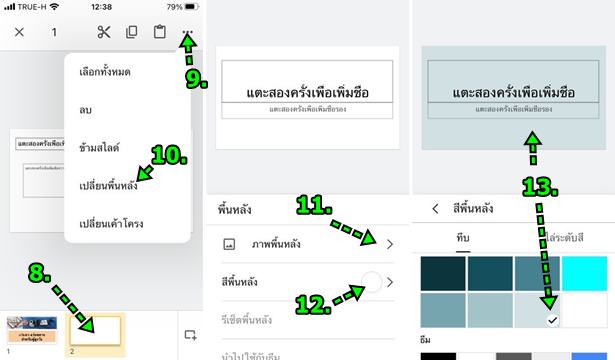
14. แคปหน้าจอสไลด์เอาไว้ใช้งาน แตะเลือกสไลด์ที่ต้องการแคปหน้าจอเป็นภาพนิ่ง แล้วแตะ > ด้านบน
15. แตะ นำเสนอในอุปกรณ์นี้ (iPhone จะต้องต่อเน็ต ไม่เช่นนั้นจะใช้คำสั่งนี้ไม่ได้)
16. วางมือถือแนวนอน เพื่อแสดงภาพเต็มจอ แล้วก็จัดการแคปหน้าจอ iPhone เป็นภาพนิ่ง
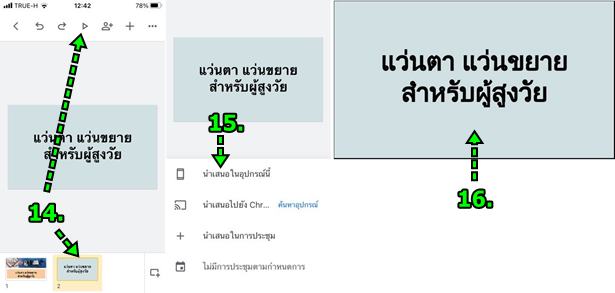
17. ตัวอย่างการนำภาพที่แคปหน้าจอไปใช้งาน เช่น นำไปตัดต่อวิดีโอ ด้วยแอป iMovie ทำเป็นปกชื่อวิดีโอ
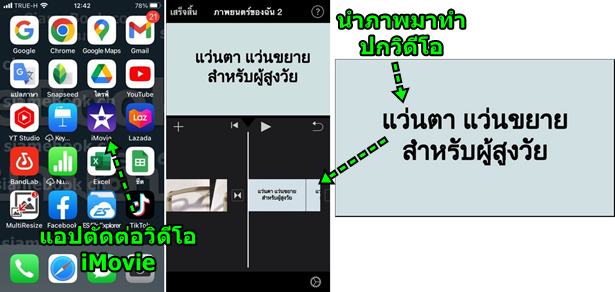
การบันทึกสไลด์เป็นไฟล์ PDF
กรณีต้องการบันทึกสไลด์เป็นไฟล์ PDF ซึ่งจะสะดวกในการอ่านรายละเอียด หรือ อาจจะพิมพ์ลงกระดาษ เป็นคู่มือ
1. สไลด์ที่ทำเสร็จแล้ว แตะไอคอน 3 จุด
2. แตะ แชร์และส่งออก
3. แตะ พิมพ์
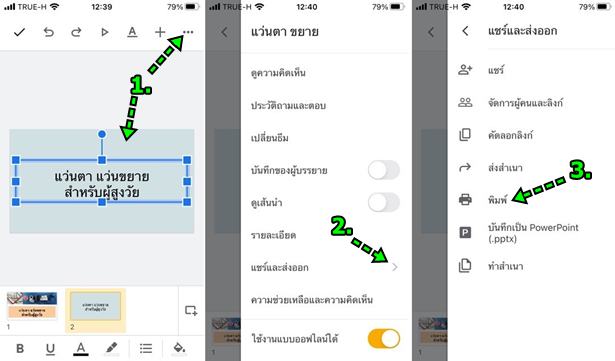
4. ตั้งค่าต่างๆ แล้วแตะ พิมพ์
5. เลื่อนลงด้านล่าง แล้วแตะ บันทึกไปยังแอปไฟล์ (หรือเลือกแอปอื่นได้ตามต้องการ เช่น ส่งทาง LINE เมล์ เป็นต้น)
6. แตะเลือกโฟลเดอร์เพื่อเก็บไฟล์ แล้วแตะ บันทึก
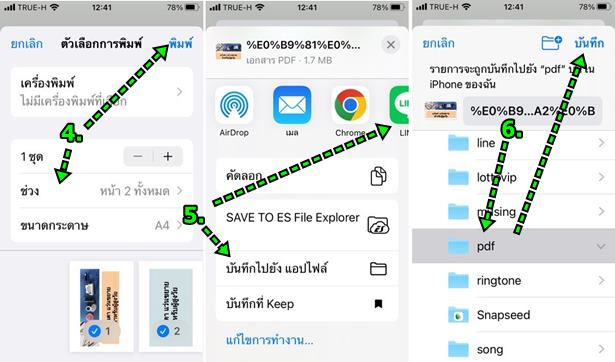
7. ไปดูผลงานที่ได้ แตะเปิดแอป ไฟล์
8. แตะ ใน iPhone ของฉัน และโฟลเดอร์ที่เก็บไฟล์ไว้ เช่น PDF
9. จะพบไฟล์ PDF ที่ได้สร้างเอาไว้ แตะเปิดดูได้เลย
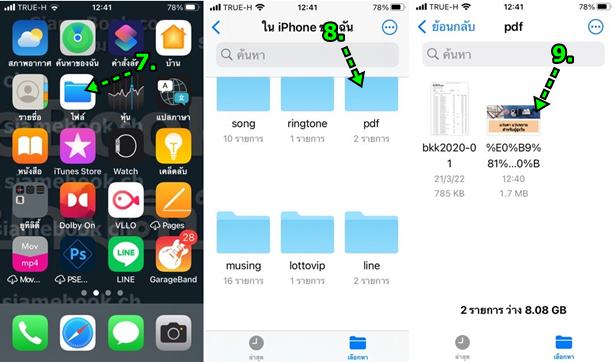
การแก้ไขสไลด์ในภายหลัง
1. ตัวอย่างสไลด์ที่ได้ทำเสร็จแล้ว จะมีรายชื่ออยู่ตรงนี้ เมื่อเปิดแอป ให้แตะเปิดเพื่อแก้ไข
2. แตะที่สไลด์แล้วแตะ แก้ไขสไลด์
3. แตะเพื่อแก้ไขสไลด์ได้ตามต้องการ เสร็จแล้ว แตะ < ออก และกลับหน้าจอหลักในข้อที่ 1 เหมือนเดิม
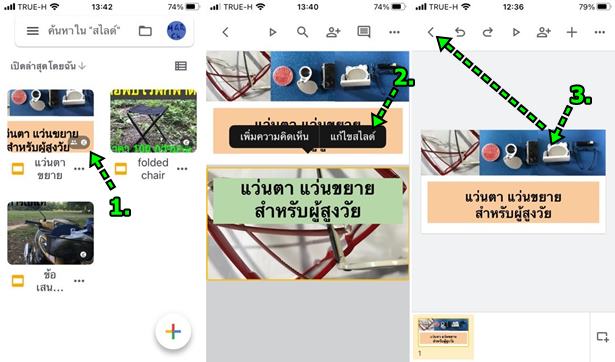
แชร์สไลด์ให้คนอื่นสามารถดูสไลด์ของเราได้
สไลด์ที่เราได้ทำไว้ เราสามารถให้คนอื่นเข้ามาเปิดดูได้ ด้วยการแชร์
1. สไลด์ที่ทำเสร็จแล้ว แตะไอคอน 3 จุด
2. แตะ แชร์และส่งออก
3. แตะ แชร์
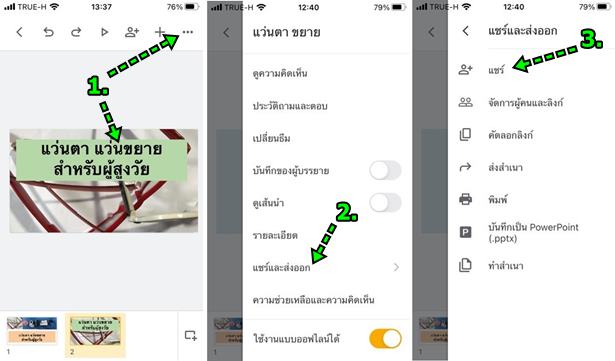
4. ในส่วน จัดการการเข้าถึง ให้แตะเลือก
5. แตะ จำกัด
6. แตะ จำกัด
7. แตะเลือก ทุกคนที่มีลิงก์
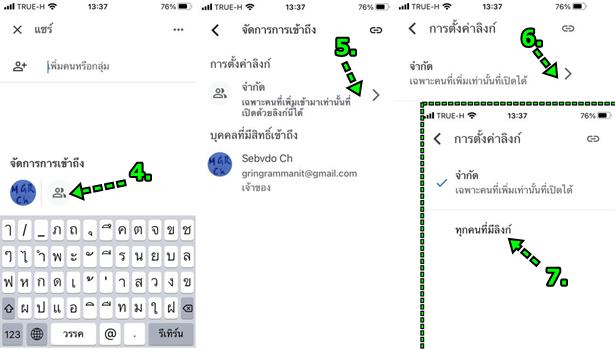
8. แตะ คัดลอก ลิงก์ เพื่อนำไปแชร์เก็บเอาไว้ก่อน
9. นำลิงก์ไปแชร์ เช่น ส่งทาง LINE ตัวอย่างผู้เขียนจะส่งให้เพื่อนทาง เมล์ แตะเปิดแอป เมล
10. สร้างอีเมล์ใหม่
11. ป้อนอีเมล์ผู้รับ และ ลิงก์ ของสไลด์ที่ต้องการแชร์ และส่งให้เพื่อน
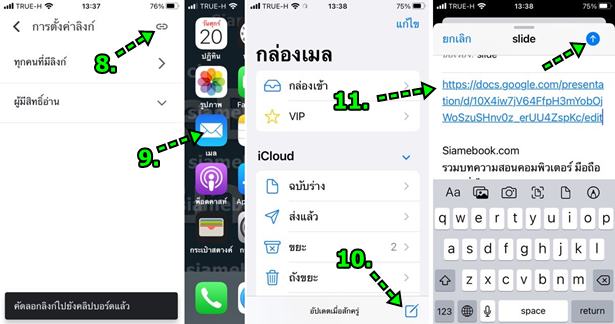
12. ตัวอย่างฝั่งผู้รับ เปิดอ่านเมล จะพบกับลิงก์ที่แชร์ทางอีเมล์ ให้แตะเปิดอ่าน
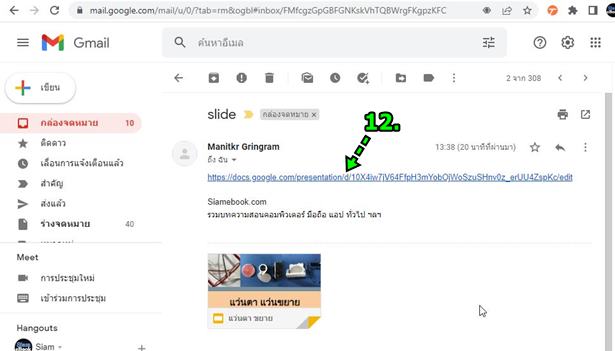
13. จากนั้นสไลด์จะถูกเปิดขึ้นมา เพื่อนๆ สามารถดูสไลด์ของเราได้ หรือจะแชร์ต่อก็ได้ วิธีนี้ก็เป็นการเผยแพร่ข้อมูลอย่างหนึ่ง อาจจะเป็นคู่มือ สินค้า บริการ หรือ เรื่องดีๆ ที่เราอยากจะแชร์ให้คนอื่น
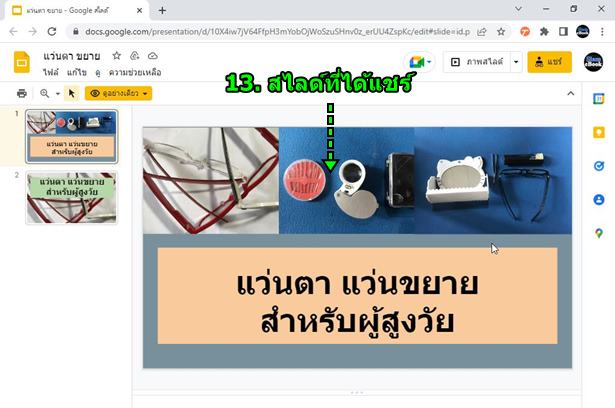
สรุป
พื้นฐานการใช้งานแอป Google สไลด์ ก็จะประมาณนี้ ไม่ยาก นักเรียน นักศึกษา อาจจะนำไปทำงานนำเสนอ คนทำงาน คนทั่วไป อาจจะทำไว้แนะนำสินค้าเพื่อขายของ เป็นต้น
iPhone iOS 15 ซึ่งจะเป็นรุ่น iPhone SE รุ่นแรก iPhone 6s, 6s Plus, 7 และ 7 Plus ใครที่ยังใช้รุ่นนี้อยู่ แม้จะอัปเดตเป็น iOS 16 ไม่ได้ ก็สามารถใช้งานได้อีกนานนนน ปัจจุบันแนะนำขั้นต่ำ ก็คือ iPhone 7/7 Plus ขึ้นไป เพราะมีระบบกันสั่นขณะถ่ายวิดีโอ ภาพไม่สั่น เผื่อทำวิดีโอไว้ขายของ ลง Tiktok Youtube ฯลฯ
iPhone 6s | iPhone 6s Plus | iPhone SE1 | iPhone 7 | iPhone 7 Plus


