โปรแกรมวาดภาพ ตกแต่งภาพ ผลิตสิ่งพิมพ์
 รวมบทความเกี่ยวกับการใช้โปรแกรมช่วยในการวาดภาพ ตกแต่งภาพ ออกแบบ ทำสื่อสิ่งพิมพ์ จัดการกับภาพ เช่น วิวหรือแสดงภาพเป็นแบบแคตตาล็อก แต่งภาพด้วย Photoshop วาดภาพด้วย Illustrator เป็นต้น
รวมบทความเกี่ยวกับการใช้โปรแกรมช่วยในการวาดภาพ ตกแต่งภาพ ออกแบบ ทำสื่อสิ่งพิมพ์ จัดการกับภาพ เช่น วิวหรือแสดงภาพเป็นแบบแคตตาล็อก แต่งภาพด้วย Photoshop วาดภาพด้วย Illustrator เป็นต้น
ในบทนี้จะเป็นการนำความสามารถของ Photoshop มาช่วยในการออกแบบตัวหนังสือ ซึ่งในเล่ม นี้จะยกตัวอย่างการออกแบบที่เรียบง่าย แต่ก็สามารถประยุกต์สร้างงานที่ซับซ้อนได้ ตัวหนังสือสวยๆ หรือ อักษรศิลป์จะนิยมใช้เป็นหัวข้อหนังสือ โลโก้ หัวข้อประกาศ ข่าว ที่ต้องการให้มองแล้วสะดุดตาที่สุด

- Details
- Category: มือใหม่ Photoshop CS3
- Hits: 5686
จุดเด่นของโปรแกรม Publisher จะอยู่ตรงที่การเตรียมแบบสำเร็จรูปที่ช่วยให้การสร้างสิ่งพิมพ์ สามารถทำได้อย่างรวดเร็ว ไม่เสียเวลา เหมาะสำหรับการสร้างงานแบบเร่งด่วน
ลักษณะการออกแบบสิ่งพิมพ์ใน Publisherใน Publisher 2007
1. เริ่มต้นด้วย Blank Page ค่อนข้างเสียเวลามากกว่า แต่จะได้ผลงานที่ตรงตามต้องการ
2. ใช้แบบสำเร็จรูป ง่าย เร็วกว่าแบบ Blank Page
- Details
- Category: มือใหม่ Microsoft Office Publisher 2007
- Hits: 1397
1. สร้างงานใหม่ ขนาด W x H = 400 x 100 Pixels
2. พิมพ์คำว่า PHOTOSHOP ใช้ตัวหนังสือแบบ Arial Black แบบ Regular ขนาด 50 pt
3. ชี้ที่เลเยอร์ PHOTOSHOP คลิกขวาของเมาส์เรียกคำสั่งลัด
4. คลิก Rasterize Type
5. คลิกขวาอีกครั้ง แล้วคลิกคำสั่ง Duplicate Layer
6. คลิกปุ่ม OK
7. จะได้เลเยอร์ 3 เลเยอร์ Background, PHOTOSHOP และ PHOTOSHOP copy
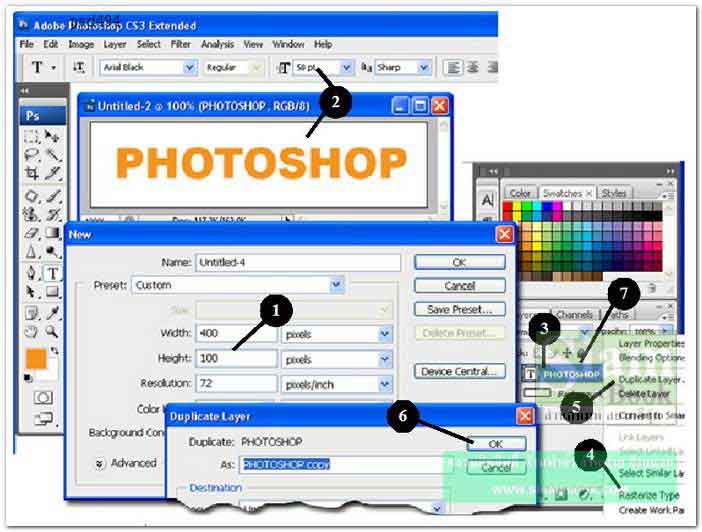
8. คลิกเครื่องมือ Pen Tool
9. วาดภาพดังตัวอย่าง
10 คลิกเครื่องมือ Path Selection Tool
11. คลิกที่เส้นเพื่อเลือก
12. คลิกแท็ป Paths X
13. คลิกปุ่ม Load Path as Selection
14. เส้นที่วาดจะกลายเป็นเส้นประ
15. คลิกแท็ป Layers X กลับไปทำงานต่อ
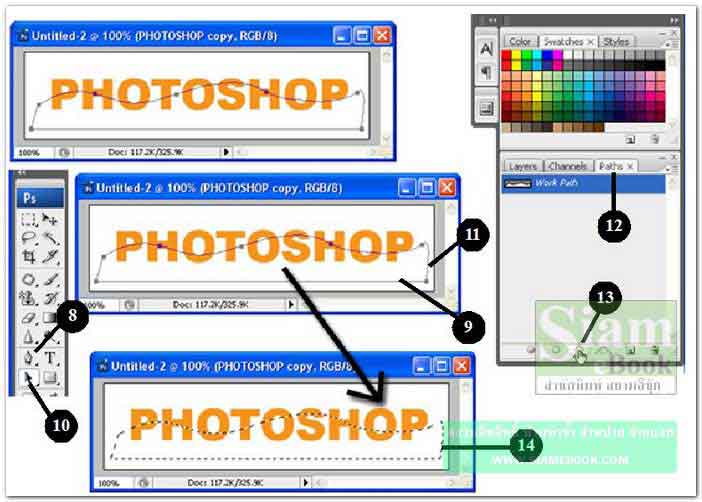
16. คลิกเลือกเลเยอร์ PHOTOSHOP copy เพื่อทำงานกับเลเยอร์นี้
17. กด Delete ที่แป้นพิมพ์ เพื่อลบ
18. คลิกรูปตาในเลเยอร์ PHOTOSHOP เพื่อซ่อนจะพบว่าภาพถูกตัดออกไปดังรูป
19. คลิกรูปตา เพื่อแสดงเลเยอร์ เหมือนเดิม
20. คลิกเลเยอร์ PHOTOSHOP เพื่อเลือกเลเยอร์นี้
21. คลิก Select>>Inverse
22. กด Delete เพื่อลบ
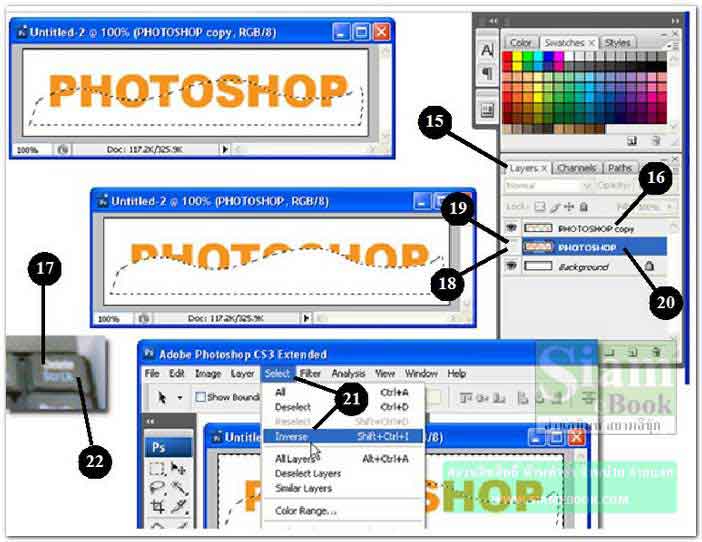
23. คลิกรูปตาในเลเยอร์ PHOTOSHOP copy เพื่อซ่อนเลเยอร์
24. ภาพจะถูกลบดังรูป
25. คลิกเลเยอร์ PHOTOSHOP
26. คลิกเครื่องมือ Move Tool
27. กดปุ่มลูกศรที่แป้นพิมพ์ ย้ายภาพแยกออกจากกันได้
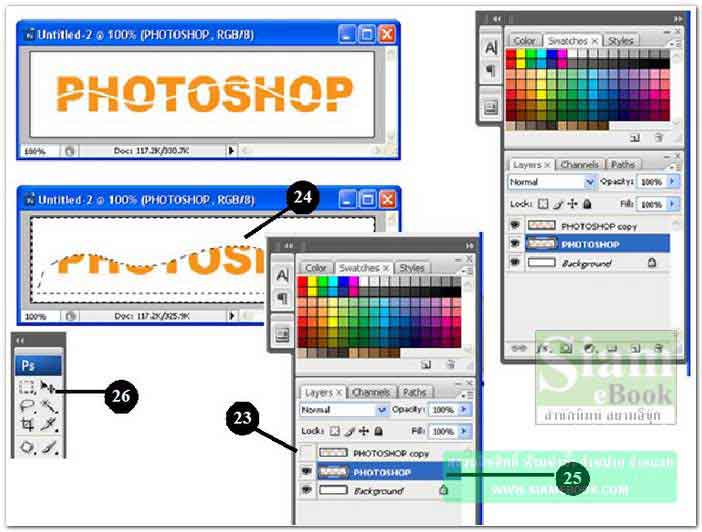
28. ขณะนี้ กำลังทำงานอยู่ที่เลเยอร์ PHOTOSHOP
29. กด Ctrl ที่แป้นพิมพ์ค้างไว้
30. คลิกเลือก Layer Thumbnails เพื่อสร้างเส้นประ
31. คลิกเลือกสี
32. กด Alt + Delete ระบายสีข้อความ
33. กด Ctrl + D ให้เส้นประหายไป
34. ผลที่ได้
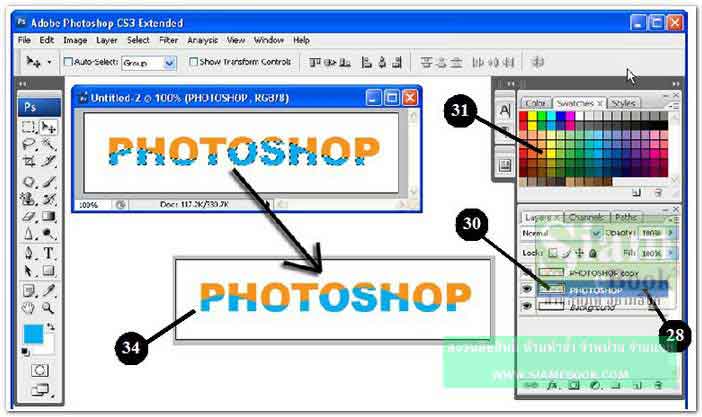
- Details
- Category: มือใหม่ Photoshop CS3
- Hits: 2072
การทำปฏิทินสามารถเลือกได้ 2 แบบ
1. ปฏิทินแบบรายเดือน แยกเป็นเดือนๆ หนึ่งเดือนต่อหนึ่งแผ่นกระดาษ
2. ปฏิทินแบบรายปี รวมทุกเดือนในหนึ่งแผ่นกระดาษ
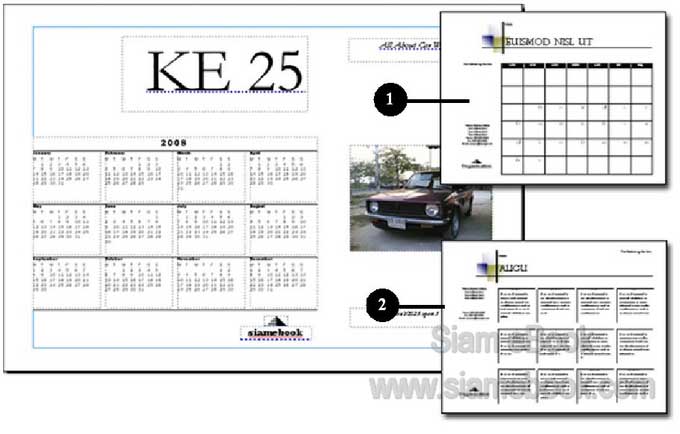
ปฏิทินแบบรายเดือน
เป็นการสร้างปฏิทินแยกเป็นเดือนๆ พิมพ์ลงกระดาษหนึ่งแผ่น อาจนำไปประยุกต์ใช้เป็นแพลนเนอร์ สำหรับวางแผนงานก็ได้
1. คลิกเลือก Calendar
2. คลิกเลือก One month per page สร้าง 1 เดือนต่อ 1 หน้ากระดาษ
3. คลิกเลือกรูปแบบของปฏิทินตามต้องการ
4. คลิก Set Calendar Dates ไปเลือกเดือนที่จะทำปฏิทิน
5. คลิกเลือกเดือนและปี
6. คลิกปุ่ม OK
7. คลิกเลือกปฏิทินแบบแนวตั้ง (Portrait) หรือแนวนอน (Landscape)
8. คลิก Create เริ่มต้นทำปฏิทิน
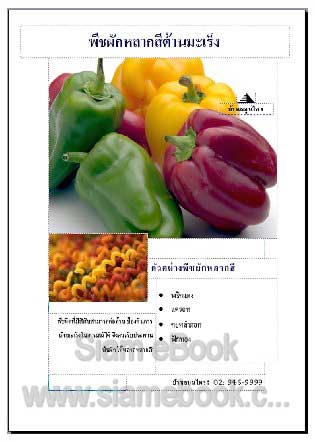
9. แก้ไขข้อความในปฏิทินตามต้องการ
10. อาจนำภาพเข้ามาประกอบ
11. ผลงานที่แก้ไขแล้ว
12. จัดการบันทึกงานเก็บไว้
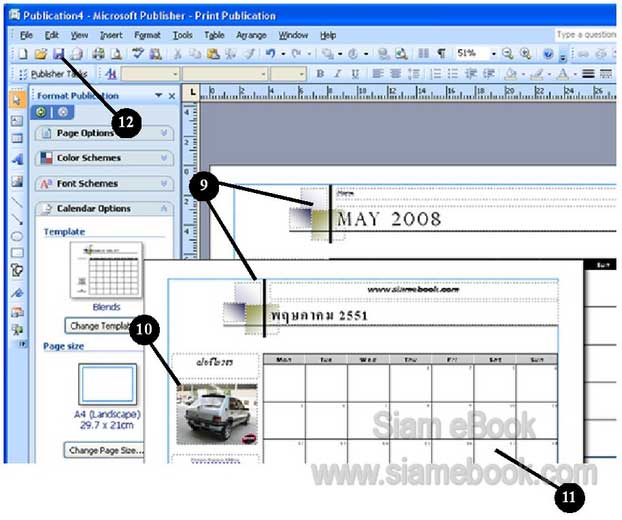
ปฏิทินแบบรายปี
เป็นลักษณะของปฏิทินที่รวมทุกปีในแผ่นเดียว
1. วิธีการคล้ายๆ กัน เพียงแต่เลือกเป็น One year per page
2. คลิกปุ่ม Set Calendar Date
3. คลิกเลือกปี คศ. ตามต้องการ
4. คลิกเลือกค่าต่างๆ
5. คลิก Create เริ่มต้นสร้างปฏิทิน
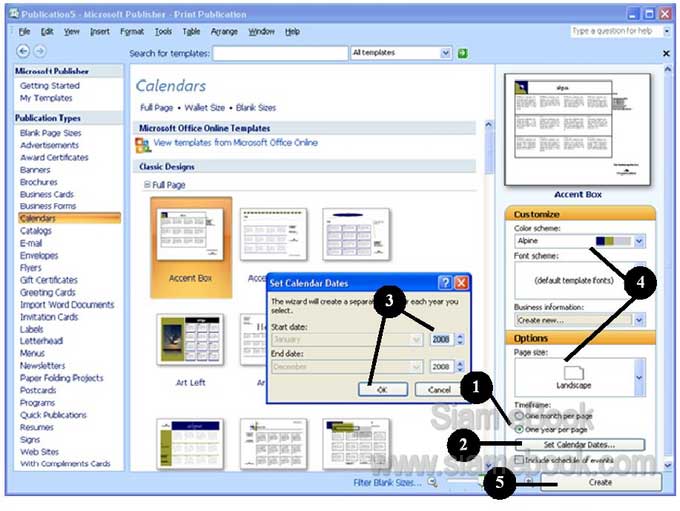
- Details
- Category: มือใหม่ Microsoft Office Publisher 2007
- Hits: 7366
FastStone Photo Resizer 3.0 Article Count: 4
มือใหม่ Microsoft Office Publisher 2007 Article Count: 50
มือใหม่ CorelDRAW 12 Article Count: 1
มือใหม่ Photoshop CS3 Article Count: 123
คอมพิวเตอร์กับการผลิตหนังสือ Article Count: 34
Capture Express Article Count: 7
การจับหน้าจอคอมพิวเตอร์ Article Count: 10
จัดการไฟล์รูปภาพด้วย ACD See Article Count: 10
ดูไฟล์รูปภาพด้วย Picperk Article Count: 11
การจับภาพหน้าจอคอมพิวเตอร์ด้วย ScreenHunter Article Count: 2
วาดภาพด้วย Adobe Illustrator CS3 Article Count: 81
รวมเทคนิคการใช้งาน CorelDRAW 12 Article Count: 116
คู่มือผลิตสิ่งพิมพ์ด้วย PageMaker 6.5 Article Count: 80
รวมตัวอย่างงาน Photoshop สำหรับมือใหม่ Article Count: 103
จัดการภาพด้วย PhotoScape Article Count: 33
วิธีใช้ Illustrator CS6 Article Count: 1
Paint Article Count: 5
ใบปลิว ทำใบปลิว Article Count: 13
ใบปลิวขนาด A5 Article Count: 11
สิ่งพิมพ์สำเร็จรูปพร้อมใช้ Article Count: 2
โปรแกรมแต่งภาพฟรี Artweaver Article Count: 9
Photoshop CS6 Article Count: 17
Page 95 of 181


