
บทความแนะนำวิธีใช้งานอีเมล์ของ Outlook ในมือถือหรืแท็บเล็ตที่ใช้ระบบปฏิบัติการ Android สำหรับแอพนี้จะรองรับการใช้งานกับ Android หลายรุ่น เครื่องเก่าๆ อย่าง iMobile ที่ผมเอามาทดลองนี้ เป็น Android 2.3 ซึ่งก็ยังใช้งานได้ดีไม่มีปัญหา เพราะการใช้งานเกี่ยวกับอีเมล์ ไม่ต้องการเสป็คเครื่องแรงมากนักไว้แค่อ่านข้อมูลแค่นั้นเอง
การดาวน์โหลดและติดตั้ง Outlook app
สำหรับแอพนี้ เป็นแอพฟรีจาก Microsoft ผู้ให้บริการอีเมล์ Outlook โดยตรง สำหรับมือถือหรือแท็บเล็ต Android สามารถดาวน์โหลดได้โดยตรงผ่าน Play Store
1. เริ่มจากการเชื่อมต่ออินเตอร์เน็ตผ่านมือถือหรือแท็บเล็ตของท่านก่อน
2. แตะแอพ Play Store
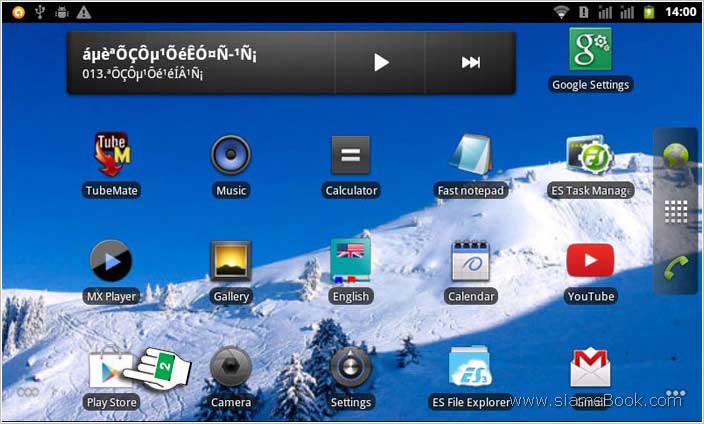
3. เมื่อเข้าหน้า Play Store แล้วให้แตะและพิมพ์ Outlook และแตะที่ Outlook email
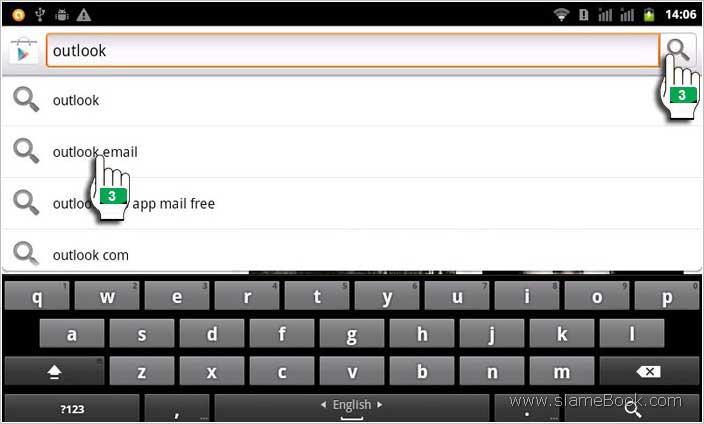
4. แตะเลือก Outlook.com
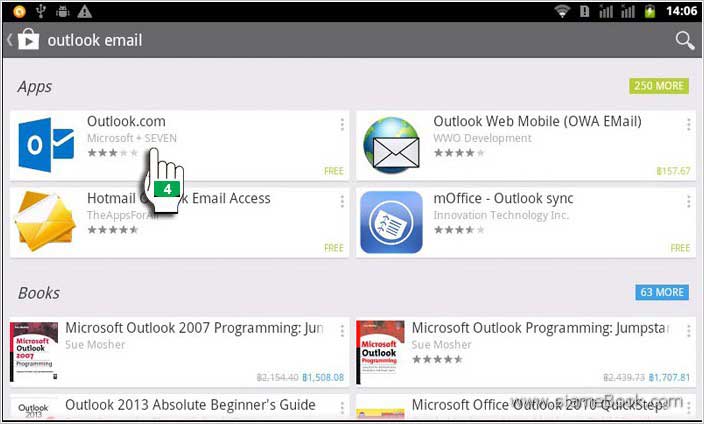
5. จะเข้าสู่หน้าจแแสดงรายละเอียดเกี่ยวกับแอพตัวนี้ ให้แตะ INSTALL เพื่อติดตั้ง
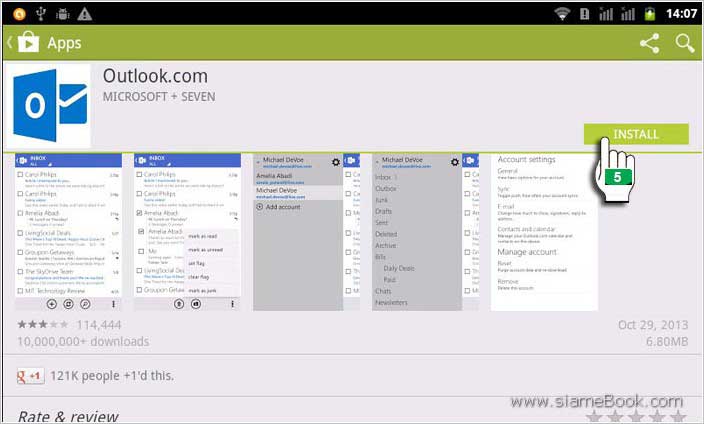
6. แตะ ACCEPT ยอมรับเงื่อนไขการติดตั้ง
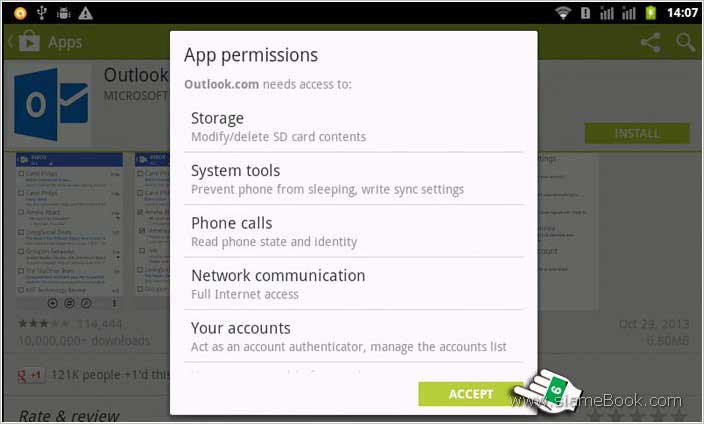
7. ถ้าติดตั้งเสร็จแล้วจะแสดงหน้าจอแบบนี้ ให้แตะ OPEN เพื่อเปิดแอพ
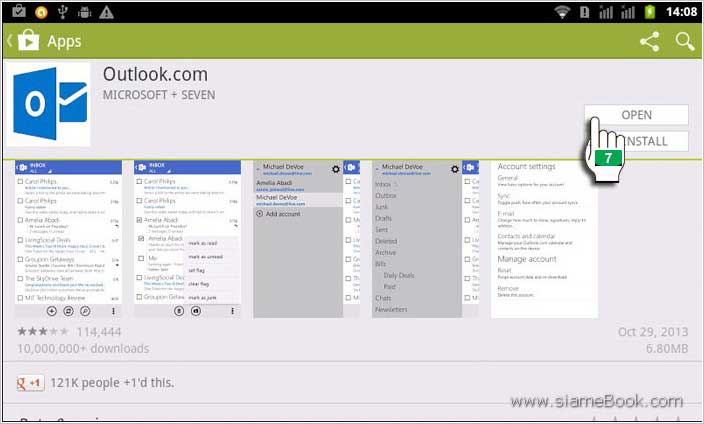
8. ให้แตะและพิมพ์ email และ password ของเรา
9. จากนั้นแตะที่ Sign in เพื่อเข้าระบบ
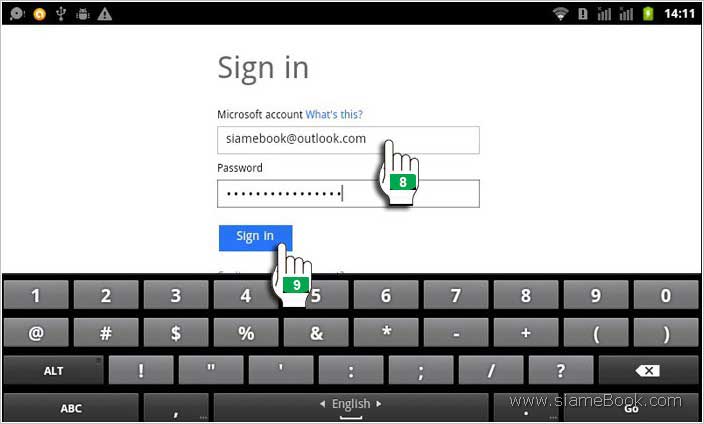
10. จะปรากฏหน้าจอสอบถามเกี่ยวกับการเข้าถึงข้อมูลของเรา ให้เลือก Yes ในขั้นตอนนี้ หากเชื่อมต่อผ่าน Wi-Fi อาจจะไม่ผ่าน ผมได้ลอง 2-3 รอบ ไม่ผ่าน พอเปลี่ยนมาเป็นเชื่อมต่อผ่านซิม ก็ผ่านไปด้วยดี
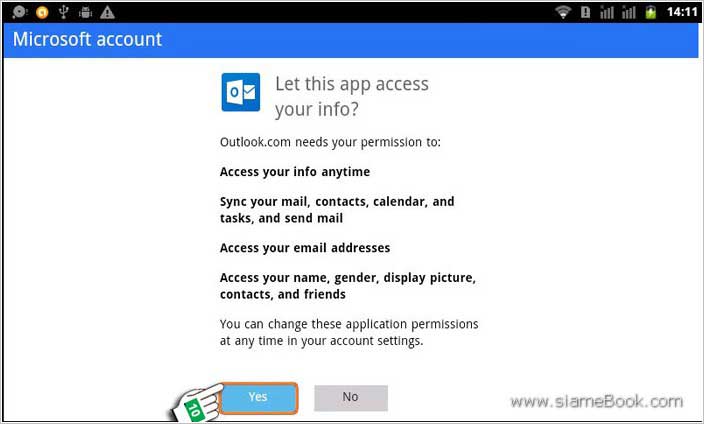
11. จะไปขั้นตอนให้พิมพ์ nickname ของเรา ซึ่งแอพจะทำการดึงข้อมูลมาจากอีเมล์ของเราอยู่แล้วก็ไม่ต้องทำอะไร
12. ตั้งค่าส่วนอื่นๆ ตามต้องการ เช่น ดึงข้อความที่ผ่านมาเฉพาะใน 1 สัปดาห์ที่ผ่านมา
13. Trancate message at ให้กำหนดขนาดข้อมูลที่จะดึงมา รวมกันแล้ว ดึงมาแค่ 100 kb
14. Sync mail frequency ความถี่ในการดึงข้อมูลมาแสดงในมือถือหรือแท็บเล็ต Andorid จะใช้ระบบ Push คือทางเซิร์ฟเวอร์จะทำการผลักหรือส่งข้อมูลมาที่เครื่อง
15. แตะ Next ทำงานต่อ
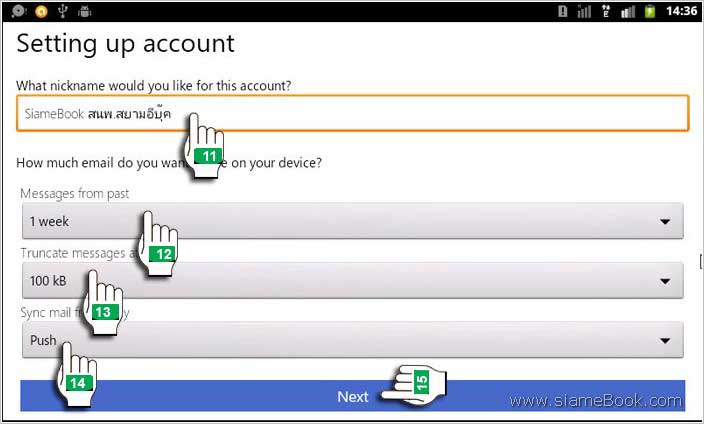
16. จะไปขั้นตอนให้ตั้งค่าการ Syncing ปรับข้อมูลรายชื่อผู้ติดต่อและปฏิทินให้ตรงกัน แตะ Next ทำงานต่อ
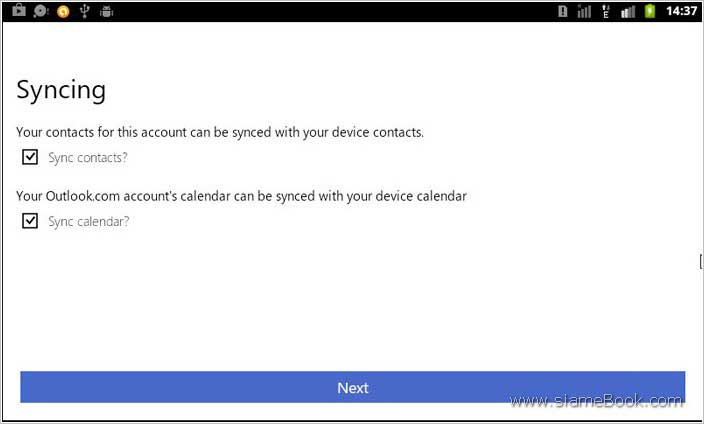
17. คราวนี้ก็จะเข้าสู่หน้าจอแอพ โดยจะแสดงข้อความที่มีคนส่งมาหาเรา
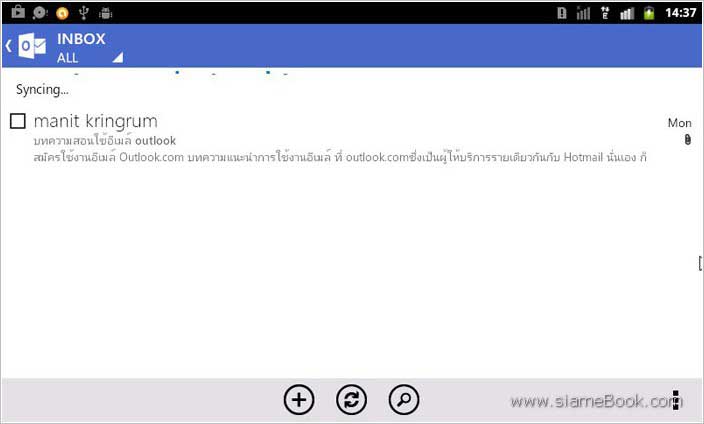
หน้าจอและส่วนประกอบของแอพ Outlook
หน้าจอและส่วนประกอบของแอพ Outlook ในมือถือหรือแท็บเล็ต Android จะเน้นความเรียบง่าย เพื่อความสะดวกในการใช้งานนั่นเอง ส่วนประกอบต่างๆ จะมีดังนี้
1. อีเมล์หรือข้อความที่มีผุ้ส่งมาหาเรา สามารถแตะเพื่ออ่านอีเมล์ได้เลย
2. ปุ่ม + สำหรับการสร้างอีเมล์ใหม่
3. ปุ่ม Refresh สำหรับการดึงข้อความใหม่จากกล่องอีเมล์
4. ปุ่ม ค้นหา ข้อวาม
5. ปุ่ม ตั้งค่า การใช้งานอีเมล์ Outlook
6. แตะเพื่อแสดงคำสั่งสำหรับการปักธงอีเมล์ การเลือกอีเมล์ทั้งหมด การทำให้ข้อความนั้น ยังเป็น Unread ไม่ถูกเปิดอ่าน กรณีแอบใช้เครื่องคนอื่น แล้วแอบเปิดอ่านอีเมล์เค้า ก็ใช้คำสั่งนี้ทำให้เป็นว่า ยังไม่เปิดอ่านเหมือนเดิม อิอิ
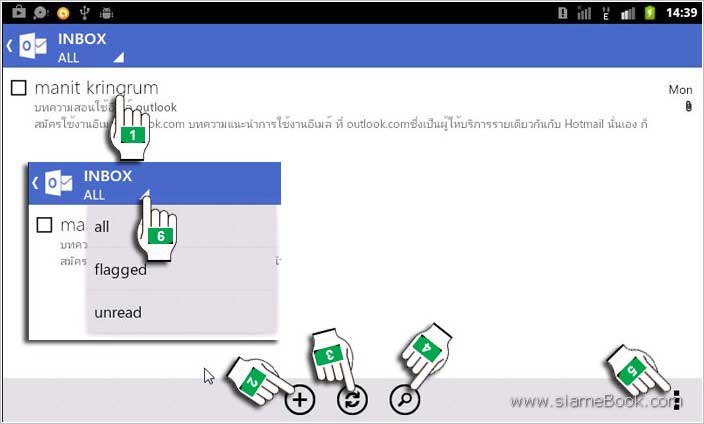
7. แถบเลื่อนแสดงคำสั่ง ให้แตะด้านซ้ายมือค้างไว้ แล้วเลื่อนไปทางขวา จะแสดง แถบคำสั่งเพิ่มเติมในการจัดการกับอีเมล์ เช่น
Inbox สำหรับดูรายชื่อข้อความทั้งหมด
Junk ดูข้อความในถังขยะ
Drafts ดูข้อความที่เขียนค้างไว้
Sent ดูข้อความที่เคยส่งไปแล้ว
Deleted ดูข้อความที่เคยลบไปแล้ว
ที่เหลือจะเป็นโฟลเดอร์ที่ได้สร้างแยกเก็บข้อความให้เป็นระเบียบ
8. แตะที่ไอคอน Outlook เพื่อปิดแถบนี้
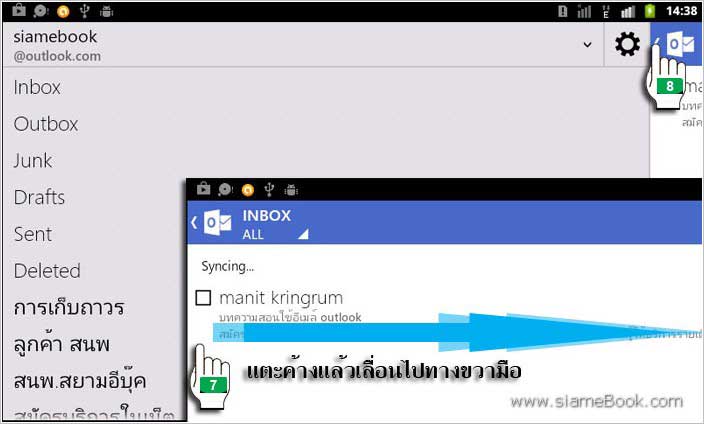
วิธ๊อ่านอีเมล์ผ่านแอพ Outlook ในมือถือ Android
1. ให้แตะ ข้อความที่ต้องการอ่าน
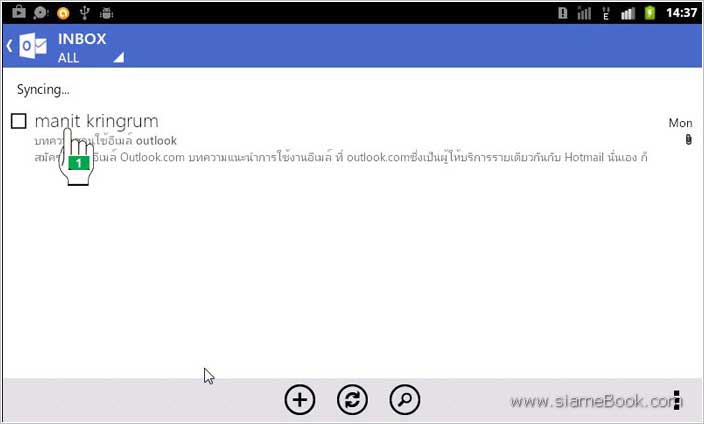
2. จะแสดงเนื้อหาในอีเมล์ที่ส่งมาหาเรา โดยจะแสดงวันที่ เวลาที่ที่ส่งมา
3. กรณีมีไฟล์แนบจะแสดงจำนวนไฟล์ เช่น 2 Attachments มีไฟล์แนบ 2 ไฟล์
4. ด้านล่างจะมีปุ่ม ตอบกลับอีเมล์
5. มีปุ่ม ถังขยะ ไว้ททลบอีเมล์
6. ปุ่มเลื่อนดูอีเมล์ก่อนหน้าหรือถัดไป
7. ปุ่มเรียกคำสั่งเพื่อจัดการกับข้อความนั้นเช่น
mark as read ทำเครื่องหมายว่าได้อ่านแล้ว
mark as unread ทำบันทีกว่ายังไม่อ่าน
set flag ตั้งธง ให้ข้อความนั้นอยู่บนสุด
clear flag ยกเลิกการปักธง
mark as junk ทำเครื่องหมายว่าเป็นอีเมล์ขยะ
move ย้ายข้อความนั้นไปไว้ในโฟลเดอร์ใดๆ
display as text แสดงแบบข้อความ ไม่ใช่ html มีลิงค์ดังในภาพ
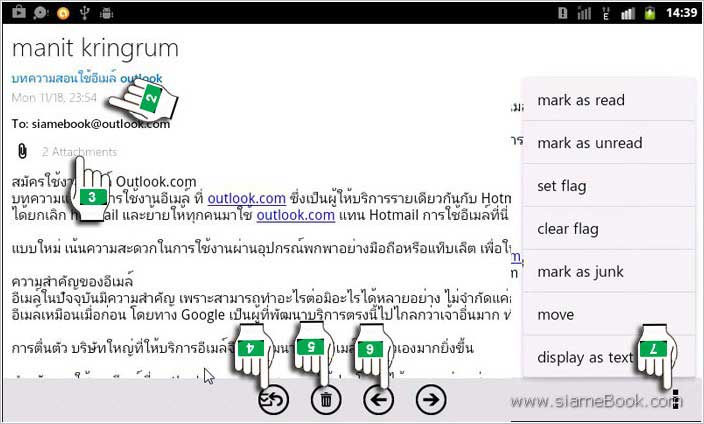
8. การดูไฟล์ที่ได้แนบมากับอีเมล์ ให้แตะที่ 2 Attachments ก็จะแสดงรายชื่อไฟล์
9. กรณีเป็นไฟล์ zip จะต้องแตกไฟล์ซิพก่อน จึงจะดูข้อมูลข้างในได้
10. กรณีเป็นไฟล์ภาพ เช่น jpg จะสามารถดาวน์โหลดแล้วเปิดดูภาพได้ทันที ให้ลองแตะที่ไฟล์ภาพ เพื่อเปิดดูก่อน
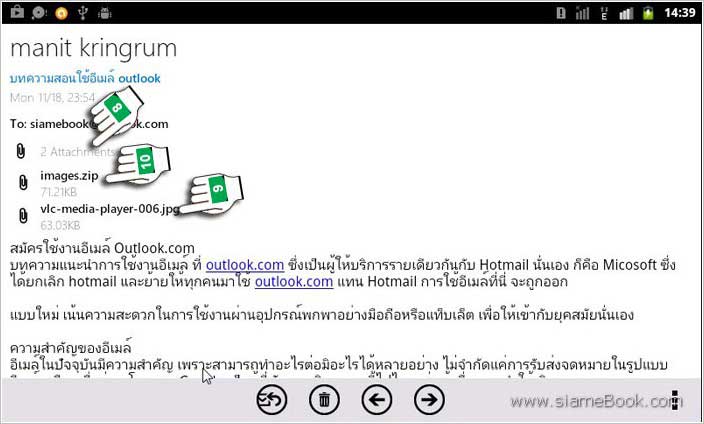
11. แอพจะทำการดึงภาพมาแสดง ถ้าภาพมีขนาดไม่ใหญ่มาก ก็จะเสียเวลาโหลดไม่นาน
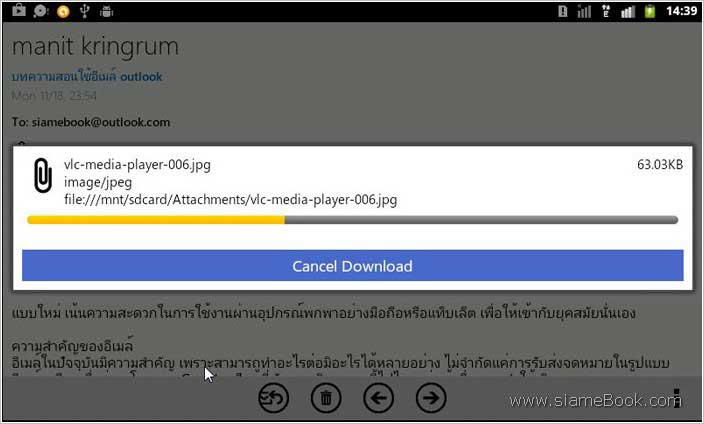
12. หลังจากโหลดมาที่เครื่องเรียบร้อยแล้ว จะแสดงหน้าจอให้เลือกโปรแกรมที่ต้องการเปิดอ่าน การใช้งานมือถือหรือแท็บเล็ต Android ให้ติดตั้งแอพ ES image Broser และ ES File Explorer ไว้ด้วย เพื่อช่วยอำนวยความสะดวกในการเปิดอ่านไฟล์ที่แนบมากับอีเมล์ จากตัวอย่างจะแตะเลือกตัวไหนเปิดอ่านก็ได้ ตามความชอบ
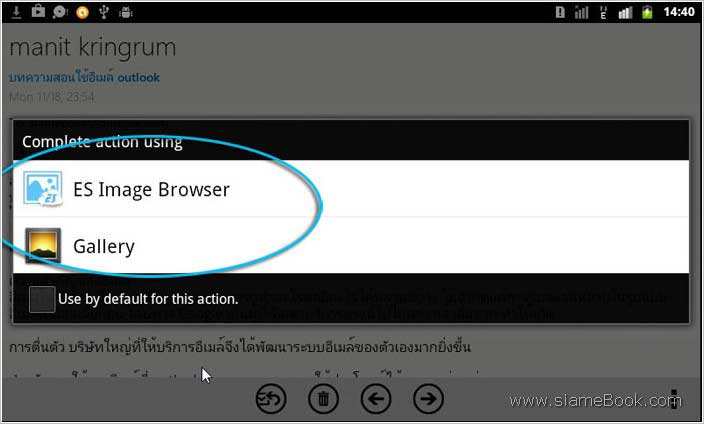
13. ตัวอย่างภาพที่แนบมากับอีเมล์
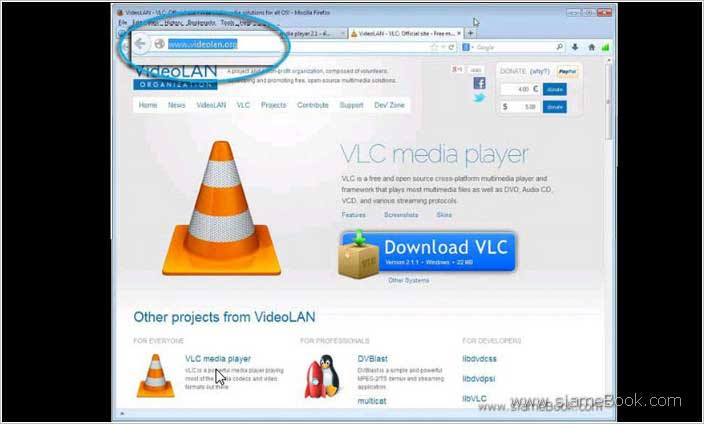
14. กรณีที่เป็นไฟล์แบบ Zip เช่น images.zip ให้แตะที่ชื่อไฟล์เพื่อดาวน์โหลดมาดู
15. รอสักพัก แอพจะทำการดาวน์โหลดไฟล์มาไว้ที่เครื่อง
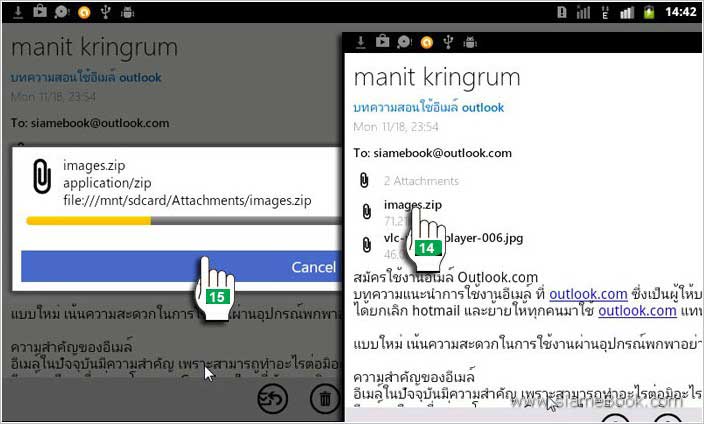
16. ไฟล์ที่ได้ดาวน์โหลดมาจะอยู่ในโฟลเดอร์ Attachments เป็นการตั้งค่าโดยมาตรฐาน ให้แตะเข้าไปในโฟลเดอร์นี้
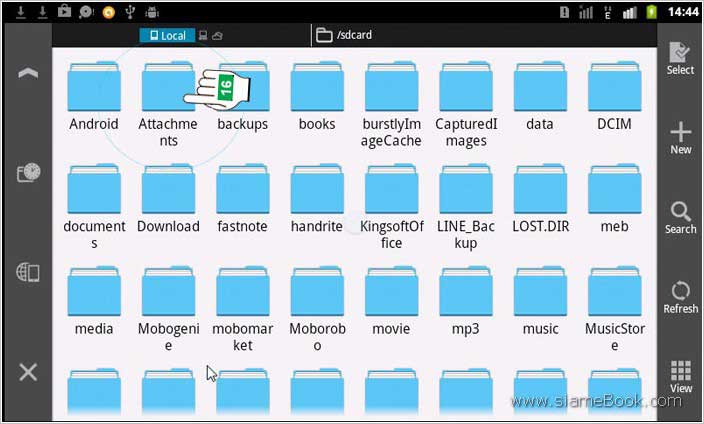
17. จะพบไฟล์ images.zip ให้แตะเพื่อเลือกก่อน
18. แตะ Rename เพื่อเปลี่ยนชื่อไฟล์
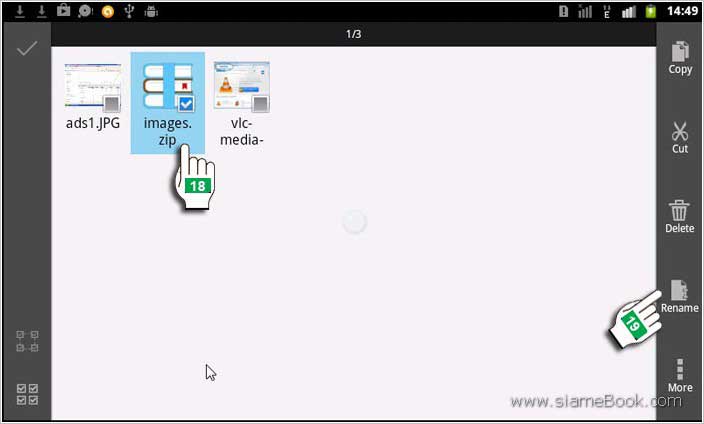
19. แตะและพิมพ์ชื่อไฟล์ แต่นามสกุลห้ามเปลี่ยนเด็ดขาด เสร็จแล้ว แตะ ok
20. จะแสดงข้อความข้างในไฟล์ดังกล่าว แตะ Extract เพื่อแตกไฟล์ซิพ
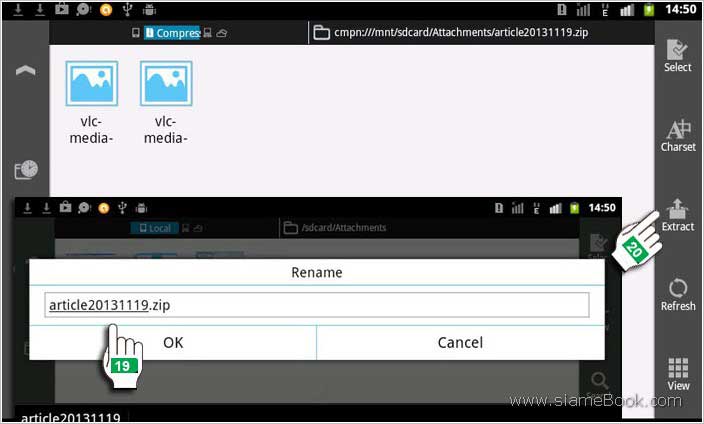
21. แตะ OK เพื่อแตกไฟล์ซิพ
22. ตอนนี้ในโฟลเดอร์ Attachment ที่ไว้เก็บไฟล์แนบมาพร้อมกับอีเมล์ ก็จะมีโฟลเดอร์ชื่อ article20131119 ซึ่งได้เก็บไฟล์ที่ได้แตกไฟล์ซิพไว้แล้วนั่นเอง สามาถแตะเพื่อเปิดเข้าไปดูข้อมูลข้างในได้
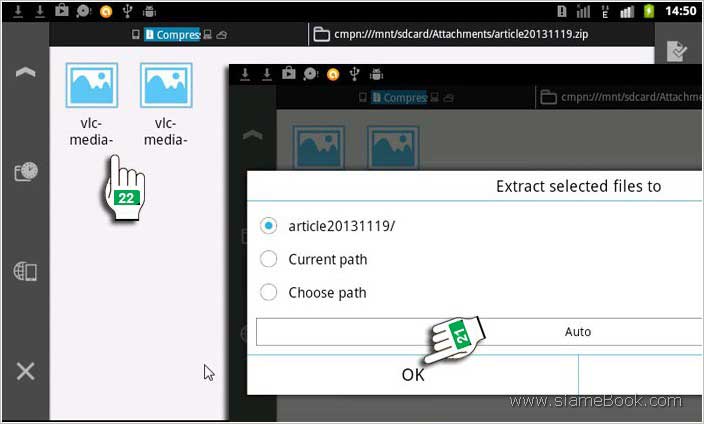
การส่งอีเมล์ด้วยแอพ Outlook ในมือถือ Android
สำหรับการส่งอีเมล์หรือข้อความผ่านแอพนี้ สามารถทำได้ง่ายๆ ดังนี้
1. แตะ + เพื่อสร้างข้อความหรืออีเมล์ใหม่
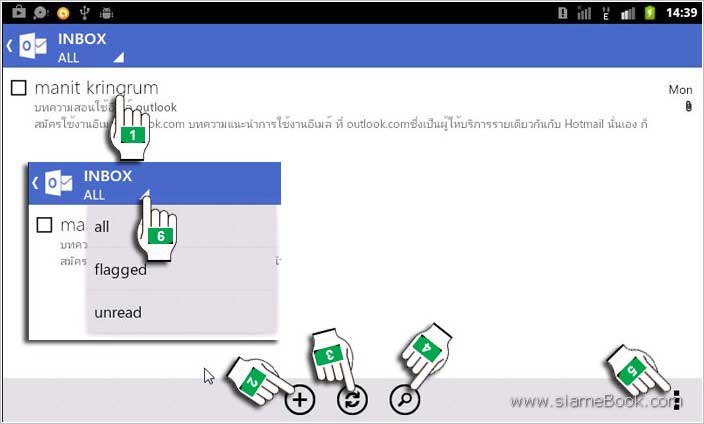
2. แตะที่ To แล้วพิมพ์ชื่อผู้รับลงไป
3. แตะ Subject แล้วพิมพ์หัวข้ออีเมล์
4. แตะในช่องสำหรับพิมพ์เนื้อหาแล้วก็พิมพ์ลงไป
5. กรณีต้องการแนบไฟล์ไปกับอีเมล์ ให้แตะรูปคลิปด้านล่าง
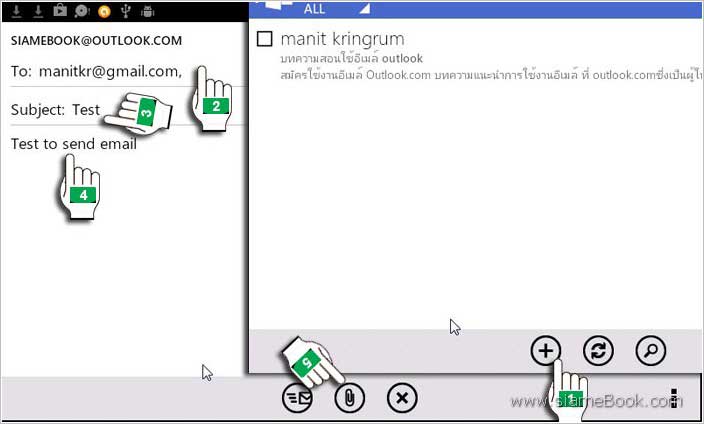
6. แตะเลือกโปรแกรมดูภาพ เช่น Gallery
7. แตะเลือกโฟลเดอร์ที่เก็บไฟล์ภาพที่ต้องการแนบไปกับอีเมล์ ควรจะติดตั้งแอพลดขนาดภาพและทำการลดขนาดให้เล็กลงก่อน
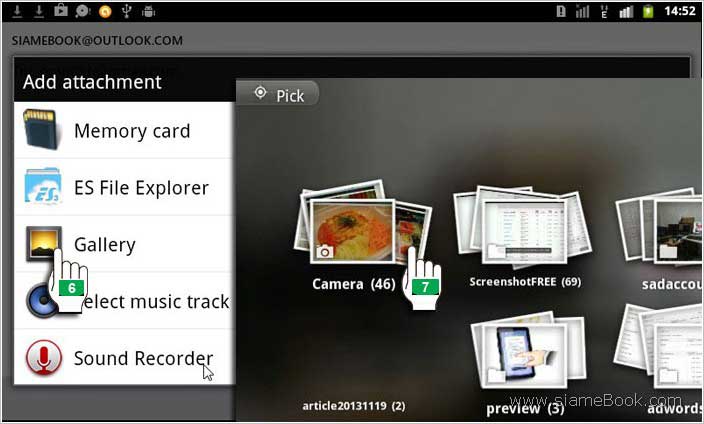
8. แตะเลือกภาพที่ต้องการเช่น ผลไม้
9. ภาพก็จะถูกเพิ่มเข้ามาในอีเมล์ สามารถแตะ - เพื่อลบภาพได้
10. แตะ Send เพื่อส่งอีเมล์ผ่านแอพ Outlook ในมือถือหรือแท็บเล็ต Android
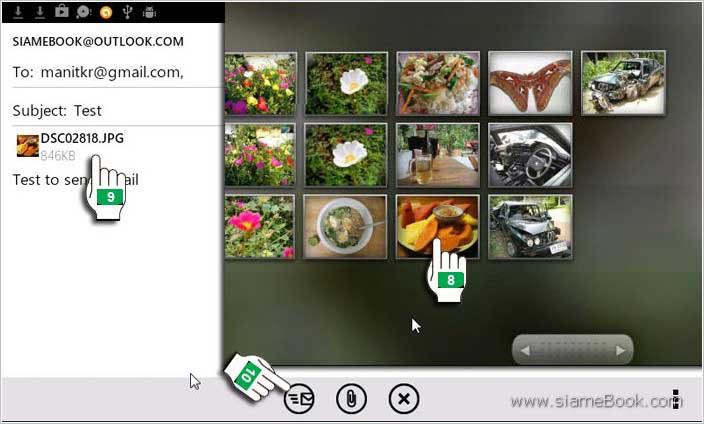
การใช้งานแอพ Outlook สำหรับอ่านอีเมล์ ค่อนข้างสะดวก แต่ไม่แนะนำให้ใช้สำหรับท่านใดที่มีข้อมูลที่ต้องการความลับ เพราะหากไวรัสหรือมัลแวร์หรือสบายแวร์แอบมาลงในเครื่องของเราได้ ก็มีโอกาสสูงมากที่จะเจาะเข้าระบบอีเมล์ของเราได้ทันที อีกทั้งหากมีใครยืมเครื่องของเราไปใช้ ก็จะสามารถเข้าใช้งานอีเมล์ของเราได้ทันที จึงไม่ควรติดตั้ง เพราะมือถือนั้น คนยังนิยมยืมใช้กันอยู่ ยังไม่ส่วนตัวอย่างที่คิด
หากจะใช้งาน ก็ควรเป็นอีเมล์ที่ไม่สำคัญและไม่มีการเก็บข้อมุลลับ ข้อมูลสำคัญอะไรไว้ในอินบอกซ์อย่างเด็ดขาด เราเตือนท่านแล้วนะจ๊ะ


