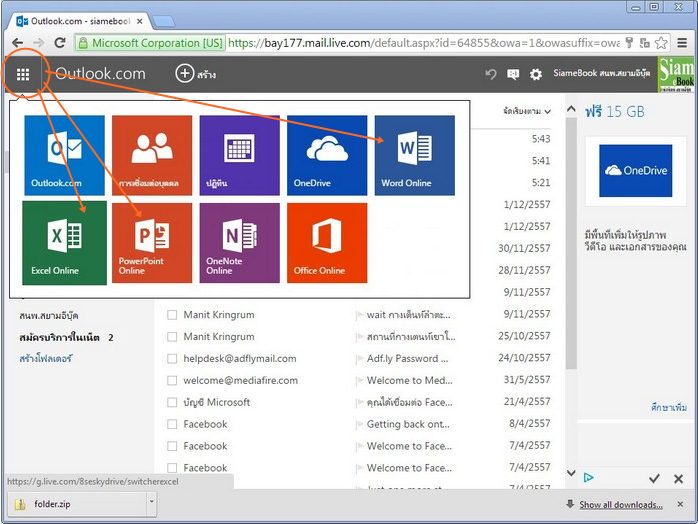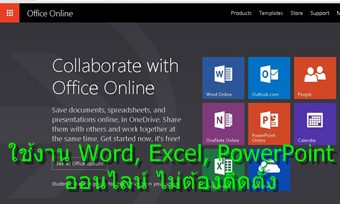
การใช้งานโปรแกรมจัดการเอกสารสำนักงานออนไลน์อย่าง Microsoft Office Online ซึ่งจะโปรแกรม Word, Excel หรือ PowerPoint ก่อนจะใช้งาน จำ เป็นต้องมีอีเมล์ Hotmail หรือ Outlook เมล์เสียก่อน จึงจะใช้บริการดีๆ นี้ได้
เชื่อว่าหลายคนมีอีเมล์ของ hotmail หรือ Outlook เมล์อยู่แล้ว แต่หากใครที่ยังไม่มี จำเป็นต้องสมัครใช้งาน จึงจะใช้งานโปรแกรมสำนักงานออนไลน์ Microsoft Office Online ได้
วิธีสมัครใช้งานอีเมล์ที่ Outlook.com
สำหรับท่านใดที่เคยใช้อีเมล์ในเครือข่ายของ Microsoft อยู่ แล้ว อย่างเช่น @hotmail.com, @windowslive.com, @live.com หรือ @msn.com, ก็ไม่จำเป็นต้องสมัครใหม่ สามารถเข้าใช้งาน Microsoft Office ใช้งาน Word, Excel, PowerPoint ฟรี ออนไลน์ ได้เลย แต่ ใครที่ยังไม่มีก็สามารถสมัครได้ง่ายๆ ตามนี้
1. เข้าไปที่ outlook.com
2. คลิก ลง ทะเบียนเดี๋ยวนี้ หรือ Sign up now
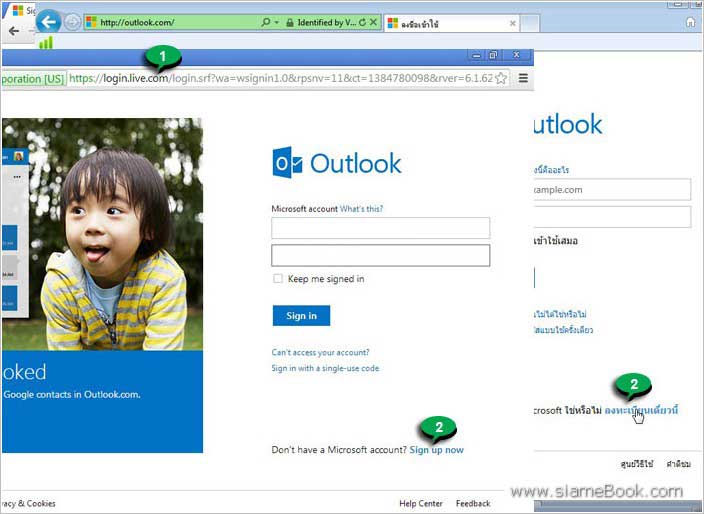
3. คลิกและพิมพ์ข้อมูลลงไป เช่น ชื่อ นามสกุล เป็นภาษาอังกฤษในช่อง ชื่อ หรือ Name
4. วันเดือนปีเกิด ใส่ลงไป
5. ระบุ เพศ
6. พิมพ์อีเมล์ของไป เช่น siamebook ถ้าว่าง ไม่มีคนใช้ ก็จะสามารถใช้งานได้
7. คลิกและพิมพ์รหัสผ่าน ใช้ยากๆ หน่อย เช่น F7eD48Dkw3kJS23 อย่างไปใช้ ง่ายเช่น ชื่อตามด้วยตัวเอง nancy0123 อะไรแบบนี้ เพราะเจาะระบบได้ง่าย ต้องพิมพ์ 2 ช่องให้เหมือนกัน
8. ระบุเบอร์โทรศัพท์มือ ถือของเราด้วย ไว้กู้อีเมล์กรณีลืมรหัสผ่าน หรืออาจจะระบุอีเมล์สำรองไปด้วย
9. เลือกประเทศ ไทย
10. ระบุรหัสไปรษณีย์
11. คลิกและพิมพ์ข้อความป้องกันแสปม
12. ถ้าต้องการรับข่าวสารจาก Microsoft ก็คลิกติ๊กถูก ส่งอีเมล์ที่มีข้อความเสนอพิเศษจาก ...
13. คลิก ยอมรับ เพื่อสมัครใช้บริการ
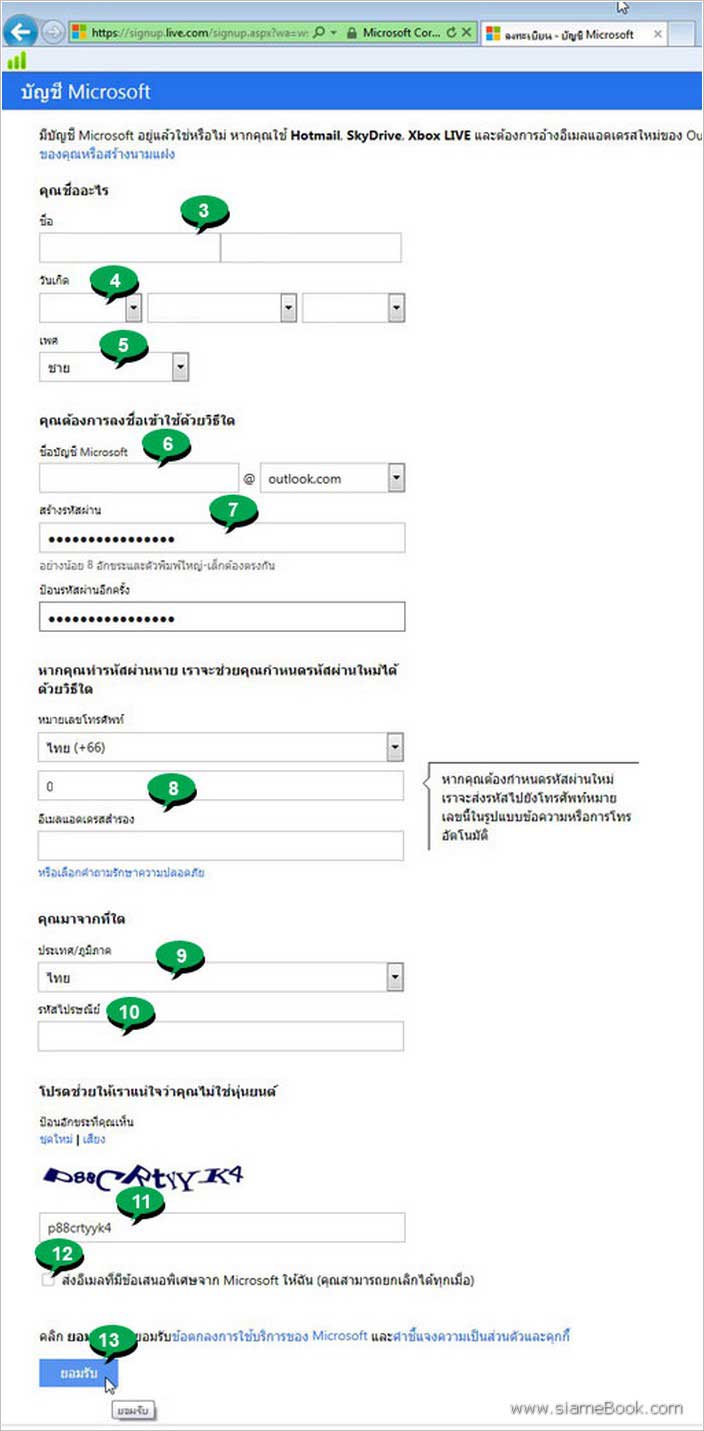
14. ถ้าสมัครผ่าน จะเข้าสู่หน้าจอตอนรับ คลิก ดำเนินการต่อในกล่องขาเข้า
15. หลังจากเข้าสู่ระบบจัดการอีเมล์ของ Outlook.com แล้ว ใน ครั้งแรกจะปรากฏอีเมล์ต้อนรับจากทีมของ Outlook สามารถคลิกเพื่อเปิดอ่านได้
16. การออกจากระบบให้คลิกชื่อของเราเช่น manit kringrum แล้วคลิก ลงชื่อออก
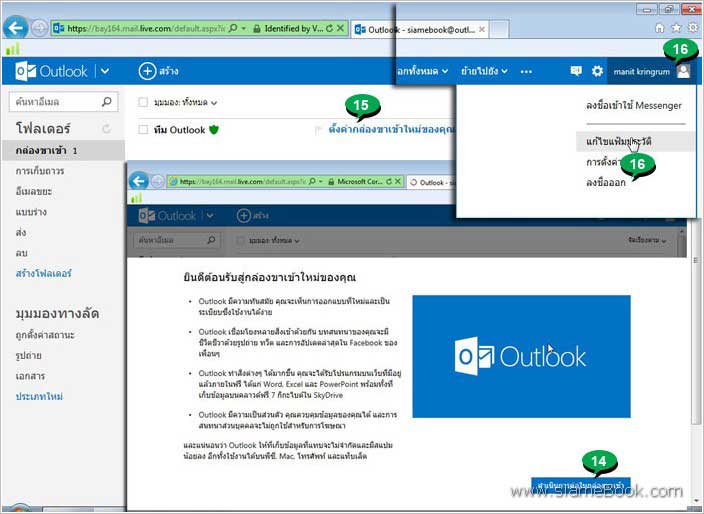
คำสั่งต่างในหน้าจอจัดการอีเมล์ Outlook.com
เราไปทำความรู้จักส่วนต่างๆ ในหน้าจอนี้จัดการอี เมล์ของ Outlook.com กันดีกว่า
1. ค้นหาอีเมล์ ที่ต้องการโดยคลิกและพิมพ์อีเมล์ลงไป
2. กล่องขาเข้า คลิกเพื่อดูรายชื่ออีเมล์ที่มีคนส่งมา หาเรา
3. รายชื่ออีเมล์ที่มีคนส่งมา หากเป็นตัวหนาแสดงว่ายังไม่เปิดอ่าน สามารถลิกเพื่อเปิดอ่านอีเมล์ได้เลย
4. อีเมล์ขยะ คลิกเพื่อดูอี เมล์ขยะ บางครั้งเพื่อนใหม่ อาจจะส่งข้อมูลมาให้เรา แล้วทาง Outlook นำไปไว้ในอีเมล์ขยะ
5. แบบร่าง เป็นอีเมล์ที่เรากำลังเขียนแต่ยังไม่เสร็จ ก็กลับมาเขียนต่อได้
6. ส่ง เก็บรายชื่ออีเมล์ที่เราเคยส่งออกไป
7. ลบ เก็บรายชื่ออีเมล์ที่เราเคยลบไปจากกล่องจดหมายของเรา
8. โฟลเดอร์ สำหรับสร้างโฟลเดอร์หรือกล่องเพื่อแยกเก็บอีเมล์ให้เป็นระบบระเบียบเช่น ลูกค้า เอาไว้เก็บอีเมล์ของลูกค้าโดยเฉพาะ เป็นต้น ขณะนี้ได้สร้าง ไว้ 3 โฟลเดอร์ด้วยกันคือ ลูกค้า, สนพ.สยามอีบุ๊ค และ สมัครบริการในเน็ต สำหรับการสร้างโฟลเดอร์สามารถคลิก สร้างโฟลเดอร์ได้เลย
9. มุม มองทางลัด สำหรับเรียกใช้คำสั่งที่จำเป็นต้องมีการเรียกใช้กันบ่อย ในการใช้งาน Outlook สามารถนำคำสั่งที่ใช้งานบ่อยมาตั้งไว้ที่นี่ได้ตามต้องการ
10. ไปดูด้านบนกันบ้าง Outlook คลิกที่นี่เพื่อกลับหน้าเริ่มต้นในกล่องจดหมายของเรา กรณีไปหน้าอื่น แล้วต้องการกลับมาเร็วๆ ก็คลิกที่นี่เลย
11. ถัดจาก Outlook ให้คลิกเพื่อดูบริการทั้งหมดเพิ่มเติมที่มีใน Outlook.com เช่น การเชื่อมต่อบุคคล ปฏิทิน และ Skydrive คลิกที่ว่างๆ ด้านล่าง เพื่อ ซ่อนแถบดรอบดาวน์นี้
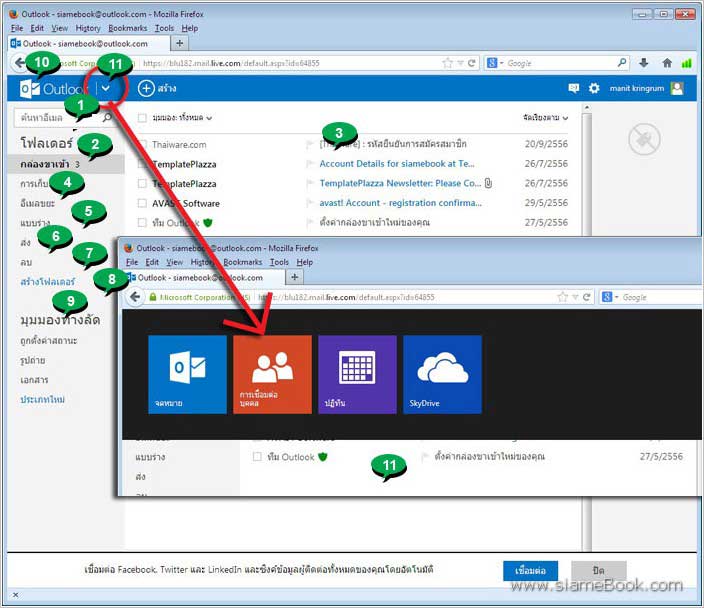
12. ให้คลิกติ๊กถูกเพื่อเลือกข้อความที่มีคนส่งมา ก็จะปรากฏคำสั่งต่าง สำหรับจัดการกับข้อความ เช่น สร้างอีเมล์ ตอบกลับ ลบอีเมล์ เก็บอีเมล์ไว้
13. อีเมล์ขยะ กรณีมีคนรู้อีเมล์ของเรา กล้วส่งพวกข้อความโฆษณาหรือข้อความก่อกวนมา ก็คลิกเลือก อีเมล์ขยะ แล้วตั้งให้เป็นอีเมล์ขยะหรือ ฟิชชิ่ง (ข้อความที่มีเนื้อหาหลอกลวงอาจปลอมตัวทำเป็นเว็บไซต์ ธนาคาร มาหลอกถามรหัสผ่าน)
14. เลือกทั้งหมด จัดการกับอีเมล์ที่ได้คลิ กติ๊กถูกเพื่อเลือกในขณะนั้น เช่น ย้ายหรือลบ
15. ย้ายไปยัง สำหรับจัดการกับอีเมล์ที่ได้เลือกด้วยการคลิกติ๊กถูก เช่น หากเป็นอีเมล์ลูกค้า ก็ ควรย้ายไปไว้ในโฟลเดอร์ ลูกค้า เพื่อความเป็นระเบียบ เป็นต้น
16. คำสั่งอื่น เช่น เพิ่มคำสั่งใดๆ เข้าในกลุ่ม มุมมองทางลัด ตั้งสถานะการเปิดอี เมล์ที่ถูกเปิดอ่าน ปักธงหรือตั้งค่าสถานะให้อีเมล์นั้น อยู่ด้านบนตลอดเวลา เหมาะสำหรับตั่งค่าอีเมล์ที่มีเนื้อหาที่ต้องเปิดดูบ่อยๆ หรือใช้งานบ่อยๆ
17. การใช้งาน แข็ท สำหรับสนทนาออนไลน์
18. การตั้งค่าอื่นๆ แสดงสีของหน้าจอสำหรับอ่านอีเมล์ จัดการช่องสำหรับอ่านข้อความ
19. เรียกคำสั่งจัดการกับข้อมูลส่วนตัวอีเมล์ของเรา เช่น ออนไลน์หรือซ่อนตัว เพื่อไม่ให้สมาชิกมองเห็น เพราะอาจจะไม่ต้องการสนทนากับใคร หรือ เรียกใช้งานคำสั่งอื่น แก้ไขแฟ้มประวัติของเรา ตั้งค่าเกี่ยวกับ บัญชีและ ลงชื่อออก เพื่อออกจากระบบ กรณีไม่ใช้งานอีเมล์แล้ว ต้องคลิกคำสั่งนี้
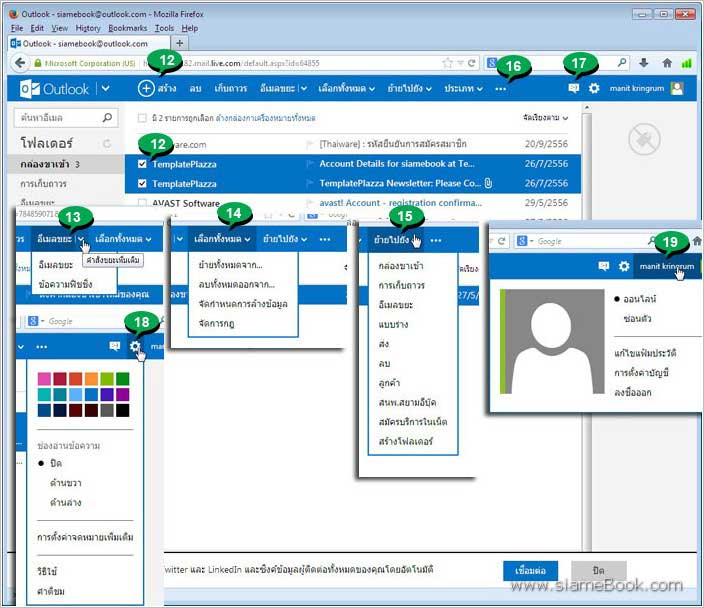
การเข้าโปรแกรม Microsoft Office Online
เมื่อสมัครใช้งาน Outlook เมล์เรียบร้อยแล้ว การเรี่ยกใช้งานให้คลิกปุมสี่เหลียมมุมบนซ้าย ก็จะแสดงรายชื่อโปรแกรม Office Online เช่น Word, Excel, PowerPoint ฯลฯ สามารถคลิกเลือก เพื่อเรียกใช้งานได้เลย การใช้งานแต่ละโปรแกรมก็ไม่ต่างไปจากการใข้งานในคอมพิวเตอร์ของเราเอง