บทความแนะนำวิธีนำภาพถ่ายมาทำสไลด์โชว์ พร้อมใส่เสียง หรือแทรกวิดีโอ โดยใช้แอป Youcut ในมือถือแอนดรอยด์ แอ ปนี้ใช้งานง่าย แต่ขาดลูกเล่นบางอย่างแค่นั้นเอง อย่างเอฟเฟ็คต์การเปลี่ยนภาพแต่ละภาพ ซึ่งจะช่วยให้การแสดงสไลด์ดูน่า สนใจมากยิ่งขึ้น
การนำภาพถ่ายมาทำสไลด์โชว์ด้วยแอปในมือถือค่อนข้างง่าย แอปแบบนี้มีหลายตัว ในที่นี้จะแนะนำแอป Youcut
เลือกภาพมาทำสไลด์โชว์
ก่อนอื่นก็เลือกภาพที่ต้องการมาทำสไลด์โชว์กันก่อน ซึ่งการทำสไลด์โชว์ด้วยแอปนี้ สามารถผสมทั้งเสียงเพลงประกอบ และวิดีโอได้ด้วย ใส่ข้อความบรรยายได้ด้วยเช่นกัน
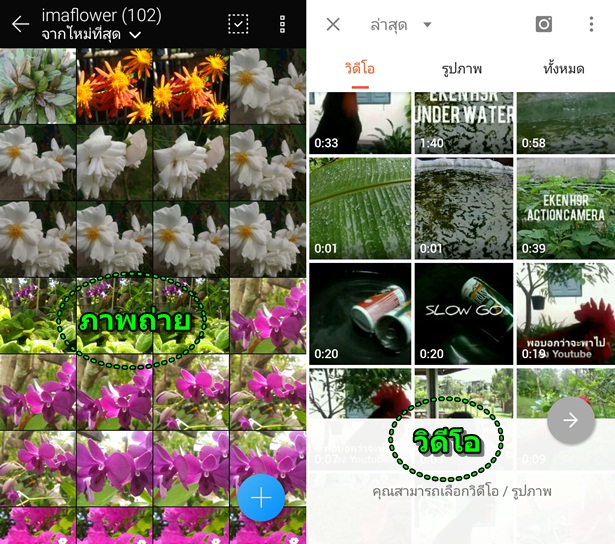
การเลือกภาพและวิดีโอไปทำสไลด์โชว์
เราจะเริ่มต้นด้วยการเลือกภาพถ่ายและวิดีโอไปทำสไลด์โชว์
1. เข้าแอป Youcut
2. แตะ +
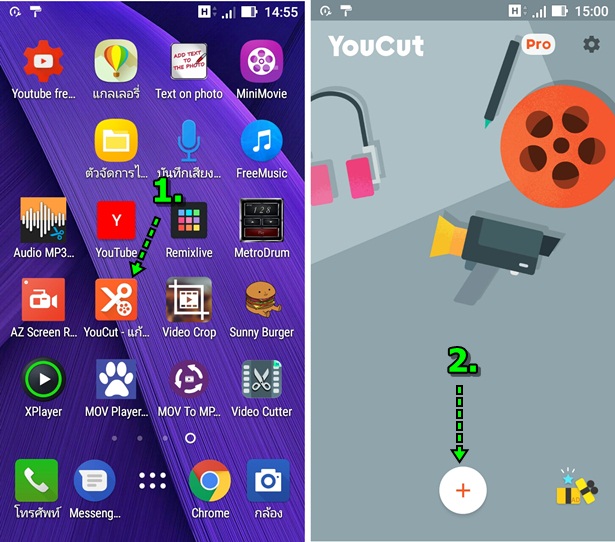
3. แตะ ติ๊กถูกเลือกภาพที่ต้องการ ไม่ต้องการก็แตะซ้ำอีกครั้ง
4. ภาพที่ถูกเลือกแล้ว สามารถแตะ x ลบได้
5. การเลือกวิดีโอ ก็แตะเลือกได้เช่นกัน
6. เสร็จแล้ว แตะ -> ไปขั้นตอนถัดไป
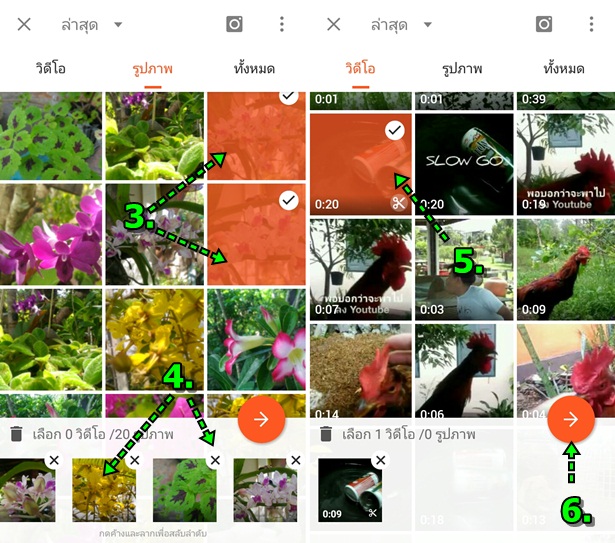
7. ตอนนี้ก็ได้เพิ่มภาพและวิดีโอเข้ามาแล้ว ปุ่ม Play ไว้แตะเพื่อแสดงสไลด์
8. คำสั่งจัดการกับสไลด์เช่น ตัดขอบ เพลง ตัวกรอง ฯลฯ
9. ปุ่ม + ไว้เพิ่มภาพถ่าย หรือวิดีโอ
10. ภาพถ่ายหรือวิดีโอที่เพิ่มเข้ามาสามารถจัดการกับภาพได้ โดยแตะภาพถ่ายหรือวิดีโอค้างไว้ จะปรากฏคำสั่งจัดการภาพขึ้น มา แต่ละภาพสามารถย้ายตำแหน่งได้ โดยแตะแล้วลากไปทางซ้ายหรือขวามือ
- ตัดรอบ ไว้ตัดภาพ
- ความเร็ว ตั้งเวลาแสดงภาพ ปกติจะตั้งเวลาไว้ประมาณภาพละ 4 วินาที
- สำเนา ก็อปปี้ภาพถ่ายเพิ่มอีก
- ครอป ตัดครอปภาพเลือกเอาเฉพาะส่วนของภาพที่ต้องการ
- พลิกภาพ ซ้ายเป็นขวา ขวาเป็นซ้าย
- หมุน หมุนภาพถ่าย
- การลบ ลบภาพถ่ายๆ นั้นๆ ออกไป
11. คำสั่ง บันทึก ไว้สร้างเป็นวิดีโอ เปลี่ยนสไลด์เป็นวิดีโอ
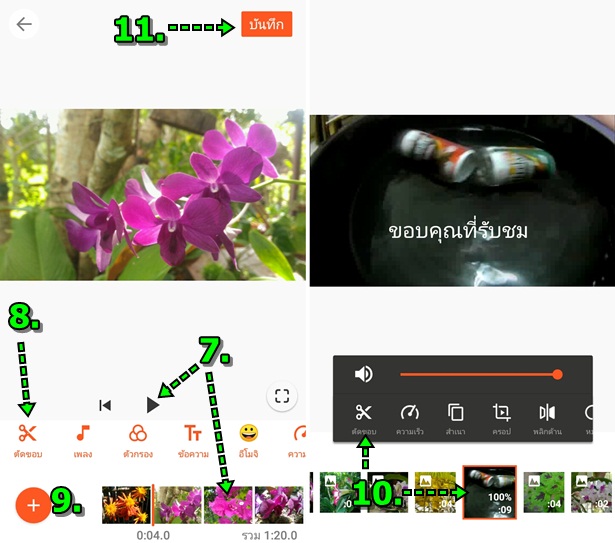
การใส่เพลงลงในสไลด์
การทำสไลด์สิ่งที่ขาดไม่ได้เลยก็คือ เพลงประกอบการแสดงสไลด์
1. แตะเลื่อนภาพถ่ายไปยังจุดหรือตำแหน่งที่ต้องการใส่เพลงประกอบ ผู้เขียนจะเริ่มแต่แรกเลย ให้เส้นสีส้ม อยู่ที่ภาพแรกสุด
2. แตะ เพลง
3. แตะเลือก เพลงของฉัน
4. แตะเลือก เพลงที่ต้องการ
5. แตะเลือก ใช้ เพื่อนำเพลงไปประกอบในสไลด์
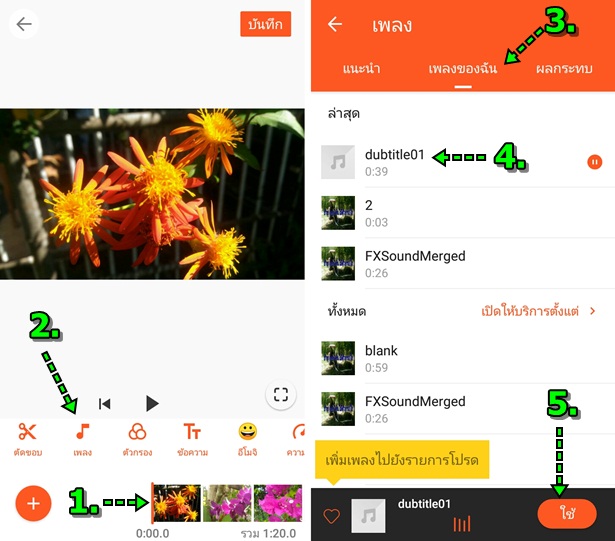
6. เพลงที่เพิ่มเข้ามาจะสั้นกว่าระยะเวลารวมทั้งหมด เพลงจะจบก่อนการแสดงสไลด์ ดังนั้นจะก็อปปี้เพลงเพิ่ม ให้แตะที่เพลง ค้างไว้
7. จะปรากฏคำสั่งจัดการกับเพลง เช่น ลด เพิ่ม ความดังค่อยของเพลง
8. ถังขยะ ไว้ลบ
9. เฟดออก ให้เสียงค่อยๆ แผ่วเบาและหายไป
10. ไอคอน ก็อปปี้เพลงเพิ่ม ให้แตะไอคอนนี้ เพื่อเพิ่มการเล่นเพลงในสไลด์ให้ครบทุกภาพ
11. เสร็จแล้ว แตะ เครื่องหมายถูก
12. ตอนนี้เพลงได้เพิ่มเข้ามา เพื่อเล่นเพลงซ้ำอีกรอบ จนกว่าจะจบการแสดงสไลด์โชว์
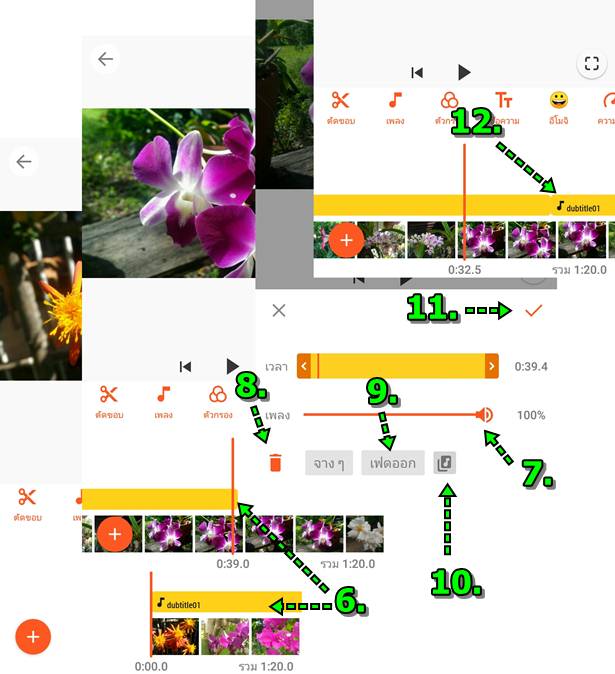
การใส่เสียงพากย์ในสไลด์
การนำภาพถ่ายมาทำเป็นสไลด์ สามารถใส่เสียงพากย์ลงไปได้ เพื่ออธิบายภาพ
1. เลื่อนไปยังภาพสไลด์ที่ต้องการเริ่มใส่ข้อความ ให้เส้นสีส้มเริ่มต้นตำแหน่งที่ต้องการ
2. แตะคำสั่ง ข้อความ
3. พิมพ์ข้อความตามต้องการ
4. ข้อความที่พิมพ์เสร็จแล้ว แตะเลื่อนลากย้ายตำแหน่งได้ ส่วนไอคอน ลูกศร สองหัว ไว้ย่อหรือขยายข้อความ
5. X ไอคอนนี้ไว้สำหรับลบข้อความ
6. พิมพ์ข้อความเสร็จแล้ว แตะ เครื่องหมายถูก
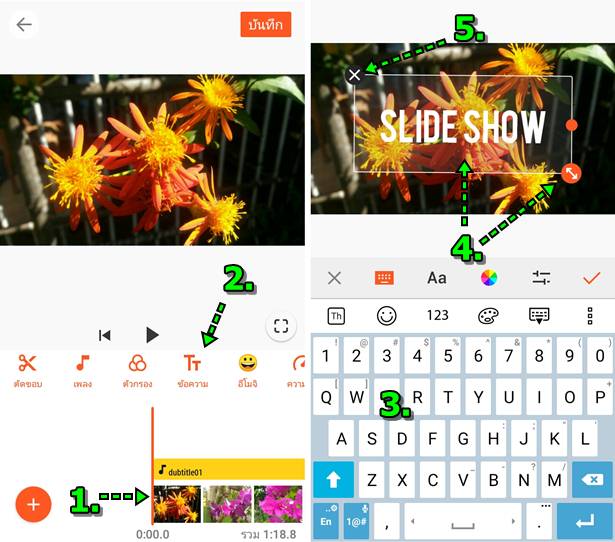
7. ในภาพใด ตำแหน่งใดที่ต้องการใส่ข้อความ ก็เพียงแต่เลื่อนให้เส้นสีส้ม ไปเริ่มต้นที่จุดนั้น แล้วจึงเลือกคำสั่ง ข้อความ
8. ก่อนจบการแสดงสไลด์ก็ใส่ข้อความได้เช่นกัน เช่น ขอบคุณที่รับชม
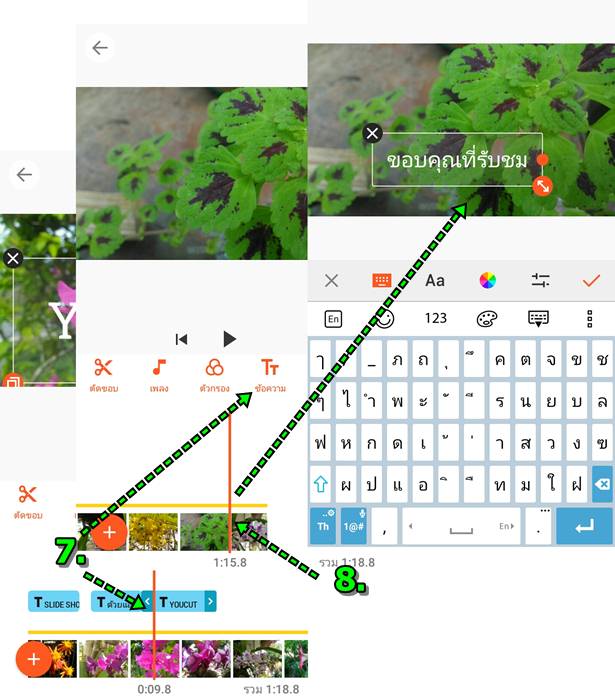
ใส่เสียงพากย์ในสไลด์โชว์
การนำภาพถ่ายมาทำสไลด์ อาจจะเป็นการอธิบายขั้นตอนการทำงานต่างๆ หรืออธิบายบางอย่างก็สามารถใส่เสียง บรรยายลงไปได้
1. เลื่อนไปยังภาพสไลด์ที่ต้องการเริ่มใส่เสียงพากย์ ให้เส้นสีส้มเริ่มต้นตำแหน่งที่ต้องการ
2. แตะไอคอน บันทึก
3. แตะไอคอน ไมค์ เริ่มพูดบรรยายประกอบภาพได้เลย
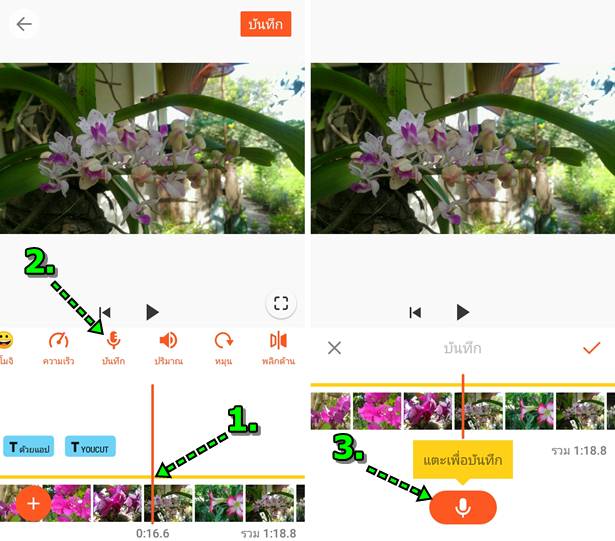
ครอปแสดงภาพให้ชัดเจน
ภาพถ่ายที่นำมาทำสไลด์โชว์นั้น บางภาพอาจจะแสดงภาพให้ชัดเจนมากขึ้น
1. แตะเลือกภาพที่ต้องการครอปภาพ
2. แตะเลือกคำสั่ง ครอป
3. แตะลดขนาดภาพ เพื่อครอปภาพ ให้ตัดส่วนรอบๆ ภาพออกไป เลื่อนกรอบสี่เหลี่ยมแต่ละมุม ขยายหรือลดขนาด
4. เสร็จแล้ว แตะเครื่องหมายถูก
5. ภาพที่ได้ หลังจากครอบแล้ว เมื่อเปรียบเทียบกับภาพต้นฉบับ


ใส่ฟิลเตอร์ให้กับภาพสไลด์
การใส่ตัวกรอง หรือ ฟิลเตอร์ ให้กับภาพสไลด์ ก็จะช่วยให้ภาพดูน่าสนใจมากยิ่งขึ้น
1. เลื่อนไปยังภาพที่ต้องการใส่ฟิลเตอร์ ให้เส้นสีส้ม อยู่ตรงกับภาพที่ต้องการ
2. แตะคำสั่ง ตัวกรอง
3. แตะเลือก ตัวกรอง หรือฟิลเตอร์ที่ต้องการ เช่น ทำเป็นภาพขาวดำ แล้วแตะ เครื่องหมายถูก
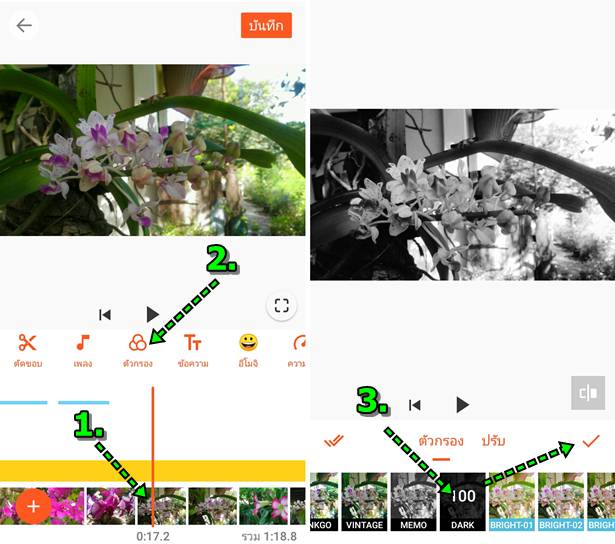
บันทึกสไลด์โชว์เป็นวิดีโอนำไปใช้งาน
หลังจากได้สร้างสไลด์โชว์เสร็จแล้ว ก็จะบันทึกเป็นวิดีโอเพื่อนำไปใช้งานต่อไป อาจจะนำไปโพสต์ใน Facebook, Youtube ฯลฯ
1. สไลด์โชว์ที่ทำเสร็จแล้ว แตะ บันทึก
2. ตั้งค่าขนาดของวิดีโอเช่น ขนาด 480P
3. เลือกคุณภาพของวิดีโอ เช่น แบบปานกลาง เพราะในที่นี้้ เป็นการทดลองทำนั้นเอง
4. แตะ บันทึก แล้วรอสักพัก
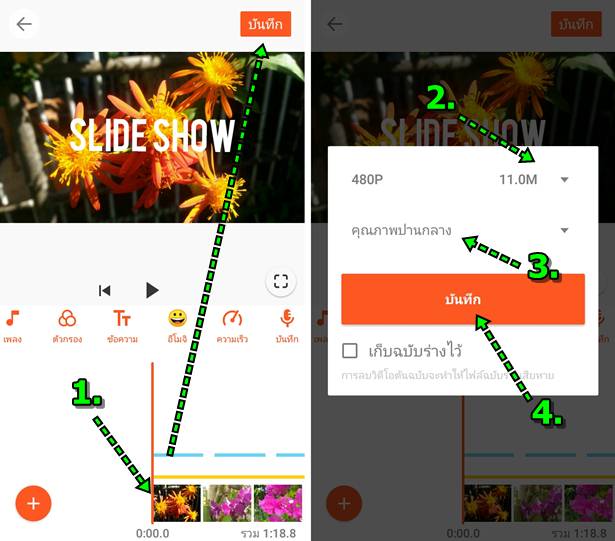
5. เมื่อจะออกจากการใช้งานแอป Youcut จะปรากฏข้อความให้เลือก
- ฉบับร่าง จะเก็บงานไว้ก่อน เผื่อต้องการแก้ไขภายหลัง
- ทิ้ง ไม่ต้องการเก็บงานไว้ ลบออกไปเลย ก็เลือกได้ตามต้องการ
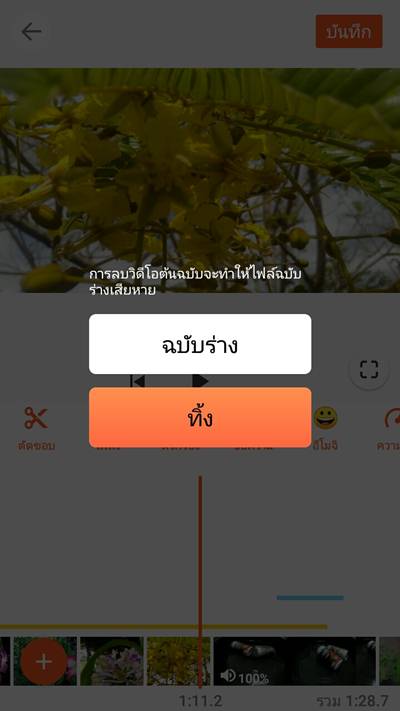
การทำสไลด์โชว์ด้วยแอปนี้ ค่อนข้างง่าย เร็ว แต่เสียอย่างเดียว ขาดคุณสมบัติในการตั้งค่าการแสดงเอฟเฟ็คให้แต่ละภาพ ก่อนจะเปลี่ยนเป็นภาพใหม่ ขณะแสดงสไลด์ ไม่เช่นนั้น ก็น่าจะได้ภาพสไลด์ที่สวยงาม น่าสนใจ


