บทความสอนทำสไลด์โชว์ โดยนำภาพมาทำสไลด์ พร้อมใส่เสียงเพลง ใส่เอฟเฟ็คต์ ในการแสดงภาพ แต่ละภาพ โดยใช้แอปในมือถือ Android ซึ่งค่อนข้างง่าย สามารถถ่ายภาพแล้วนำมาทำสไลด์ได้ทันที
ขั้นตอนการทำสไลด์โชว์
การเลือกเพลงที่จะนำมาทำสไลด์โชว์
ก่อนอื่นจะต้องเลือกเพลงก่อน ให้เปิดแอปเล่นเพลง แล้วเปิดเพลงที่ต้องการ เพื่อดูว่า เพลงนั้น มีความยาวกี่วินาทีหรือกี่นาที เพื่อจะ ได้ทำสไลด์โชว์ให้มีความยาวเท่ากับเสียงเพลงอย่างเพลงนี้ก็มีความยาวประมาณ 2:22 นาทีหรือ 60+60+22 เท่ากับ 142 นาที
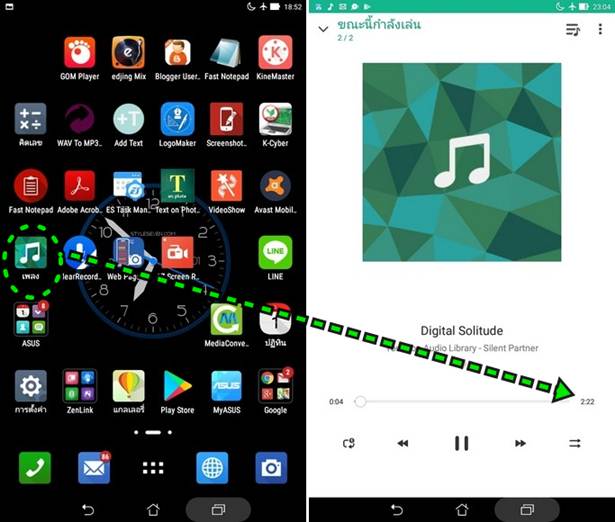
การเตรียมภาพสำหรับทำสไลด์
เพื่อความเร็วในการเลือกภาพ ควรย้ายภาพไปไว้ในโฟลเดอร์เดียวกัน จะเลือกภาพได้เร็วกว่า หากในเครื่องมีภาพจำนวนมาก
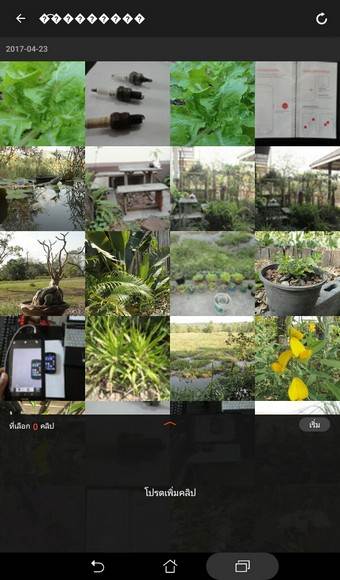
ขั้นตอนการทำสไลด์โชว์ด้วยแอป VideoShow
1. เปิดแอป VideoShow
2. แตะ สไลด์โชว์
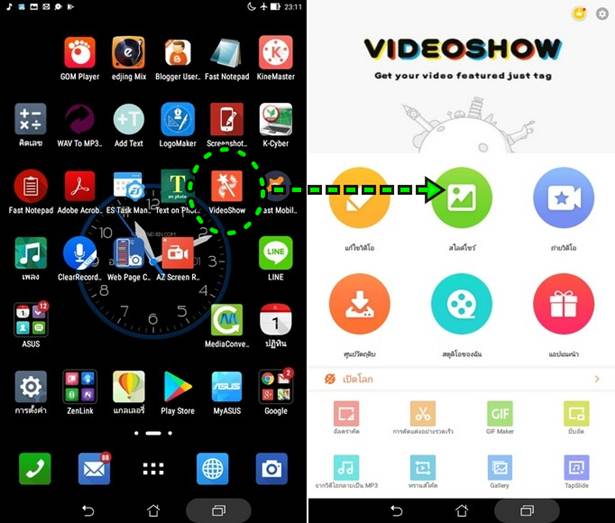
3. แตะเลือกโฟลเดอร์ที่เก็บภาพ แล้วแตะเลือกภาพที่ต้องการนำไปทำสไตล์โชว์
4. เลือกภาพครบแล้ว ให้แตะ เริ่ม
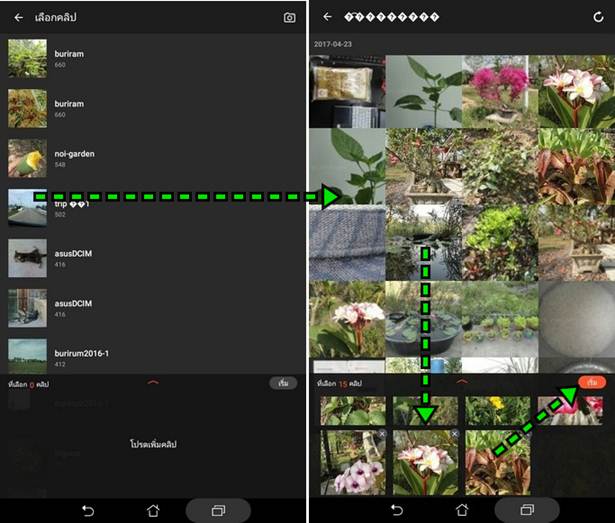
5. จะแสดงสไลด์โชว์ตัวอย่าง ให้ตั้งค่าต่างๆ ไปตามลำดับ เช่น ธีมของสไลด์ ความยาว การเลือกเพลงประกอบ และการตั้งค่า
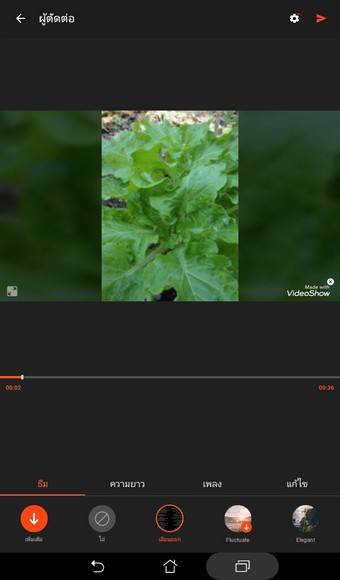
การตั้งค่าธีม
ธีมเป็นรูปแบบของการแสดงสไลด์ ซึ่งจะมีให้เลือกไม่กี่แบบ บางแบบจะมีเพลงและให้ตั้งชื่อสไลด์ รายละเอียดสไลด์ได้
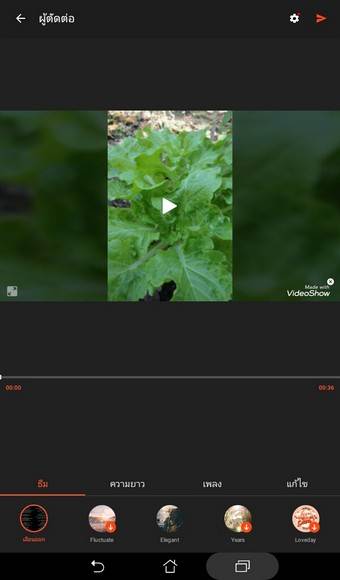
การตั้งค่าความยาวของการเล่นสไลด์
ให้แตะเลื่อนแถบระยะเวลาไปทางขวามือสุด จะปรากฏหน้าจอให้กำหนดระยะเวลาเล่นสไลด์ ให้ระบุเวลาให้ยาวเท่ากับเพลงที่ได้เลือก โดยในเพลงมักจะแสดงเวลาเป็นนาที ให้คูณกับ 60 เพื่อให้แสดงเป็นวินาที เพราะการกำหนดค่าต้องระบุเป็นวินาที
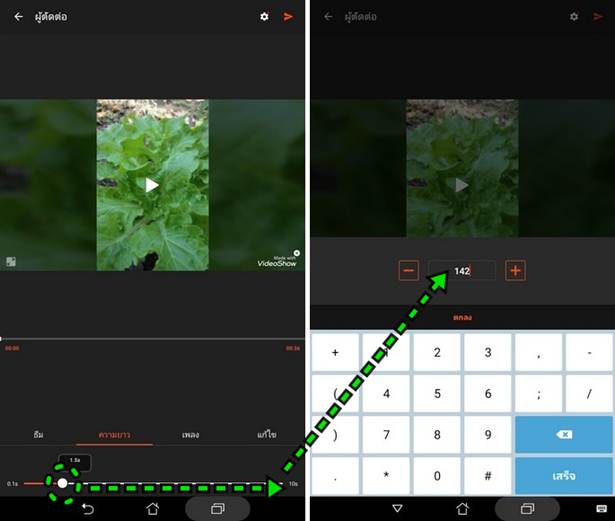
การเลือกเพลงประกอบการแสดงสไลด์
1. การเลือกเพลงให้แตะแถบเพลง แล้วแตะชื่อเพลงด้านล่าง เช่น รักจากนิวยอร์ก
2. แตะเลือก เพลงของฉัน
3. แตะเลือกเพลงที่ต้องการ
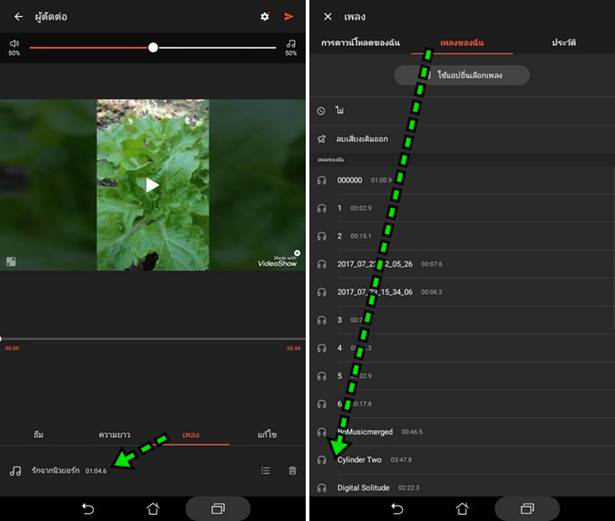
4. แตะ เพิ่มเพลง
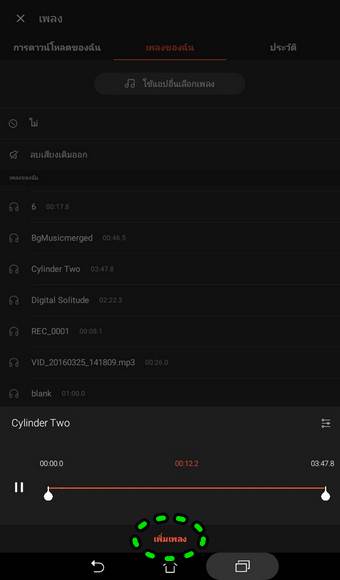
แก้ไขสไดล์ แก้ไขแต่ละภาพ
แต่ละภาพที่นำมาทำสไลด์สามารถตั้งค่าได้อย่างละเอียดในแท็บ แก้ไข ซึ่งมีหลายแบบเช่น แก้ไขคลิปม หัวข้อย่อย FX, Gif, ซ้อน เพลง, สติ๊กเกอร์, สลับเปลี่ยนภาพ, ฟิลเตอร์, พากย์ทับ, วาด และ เพิ่มคลิป
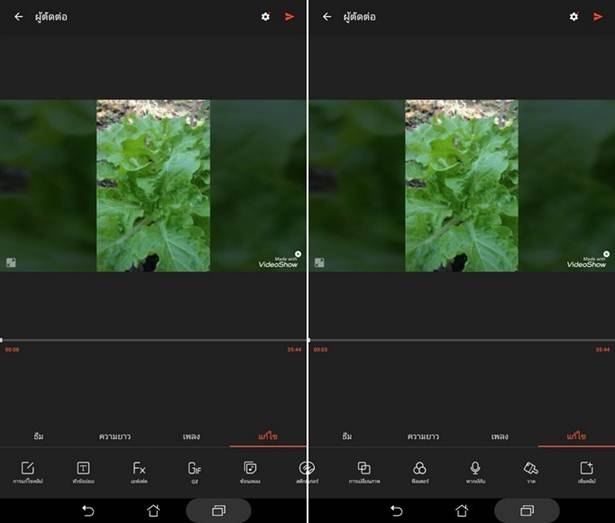
การแก้ไขคลิป
รวมคำสั่งจัดการกับภาพที่นำมาทำสไลด์ เช่น แสดงภาพแบบค่อยๆ ซูมเข้า หรือซูมออก แตะเลือกภาพ แล้วแตะคำสั่งซูม จากนั้น แตะถูกด้านบน เพื่อตกลง
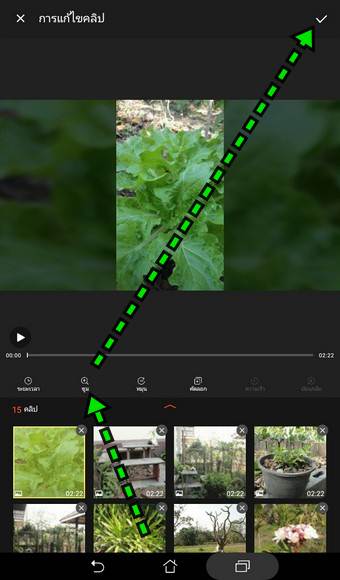
หัวข้อย่อย
คำสั่งพิมพ์ข้อความลงบนภาพในสไลด์
1. แตะเลื่อนแถบสไลด์ เพื่อแสดงภาพที่ต้องการใส่ข้อความ แล้วแตะ +
2. แตะและพิมพ์ข้อความ จากนั้นแตะตกลง
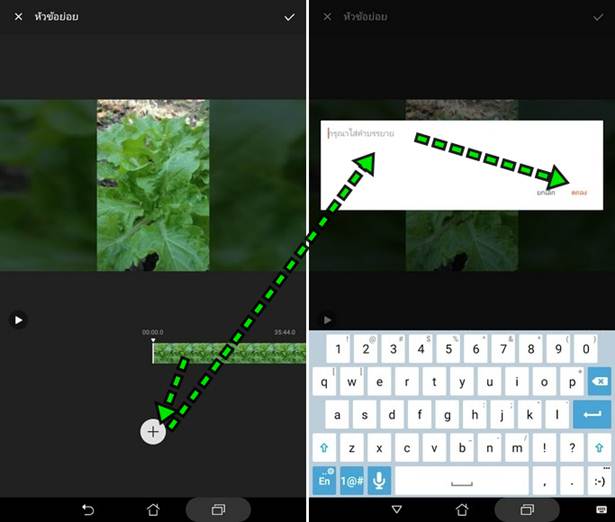
3. ข้อความที่ได้พิมพ์ไว้ จะแสดงบนสไลด์ การลบให้แตะ x
4. แตะเลือกเอฟเฟ็คต์ของข้อความ ตามที่ต้องการ
5. แตะ ตกลง ด้านล่าง
6. แตะ เครื่องหมาย ถูก เพื่อยอมรับค่า
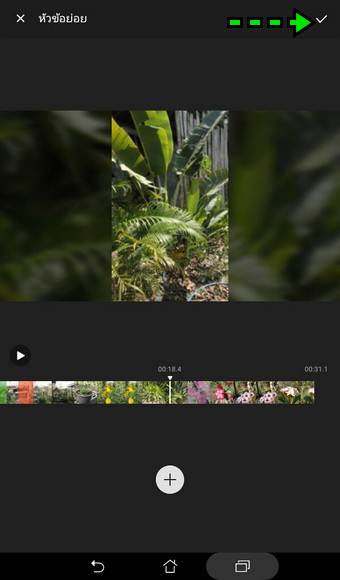
ตั้งค่า เอฟเฟ็ค
1. แตะเลื่อนไปยังตำแหน่งภาพที่ตอ้งการ แล้วแตะ + เพื่อใส่เอฟเฟ็ค
2. เอฟเฟ็คจะมีไม่มากนัก แตะเลือก แล้ว แตะ ตกลง
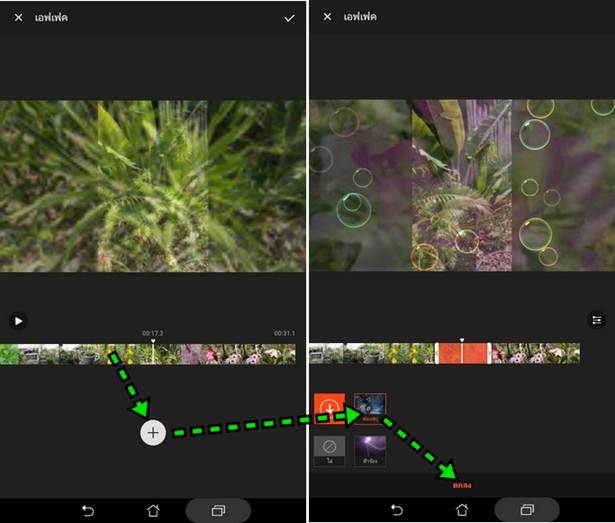
3. แตะ ถูก เพื่อตั้งค่า
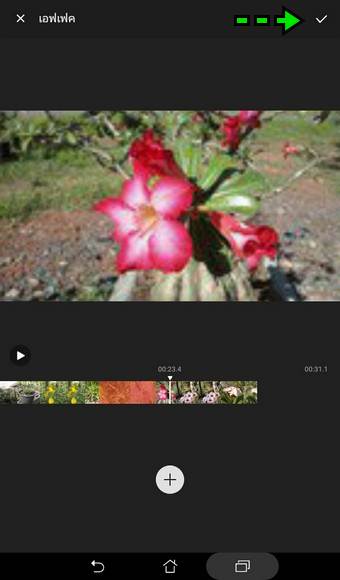
ตั้งค่าการซ้อนเพลง
คำสั่งนี้จะตั้งค่าเกี่ยวกับเพลงที่นำมาซ้อนเวลาเล่นสไลด์
1. แตะเลือกการตั้งค่าซ้อนเพลง
2. แตะเลือก เวลาเริ่ม และเวลาจบเพลง ได้ตามต้องการ
3. แตะและพิมพ์ เวลาเริ่มต้น และเวลาหยุดเล่น เพลง แล้วแตะ ตกลง การเลือกจำเป็นต้องเปิดฟังเพลงแล้วจดบันทึกไว้ แล้วนำมาตั้ง ค่า
4. เสร็จแล้วแตะ ตกลง
5. แตะ ถูก เพื่อตั้งค่า
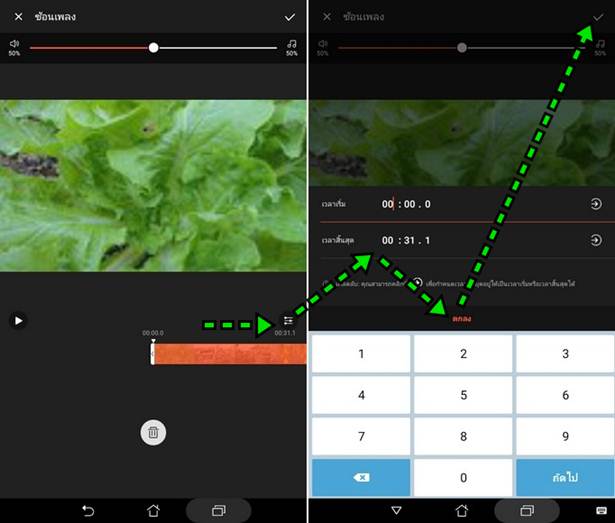
ใส่สติ๊กเกอร์ลงบนภาพ
เราสามารถใส่สติ๊กเกอร์ลงบนภาพ โดยและเลือกคำสั่งสติ๊กเกอร์ก่อน
1. แตะเลื่อนไปยังภาพที่้ต้องการใส่สติ๊กเกอร์ แล้วแตะ +
2. แตะเลือกสติ๊กเกอร์ที่ต้องการ
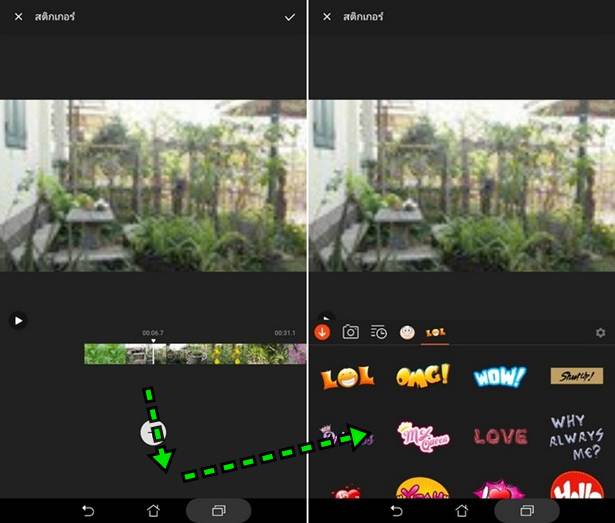
3. ตัวอย่างสติ๊กเกอร์ที่ได้แทรกเข้ามา ให้แตะ X เพื่อลบ
4. แตะ ถูก เพื่อตั้งค่า
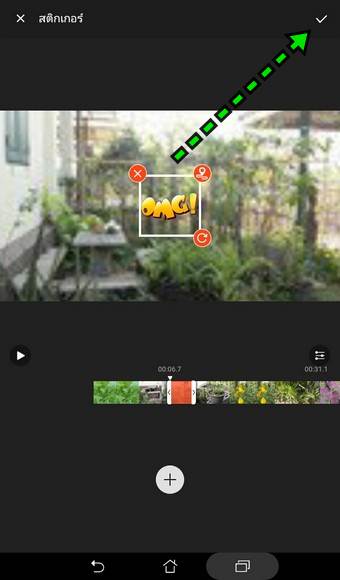
ตั้งเอฟเฟคต์ระหว่างการเปลี่ยนภาพ
ในการแสดงสไลด์ การเปลี่ยนแต่ละภาพ จากภาพหนึ่งไปเป็นอีกภาพหนึ่ง สามารถตั้งค่าเอฟเฟ็คได้
1. แตะเลือกภาพก่อน
2. แตะเลือกเอฟเฟ็คภาพตามต้องการ แบบ ขาวดำก็มี
3. เสร็จแล้ว แตะ ถูก ตั้งค่า
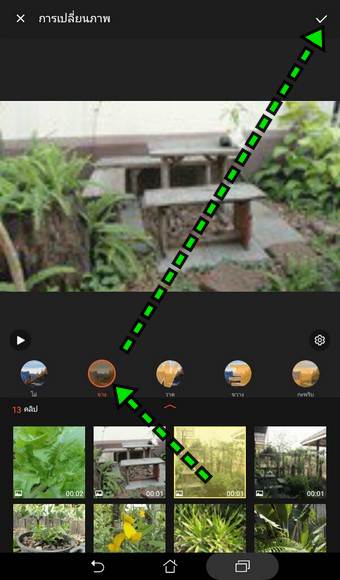
ใส่ฟิลเตอร์ให้กับภาพ
ลักษณะของฟิลเตอร์มีหลายแบบ เช่น ทำเป็นภาพแบบซีเปีย ภาพขาวดำ หรือมีลายแปลกๆ บนภาพ
1. แตะเลือกภาพ
2. แตะเลือกฟิลเตอร์ตามต้องการ
3. เสร็จแล้ว แตะ ถูก ตั้งค่า
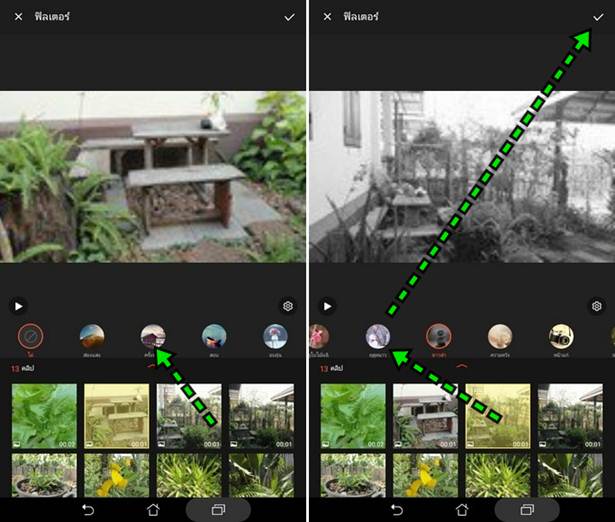
พากย์เสียงลงบนสไลด์
หากต้องการบันทึกเสียงของเราเองลงบนภาพสไลด์ก็สามารถทำได้
1. แตะเลื่อนไปยังภาพหรือฉากที่ต้องการพากย์เสียง
2. แตะรูปไมค์ เริ่มบันทึกเสียง จบแล้วแตะอีกครั้ง
3. เสร็จแล้ว แตะ ถูก ตั้งค่า
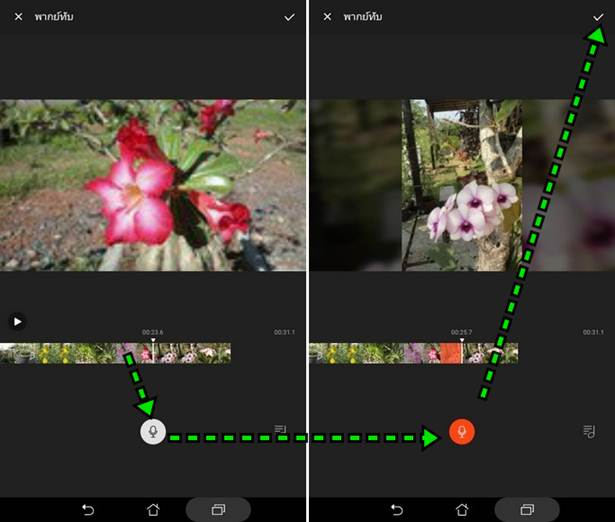
วาดภาพลงบนสไลด์
หากต้องการวาดภาพลงบนสไลด์ อาจจะเพื่ออธิบายบางอย่างในภาพ
1. แตะเลื่อนไปยังฉากหรือภาพที่ต้องการวาดรูปลงบนภาพ แล้วแตะ +
2. แตะเลือก เครื่องมือวาดภาพ และเลือกสี
3. วาดบนภาพตามต้องการ
4. แตะ ถูก เพื่อตั้งค่า
5. แตะ ถูก อีกครั้ง เพื่อตั้งค่า
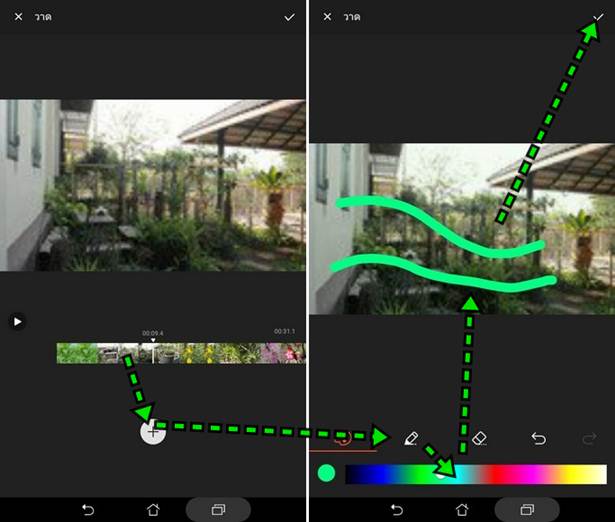
บันทึกสไลด์โชว์เป็นไฟล์วิดีโอ
1. เมื่อทำสไลด์เสร็จแล้ว ให้แตะปุ่ม สามเหลี่ยมด้านบน เพื่อ บันทึก เป็นวิดีโอ
2. แตะเลือก บันทึกลงแกลเลอรี่
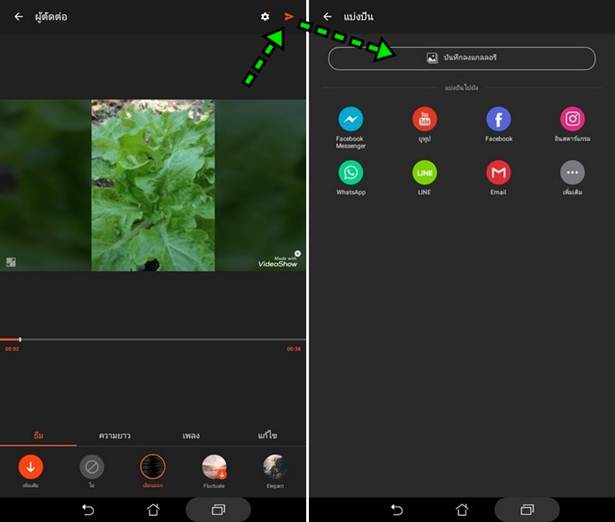
3. แตะเลือกคุณภาพของวิดีโอ มี 2 แบบ ก็คือ โหมดความเร็ว และโหมดความละเอียดสูง
4. แอปจะเริ่มทำการแปลงเป็นวิดีโอ ใช้เวลาเร็วหรือช้าก็ขึ้นอยู่กับขนาดของภาพและความเร็วเครื่อง
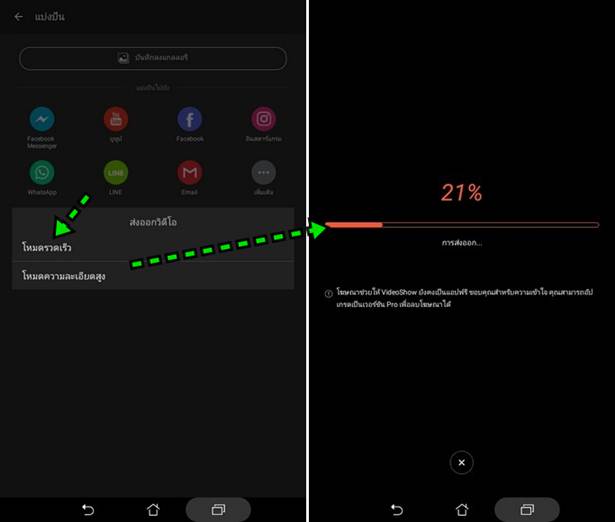
ดูวิดีโอที่ได้สร้างไว้
1. แตะที่ สตูดิโอของฉัน
2. แตะเลือกวิดีโอเพื่อเล่นวิดีโอ
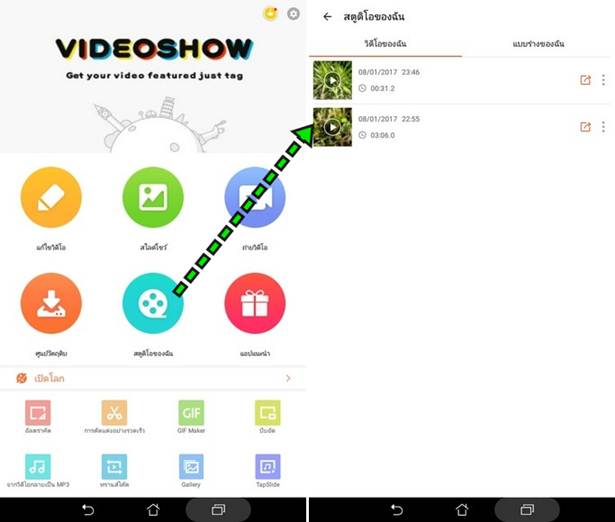
การใช้งานมือถือ Android มีข้อดีที่มีแอปให้เลือกมาก แต่หากต้องทำวิดีโอเพื่อไว้ใช้งานบ่อยๆ การเลือกเครื่องที่มีความเร็ว มีหน่วย ความจำมาก จะดีกว่า เวลาบันทึกวิดีโอ จะทำได้เร็วกว่า การใช้วิดีโอได้รับความนิยมมาก ส่วนการทำเป็นวิดีโอเพื่ออัพโหลดลง Youtube ให้ดาวน์โหลดเพลงบรรเลงฟรี ไว้ติดต่อวิดีโอ โดยทาง Youtube ได้เตรียมไว้ให้แล้ว ใช้เพลงมีลิขสิทธิ์ วิดีโออาจจะถูกลบ


