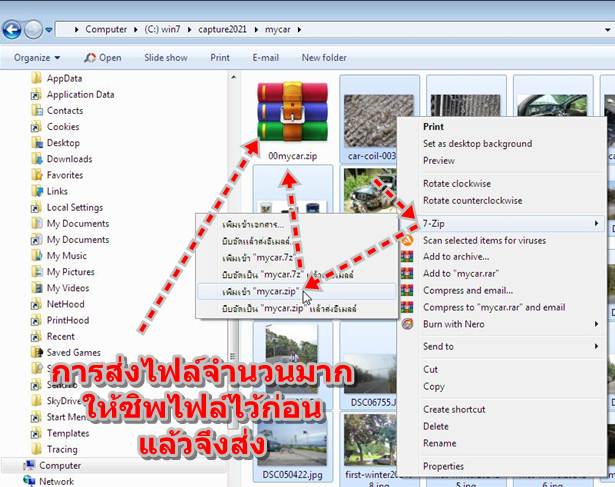บทความนี้จะมาแนะนำมือใหม่กำลังหัดใช้ iPhone ด้วยการส่งไฟล์ต่างๆ เข้าเครื่อง โดยส่งจากคอมพิวเตอร์ หรือ โน้ตบุ๊ค ซึ่ง อาจจะเป็นไฟล์เอกสาร Word Excel PowerPoint ภาพ เสียง วิดีโอ ไฟล์งานต่างๆ เอาไปดูในมือถือ การส่งจากคอมพิวเตอร์จะมี ข้อดีก็คือ มีไฟล์หลายชนิดให้เลือก เพื่อส่งเข้าไปในมือถือ แต่ข้อเสียหากใช้เน็ตความเร็วต่ำ จะเสียเวลามาก
การส่งไฟล์ส่วนตัวในคอมพิวเตอร์ หรือ โน้ตบุ๊ค เข้ามือถือ iPhone ผ่านทางเมลสามารถทำได้หลายวิธี
1. ส่งเข้าอีเมล์อีเมล์ก็คือ อีเมล์ในมือถือ iPhone นั่นเอง พร้อมแนบไฟล์ต่างๆ
2. ใช้อีเมล์ตัวเอง เป็นอีเมล์อื่น อาจจะเป็นของ Google ส่งไฟล์เข้าอีเมล์ใน iPhone พร้อมแนบไฟล์ต่างๆ
3. ใช้อีเมล์คนอื่น ก็คือเจ้าของเครื่องคอมพิวเตอร์นั้นๆ พร้อมแนบไฟล์ต่างๆ
ส่งไฟล์เข้า iPhone ด้วย เมล ตัวเอง
วิธีนี้จะเป็นการส่งไฟล์ไปยังอีเมล์ผู้อ่าน โดยใช้อีเมล์ใน iPhone ของตนเอง
ดูข้อมูลอีเมล์ตัวเองใน iPhone
ผู้ใช้ iPhone จะมี อีเมล์ ประจำตัว ประจำเครื่อง สามารถดูอีเมล์ได้โดย
1. แตะแอป การตั้งค่า
2. แตะชื่อ Apple ID ของเรา
3. จะพบกับอีเมล์ประจำมือถือ iPhone ของเรา This email address is being protected from spambots. You need JavaScript enabled to view it. ให้จดเอาไว้
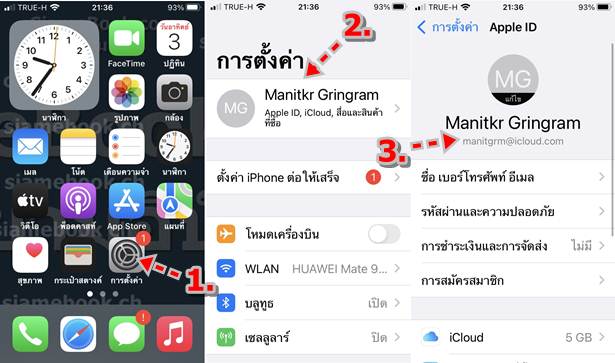
ตัวอย่างการส่งเมลเข้าอีเมล์พร้อมแนบไฟล์ภาพ
1. ในคอมพิวเตอร์เครื่องนั้นให้เข้าแอป Chrome หรือ Edge หรือ Firefox ตามแต่ว่าจะมีโปรแกรมอะไร
2. ไปยังเว็บไซต์ icloud.com
3. ป้อนข้อมูล อีเมล์ iPhone ของเราลงไป แล้วคลิก ->
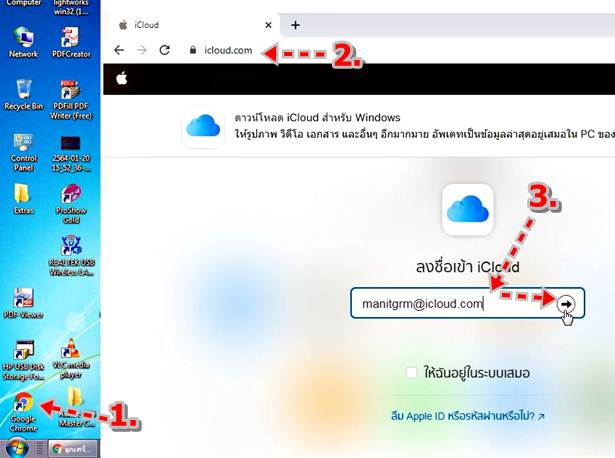
4. จะให้ป้อนรหัสผ่าน พิมพ์เสร็จแล้ว คลิก ->
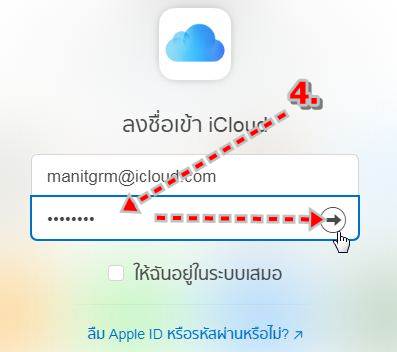
5. ระบบจะทำการแจ้งเตือนไปยังมือถือ iPhone ของเรา โดยแจ้งว่า มีคำขอลงชื่อเข้าด้วย Apple ID ...
6. แตะ อนุญาต
7. จดจำรหัสการตรวจสอบยืนยัน Apple ID เอาไว้
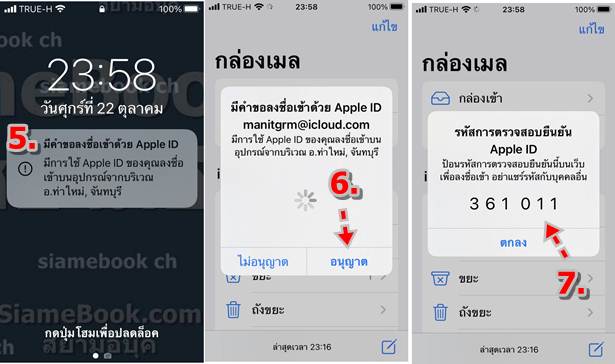
8. กลับไปที่คอมพิวเตอร์ของเรา ป้อนรหัสตรวจสอบยืนยัน Apple ID
pc-send-files-to-iphone-via-mail117 9. จะปรากฏกรอบข้อความถามว่า เชื่อถือเบราว์เซอร์นี้หรือไม่ คลิก เชื่อถือ
10. จะเข้าสู่หน้าจอ iCloud ซึ่งเราจะสามารถจัดการกับข้อมูลที่เครื่อง iPhone ของเราอัปโหลดไฟล์เข้า iCloud หรือ ส่งเมล์ได้
11. คลิกที่ เมล
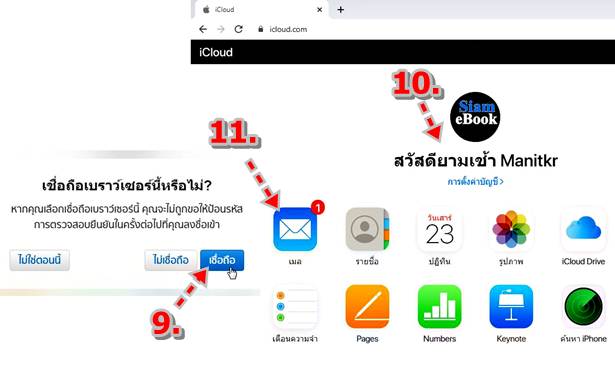
12. คลิกสร้าง เมล ใหม่
13. พิมพ์อีเมล์ผู้รับ ถ้าไม่รู้จะส่งไปหาใคร ก็ส่งหาผู้เขียนก็ได้ อีเมล์ตามนั้น This email address is being protected from spambots. You need JavaScript enabled to view it.
14. ช่อง ชื่อเรื่อง แตะและพิมพ์ชื่อ เมล เช่น กวางอุทยานแห่งชาติเขาใหญ่
15. ช่อง รายละเอียด เมล แตะและพิมพ์รายละเอียดลงไป ข้อมูลมีอะไรบ้าง ก็พิมพ์ลงไป
16. แนบไฟล์ภาพ แตะไอคอน แนบภาพ
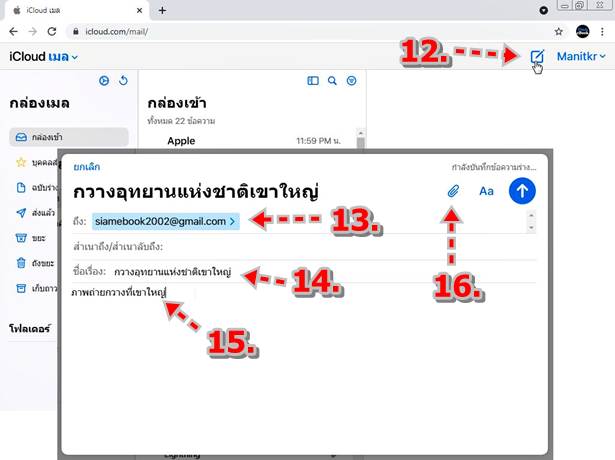
17. แตะเลือกภาพที่จะแนบไปกับอีเมล์ เช่น ภาพกวาง แล้วแตะ Open
18. ภาพถูกนำเข้ามาแล้ว แตะ ส่ง เพื่อส่งเมลพร้อมกับแนบรูปไปด้วย
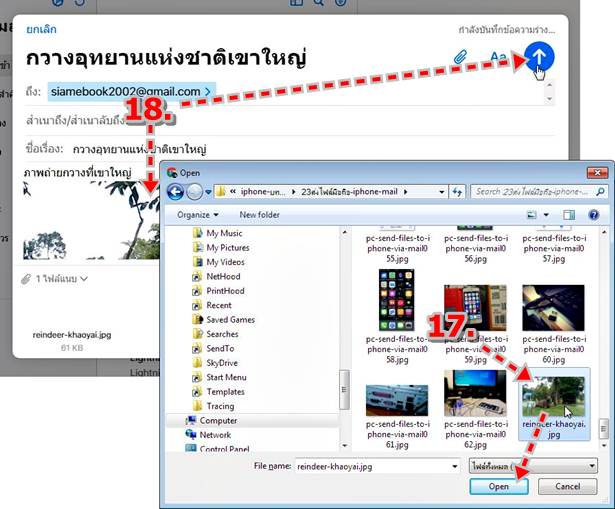
อ่านอีเมล์และดาวน์โหลดรูปใน iPhone
เมื่อส่งไฟล์ผ่านเมล์ในคอมพิวเตอร์เสร็จแล้ว ให้เช็คเมล ใน iPhone ดังนี้
1. เข้าแอป เมล
2. แตะ ส่งแล้ว
3. จะพบกับอีเมล์ที่ได้ส่งไปแล้ว แตะเปิดอ่าน
4. รอให้ดาวน์โหลดเมลมาเรียบร้อยแล้ว ให้แตะที่รูปภาพ กวาง
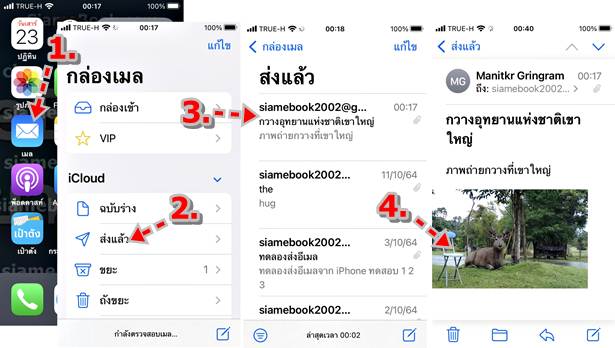
5. จะแสดงภาพใหญ่ขึ้น เริ่มดาวน์โหลดภาพลงเก็บใน iPhone โดยแตะปุ่ม ส่ง
6. แตะ บันทึกไปยังแอปไฟล์
7. จากตัวอย่างได้มีการสร้างโฟลเดอร์ไว้เก็บไฟล์ให้เป็นระเบียบ เช่น หนังสือ Excel แต่ไฟล์นี้เป็นรูปภาพ ซึ่งยังไม่มีโฟลเดอร์เอา ไว้เก็บไฟล์ จะสร้างใหม่ ให้แตะเลือก ใน iPhone ของฉัน
8. แตะปุ่มสร้างโฟลเดอร์ใหม่ ด้านบน
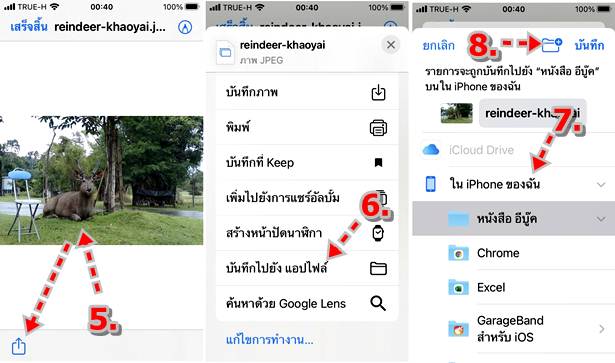
9. แตะปุ่มลบชื่อโฟลเดอร์ที่แอปตั้งเอาไว้ออกไปก่อน (ไม่มีชื่อโฟลเดอร์)
10. พิมพ์ชื่อโฟลเดอร์ใหม่ เช่น ภาพ แล้วแตะ เสร็จ
11. ตอนนี้จะได้โฟลเดอร์ชื่อภาพ ให้แตะเลือก แล้วแตะ บันทึก เพื่อเก็บภาพไว้ในโฟลเดอร์นี้
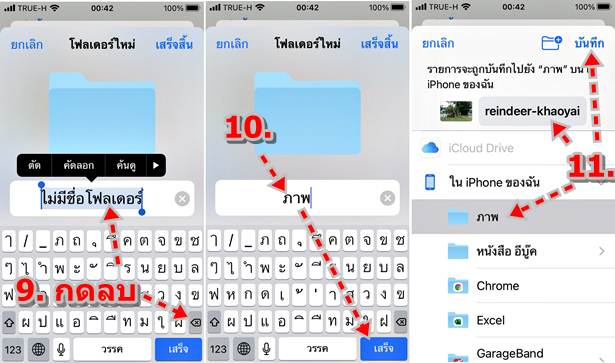
12. จะกลับไปหน้าจอแอป เมล ให้แตะ เสร็จสิ้น แล้วกดปุ่ม โฮม กลับหน้าจอหลักของ iPhone
13. แตะเปิดแอป รูปภาพ
14. เลื่อนไปล่างสุด จะพบกับไฟล์ภาพที่ดาวน์โหลดมา ภาพกวาง
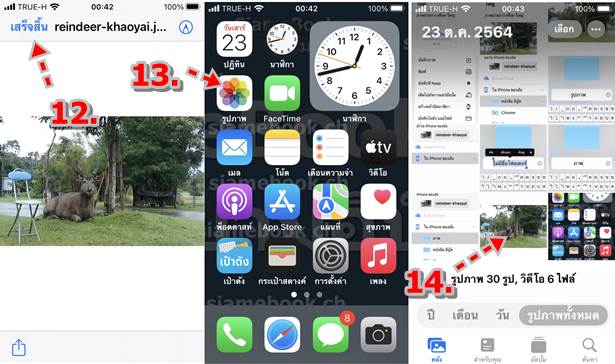
ส่งไฟล์จำนวนมากเข้า iPhone
วิธีส่งไฟล์ส่วนตัวเข้ามือถือ iPhone ด้วยวิธีแรกจะส่งแค่ไฟล์เดียว หากมีไฟล์จำนวนมาก ให้ใช้โปรแกรมบีบอัด หรือ ซิพไฟล์ เอาไว้ก่อน แล้วส่งไฟล์โดยแนบไปกับอีเมล์ด้วยวิธีการเดียวกัน ตัวอย่างเช่นใช้โปรแกรม 7-Zip