สำหรับใครที่มีมือถือ 2 ระบบ ใช้ทั้ง iPhone และแอนดรอยด์ การส่งไฟล์ให้กัน อาจจะใช้วิธีพื้นฐานที่สุด ด้วยการส่งเมล พร้อมกับแนบไฟล์ภาพถ่าย วิดีโอ เอกสาร ฯลฯ ที่ได้ทำไว้ในมือถือแอนดรอยด์ไปเข้ามือถือ iPhone การส่งไฟล์แบบนี้ ทำได้ช้า หรือเร็วจะขึ้นอยู่กับความเร็วเน็ต
การใช้มือถือ iPhone ควรมีมือถือสำรองอย่างแอนดรอยด์ ชีวิตจะมีความยืดหยุ่นมากยิ่งขึ้น โดยเฉพาะในเรื่องการส่งไฟล์เข้า มือถือ iPhone ซึ่งสามารถทำได้ง่ายๆ ผ่านการส่งเมล์พร้อมแนบไฟล์ไปด้วย
ดูข้อมูลอีเมล์ตัวเองใน iPhone
ผู้ใช้ iPhone จะมี อีเมล์ ประจำตัว ประจำเครื่อง สามารถดูอีเมล์ได้โดย
1. แตะแอป การตั้งค่า
2. แตะชื่อ Apple ID ของเรา
3. จะพบกับอีเมล์ประจำมือถือ iPhone ของเรา This email address is being protected from spambots. You need JavaScript enabled to view it. ให้จดเอาไว้
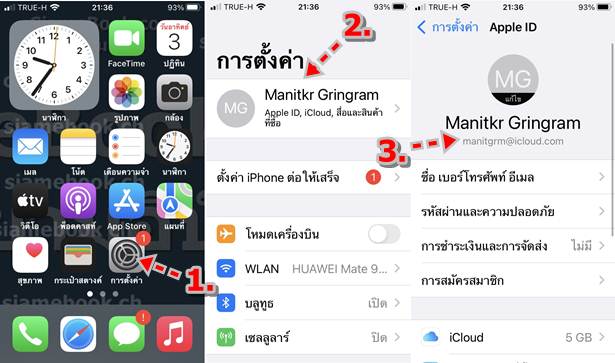
ตัวอย่างการส่งเมล์พร้อมแนบไฟล์เข้า iPhone
1. ในมือถือแอนดรอยด์ให้ติดตั้งแอปจัดการไฟล์ เช่น Files by Google แล้วแตะเปิดใช้งาน
2. แตะเลือกโฟลเดอร์เก็บไฟล์ที่ต้องการส่งเข้า iPhone เช่น เอกสารและอื่นๆ
3. จะพบกับไฟล์เอกสารต่างๆ แตะไอคอน 3 จุดท้างขวามือ
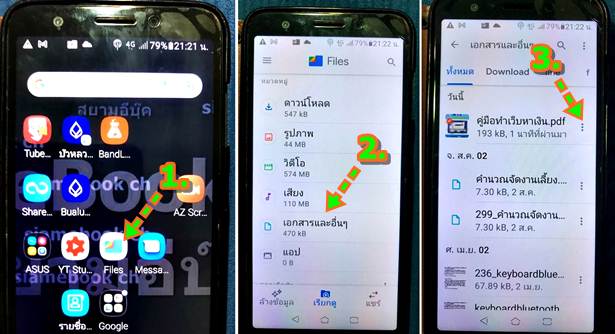
4. แตะคำสั่ง แชร์
5. แตะเลือกแอป Gmail
6. ป้อนข้อมูลต่างๆ ลงไป ช่อง ถึงพิมพ์อีเมล์ผู้รับ ก็คือ เมล เครื่อง iPhone ของเรา
7. ช่อง เรื่อง พิมพ์ชื่อเรื่อง อีเมล์นั้นๆ
8. ช่องเขียนอีเมล์ พิมพ์รายละเอียดย่อๆ ของอีเมล์
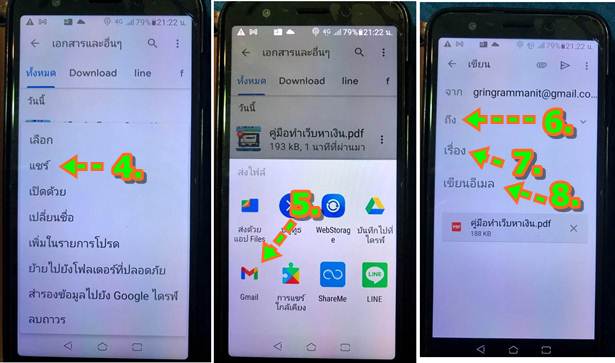
9. ตัวอย่างการพิมพ์อีเมล์ ข้อมูลอีเมล์ เสร็จเรียบร้อยแล้ว
10. ในที่นี้ได้แนบไฟล์ pdf ไปด้วย ซึ่งเราสามารถแนบไฟล์ต่างๆ ได้ตามต้องการ เสียง ภาพถ่าย วิดีโอของเรา
11. แตะ ส่ง เพื่อส่งเมล์ เข้า iPhone
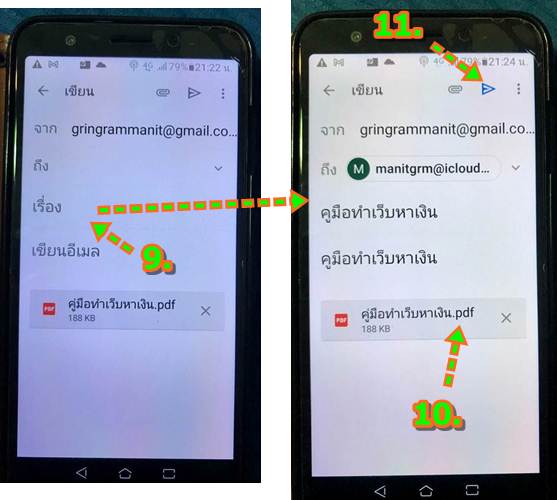
ดูอีเมลที่ได้รับใน iPhone
หลังจากส่งเมลแนบไฟล์จากมือถือแอนดรอยด์เรียบร้อยแล้ว เราก็ไปดูข้อมูลใน iPhone
1. แตะเปิดแอป เมล ซึ่งขณะนี้ได้แจ้งว่า มีเมล เข้ามา 1 ฉบับ เลข 1 ในวงกลมสีแดง
2. แตะ กล่องเข้า มี 1 เมล ใหม่เข้ามา
3. จะพบเมล์ที่ส่งมาจากมือถือแอนดรอยด์ ผู้ส่งก็คือ MGR CH แตะเพื่อเปิดดู
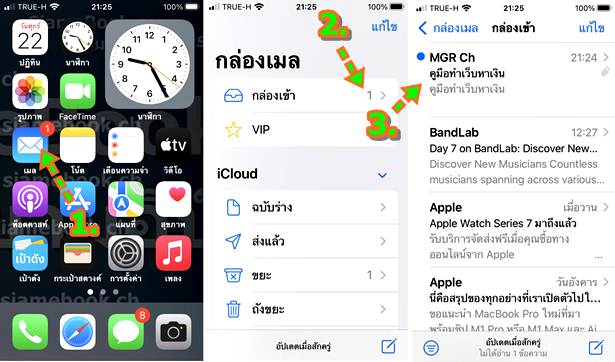
4. รอให้แอปทำการโหลดเมล ซึ่งจะแสดงไฟล์แนบเข้ามาด้วย เป็นอีบุ๊ค
5. ด้านล่างจะมีปุ่มควบคุมเช่น ถังขยะ ลบ
6. แตะที่ไฟล์แนบ ในที่นี้เราต้องการบันทึกเก็บไว้ดูใน iPhone ของเรา
7. แตะไอคอน ส่ง
8. แตะเลือก บันทึกไปยังแอป ไฟล์
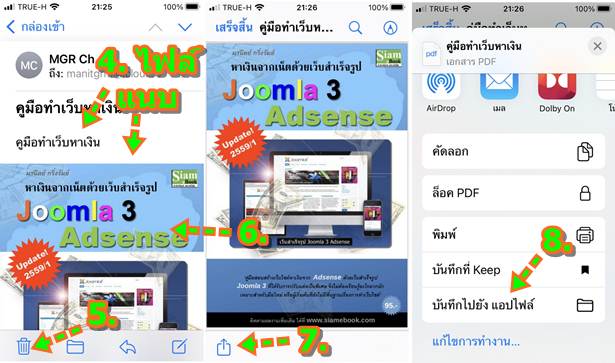
9. แตะเลือก โฟลเดอร์ที่ต้องการเก็บไฟล์ดังกล่าว เช่น หนังสือ อีบุ๊ค
10. กรณีไม่มีโฟลเดอร์ ให้สร้างใหม่โดยแตะที่ ใน iPhone ของฉัน และ ไอคอนสร้างโฟลเดอร์ใหม่
11. จะกลับไปหน้าจอ เมล อีกครั้ง แตะ เสร็จสิ้น
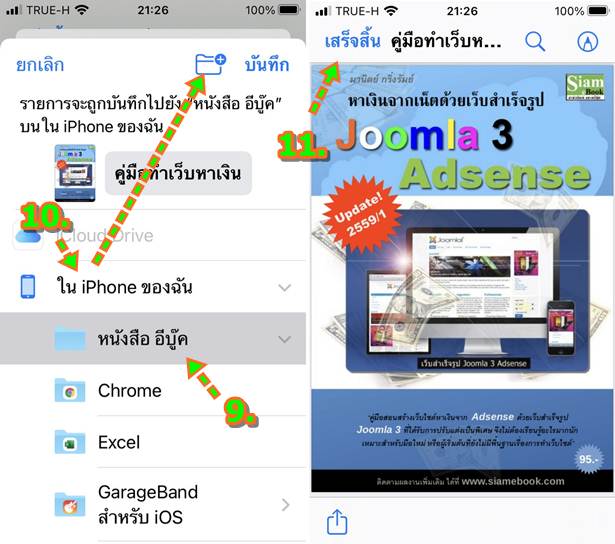
12. การจัดการกับเมลที่ได้รับ แตะค้าง แล้วลากไปทางซ้ายมือ
13. แตะ ทิ้ง เพื่อลบ เมล ที่ไม่ต้องการใช้งานแล้ว
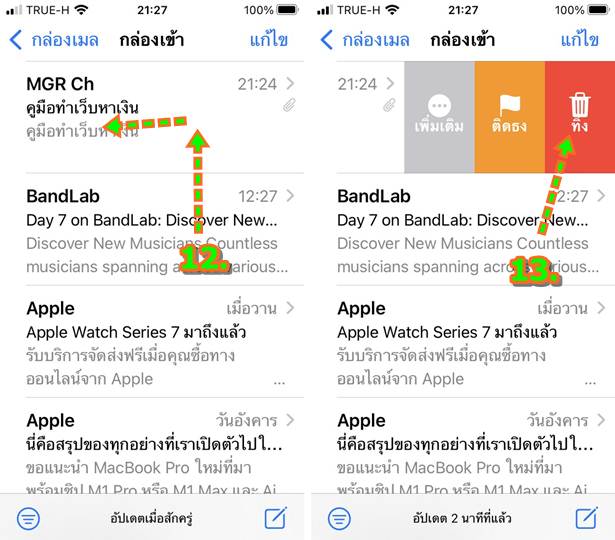
ดูไฟล์แนบอีเมล์ที่ได้บันทึกไว้
ในหัวข้อก่อนหน้าได้บันทึกไฟล์แนบมากับเมล เก็บไว้ใน iPhone เราจะสามารถเปิดดูไฟล์เหล่านั้นได้โดย ...
1. แตะแอป ไฟล์
2. แตะเลือกโฟลเดอร์ที่ได้เก็บไฟล์ไว้ เช่น หนังสือ อีบุ๊ค
3. จะพบกับไฟล์ เช่น คู่มือทำเว็บหาเงิน บทสวดมนต์... ให้แตะเปิดไฟล์ หากต้องการ
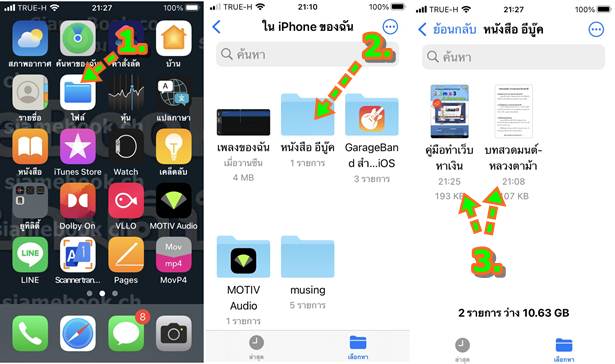
สรุป
การส่งไฟล์โดยแนบไปกับเมล เป็นอีกทางเลือกในการส่งไฟล์จากมือถือแอนดรอยด์เข้าเมล ใน iPhone ของเรา อาจจะยืมมือ ถือเพื่อนๆ ถ่ายภาพ แล้วส่งไฟล์เข้าเครื่องของเราก็ได้ การส่งแบบนี้ มือใหม่บางคนไม่เคยใช้ เน้นส่งผ่านไลน์เป็นหลัก


