การนำไฟล์เสียง mp3 เข้า iPhone iOS15 ผ่าน iTunes เอาไว้ใช้ในการตัดต่อวิดีโอ ใช้เป็นเพลงบรรเลงประกอบ จะมีความสะดวกในการเลือกเพลงไปใช้ในแอป iMovie ในตัวอย่างนี้จะใช้ Windows 10 โดยติดตั้ง iTunes เพื่อใช้ถ่ายโอนไฟล์เสียงเข้า iPhone อีกที
iPhone iOS 15 ซึ่งจะเป็นรุ่น iPhone SE รุ่นแรก iPhone 6s, 6s Plus, 7 และ 7 Plus ใครที่ยังใช้รุ่นนี้อยู่ แม้จะอัปเดตเป็น iOS 16 ไม่ได้ ก็สามารถใช้งานได้อีกนานนนน ปัจจุบันแนะนำขั้นต่ำ ก็คือ iPhone 7/7 Plus ขึ้นไป เพราะมีระบบกันสั่นขณะถ่ายวิดีโอ ภาพไม่สั่น เผื่อทำวิดีโอไว้ขายของ ลง Tiktok Youtube ฯลฯ
iPhone 6s | iPhone 6s Plus | iPhone SE1 | iPhone 7 | iPhone 7 Plus
การตัดต่อวิดีโอด้วย iPhone จะมีแอปฟรีให้ใช้งานอย่าง iMovie แต่การนำเสียงเพลงไปใช้ประกอบในวิดีโอ จะไม่ใช่เรื่องง่าย หากไม่ส่งไฟล์เสียงเข้า iPhone ผ่าน iTunes ในตัวอย่างนี้ผู้เขียนก็ได้ดาวน์โหลดเพลง mp3 ฟรี ที่ทาง Youtube ได้เตรียมเอาไว้ให้ ลงเครื่องก่อน แล้วส่งเข้าไปใน iPhone อีกที โดยมีขั้นตอนตามนี้
1. ดาวน์โหลดไฟล์เสียง MP3 ฟรี จาก Youtube
2. จัดการส่งเข้า iPhone ผ่าน iTunes ในคอมพิวเตอร์ Windows 10
3. จากนั้น การใช้แอปตัดต่อวิดีโอใน iPhone อย่าง iMovie ก็จะสามารถเรียกใช้ไฟล์เสียงเหล่านี้ได้ทันที
ติดตั้งแอป iTunes ใน Windows 10
การใช้คอมพิวเตอร์ระบบ Windows จะมีข้อดีก็คือ ราคาไม่แพง เครื่องมือสอง หาได้ในราคาประมาณ 3000-4000 บาทขึ้นไป ก็เอาไว้ใช้ติดตั้ง iTunes เพื่อเอาไว้ถ่ายโอนข้อมูลกับ iPhone ได้ ราคาถูกกว่า เครื่องแมค
1. แตะเปิดแอป Google Chrome
2. ค้นหาแอป iTunes พิมพ์ itunes download 64-bit windows 10
3. แตะลิงค์เพื่อดาวน์โหลดแอป iTunes
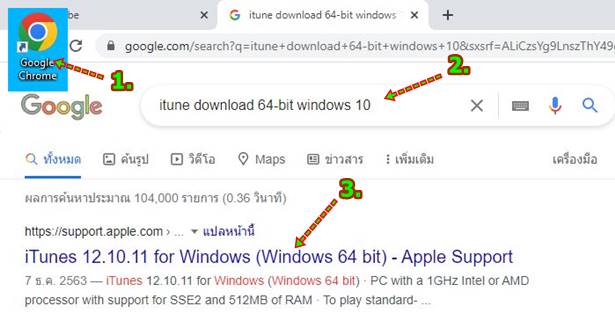
4. แตะ Download
5. แอปจะทำการดาวน์โหลด รอสักพัก
6. เสร็จแล้ว คลิกเลือก และ คลิก Open
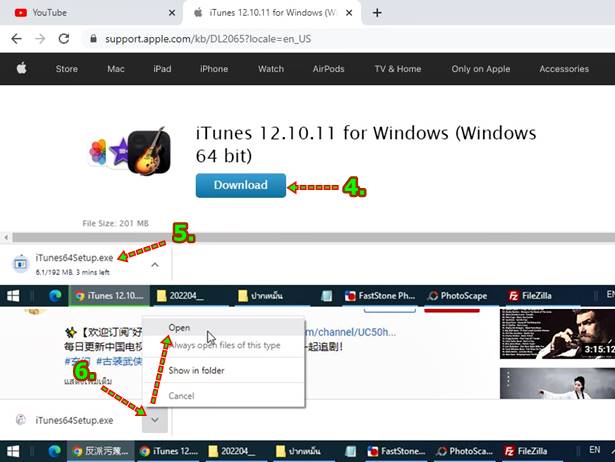
7. ทำตามคำแนะนำในการติดตั้งแอป iTunes
8. จากนั้นจะได้ไอคอนของแอป บนหน้าจอ
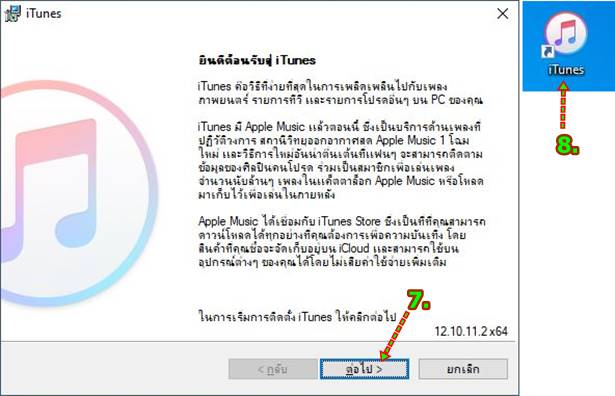
ดาวน์โหลดไฟล์เสียงฟรีจาก Youtube
ไฟล์เสียงที่จะนำไปใช้ตัดต่อวิดีโอสามารถดาวน์โหลดได้ฟรีจาก Youtube
1. ไปยังเว็บไซต์ Youtube คลิกไอคอนบัญชีของเรา
2. คลิก ช่องของคุณ
3. คลิก จัดการวิดีโอ
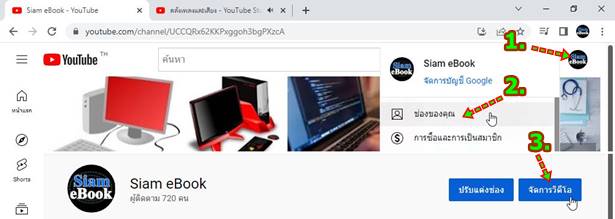
4. คลิกไอคอน ตัวโน้ต
5. เลื่อนหาเพลงที่ต้องการ คลิกปุ่มเพลย์เล่นเสียง
6. ชี้เพื่อดูรายละเอียดของไฟล์เสียงนั้นๆ เพื่อดูว่า อนุญาตให้นำไปใช้แบบใดได้บ้าง
7. คลิก ดาวน์โหลด เพื่อเริ่มต้นดาวน์โหลดไฟล์เสียงลงเก็บในคอมพิวเตอร์
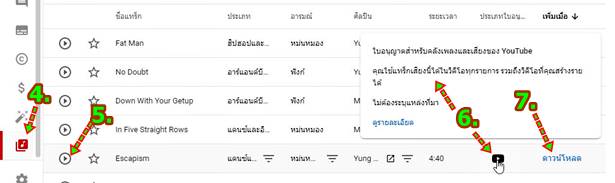
ส่งไฟล์เสียงเข้า iPhone ด้วย iTunes ใน Windows 10
สำหรับไฟล์เสียงเพลงฟรีที่ได้ดาวน์โหลดจาก Youtube เราสามารถส่งเข้า iPhone เพื่อนำไปตัดต่อวิดีโอด้วยแอป iMovie ดังนี้
1. เชื่อมต่อมือถือ iPhone กับคอมพิวเตอร์ Windows 10 ผ่านสายชาร์จ พร้อมกับปลดล็อกเครื่องให้เรียบร้อย แตะเลือก อนุญาต แนะนำให้ซื้อสายชาร์จอีกเส้นเสียบคาไว้กับพอร์ต USB ของคอมพิวเตอร์ ไม่ต้องเสียเวลาถอดเข้าออก
2. ดับเบิ้ลคลิกเปิดแอป iTunes ใน Windows 10

3. แตะเลือก ยอมรับ
4. แตะ ดำเนินการต่อ เพื่อให้คอมพิวเตอร์ สามารถเข้าถึงข้อมูล ใน iPhone ได้
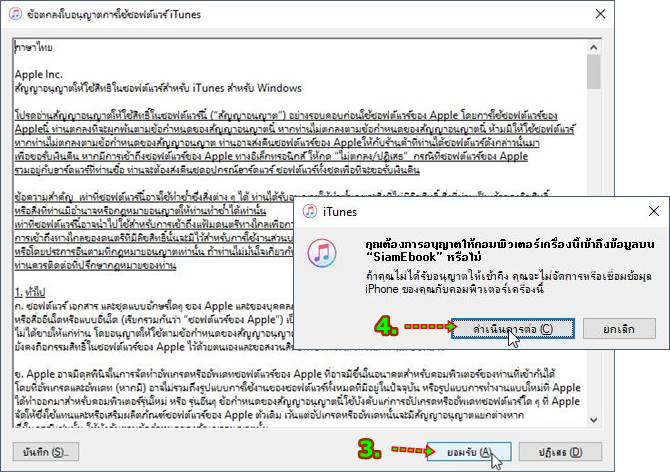
5. จะไปยังหน้าจอ ยินดีต้อนรับ แตะ ยอมรับ
6. แตะ ลงชื่อเข้าใช้ iTunes Store
7. ลงชื่อเข้าใช้ด้วย Apple ID และรหัสผ่านของ iPhone ของเรา แล้วแตะ ลงชื่อเข้า
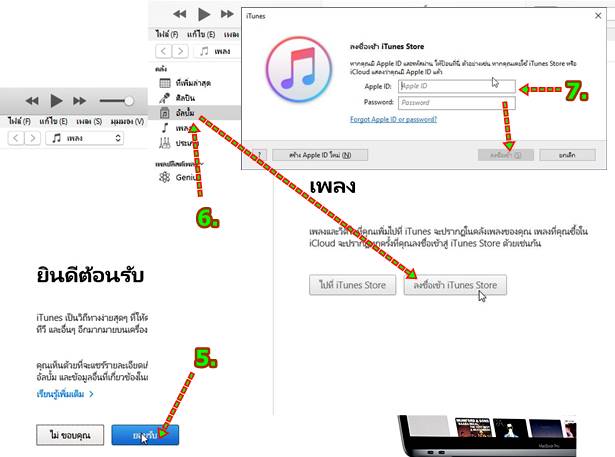
8. แอปจะทำการส่งรหัสยืนยันตัวตน 6 หลัก ไปที่ iPhone ให้นำมาป้อนลงไป
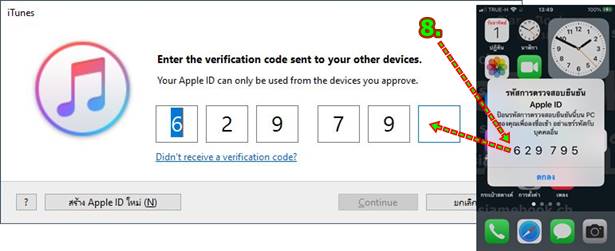
9. จะไปยังขั้นตอน ยินดีต้อนรับเข้าสู่ iPhone ใหม่ คลิก ดำเนินการต่อ
10. คลิก เริ่มต้นกัน SiamEbook จะเป็นชื่อ iPhone ของผู้เขียน
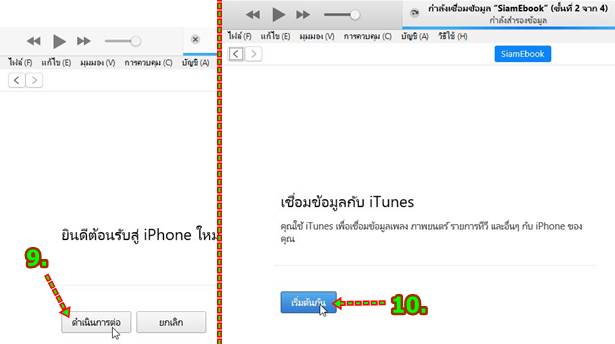
11. เริ่มการเพิ่มเพลงที่ดาวน์โหลดจาก Youtube เข้าคลังเพลงก่อน คลิก เพลง
12. คลิก ไฟล์ >> เพิ่มไปยังคลัง
13. เลือกเพลงทั้งหมด ที่ต้องการ คลิกเพลงแรก แล้วกด Ctrl + A หรือเลือกบางเพลง คลิกเพลงแรก กด Ctrl ค้างไว้ แล้วคลิก Open เลือกเฉพาะเพลงที่ต้องการ เท่านั้น
14. เลือกครบแล้ว คลิก Open
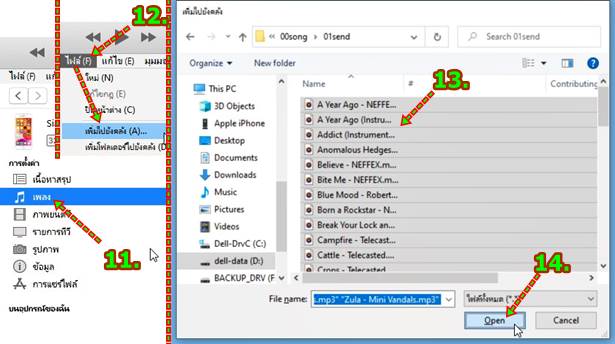
15. คลิกไอคอนของอุปกรณ์
16. คลิก เพลง
17. คลิก เพลย์ลิสต์ที่เลือกอยู่ ....
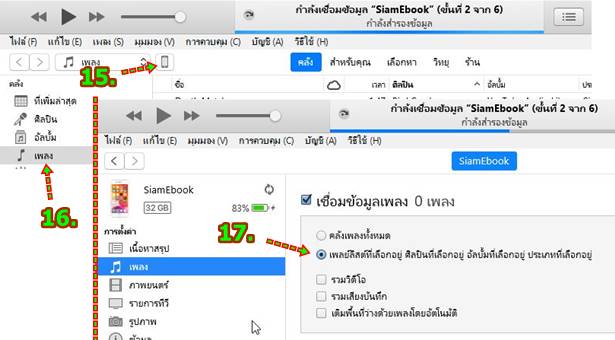
18. เลื่อนหน้าจอลงด้านล่าง แล้วคลิก ติ๊กถูก เลือก ทั้งหมด เช่น ศิลปินทั้งหมด
19. คลิก เสร็จสิ้น ด้านล่าง
20. คลิกปรับใช้
21. รอให้แอปทำการส่งไฟล์เข้า iPhone
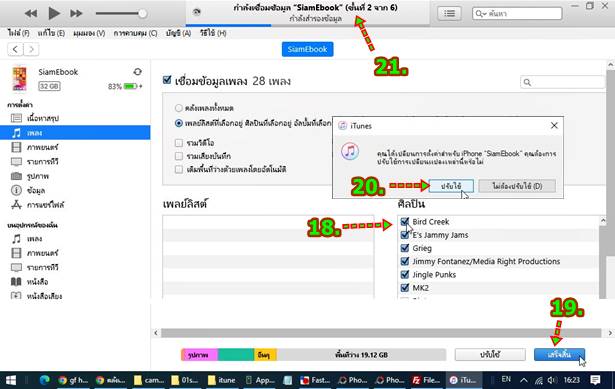
ดูไฟล์เสียงเพลงใน iPhone
1. หลังจากได้ส่งไฟล์เสียงเพลงเข้า iPhone ผ่าน iTune ใน Windows 10 แล้ว ให้แตะเปิดแอป เพลง
2. แตะ คลัง และ เพลง ตามลำดับ
3. จะพบกับไฟล์เสียงเพลง ซึ่งเป็นเพลงบรรเลง ที่จะนำไปใช้ประกอบในการตัดต่อวิดีโอ
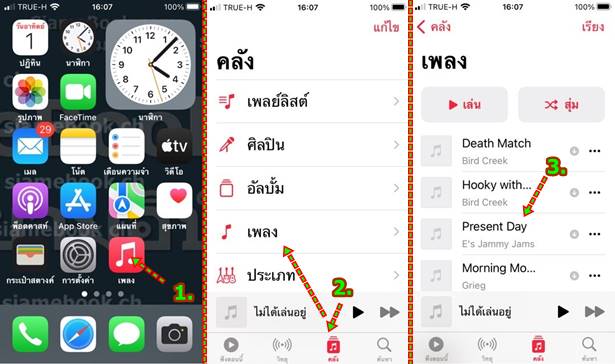
ตัวอย่างการนำไฟล์เสียงไปตัดต่อวิดีโอ
1. เข้าแอป iMovie เพื่อตัดต่อวิดีโอ ตามปกติ แตะ + ไปเพิ่มเสียงเข้าไป เป็นเสียงเพลงประกอบในวิดีโอ
2. แตะ เสียง
3. แตะ เพลง
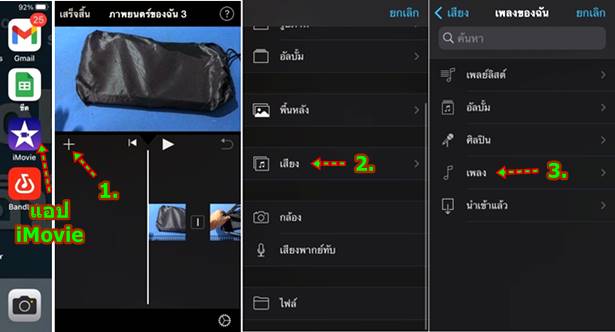
4. แตะเลือกเพลงเพื่อฟัง และ แตะ + เพื่อเพิ่มเสียง
5. ตัวอย่างเพิ่มเสียงเข้าไปตัดต่อวิดีโอ แตะเลือกเสียง แตะ กรรไกร เพื่อเลือกคำสั่งจัดการกับเสียง
6. หรือ แตะเลือกเสียง แตะไอคอนลำโพง เพื่อปรับความ ดัง ค่อย ของเสียง
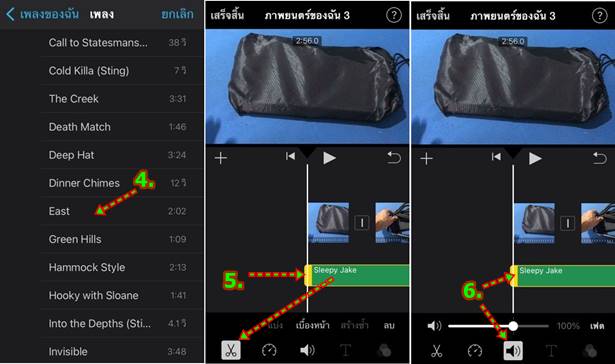
ทางเลือกสำหรับ iPhone ที่มีพื้นที่จัดเก็บข้อมูลน้อย
สำหรับใครที่ใช้ iPhone ที่มีพื้นที่จัดเก็บข้อมูลน้อยมาก และ ไม่มีคอมพิวเตอร์ เพื่อส่งไฟล์เสียงเข้า iPhone ผ่าน iTunes ก็แนะนำให้ใช้วิธีอื่น
- ดาวน์โหลดเพลงฟรี เสียงฟรีจาก Youtube ไว้ตัดต่อวิดีโอใน iPhone
- ก็อปปี้ไฟล์เสียง MP3 เข้า iPhone เพื่อตัดต่อวิดีโอ
สรุป
สำหรับใครที่เน้นใช้ iPhone ถ่ายทำ และ ตัดต่อวิดีโอเป็นหลัก โดยเฉพาะทำวิดีโอลงช่องยูทูป ก็สามารถดาวน์โหลดเสียงเพลงฟรี จาก Youtube และส่งเข้า iPhone ตามวิธีที่ได้แนะนำไป มีเพลงอยู่ในเครื่องจำนวนมาก ก็สะดวกในการเลือกเพลงไปใช้งาน


