บทความนี้จะมาแนะนำวิธีตั้งค่าแคปหน้าจอ iPhone iOS15 เป็นวิดีโอ เผื่อจะนำไปใช้งานในลักษณะต่างๆ อาจจะเป็นการ บันทึกหน้าจอไว้เป็นหลักฐาน หรือ ทำคลิปวิดีโอสอนใช้ iPhone สำหรับครู หรืออาจจะอัปโหลดเข้าช่อง Youtube เป็นต้น
การแคปหน้าจอ iPhone iOS15 จะมีคุณสมบัติในตัวที่สามารถทำได้ โดยไม่ต้องติดตั้งแอปใดๆ เพิ่มเข้ามา เพียงแต่อาจจะ ต้องตั้งค่าการใช้งานเสียก่อน
ตั้งค่าแคปหน้าจอเป็นวิดีโอในศูนย์ควบคุม
1. ก่อนอื่นเราจะทำการตั้งค่าเปิดใช้งานคุณสมบัตินี้เสียก่อน ให้เข้าแอป การตั้งค่า
2. แตะ ศูนย์ควบคุม
3. ในส่วน ตัวควบคุมที่รวมอยู่ ขณะนี้ได้เพิ่ม การบันทึกหน้าจอไว้เรียบร้อยแล้ว
4. ถ้ายังไม่ได้เพิ่ม ให้เลื่อนหน้าจอลงด้านล่าง แล้วแตะ + หน้า การบันทึกหน้าจอ
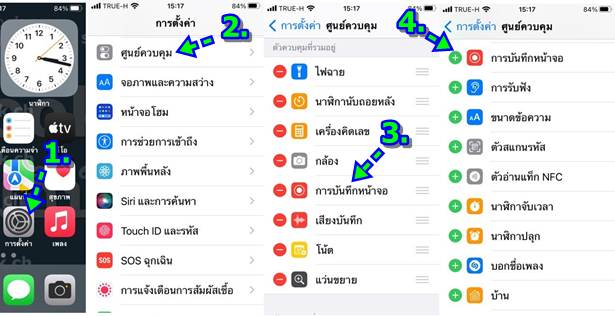
5. หลังจากได้เพิ่ม การบันทึกหน้าจอ ในศูนย์ควบคุมเรียบร้อยแล้ว เมื่อเรียกใช้งาน ก็จะมีปุ่ม การบันทึกหน้าจอ เพิ่มเข้ามา ด้วย
6. การใช้ iPhone รุ่นมีปุ่มโฮม ให้วางนิ้วตำแหน่งดังภาพ แล้วเลื่อนขึ้นด้านบนช้าๆ ก็จะแสดงศูนย์ควบคุม
7. กรณีใช้ iPhone รุ่นไม่มีปุ่ม โฮม ให้วางนิ้วตำแหน่งมุมบนขวา แล้วเลื่อนนิ้วลงมาช้าๆ
8. การปิดหน้าจอ ศูนย์ ควบคุมให้แตะปุ่ม ย่อเก็บไว้ V
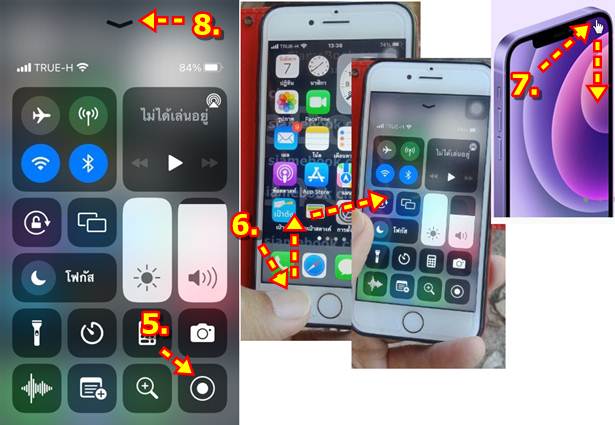
วิธีแคปหน้าจอเป็นวิดีโอ
สำหรับวิธีแคปหน้าจอเป็นวิดีโอ จะทำได้ 2 แบบ คือ แบบไม่บันทึกเสียง และ บันทึกเสียงพูด เสียงรอบข้างไปกับวิดีโอด้วย
1. ในหน้าจอ ศูนย์ควบคุม กรณีต้องการ บันทึกหน้าจอเป็นวิดีโอ เฉพาะภาพ ไม่มีเสียง ให้แตะ ปุ่ม บันทึกหน้าจอ ได้เลย
2. แอปจะนับถอยหลัง 1 2 3 ไม่ต้องรอ ให้รีบกดปุ่ม V ด้านบน เพื่อปิดหน้าจอ ศูนย์ควบคุม
3. เริ่มการบันทึกวิดีโอได้ตามต้องการ เปิดแอป เลื่อนหน้าจอ หรือ ทำอะไร ก็จะถูกบันทึกเป็นวิดีโอทั้งหมด
4. ขณะบันทึกหน้าจอเป็นวิดีโอ ที่แถบด้านบนจะเป็นสีแดง แสดงว่ากำลังอัดหน้าจอเป็นวิดีโอ
5. เมื่อต้องการหยุดบันทึกหน้าจอ ให้เปิด ศูนย์ควบคุม ขึ้นมา แล้วแตะ หยุด บันทึกหน้าจอเป็นวิดีโอ ปุ่มจะเปลี่ยนจาก แดง เป็น ขาว เหมือนเดิม
6. แอปจะแจ้งว่าได้บันทึกหน้าจอเรียบร้อยแล้ว เก็บวิดีโอไว้ในแอป รูปภาพ
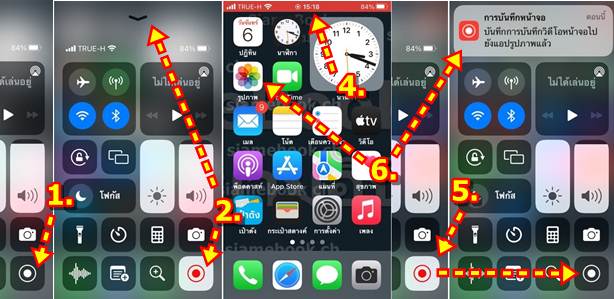
7. ส่วนกรณีต้องการบันทึกเสียงไปด้วย เช่น เสียงพูดอธิบาย ให้แตะปุ่ม บันทึกหน้าจอค้างไว้ ก่อน
8. แตะ เปิดไมค์ แล้วแตะ เริ่มบันทึก
9. กลับหน้าจอหลัก ไปทำการสอน พูด อธิบายการใช้แอปต่างๆ เพื่ออัดเป็นวิดีโอ
10. เสร็จแล้ว เปิดหน้าจอ ศูนย์ควบคุมอีกครั้ง เพื่อแตะหยุดบันทึก
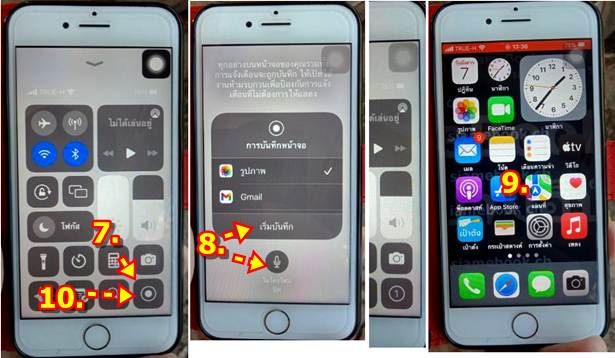
ในการบันทึกเสียง หากต้องการให้มีระดับเสียงที่ดังสม่ำเสมอ ไม่ดังบ้าง เบาบ้าง แนะนำให้ใช้ไมค์นอก เลือกไมค์แบบหนีบคอ เสื้อ ส่วนจะใช้ไมค์แบบ Lightning หรือ แบบแจ็ค 3.5 ก็ขึ้นอยู่กับรุ่นของ iPhone ที่ใช้

ดูวิดีโอที่ได้ บันทึกไว้
วิดีโอที่ได้บันทึกหน้าจอเอาไว้ จะดูได้ผ่านแอป รูปภาพ
1. แตะเปิดแอปรูปภาพ
2. วิดีโอที่ได้บันทึกไว้ จะมีตัวเลขบอกเวลา 0:18 วินาที ให้แตะเปิดดูได้เลย
3. วิดีโอจะถูกเปิดขึ้นมา แสดงเต็มหน้าจอ วิดีโอที่ได้นั้นยอมจะมีความผิดพลาด ที่จะต้องแก้ไข ให้แตะ แก้ไข ไปจัดการกับวิดีโอ ได้เลย เช่น ตัดหน้า ตัดท้าย ซึ่งมักจะมีความผิดพลาด ที่จะต้องตัดออก
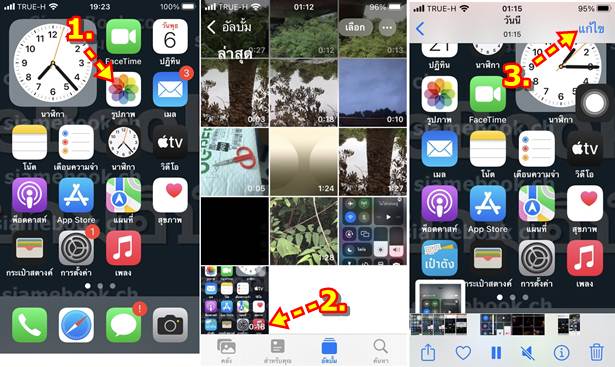
การแก้ไขวิดีโอ
สำหรับการแก้ไขวิดีโอ จะมีรายละเอียดอีกมากพอสมควร ศึกษาได้จากบทความด้านล่างนี้


