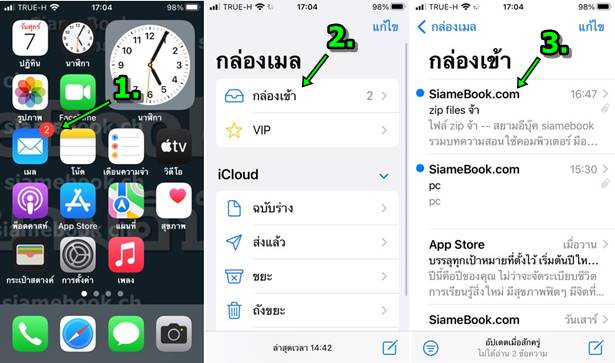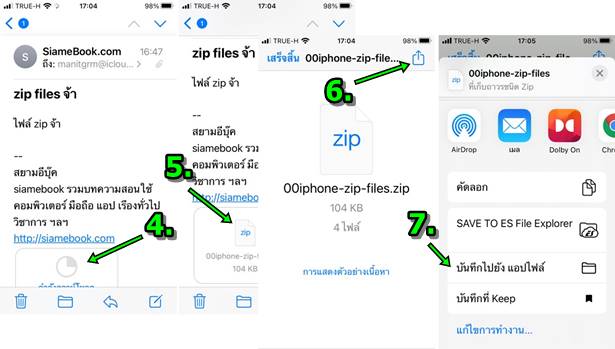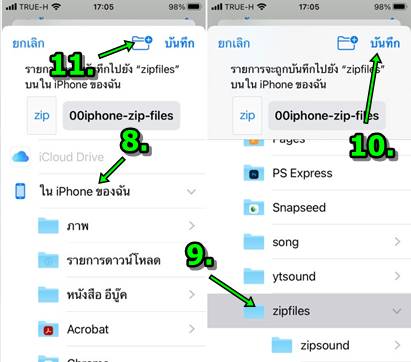บทความนี้จะมาแนะนำวิธีจัดการกับไฟล์ซิพ การบีบอัดไฟล์ซิพ การแตกไฟล์ซิพ ใน iPhone iOS15 บีบอัดไฟล์เพื่ออะไร? ทำไปทำไม? ประโยชน์ของไฟล์แบบนี้มีอะไรบ้างที่ควรรู้ การรับไฟล์ซิพจากคอมพิวเตอร์ หรือ รับไฟล์ ซิพ จากมือถือระบบอื่นอย่างแอนดรอยด์เข้ามือถือ iPhone เป็นต้น
การส่งไฟล์ซิพในมือถือ เหมาะสำหรับการส่งไฟล์จำนวนมากให้กัน โดยเป็นไฟล์ที่ไม่มีขนาดใหญ่มากนัก โดยเฉพาะการส่งไฟล์เข้า iPhone จากอุปกรณ์อื่น อย่างมือถือแอนดรอยด์ หรือ คอมพิวเตอร์ที่ใช้ Windows เนื่องจากเป็นคนละระบบปฏิบัติการ การส่งไฟล์เข้า iPhone อาจจะต้องใช้วิธีนี้
การส่งไฟล์ซิพจากมือถือแอนดรอยด์
การส่งไฟล์ในลักษณะนี้เหมาะสำหรับการส่งไฟล์จำนวนมาก และไฟล์มีขนาดไม่ใหญ่มากนัก หรืออาจจะเป็นการส่งไฟล์เสียง เช่น ส่งไฟล์เสียง mp3 ที่อัดไว้ในมือถือแอนดรอยด์เข้า iPhone การส่งไฟล์อาจจะส่งผ่านแอป Line หรือ Email ก็ตามสะดวก
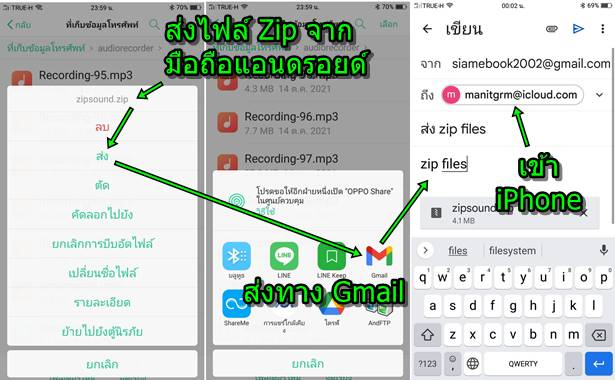
ส่งไฟล์ Zip จาก Windows
ตัวอย่างการส่งไฟล์ซิพจากคอมพิวเตอร์ระบบ Windows จะสามารถใช้ Chrome เข้าไปยังอีเมล์ของเรา แล้วทำการเขียนอีเมล์ พร้อมกับแนบไฟล์เพื่อส่งเข้า iPhone ได้เลย
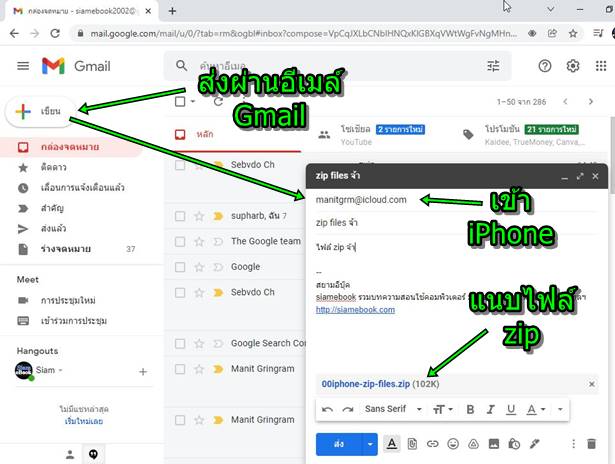
ส่งผ่านแอป Line
ในแอป Line นอกจากจะใช้ส่งภาพ ส่งวิดีโอ ให้กันแล้ว ไฟล์ ซิพ ก็สามารถส่งให้ผู้รับที่ใช้ iPhone ได้เลยกัน
การดูและโหลดไฟล์ซิพด้วยแอป เมล ใน iPhone
ตัวอย่างเมื่อมีการส่งไฟล์ซิพให้ผู้รับทางเมล การเปิดดูและโหลดเก็บไว้ใน iPhone ให้ปฏิบัติดังนี้
1. แตะเปิดแอป เมล ขณะนี้มีเมล มา 2 ฉบับ ที่ยังไม่เปิดอ่าน
2. แตะ กล่องเข้า มีเมล์ 2 ฉบับยังไม่อ่าน
3. แตะเลือก จากผู้ส่ง เช่น SiameBook.com ชื่อเมล zip files จ้า แตะเปิดอ่าน
4. รอให้แอปทำการดาวน์โหลดไฟล์ Zip สักครู่
5. เสร็จแล้วแตะที่ไฟล์ zip เพื่อเปิดดู
6. แตะไอคอนส่ง
7. แตะเลือก บันทึกไปยัง แอปไฟล์ เก็บไว้ในเครื่อง เอาไว้ในแอปไฟล์
8. แตะเลือก ใน iPhone ของฉัน
9. แตะเลือกโฟลเดอร์เพื่อเก็บไฟล์ เช่น zipfiles
10. แตะ บันทึก
11. กรณียังไม่มีโฟลเดอร์ไว้เก็บไฟล์ Zip ให้แตะ ปุ่ม สร้างโฟลเดอร์ก่อน แล้วจึงเลือกในข้อที่ 9
ดูไฟล์ซิพ แตกไฟล์ซิพใน iPhone
เมื่อได้ดาวน์โหลดไฟล์ซิพมาเก็บใน iPhone ของเราแล้ว ก็จะสามารถดูไฟล์ และ แตกไฟล์ซิพ เพื่อนำไปใช้งานได้
1. แตะเปิดแอป ไฟล์
2. แตะเลือก ใน iPhone ของฉัน
3. แตะเลือกโฟลเดอร์ที่เก็บไฟล์ไว้ เช่น zipfiles
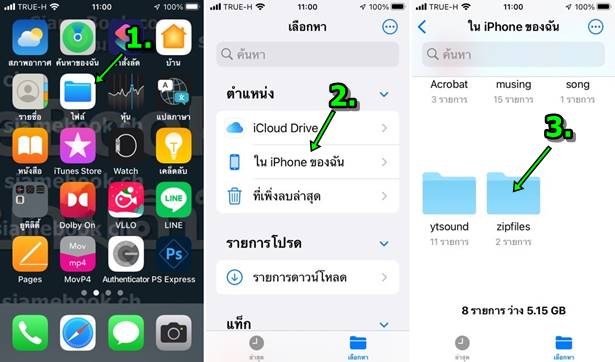
4. จะพบกับไฟล์ zip เช่น zipsound.zip ให้แตะค้างไว้
5. แตะคำสั่ง เลิกบีบอัด
6. แอปจะทำการแตกไฟล์ซิพ โดยจะได้โฟลเดอร์สีฟ้าชื่อ zipsound ให้แตะเพื่อเปิดดูข้างใน
7. ข้างในก็จะมีไฟล์ต่างๆ จากตัวอย่างเป็นไฟล์เสียง ให้แตะเพื่อฟังได้เลย
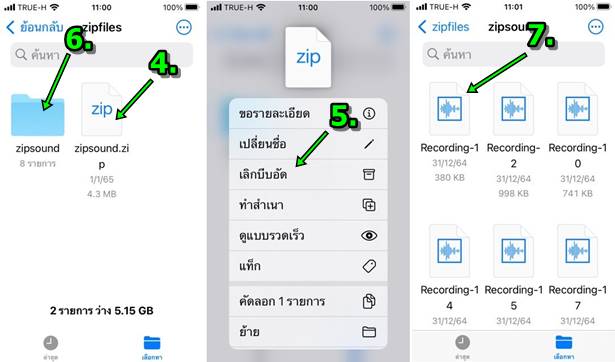
วิธีบีบอัด หรือ ซิพไฟล์ใน iPhone
สำหรับการบีบอัดไฟล์ หรือ ซิพไฟล์นั้น อาจจะใช้ในกรณีที่ต้องการส่งไฟล์จำนวนมากให้ผู้รับ ไม่ว่าจะส่งให้ทางอีเมล์ ทาง Line หรือช่องทางอื่น
1. แตะเปิดแอป รูปภาพ
2. แตะ เลือก
3. แตะติ๊กถูกเลือกภาพหรือวิดีโอที่ต้องการ
4. แตะปุ่ม ส่ง
5. แตะเลือก บันทึกไปยัง แอปไฟล์
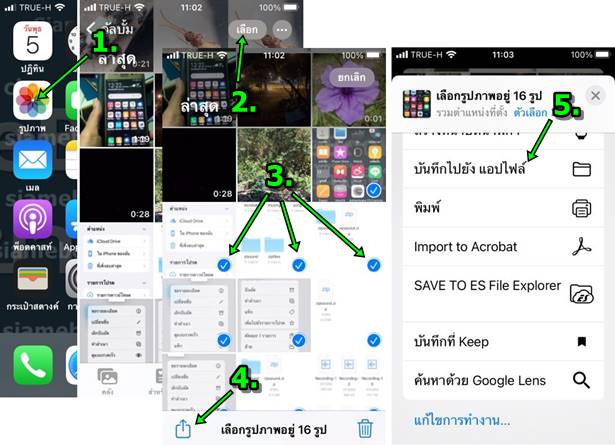
6. แตะเลือก ใน iPhone ของฉัน
7. แตะเลือกโฟลเดอร์ zipfiles
8. แตะ บันทึก
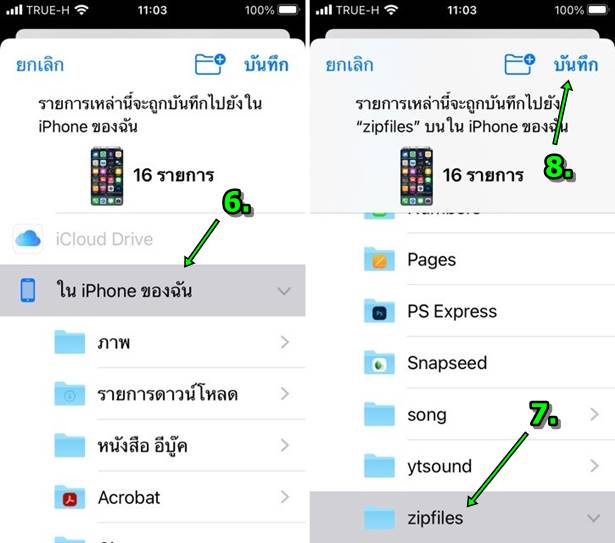
9. เปิดแอป ไฟล์ 10. แตะ ใน iPhone ของฉัน 11. แตะเลือกโฟลเดอร์ zipfiles 12. จะพบกับไฟล์ภาพที่ได้ส่งมาจากแอป รูปภาพ 13. แตะไอคอน 3 จุด 14. แตะ เลือก
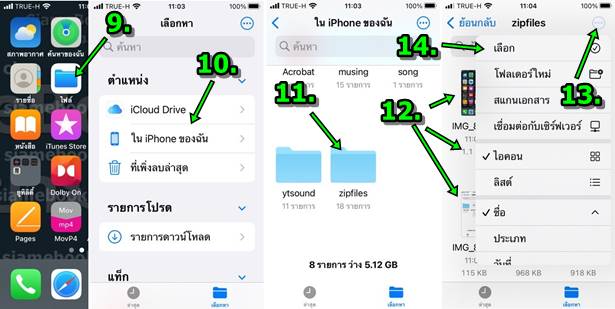
15. แตะติ๊กถูกเลือกภาพทั้งหมด
16. แตะไอคอน 3 จุด อีกครั้ง
17. แตะ บีบอัด
18. ตัวอย่างจะได้ไฟล์บีบอัดชื่อ ที่เก็บถาวร.zip ให้แตะค้างไว้
19. แตะเลือกคำสั่ง เปลี่ยนชื่อ
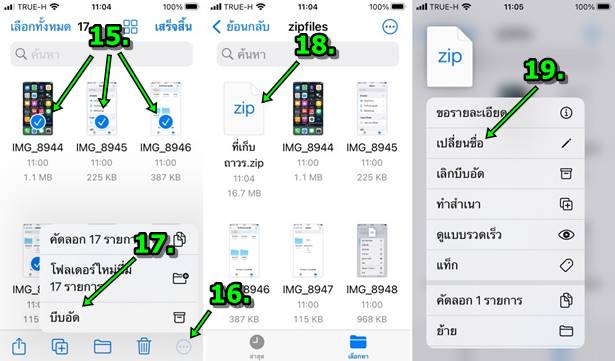
20. แตะปุ่ม ลบ ชื่อออกออก
21. พิมพ์ชื่อใหม่ เช่น myphotos
22. แตะ done
23. ไฟล์ซิพที่ได้ หากต้องการแชร์ ให้แตะค้าง แล้วเลือก แชร์ เพื่อส่งให้เพื่อนๆ ทาง Line เมล ฯลฯ
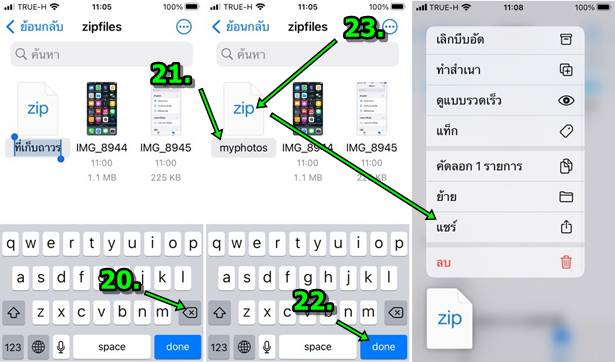
สรุป
การจัดการไฟล์ซิพ ใน iPhone เป็นเรื่องควรรู้ อย่างน้อยเพื่อประโยชน์ในการส่งไฟล์จำนวนมาก ให้กันอีกทางหนึ่ง กรณีที่ผู้รับอยู่ห่างไกลกัน ไม่เสียเวลาส่งทีละไฟล์