บทความนี้จะมาแนะนำวิธีจัดการไฟล์ PDF แบบต่างๆ แนะนำให้รู้จักไฟล์ชนิดนี้ คืออะไร มีประโยชน์อะไร ใครที่นิยมใช้ การสร้างไฟล์ PDF ส่งไฟล์ PDF แชร์ไฟล์ส่งทางอีเมล์ Line หรือ ช่องทางอื่น การเปิดอ่านไฟล์ ลบไฟล์ PDF
หนังสือ คู่มือ เอกสารที่เป็นกระดาษจริงๆ จะไม่นิยมกันแล้วในทุกวันนี้ แต่จะเปลี่ยนไปเป็นไฟล์ PDF ซึ่งมีหน้าตาที่เหมือนกับหนังสือทุกอย่าง เพียงแต่ยังไม่พิมพ์ลงกระดาษ ก็เท่านั้นเอง เมื่อเป็นไฟล์จึงสะดวกในการพกพา มือถือ หรือ แท็บเล็ต 1 เครื่อง สามารถก็อปปี้ไฟล์ PDF ใส่เข้าไปได้เยอะมาก แต่หากพกพาหนังสือจริง เอกสารจริง คงจะพกพาไปได้ไม่กี่เล่ม เท่านั้นเอง

ไฟล์ PDF จะนิยมนำไปใช้แทนหนังสือจริง ในรูปแบบต่างๆ เช่น
1. ใช้ในการศึกษา เอกสาร หนังสือ ประกอบการเรียนการสอนของครู นักเรียน ใช้ไฟล์ PDF สะดวกในการพกพา เปิดอ่าน แก้ไข การแชร์ ส่งต่อไฟล์ให้กัน สะดวกมาก
2. ใช้เป็นคู่มือประกอบการใช้งานเครื่องมือ อุปกรณ์ สินค้า ของใช้ต่างๆ ซึ่งอาจจะแนบเป็นแผ่นซีดี หรือ ให้ดาวน์โหลดผ่านเว็บไซต์ เป็นต้น
3. เป็นสินค้าอย่างหนึ่ง แทนที่จะทำหนังสือ ก็ทำเป็น eBook ในรูปแบบ PDF เปิดอ่านได้ผ่านจอมือถือ แท็บเล็ต คอมพิวเตอร์ บางคนสามารถสร้างรายได้หลักหมื่น หลักแสนบาทต่อเดือน เลยทีเดียว
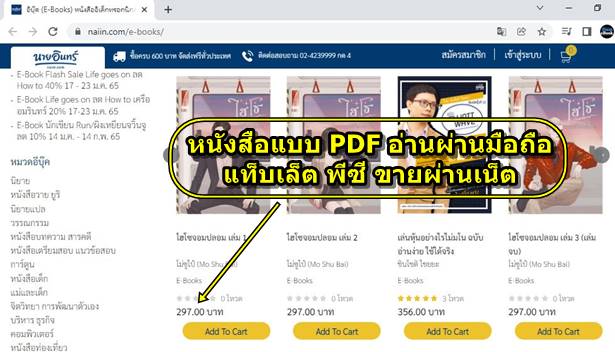
ตัวอย่างการจัดการกับไฟล์ PDF ใน iPhone แบบต่างๆ
การสร้างไฟล์ PDF
การสร้างไฟล์ PDF ใน iPhone จำต้องใช้แอปประเภทพิมพ์เอกสาร แต่งภาพ ทำสิ่งพิมพ์ ในตัวอย่างนี้จะแสดงตัวอย่างการใช้แอป Pages ของ iPhone เอง ทำเอกสาร แอปนี้คล้ายกับ Word นั่นเอง
1. ติดตั้งและเปิดแอป Pages ขึ้นมา
2. แตะ + สร้าเอกสารใหม่
3. แตะเลือก เลือกแม่แบบ ใช้แม่แบบสำเร็จรูป ในที่นี้จะแสดงตัวอย่างการสร้างเอกสารง่ายๆ จึงไม่อธิบายรายละเอียดมากนัก
4. แตะเลือก แม่แบบสำเร็จรูปสำหรับการทำเอกสาร เช่น รายงาน หนังสือ แตะเลือกตามต้องการ เช่น รายงานแบบร่วมสมัย
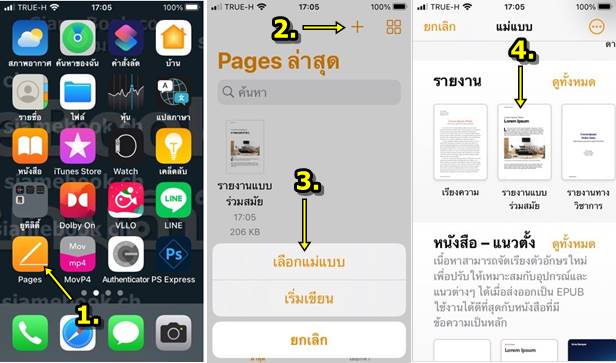
5. ตัวอย่างเอกสาร ให้พิมพ์ข้อความ แทรกภาพ ตามต้องการ
6. เสร็จแล้ว แตะไอคอน ...
7. แตะคำสั่ง ส่งออก >
8. แตะเลือก PDF
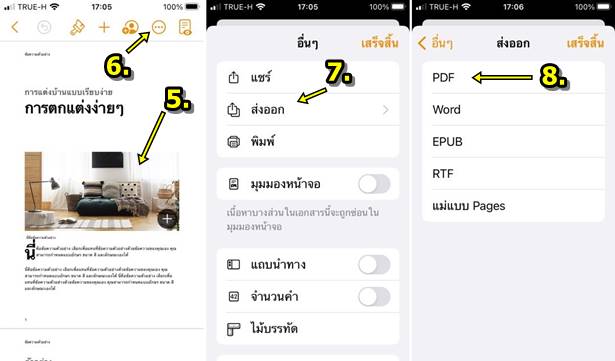
9. แตะเลือก ต้องการส่งออกไฟล์ PDF ไปที่ใด เช่น ส่งเข้า LINE ก็แตะเลือก
10. หรือ ส่งให้เพื่อนๆ ทาง Gmail
11. ในที่นี้ให้แตะเลือก บันทึกไปยัง แอปไฟล์ เพื่อเก็บไว้ในเครื่องก่อน ยังไม่ต้องส่งไปไหน เก็บไว้อ่านในเครื่อง
12. แตะเลือก ใน iPhone ของฉัน และ โฟลเดอร์ หนังสือ อีบุ๊ค เพื่อความเป็นระเบียบ
13. กรณียังไม่มีโฟลเดอร์ไว้เก็บไฟล์ ให้คลิก + สร้างโฟลเดอร์ก่อน แล้วจึงคลิก บันทึก
14. แตะ บันทึก
15. จากนั้นจะสามารถดูไฟล์ PDF ที่ได้ ผ่านแอป ไฟล์
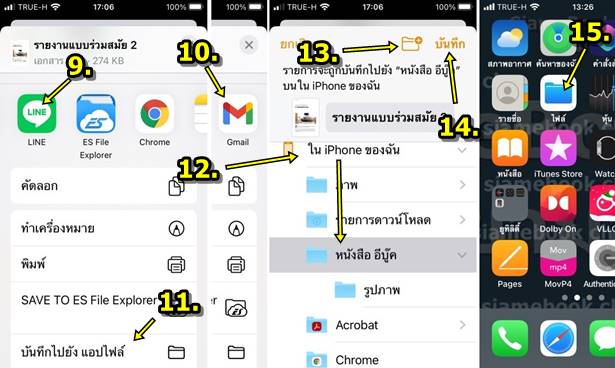
ส่งไฟล์ PDF เข้า iPhone ผ่านอีเมล์ Line
นอกจากการสร้างไฟล์ PDF ด้วยแอปในเครื่องแล้ว อาจจะใช้การส่งไฟล์ PDF ผ่าน Line อีเมล์ หรือช่องทางอื่น ก็ได้
ตัวอย่างส่งไฟล์ PDF จากคอมพิวเตอร์เข้า IPhone
กรณีใช้คอมพิวเตอร์ Windows 7/8/10/11 ก็สามารถส่งไฟล์เข้า iPhone ได้ ผ่านทางอีเมล์
1. ในคอมพิวเตอร์ จากตัวอย่างเป็น Windows 10 ให้เข้าโปรแกรม Chrome พิมพ์ gmail.com แล้วกด Enter
2. หรือ คลิก Gmail เพื่อเข้ากล่องจดหมาย

3. เมื่อเข้ากล่องจดหมายแล้วให้คลิก เขียน
4. ช่อง ถึง คลิกและพิมพ์ ชื่ออีเมล์ผู้รับ ซึ่งเป็นอีเมล์ Apple ID ของ iCloud เช่น This email address is being protected from spambots. You need JavaScript enabled to view it.
5. ช่อง เรื่อง คลิกและพิมพ์ชื่ออีเมล์ เช่น คู่มือสอนทำบล็อก
6. ช่องรายละเอียด ข้อมูลอย่างละเอียด จะพิมพ์ หรือไม่พิมพ์ ก็ได้
7. ด้านล่าง คลิกไอคอน ไฟล์แนบ รูปคลิปหนีบ
8. คลิกเลือกไฟล์ PDF (startblogeasy.pdf) แล้วคลิก Open
9. ตอนนี้ได้แนบไฟล์ PDF เข้ามาเรียบร้อยแล้ว ขนาดไฟล์ 1,877 KB
10. เริ่มส่งไฟล์ PDF เข้า iPhone คลิกปุ่ม ส่ง
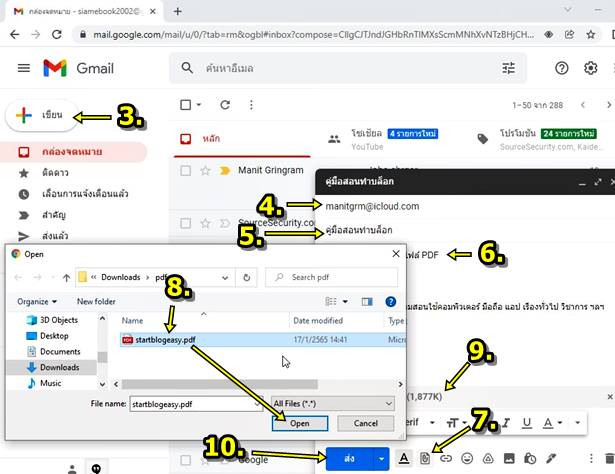
ใช้มือถือแอนดรอยด์ส่งไฟล์ PDF เข้า iPhone
กรณีใช้มือถือหรือแท็ปเล็ตแอนดรอยด์ ส่งไฟล์ PDF เข้า iPhone ให้ปฏิบัติดังนี้
1. ในมือถือแอนดรอยด์ให้ติดตั้งแอป Files by Google ไอคอนดังภาพ แล้วแตะเปิดใช้งาน
2. แตะเลือกโฟลเดอร์ เอกสารและอื่นๆ ไฟล์ PDF หากมีในเครื่อง ก็จะอยู่ในนี้
3. จะพบไฟล์เช่น Startblogeasy.pdf ให้แตะไอคอน 3 จุด ทางขวามือ
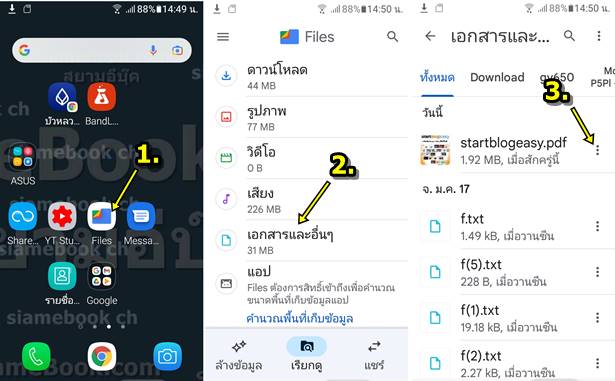
4. แตะคำสั่ง แชร์
5. แตะเลือก Gmail ส่งทางอีเมล์ หรือช่องทางอื่น เช่น
- LINE
- ไดรฟ์
6. แตะช่อง ถึง แล้วพิมพ์อีเมล์ iPhone เช่น This email address is being protected from spambots. You need JavaScript enabled to view it.
7. ช่อง เรื่อง พิมพ์ชื่ออีเมล์ เช่น คู่มือทำบล็อก
8. ช่องรายละเอียด ไม่ต้องพิมพ์ ก็ได้
9. ไฟล์ PDF ที่จะแนบไปด้วย ชื่อจะแสดงด้านล่าง เช่น startblogeasy.pdf
10. แตะ ส่ง เข้า iPhone
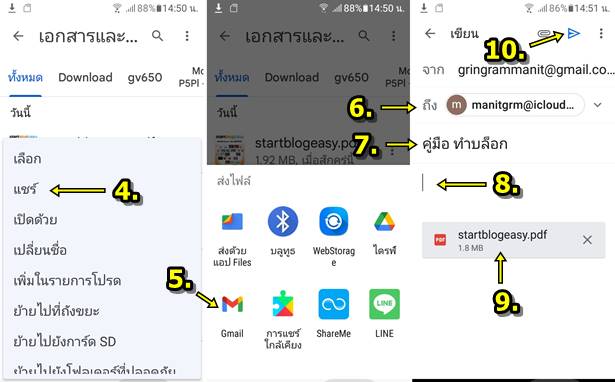
อ่านอีเมล์ใน iPhone และดาวน์โหลดไฟล์ PDF
เมื่อมีการส่งไฟล์ PDF เข้ามาใน iPhone ของเราผ่านอีเมล์ ให้เปิดอ่าน แล้วดาวน์โหลดไปเก็บในเครื่องอีกที
1. ใน iPhone แตะเปิดแอป ไฟล์
2. ในกล่องจดหมาย มีอีเมล์ส่งมา 1 ฉบับ แตะเลือก
3. แตะเลือกอีเมล์ที่ต้องการเปิดอ่าน เช่น คู่มือสอนทำบล็อก
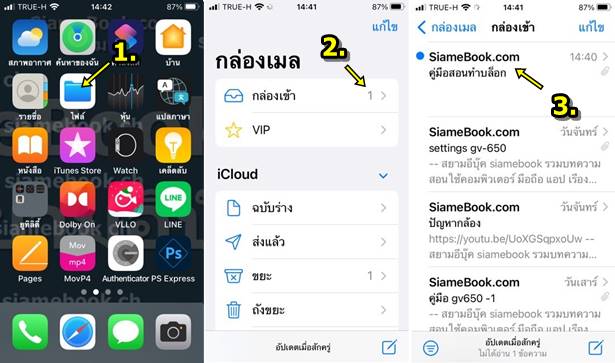
4. เมื่อเปิดอ่านอีเมล์แล้ว ให้เลื่อนหน้าจอลงไปด้านล่าง จะพบกับไฟล์ PDF ให้แตะที่ แตะเพื่อดาวน์โหลด
5. แอปจะทำการดาวน์โหลดไฟล์ PDF รอสักพัก จากนั้นจะได้ไอคอนไฟล์ PDF ให้แตะเลือก
6. จะเปิดไฟล์ขึ้นมา เป็นหนังสือแบบ PDF เหมือนหนังสือจริง เพียงแค่ยังไม่ได้พิมพ์ลงกระดาษเท่านั้นเอง
7. แตะปุ่ม ส่ง เราจะบันทึกไฟล์ PDF เก็บไว้ในเครื่องของเราเอาไว้อ่านภายหลัง
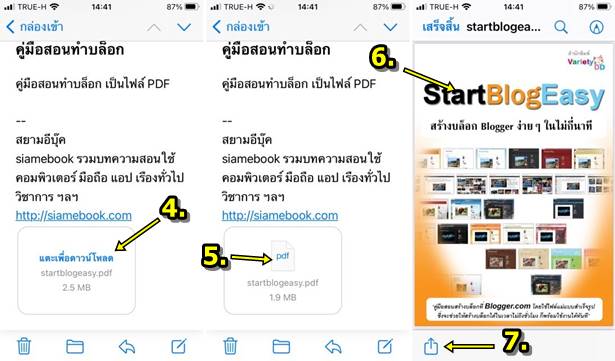
8. เลื่อนหน้าจอลงไปแตะคำสั่ง บันทึกไปยัง แอปไฟล์
9. แตะเลือก ใน iPhone ของฉัน และโฟลเดอร์ที่ต้องการเช่น หนังสือ อีบุ๊ค
10. หากยังไม่มีโฟลเดอร์ไว้เก็บไฟล์ให้เป็นระเบียบ ให้แตะ +
11. แตะ บันทึก เพื่อบันทึกเก็บไว้ใน iPhone
12. หลังจากได้บันทึกไฟล์เรียบร้อยแล้ว การเปิดอ่านภายหลังจะใช้แอป ไฟล์ ซึ่งจะกล่าวในหัวข้อถัดไป
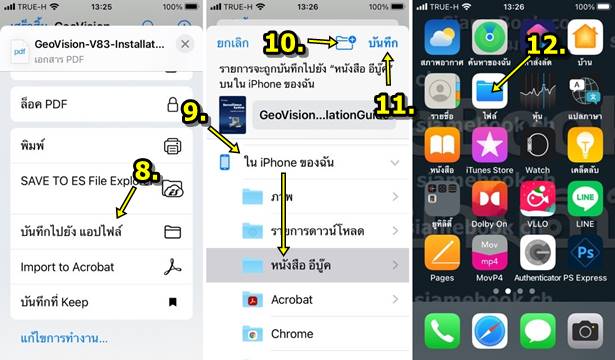
ดูไฟล์ PDF ในเครื่องที่ได้สร้างไว้
เมื่อได้สร้างไฟล์ PDF หรือ ดาวน์โหลดจากที่ใดก็ตาม จะสามารถเปิดดูไฟล์เหล่านั้นได้ผ่านแอป ไฟล์
1. แตะเปิดแอป ไฟล์
2. แตะ ใน iPhone ของฉัน
3. แตะโฟลเดอร์ที่เก็บไฟล์ PDF เอาไว้ เช่น หนังสือ อีบุ๊ค
4. จะพบกับไฟล์ เช่น คู่มือทำเว็บหาเงิน / บทสวดมนต์ / startblogesay ให้แตะเลือก เพื่อเปิดอ่าน
5. หรือ แตะไอคอน 3 จุด ... เพื่อเรียกคำสั่งจัดการกับไฟล์ เช่น ลบ แชร์ เปลี่ยนชื่อ ฯลฯ
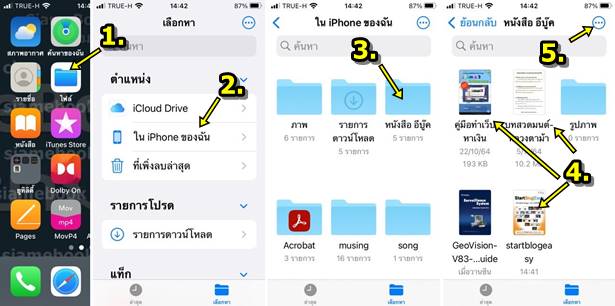
6. ตัวอย่างการเปิดอ่านไฟล์ PDF ให้เลื่อนหน้าจอลงด้านล่าง อ่านหน้าถัดไปได้เรื่อยๆ
7. ในการอ่าน จะสามารถแก้ไข เขียนโน้ตย่อในไฟล์ PDF ได้ แตะไอคอน หัวดินส่อ แล้วเลือก ดินสอที่ต้องการ เพื่อใช้ขีดเขียน ขณะอ่านได้เลย
8. กรณีต้องการแชร์ ส่งให้เพื่อน ให้แตะไอคอน ส่ง
9. แตะเลือกช่องทางในการส่ง เช่น ไดรฟ์ LINE ในที่นี้ให้เลือก Gmail ส่งให้เพื่อนทางอีเมล์
10. ป้อนข้อมูลผู้รับ ช่องถึง พิมพ์อีเมล์ผู้รับเช่น This email address is being protected from spambots. You need JavaScript enabled to view it.
11. ช่อง เรื่อง พิมพ์ชื่อเมล คู่มือ Blogger
12. ช่อง เขียนอีเมล์ ไม่ต้องพิมพ์ ก็ได้
13. คลิกปุ่มส่ง ให้ผู้รับ
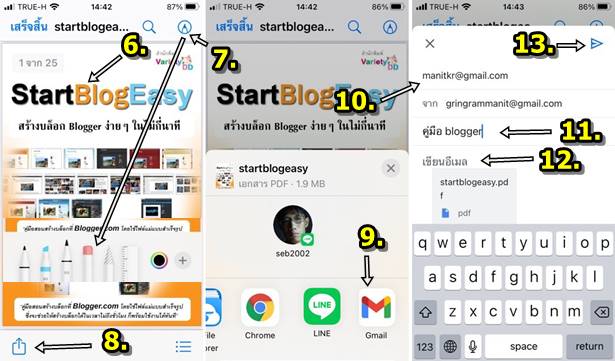
สรุป
ความรู้พื้นฐานในการจัดการกับไฟล์ PDF ใน iPhone ก็จะประมาณนี้ คนทั่วไป อาจจะไม่ได้ใช้ ไฟล์แบบนี้จะใช้งานกันเฉพาะกลุ่ม อย่าง นักเขียนที่ทำ PDF ขายในรูปอีบุ๊ค นักเรียน นักศึกษา ครู อาจารย์ หรือหน่วยงานธุรกิจ หน่วยงานรัฐ คนทั่วไปน้อยคนจะได้ใช้


