บทความนี้จะมาแนะนำวิธีถ่ายหนังสือ สแกนหน้าหนังสือ เพื่อนำไปทำเป็นคู่มือ ด้วย iPhone/iPad โดยเรียงหน้าปก คำนำ สารบัญ เนื้อหา เหมือนหนังสือ ต้นฉบับ เอาไว้อ่าน ซึ่งจะสามารถแก้ไขในภายหลังได้ เขียนข้อมูลเพิ่มเติม จดโน้ต เป็นต้น
วิธีสแกนหน้าหนังสือ ถ่ายหน้าหนังสือ เพื่อทำเป็นคู่มือ หนังสือ เอาไว้อ่านใน iPhone/iPad ทำได้ง่าย เพราะมีแอปรองรับไม่ต้องติดตั้งเพิ่มแต่อย่างใด ส่วนการใช้แอปด้านนี้โดยเฉพาะ ส่วนใหญ่จะต้องเสียเงินซื้อ ใครที่ไม่อยากเสียเงิน ก็เชิญแอปฟรีต่อไปนี้...
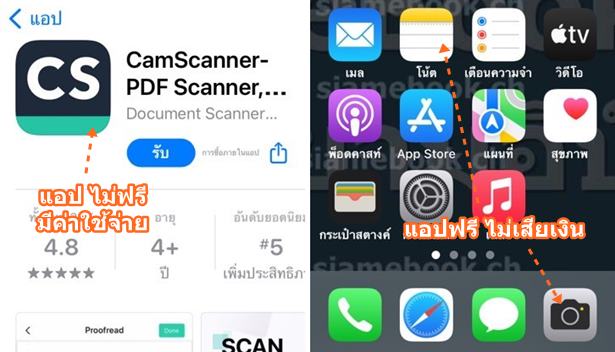
อุปกรณ์ที่จำเป็นจะต้องใช้
อุปกรณ์ที่จำเป็นมีดังนี้ เพื่อความง่ายในการถ่ายหน้าหนังสือ
1. ขาตั้งหรือจับมือถือ มือทั้งสองจะว่าง ถ้าหนังสือมีความหนา จะช่วยได้มาก
2. รีโมทชัตเตอร์บลูทูธ เอาไว้กดถ่าย แทนการแตะที่หน้าจอ iPhone เพื่อถ่ายภาพ ป้องกันภาพสั่นไหว การถ่ายภาพคนเดียวให้วางรีโมทกับพื้น แล้วใช้นิ้วเท้ากดถ่ายภาพแทนได้ สะดวกมาก

ถ่ายหน้าหนังสือด้วยแอปกล้อง
สำหรับการถ่ายหน้าหนังสือ ก็ใช้แอปกล้องของ iPhone ตามปกติ ถ่ายให้ครบทุกหน้า เรียงตามลำดับ ตั้งแต่หน้าแรก จนหน้าสุดท้าย ถ้าใช้ที่ตั้งมือถือ และรีโมตชัตเตอร์บลูทูธ จะควบคุมการถ่ายภาพได้ดี วางภาพหน้าหนังสือได้ตรง มากกว่าการใช้มือ ถือมือถือ เพื่อถ่ายภาพ

ลดภาพหน้าหนังสือที่ได้ให้เล็กลง
ภาพถ่ายจากกล้องของ iPhone จะมีขนาดใหญ่มาก ให้จัดการลดขนาดภาพให้เล็กลง ก่อนจะนำไปจัดเล่มทำเป็นไฟล์หนังสือเอาไว้อ่าน
1. เข้าแอป รูปภาพ
2. แตะเลือกภาพหน้าหนังสือที่ได้ถ่ายเอาไว้
3. แตะ i ดูรายละเอียด
4. ตัวอย่างภาพหน้านี้มีขนาดใหญ่ 1.5 Mb ถ้าหนังสือมีหลายร้อยหน้า ไฟล์จะใหญ่มาก เปลืองพื้นที่อย่างมาก
5. ตัวอย่างภาพหน้านี้ ลดขนาดแล้ว เหลือ 118 KB หรือ 0.118 Mb เท่านั้นเอง เล็กมาก
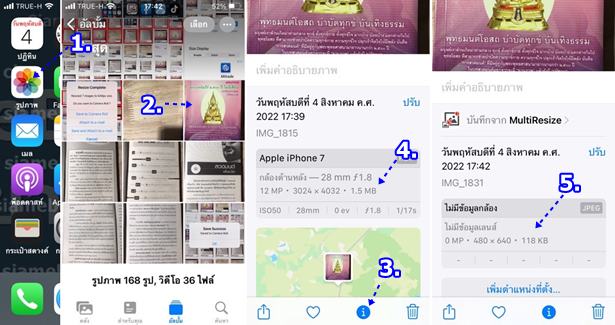
6. การลดขนาดภาพหน้าหนังสือที่ได้ถ่ายเอาไว้ ให้ติดตั้งและเปิดแอป MultiResize ไอคอนดังภาพ
7. เมื่อเข้าแอปแล้ว แตะ Setting
8. แตะเลือกขนาดความกว้างของหน้ากระดาษ ได้ตามต้องการ ให้ลดเหลือ 480, 640 แล้วดูขนาดที่ได้ ตัวหนังสือใหญ่พอ อ่านได้หรือไม่ กรณีจะต้องมีการขีดเขียน จดบนทึกบนภาพ ควรเลือกขนาด 1024 เพื่อจะได้ซูมดูรายละเอียดให้ชัดมากยิ่งขึ้น
9. ขนาดของหน้ากระดาษ จำเป็นจะต้องทดลองเอาเอง อาจจะเลือก Custom เพื่อกำหนดความกว้างเอง เสร็จแล้วแตะ Back กลับ
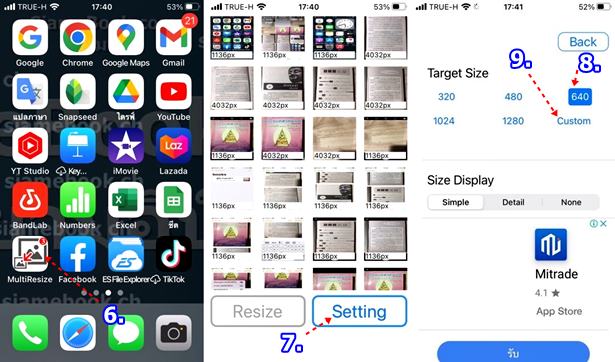
10. แตะเลือกภาพหน้าที่ต้องการ สำหรับมือใหม่หัดใช้งานครั้งแรก แนะนำให้เลือกภาพเดียวก่อน แล้วลดขนาดจากนั้น เปิดดูด้วยแอป รูปภาพ เพื่อดูว่าภาพชัดหรือไม่ อ่านได้หรือไม่ ต้องหาขนาดที่เหมาะสมกับตัวเอง
11. เลือกภาพหน้าที่ต้องการแล้ว แตะ Resize
12. แตะ Save to Camra Roll แล้วรอสักพัก
13. ลดขนาดภาพเสร็จแล้ว ให้เปิดแอป รูปภาพ ดูผลงาน
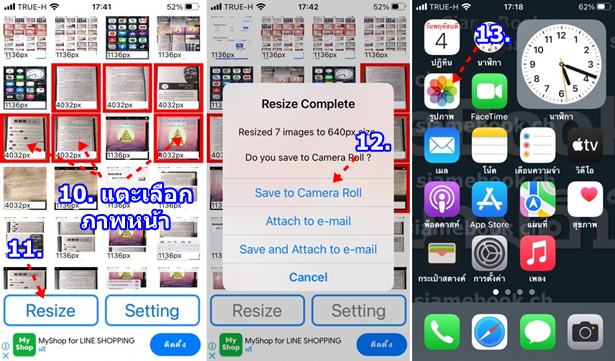
นำภาพหน้าหนังสือไปเข้าเล่มเป็นคู่มือ
การนำภาพไปเข้าเล่ม จะใช้แอปฟรี ไม่เสียเงิน
1. เข้าแอป โน้ต มีมาให้แล้วใน iPhone/iPad ใช้ได้ฟรี
2. ตัวอย่างในแอปนี้ มีการสร้างโฟลเดอร์เอาไว้เก็บข้อมูลให้เป็นระเบียบ
3. แตะ สร้างโฟลเดอร์ใหม่
4. แตะ โฟลเดอร์ใหม่
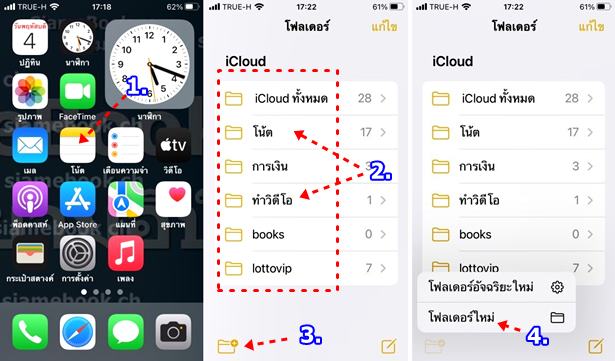
5. แตะและพิมพ์ชื่อโฟลเดอร์ เช่น Books แล้วแตะ บันทึก
6. ตอนนี้จะได้โฟลเดอร์ชื่อ books ยังไม่มีข้อมูลข้างใน (0) ให้แตะเลือก
7. เมื่อเข้าไปในโฟลเดอร์แล้ว แตะ สร้างไฟล์ใหม่
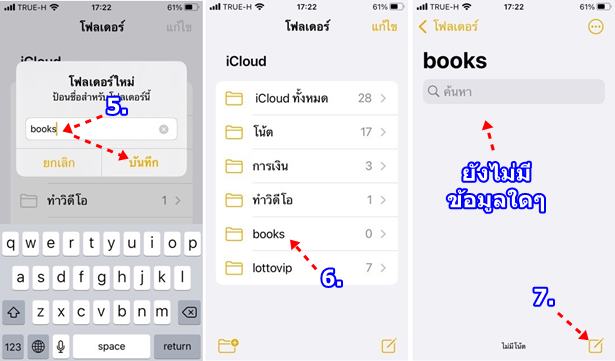
8. แตะและพิมพ์ชื่อหนังสือ เช่น สวดมนต์ 2 คู่มือสวดมนต์ ฯลฯ
9. พิมพ์เสร็จแล้วแตะ รีเทิร์น ลงบรรทัดใหม่
10. แตะไอคอนกล้อง แล้วแตะ เลือกรูปภาพหรือวิดีโอ
11. แตะติ๊กถูกเลือกภาพทั้งหมด เริ่มจากภาพปก ไล่ขึ้นมา ตามลำดับ
12. เลือกครบแล้ว แตะ เพิ่ม
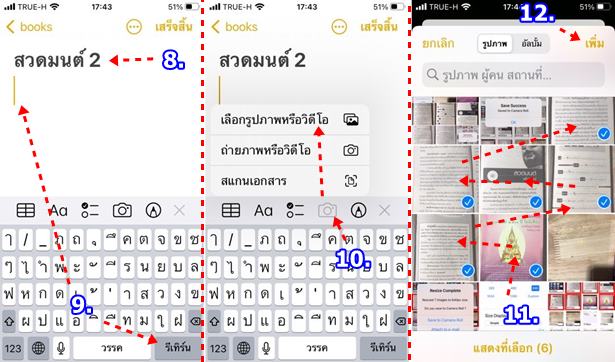
13. ตอนนี้ก็ได้หนังสือที่จัดเล่มเรียบร้อย เอาไว้อ่านใน iPhone/iPad ของเราเรียบร้อยแล้ว
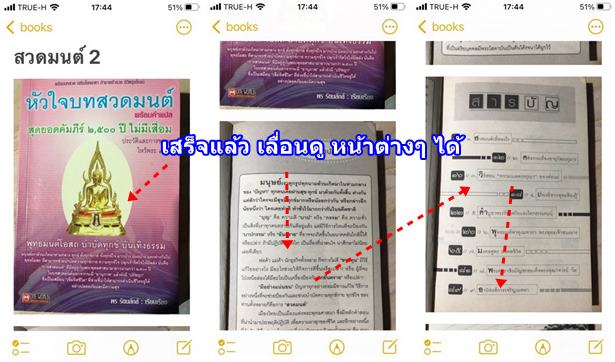
14. ในการอ่านสามารถจดโน้ตบนหน้าหนังสือได้ แต่ควรมีปากกา
15. แตะ < books ออกจากการทำหนังสือ
16. ตัวอย่างได้ทำหนังสือไว้ 2 เล่ม
17. การจัดการกับหนังสือ แตะชื่อปัดไปทางซ้าย แล้วเลือกคำสั่ง เช่น ลบ
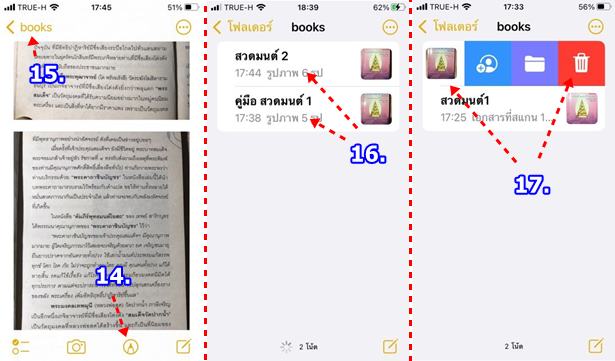
สรุป
แอปฟรีของ iPhone/iPad จะช่วยให้เราถ่ายหน้าหนังสือและนำมาจัดเล่มได้โดยไม่ต้องใช้โปรแกรมอื่นให้เสียเงิน ความสามารถก็อาจจะธรรมดาๆ แต่ก็เป็นแอปฟรีไม่เสียเงิน มีหนังสือต้องอ่านหลายเล่ม ก็ลองนำมาจัดเรียงเอาไว้แบบนี้ อ่านง่าย ไม่ต้องพกพาหนังสือติดตัว แต่ควรใช้กับ iPad มากกว่า iPhone ไม่ไหว จอเล็กเกินไป


