Microsoft Lens PDF Scanner เป็นแอปไม่เสียเงินซื้อ เอาไว้สแกนเอกสรร หนังสือ เอาไว้อ่านใน iPhone/iPad สามารถจัดเรียงหน้าได้ตามต้องการ บทความนี้จะมาแนะนำวิธีใช้งานแอปนี้ ร่วมกับแอปโน้ต สแกนเสร็จแล้ว นำไปจัดรูปเล่น เป็นชุด เป็นเล่ม สะดวกในการเปิดอ่าน
หากกำลังมองหาแอปสแกนเอกสาร หน้าหนังสือ เอาไว้ดูในมือถือหรือแท็บเล็ต สำหรับแอปใน iPhone/iPad จะต้องเสียเงินซื้อ แต่แอปนี้ใช้ได้ฟรี ไม่เสียเงิน มีความปลอดภัยเพราะเป็นของ Microsofts
1. แอป Microsoft Lens PDF Scanner
2. ตัวอย่างการสแกนหน้าหนังสือ ปกหนังสือ จะมีกรอบสีแดง แสดงตำแหน่งที่จะทำการถ่ายภาพ หรือสแกนหน้านั้นๆ
3. เมื่อสแกนเสร็จแล้ว จะนำไปจัดรูปเล่ม เรียงหน้าให้เป็นระเบียบ ตามลำดับด้วยแอป โน้ต ของ iPhone/iPad จากตัวอย่าง ได้ทำไว้ 3 เล่ม คู่มือสวดมนต์
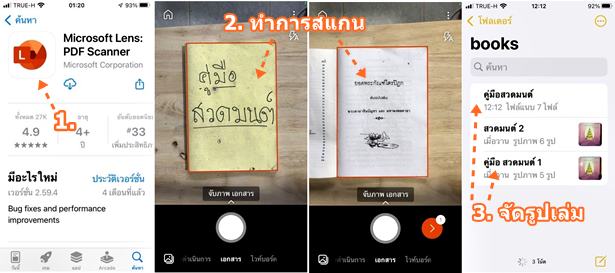
การสแกนเอกสาร หนังสือ คู่มือ
แอปสแกนเอกสาร คู่มือ มีให้เลือกหลายตัว แต่สำหรับ iPhone/iPad จะเป็นแอปที่คิดค่าบริการทั้งรายสัปดาห์ รายเดือน รายปี หรือ จ่ายครั้งเดียว โชคดีที่ยังมีแอปที่ให้ใช้งานฟรีได้ อย่าง Microsoft Lens PDF Scanner
1. เอกสาร ประกาศ คู่มือ โน้ตต่างๆ ที่จดใส่กระดาษเอาไว้ คู่มือ
2. ติดตั้งแอป Microsoft Lens PDF Scanner แล้วทำการสแกน
3. ใช้แอป โน้ต ของ iPhone/iPad จัดรูปเล่ม อ่านง่าย แก้ไข จดโน้ตเพิ่มในเอกสารได้
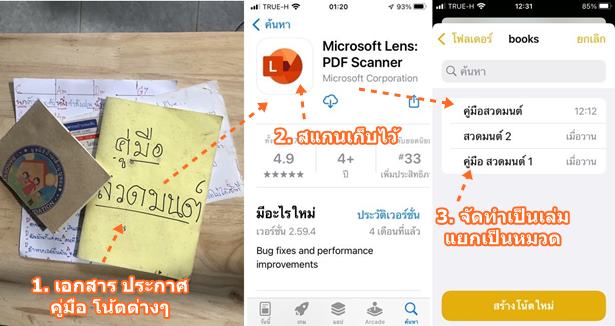
วิธีสแกนเอกสาร คู่มือ ด้วยแอป Ms. Lens PDF
1. กรณีสแกนเอกสาร ประกาศ หรือ คู่มือที่ไม่หนามาก สามารถใช้มือถือ iPhone ถ่ายหน้าได้เลย เข้าแอป Ms. Lens
2. หน้าจอแอป ที่ด้านล่างต้องอยู่ที่คำสั่ง เอกสาร แบบนี้ ปกติจะอยู่ที่ตัวเลือกนี้อยู่แล้ว
3. ก่อนจะทำการสแกน ให้ตั้งค่าความละเอียดภาพเสียก่อน แตะไอคอน 3 จุด
4. แตะเลือก ความละเอียดภาพ ผู้เขียนเลือก ต่ำ ขนาดไฟล์ที่ได้ จะเล็กที่สุด ไม่เปลืองพื้นที่เก็บข้อมูล จำเป็นจะต้องลองทำ และ ดูว่า แบบไหนที่เหมาะสมกับการใช้งานของตัวเอง
5. เสร็จแล้วแตะ -- ออกจากการตั้งค่า
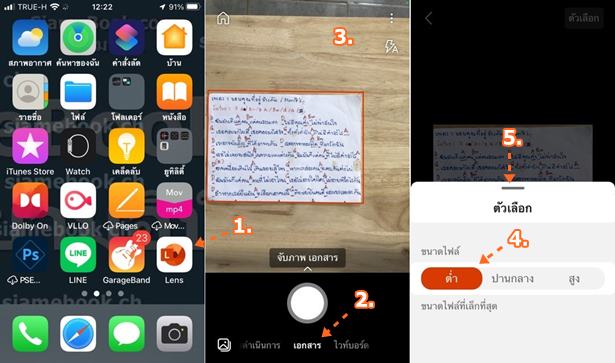
6. วางเอกสาร หรือ เปิดหน้าหนังสือ ไปทีละหน้า ให้กรอบสี่เหลี่ยมสีส้มครอบหน้าที่ต้องการ
7. แตะปุ่ม สแกน หน้า
8. วางเอกสารหน้าใหม่ แล้ว สแกน ไปจนครบทุกหน้า เมื่อครบแล้ว แตะ >
9. หากต้องการแก้ไข การสแกนเอกสาร ให้แตะเลือกคำสั่ง เช่น
- เพิ่ม กลับไปสแกนเพิ่มเติม
- ครอบตัด กรณีถ่ายไว้แล้วมีขอบมากเกินไป
10. เมื่อสแกนเอกสารครบทุกหน้าแล้ว แตะ เสร็จสิ้น
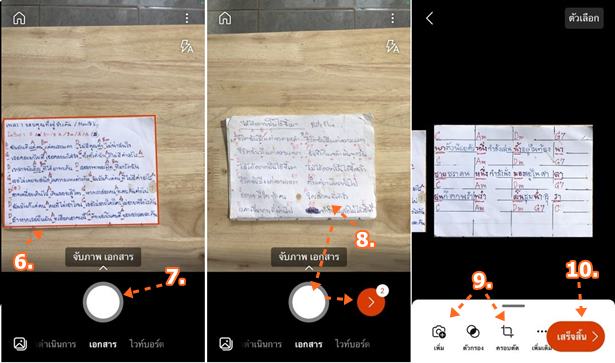
11. จะไปขั้นตอน ส่งออกไปยัง เลื่อนลงด้านล่างสุด แตะเลือก แอปอื่น
12. เลื่อนไปแตะเลือก แอปโน้ต
13. ในส่วนบันทึกไปยัง แตะ > ไปเลือกโฟลเดอร์เพื่อจัดเก็บ
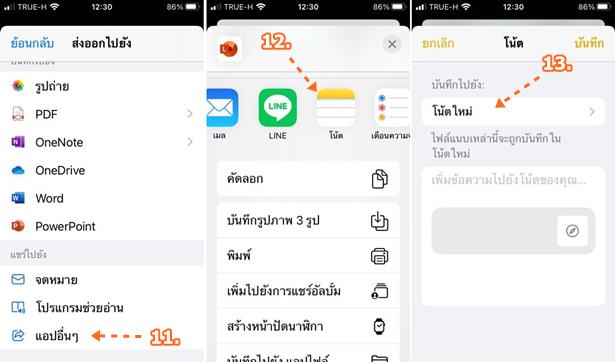
14. แตะเลือกโฟลเดอร์ที่ต้องการ เช่น books
15. การสร้างโฟลเดอร์นั้น ให้เข้าแอป โน้ต ไปจัดการสร้างให้เรียบร้อยก่อนจะทำการสแกนเอกสาร ผู้เขียนได้สร้างไว้ก่อนหน้านี้แล้ว
16. แตะ สร้างโน้ตใหม่
17. แตะและพิมพ์ชื่อเอกสาร หรือ ชื่อคู่มือ เพื่อให้รู้ว่า หน้าเอกสารที่ได้สแกนไว้ทั้งหมด เป็นเรื่องเกี่ยวกับอะไร
18. เสร็จแล้ว แตะ บันทึก เป็นอันเสร็จเรียบร้อย
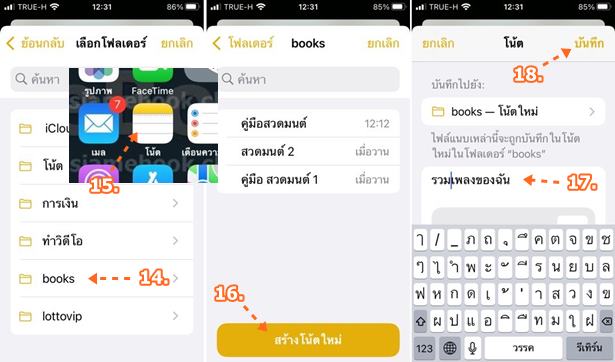
19. เสร็จแล้วจะกลับไปที่แอป สแกนเอกสาร ให้แตะ <
20. แตะไอคอน บ้าน
21. แตะ ดำเนินการต่อ ยกเลิกการทำงาน เพราะเราได้สแกน และจัดทำเป็นเล่ม เอาไว้เรียบร้อยแล้ว
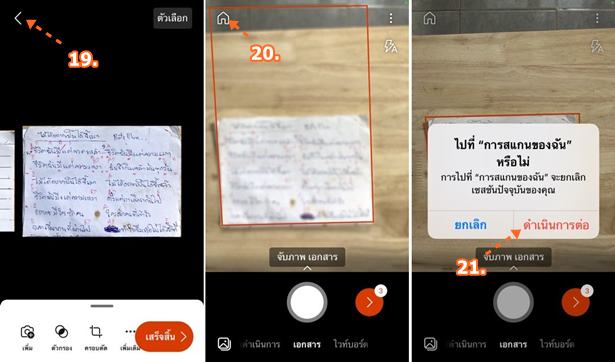
22. แตะ X 23. เริ่มทำการสแกนเอกสาร คู่มือ เล่มใหม่ต่อไป
24. สแกนไปทีละหน้า เลื่อนเปิดหน้า แตะปุ่มสแกนไปจนครบ เสร็จแล้ว ก็จัดการนำไปเก็บในแอปโน้ตด้วยวิธีการเดียวกัน
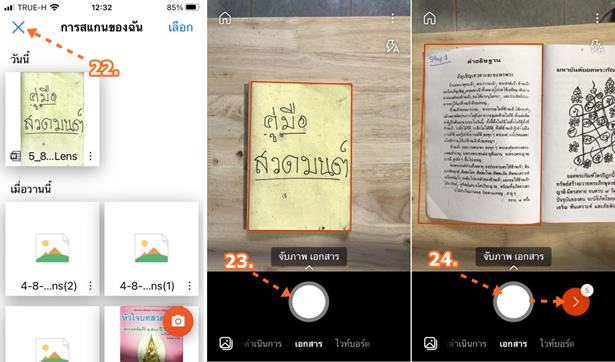
เปิดอ่านเอกสาร คู่มือที่สแกนเอาไว้
1. ให้เข้าแอปโน้ต
2. แตะเลือกโฟลเดอร์ที่ได้เก็บเอกสารไว้ เช่น books
3. แตะเลือก เอกสาร คู่มือ ที่ต้องการ เช่น คู่มือสวดมนต์
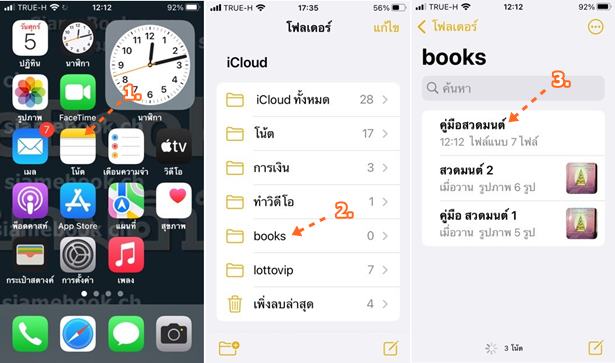
4. แตะเลือกหน้าที่ต้องการ
5. แตะปัดไปทางซ้าย หรือ ขวา เลื่อนไปอ่านหน้าอื่นๆ
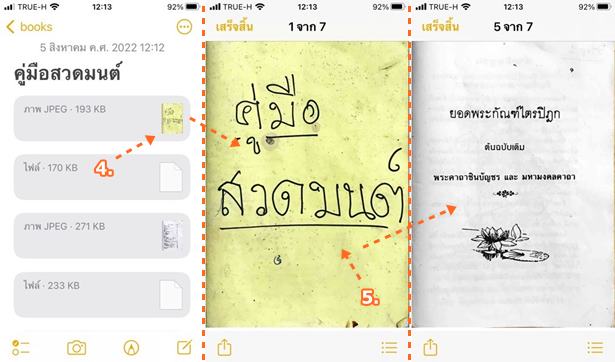
สรุป
การสแกนเอกสาร คู่มือเก็บไว้ใน iPhone/iPad ด้วยแอปนี้ ค่อนข้างง่าย โดยจะใช้งานร่วมกับแอป โน้ต เป็นแอปที่ใช้งานได้ฟรี ไม่เสียเงิน ได้เอกสารที่พกติดตัวได้ตลอดเวลา ส่วนข้อเสียก็คือ ใช้รีโมตชัตเตอร์บลูทูธกับแอปนี้ไม่ได้ หากคู่มือ หนังสือ มีความหนามาก จะสร้างปัญหาในการสแกน เพราะมีแค่ 2 มือ ถือหนังสือเล่มหนึ่ง มือถืออีกเล่ม ไม่มีอีกมือไปง้างหน้าที่ต้องการถ่าย หากชิดกันมาก


