ใน iPhone/iPad จะมีคำสั่งแปลงภาพหลายๆ ภาพ เป็น PDF ที่ง่่าย เร็ว สะดวก มาก โดยจะมีเริ่มจากการถ่ายภาพ แต่งภาพ ลดขนาดภาพให้เท่ากัน แล้วส่งภาพไปทำ PDF ในแอป Files เป็นขั้นตอนสุดท้าย
PDF เป็นไฟล์เอกสารประเภทหนึ่ง ที่นิยมใช้ มีความสะดวก กรณีจะต้องทำเอกสาร หรือ ใช้ภาพเพื่ออธิบาย เกี่ยวกับเรื่องหนึ่ง เรื่องใด อย่างเป็นขั้นตอนที่ช่วยให้เข้าใจได้ง่าย อย่างการแปลงภาพเป็น PDF จะช่วยให้เข้าใจเร็วขึ้น ง่ายขึ้น เพราะสามารถกำหนดตำแหน่งภาพได้ตามลำดับ ก่อนหลัง
ขั้นตอนการแปลงภาพ เป็น PDF
ขั้นตอนการแปลงภาพเป็น PDF มีความยาก ตามแต่เนื้อหาที่ต้องการนำเสนอ โดยเฉพาะหากจะต้องมีการเขียนคำอธิบายหรือสัญลักษณ์บนภาพ ขั้นตอนต่างๆ จะมีดังนั้
การเตรียมภาพ รูปภาพ
สิ่งสำคัญที่สุด ก็คือ การเตรียมภาพ รูปภาพจะต้องเรียงตามลำดับ ก่อนหลัง ตรงนี้เป็นขั้นตอนที่ยากที่สุด
1. ตัวอย่าง การใช้ภาพถ่าย ก็ต้องวางแผน ถ่ายภาพก่อน หลังตามลำดับ
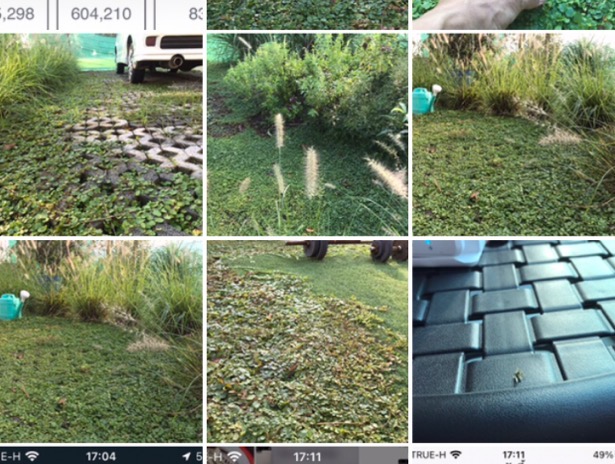
2. กรณีภาพถ่าย ที่ได้ถ่ายเอาไว้ ไม่เรียงตามลำดับ ก็ต้องใช้วิธีเปิดภาพด้วยแอปรูปภาพ แสดงภาพเต็มจอ แล้วแคปหน้าจอ ภาพ เรียงตามลำดับ
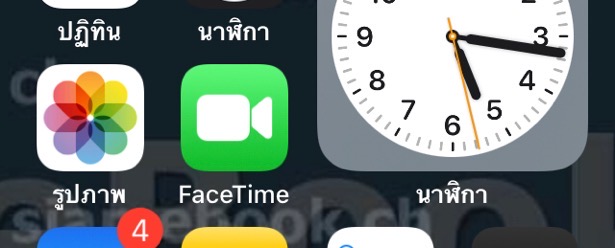
3. กรณีใช้แอปใดๆ ทำข้อความบนภาพ แต่งภาพ ก็เช่นกัน ต้องเรียงภาพตามลำดับภาพก่อนหลัง

ลดขนาดภาพให้เท่ากัน
การลดขนาดความกว้างของภาพให้เท่ากัน ภาพที่ได้ใน PDF จะมีขนาดเท่ากัน ไม่เช่นนั้น บางภาพจะมีขนาดเล็ก บางภาพจะมีขนาดใหญ่
1. ติดตั้งและเปิดแอป MultiResize
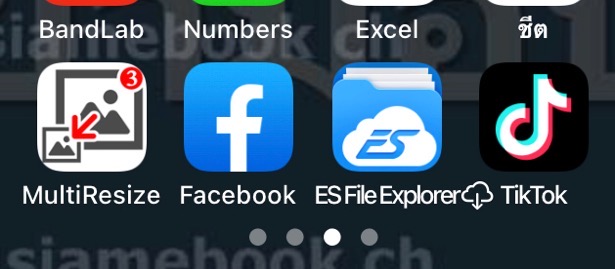
2. เข้าแอปแล้ว ให้แตะ Settings
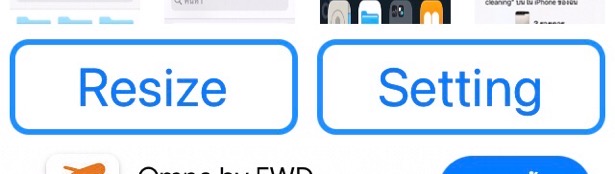
3. เลือกขนาดความกว้างของภาพที่ต้องการ หากไม่ต้องการนำภาพไปทำสิ่งพิมพ์ หรือ ต้องการความละเอียดมากนัก ก็เลือกขนาดไม่เกิน 640 ก็พอแล้ว หรือ คลิก Custom หากต้องการขนาดภาพเฉพาะ
4. เสร็จแล้ว คลิก Back
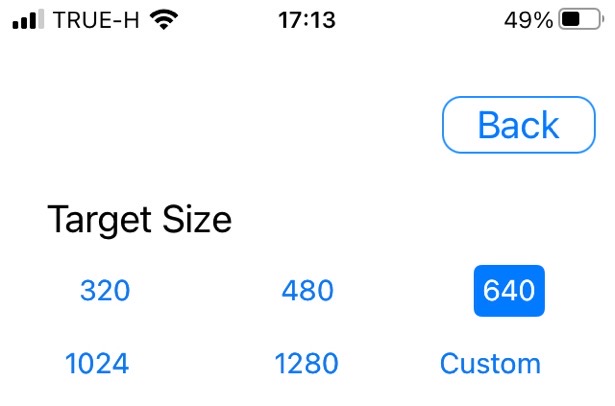
5. แตะเลือกภาพ เป็นกรอบสี่เหลี่ยมสีแดง แตะซ้ำ หากไม่ต้องการ
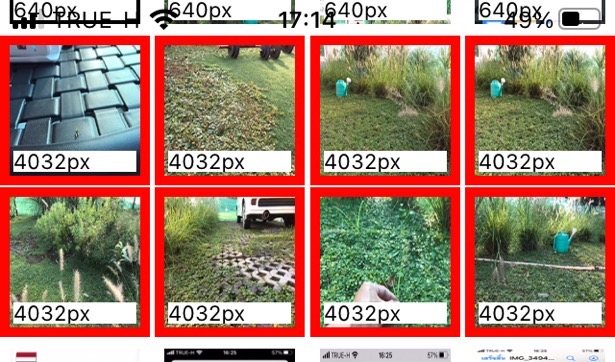
6. เลือกภาพครบแล้ว ให้แตะ Resize เริ่มทำการลดขนาดภาพ
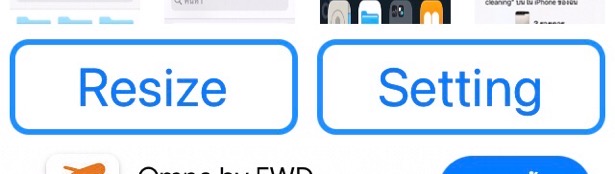
7. คลิก Save to Camera Rool เสร็จแล้ว ก็จะนำภาพที่ได้ ซึ่งมีขนาดเล็กลง และเท่ากันทั้งหมด ไปทำ PDF อีกที
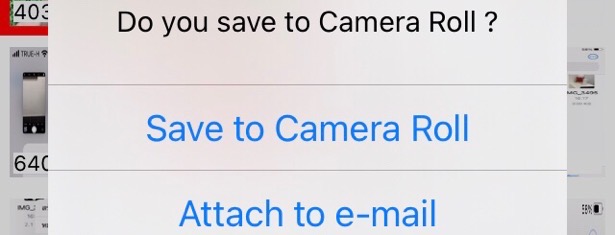
ส่งภาพเข้าแอป ไฟล์ รอทำ PDF
หลังจากได้เตรียมภาพเสร็จแล้ว ก็ส่งไฟล์เข้าแอป ไฟล์ เตรียมทำ PDF ต่อไป ตามนี้
1. เข้าแอป รูปภาพ
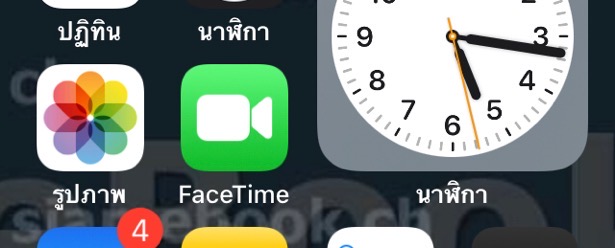
2. ด้านบน แตะคำสั่ง เลือก
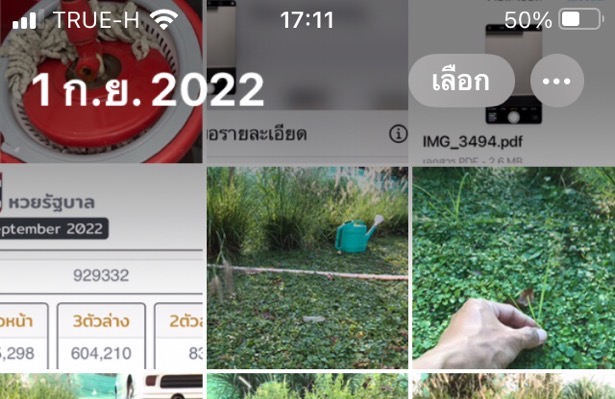
3. แตะติ๊กถูกเลือกภาพที่ต้องการทั้งหมด เพื่อนำไปทำ PDF
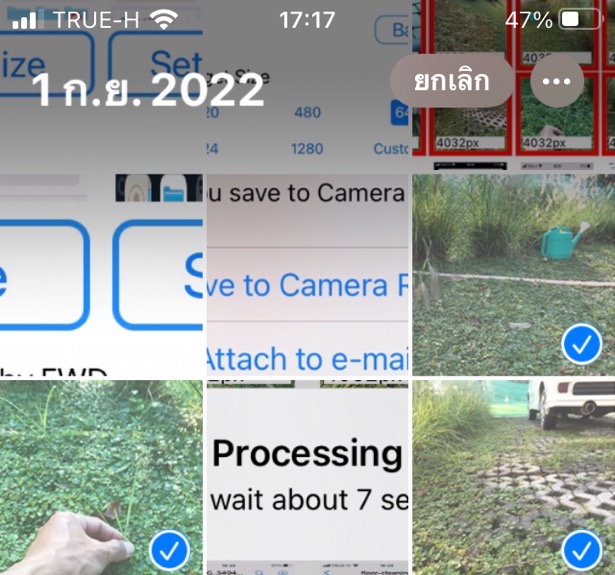
4. เลือกภาพครบแล้ว ด้านล่าง แตะไอคอน ส่ง รูปสี่เหลี่ยม มีลูกศรชี้ขึ้น
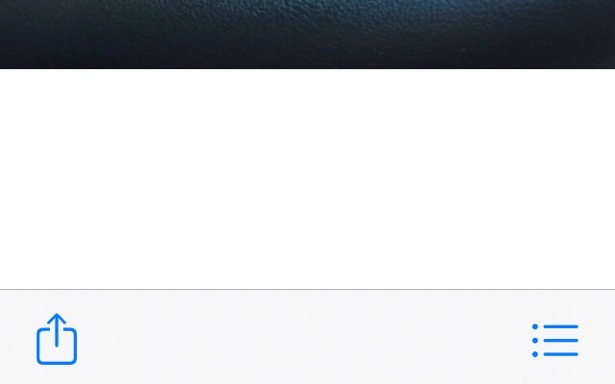
5. เลื่อนหน้าจอลง ไปที่คำสั่ง บันทึกไปยังแอป ไฟล์
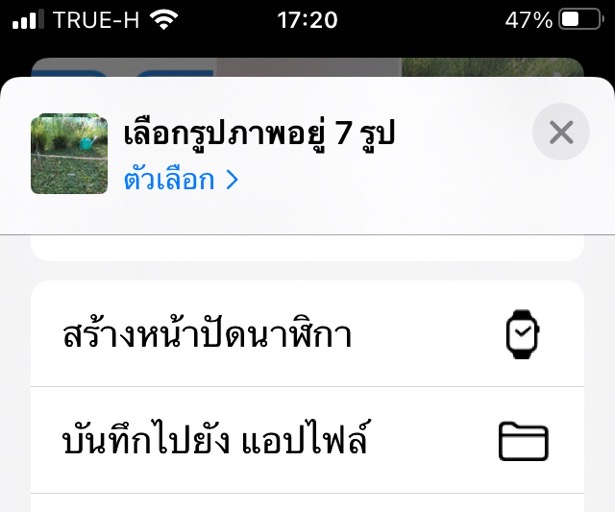
6. แตะเลือกใน iPhone ของฉัน
7. ด้านบ้นไอคอนแฟ้ม มีเครื่องหมาย + ให้แตะเลือก เพื่อสร้างโฟลเดอร์ใหม่
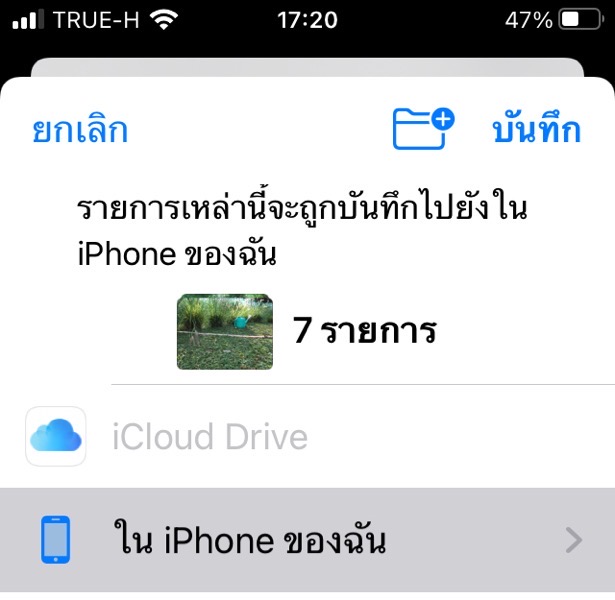
8. พิมพ์ชื่อโฟลเดอร์ เช่น ดูแลสวน แล้วแตะ เสร็จสิ้น
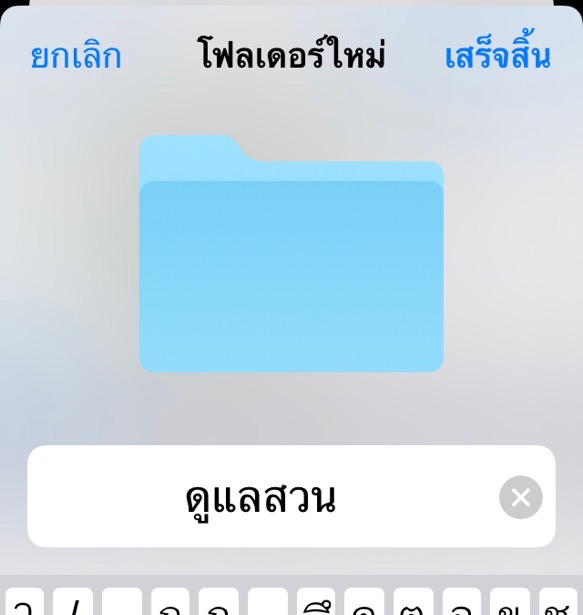
9. ขณะนี้โฟลเดอร์ ดูแลสวน ถูกเลือก ให้แตะ บันทึก ส่งไฟล์เข้าไปในโฟลเดอร์ ดูแลสวน
10. ต่อไปจะเป็นขั้นตอนการทำ PDF เป็นขั้นตอนสุดท้าย
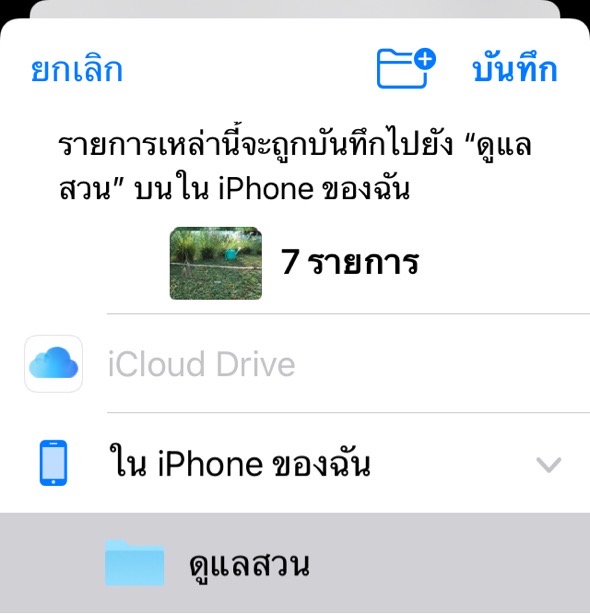
แปลงภาพเป็น PDF ด้วยแอป ไฟล์ ของ iPhone
ตอนนี้ก็เป็นขั้นตอนสุดท้าย จะนำภาพไปแปลงเป็น PDF
1. เข้าแอป ไฟล์
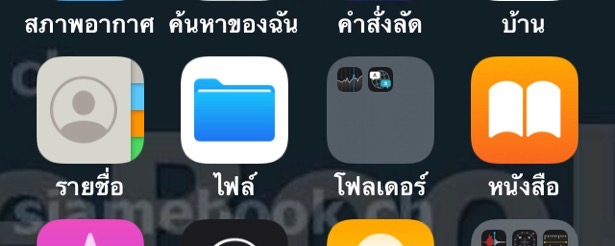
2. แตะเลือก ใน iPhone ของฉัน
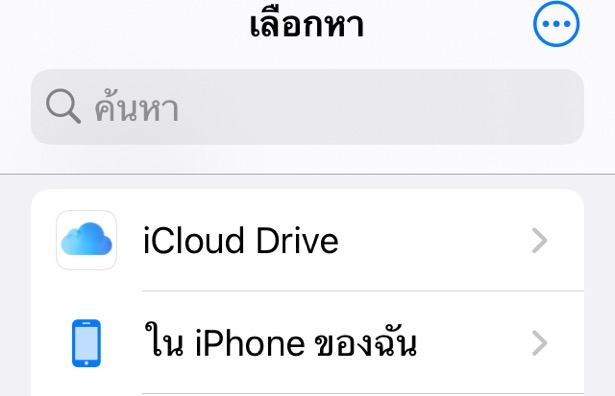
3. แตะเลือกโฟลเดอร์สีฟ้า ดูแลสวน ซึ่งได้เก็บภาพไว้ในนี้ ในหัวข้อก่อนหน้า
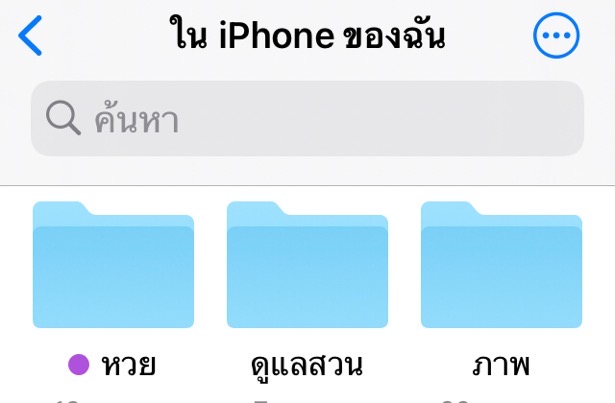
4. จะพบกับภาพที่ส่งเข้ามา แตะ ไอคอน 3 จุด ในวงกลม ด้านบน
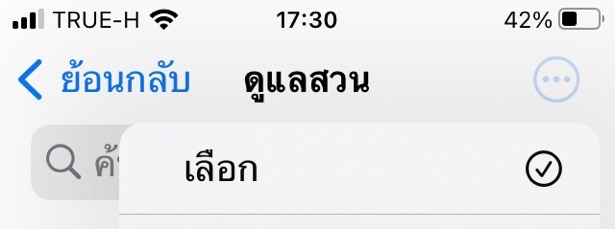
5. แตะคำสั่ง เลือก
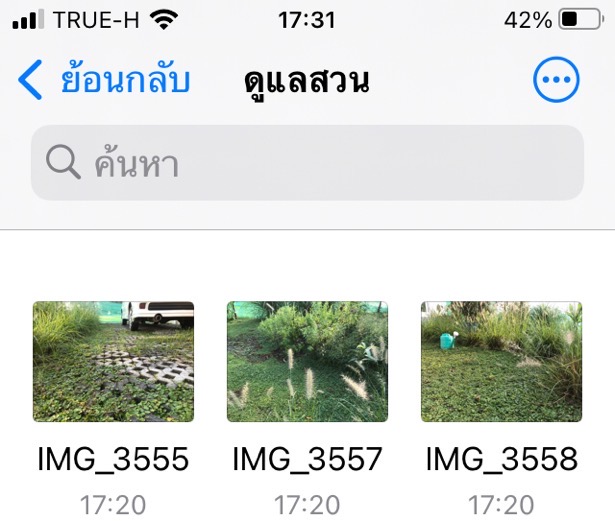
6. แตะติ๊กถูกเลือกภาพทั้งหมด
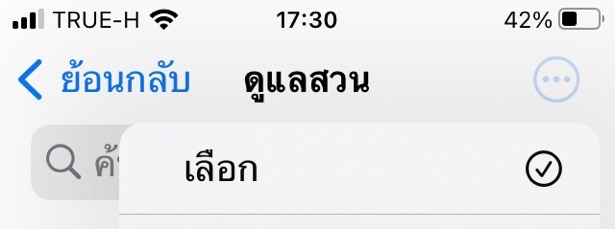
7. เลื่อนหน้าจอลงด้านล่าง แตะไอคอน วงกลม มี 3 จุดข้างใน
8. แตะคำสั่ง สร้างไฟล์ PDF
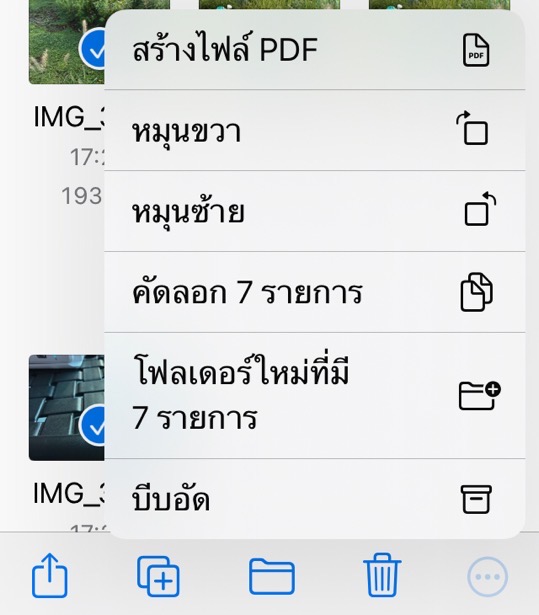
9. การสร้างไฟล์ PDF ค่อนข้างเร็ว ให้ดูว่า มีไฟล์ใหม่ไฟล์ใดถูกสร้างขึ้นมา ก็แสดงว่า ไฟล์นั้น เป็นไฟล์ PDF ให้แตะเปิดดูได้เลย
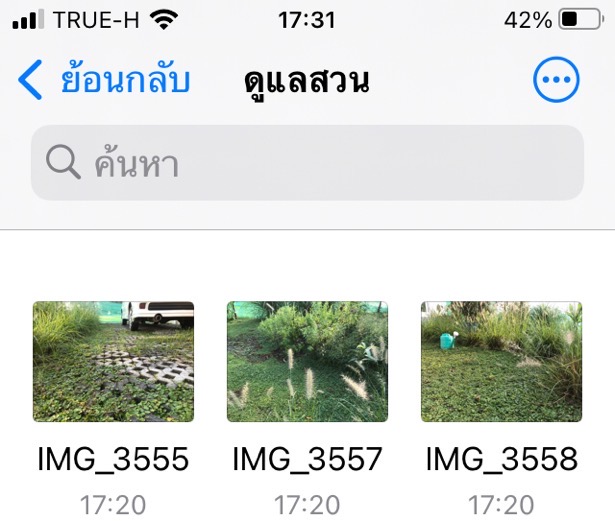
10. ตัวอย่างไฟล์ PDF จะสามารถเลื่อนดูได้ อาจจะเลื่อนขึ้นลง หรือ เลื่อนซ้ายขวา
11. ด้านล่างก็จะมีไอคอนส่ง หรือ แชร์ รูปสี่เหลี่ยม มีลูกศรชี้ขึ้น เอาไว้แชร์ให้เพื่อนๆ
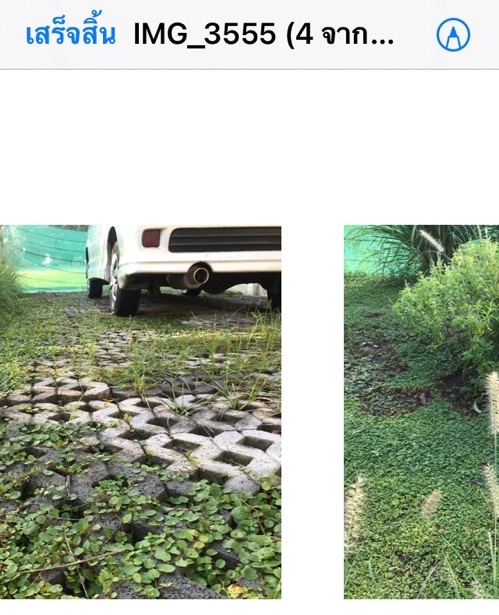
สรุป
การทำ PDF ใน iPhone/iPad ค่อนข้างง่าย ใช้เวลาไม่นาน แต่ในขั้นตอนการเตรียมภาพ เตรียมข้อมุล ต้องใช้เวลา หากต้องการทำคำอธิบายลงบนภาพด้วย


