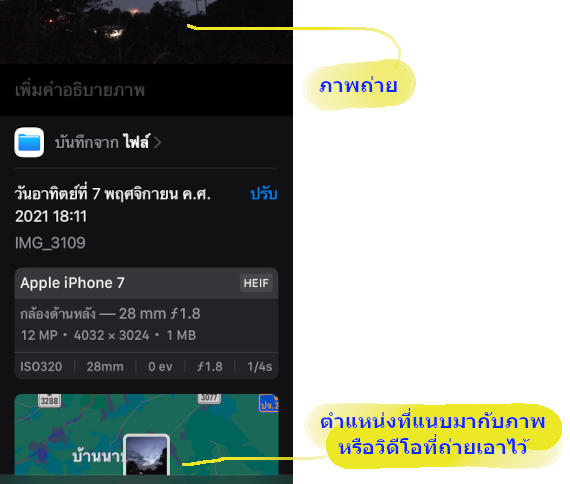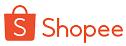สำหรับผู้ใช้ iPhone iOS15 ที่มีความจุน้อย ภาพถ่าย หรือ วิดีโอ ที่มีการแก้ไขบ่อยๆ เครื่องจะยังคงเก็บไฟล์ต้นฉบับเอาไว้ เผื่อเราจะเปลี่ยนใจ กลับไปใช้ภาพต้นฉบับ ซึ่งจะต้องใช้พื้นที่เก็บข้อมูลใน iPhone เพิ่มมากขึ้น โดยเฉพาะวิดีโอด้วยแล้ว จะยิ่งใช้พื้นที่เก็บข้อมูลมากยิ่งขึ้น เพราะไฟล์วิดีโอมีขนาดใหญ่กว่าไฟล์ภาพ เรื่องนี้ก็พอจะมีแนวทางแก้ปัญหาได้
วิธีที่ iPhone เก็บภาพ วิดีโอต้นฉบับเอาไว้ กรณีมีการแก้ไข
การถ่ายภาพ หรือ ถ่ายวิดีโอ ภาพที่ได้ อาจจะมีบางส่วนต้องแก้ไข แอปรูปภาพของ iPhone สามารถทำได้ แต่จะมีการเก็บข้อมูลต้นฉบับเอาไว้ เผื่อต้องการยกเลิกการแก้ไข ตัวอย่าง
ตัวอย่างการแก้ไขภาพถ่าย
1. เข้าแอป รูปภาพ
2. แตะเลือกภาพ หรือ วิดีโอที่ต้องการแก้ไข
3. เปิดภาพ หรือ วิดีโอแล้ว แตะ แก้ไข
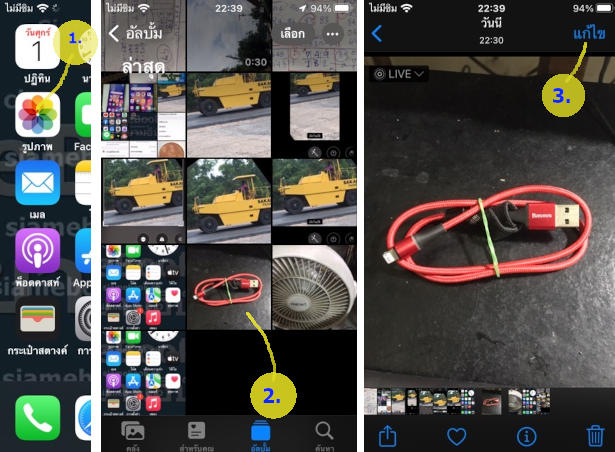
4. กรณีเป็นภาพ การแก้ไข ก็จะเป็นการครอบตัด หรือปรับสีภาพ อัตโนมัติ ปรับความสว่าง หรือ ครอบตัดภาพ
5. แก้ไขเสร็จแล้ว แตะ เสร็จสิ้น
6. แตะ แก้ไขอีกครั้ง
7. จะพบว่า จะมีคำสั่ง แปลงกลับ เพื่อกลับไปใช้ภาพ ต้นฉบับ การที่แอปเก็บต้นฉบับไว้แบบนี้ ทำให้พื้นที่เก็บข้อมูลในเครื่องถูกใช้ไปมากขึ้น โดยเฉพาะอย่างยิ่งหากเป็นไฟล์วิดีโอ
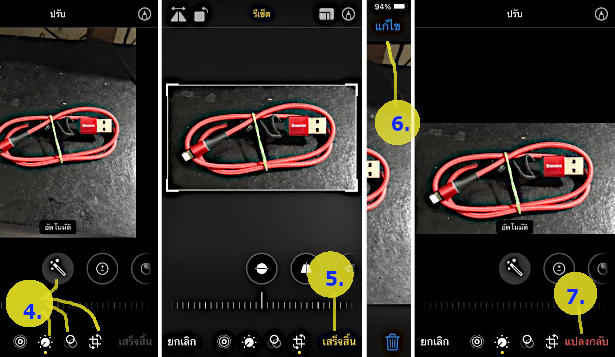
ตัวอย่างการแก้ไขภาพวิดีโอ
1. ตัวอย่างวิดีโอนี้อยู่ในแนวตั้ง จริงๆ ต้องอยู่แนวนอน ให้แตะเลือก
2. เปิดวิดีโอแล้วแตะ แก้ไข
3. แตะคำสั่งแก้ไขที่ต้องการ เช่น ปรับสี แสงเงา ครอบตัด
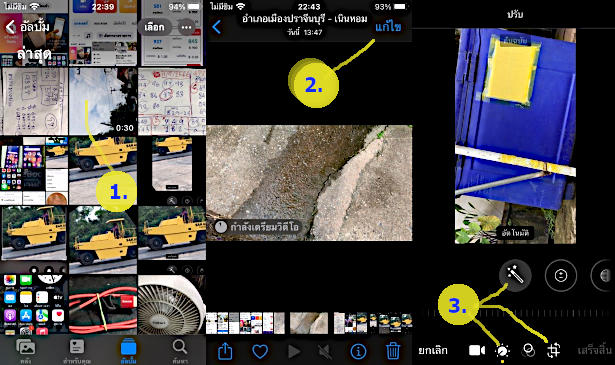
4. แตะครอบตัด หมุน
5. แตะ ไอคอน หมุนวิดีโอ ให้อยู่แนวนอน
6. ได้วิดีโอแนวนอน แล้วแตะ เสร็จสิ้น
7. จะปรากฏข้อความ แจ้งว่า กำลังเตรียมวิดีโอ รอให้ทำงานให้เสร็จ แล้วแตะ แก้ไข
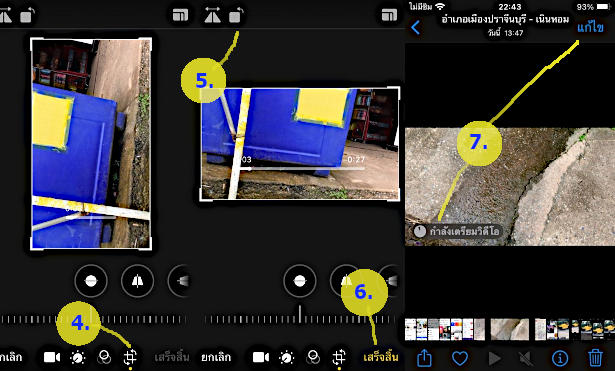
8. จะพบกับคำสั่ง แปลงกลับ คล้ายกับการแก้ไขภาพ ซึ่งจะยังคงเก็บวิดีโอต้นฉบับเอาไว้ ทำให้พื้นทีเก็บข้อมูลใน iPhone ของเรา ถูกใช้งานเพิ่มมากขึ้น โดยเฉพาะวิดีโอด้วยแล้ว จะเปลืองพื้นที่เก็บข้อมูลมากกว่าภาพถ่าย
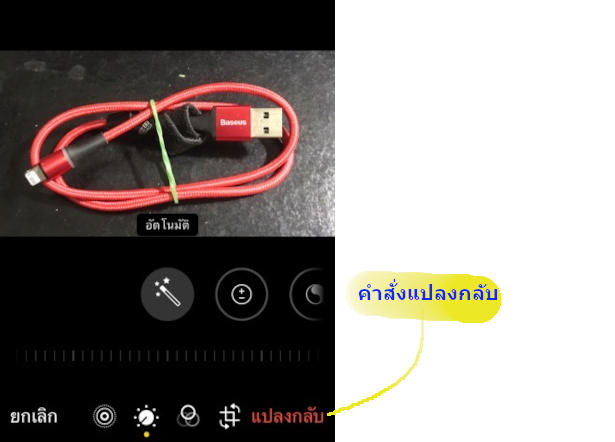
แนวทางแก้ปัญหา
การแก้ไขวิดีโอ
การแก้ไขวิดีโอ แนะนำให้ใช้แอปตัดต่อวิดีโอ จัดการแก้ไขวิดีโอนั้นๆ แล้วบันทึกเป็นไฟล์ใหม่ และลบวิดีโอต้นฉบับทิ้งไปเลย 1. ตัวอย่างใช้แอป iMovie แตะเปิดแอป
2. แตะ ภาพยนต์
3. แตะเลือกวิดีโอที่ต้องการแก้ไข และแตะสร้างภาพยนต์
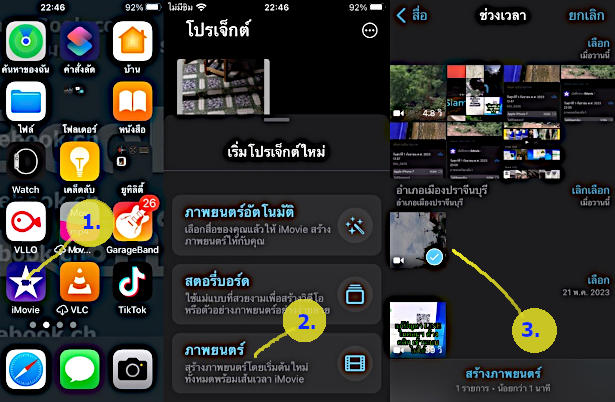
4. วิดีโอจะถูกเปิดขึ้นมา ซึ่งอยู่ในลักษณะ แนวตั้ง
5. การหมุนวิดีโอ ต้องแตะเลือกวิดีโอให้ปรากฏกรอบสีเหลืองก่อน 6. วาง 2 นิ้วลงไปบนภาพวิดีโอ แล้วหมุนไปทางขวามือ หรือ ซ้ายมือ ให้ภาพอยู่ในแนวที่ต้องการ
7. วิดีโอถูกหมุนอยู่ในแนวที่ต้องการแล้ว แต่ยังมีบางส่วนต้องตัดออก วางเส้นสีขาวตำแหน่งที่ต้องการตัด
8. แตะ แบ่ง
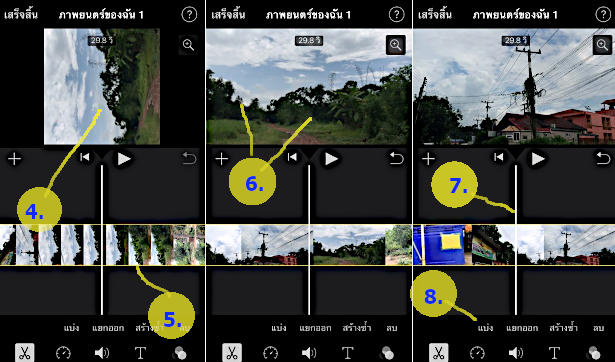
9. วิดีโอจะถูกแบ่ง แตะ เลือก ให้ปรากฏกรอบสีเหลือง แล้วแตะ ลบ
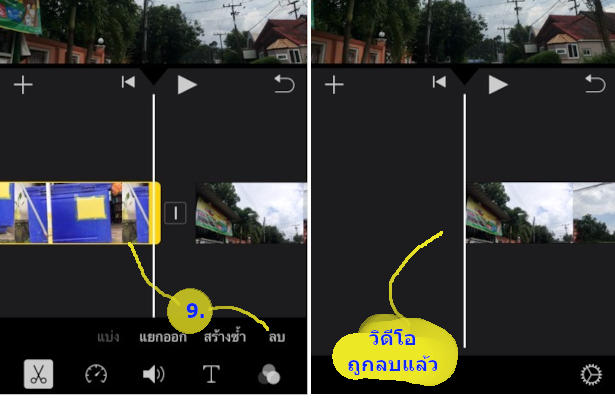
10. ซูมวิดีโอ ให้แสดงเฉพาะภาพที่ต้องการ แตะวิดีโอ ให้ปรากฏกรอบสีเหลืองก่อน
11. แตะ ไอคอนแว่นขยาย วาง 2 นิ้วลงไป แนะนำให้ใช้นิ้วหัวแม่มือ 2 ทั้ง 2 การซูมจะง่ายกว่า ใช้นิ้วชี้ กับ นิ้วกลาง แล้วถ่างนิ้วออก เพื่อซูม วิธีนี้ก็จะเหมือนกับการครอบตัดนั่นเอง
12. แก้ไขวิดีโอทุกอย่างตามต้องการ เสร็จแล้ว แตะ เสร็จสิ้น
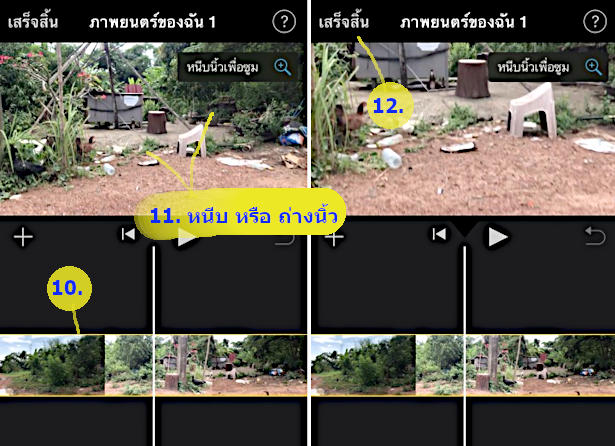
13. แตะ ส่งออก
14. แตะเลือก บันทึกวิดีโอ
15. แอปจะทำการส่งออกวิดีโอ รอสักพัก
16. เสร็จแล้วแตะ ตกลง
17. แตะไอคอน ถังขยะ ลบโปรเจ็กต์
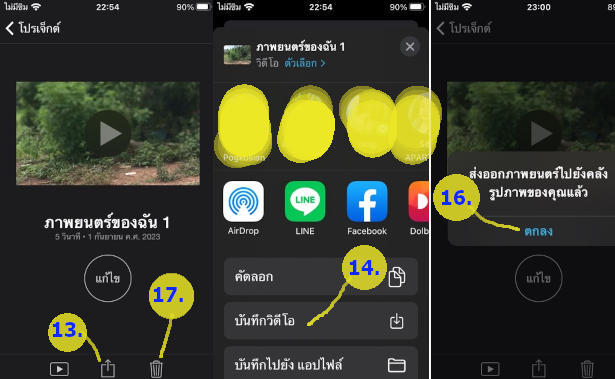
18. เข้าแอป รูปภาพ ไปดูผลงานที่ได้
19. กรณีนี้วิดีโอต้นฉบับ ก็ยังอยู่ ความยาววิดีโอ 30 วินาที สามารถลบออกได้ โดยแตะเลือก แล้วแตะ ถังขยะ ลบได้เลย
20. ส่วนวิดีโอใหม่ที่ได้สร้างขึ้นมา ่ความยาว 5 วินาทีเท่านั้นเอง 21. วิดีโอต้นฉบับ แตะ i ดูข้อมูล จะพบว่า ขนาดไฟล์ 57.9 MB 22. วิดีโอที่แก้ไขแล้ว ขนาดไฟล์เหลือแค่ 9.3 ประหยัดพื้นที่ไปอย่างมาก
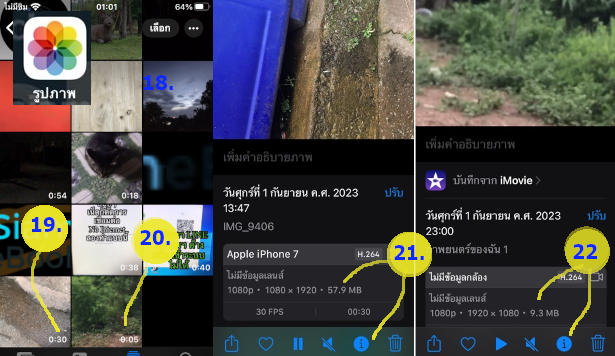
การแก้ไขไฟล์ภาพ
ภาพถ่ายจากกล้องของ iPhone จะมีความคมชัดสูง จึงมีขนาดใหญ่ กรณีมีการแก้ไขภาพ ก็จะมีการสร้างไฟล์ต้นฉบับเอาไว้เช่นกัน ก็พอจะยอมรับได้ เพราะไฟล์ก็ไม่ถึงกับใหญ่มาก แต่หากมีภาพจำนวนมาก ก็แนะนำให้ติดตั้งแอปลดขนาดไฟล์ภาพ เช่น MultiResizer (โดย Sho Kurozumi มีโฆษณา แต่ไม่ถึงกับรบกวนมากนัก)
1. แอปลดขนาดไฟล์ MultiResizer ไอคอนหน้าตาแบบนี้
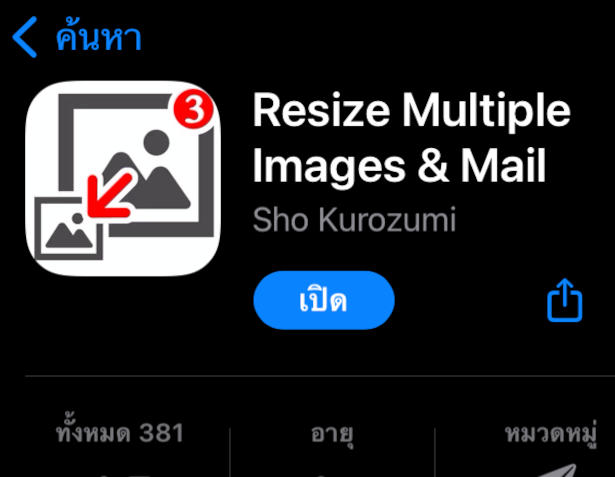
2. ตัวอย่างไฟล์ภาพถ่ายต้นฉบับ ขนาดประมาณ 1.1 MB
3. ไฟล์ภาพถ่ายที่ลดขนาดแล้ว เหลือประมาณ 251 KB หรือ 0.251 MB การลดขนาดคุณภาพความคมชัดก็ลดลง หากไม่ได้นำภาพไปทำสิ่งพิมพ์ หรือ นำไปขาย นำไปปริ๊นต์ลงกระดาษ แค่เก็บเอาไว้ดู ใช้ภาพเล็กๆ ก็พอแล้ว
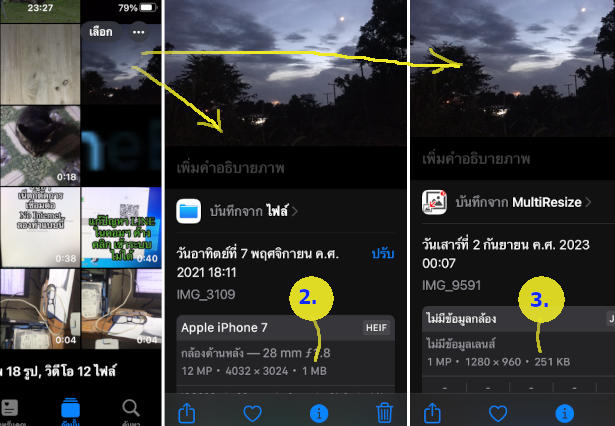
แนะนำอุปกรณ์เสริมช่วยเก็บสำรองข้อมูล
สำหรับใครที่ใช้ iPhone ความจุน้อยน้อยกว่า 64 GB ซึ่งจะมีโอกาสสูงที่พื้นที่เก็บข้อมูลจะเต็มเร็ว ก็แนะนำให้หาซื้อแฟลชไดรฟ์แบบ Ligthning OTG มาเชื่อมต่อเพื่อถ่ายโอนไฟล์จาก iPhone ไปเก็บไว้
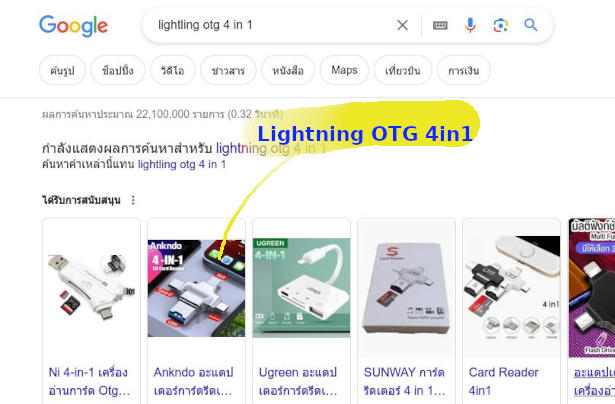
ข้อเสียของการแก้ไขภาพและวิดีโอแบบนี้
มีข้อดีก็ต้องมีข้อเสีย ซึ่งก็จะเป็นเรื่องของตำแหน่งที่แนบในวิดีโอจะหายไป เมื่อมีการถ่ายภาพ ถ่ายวิดีโอ ก็จะมีการแนบตำแหน่งเอาไว้ด้วย เพื่อให้เราสามารถตามหาภาพ หรือ วิดีโอนั้นๆ ในภายหลังได้ว่า ถ่ายที่ไหน จังหวัด อำเภอ ตำบล ฯลฯ โดยจะแสดงภาพนั้นๆ ในแผนที่ ดังนั้นก็อาจจะใช้การย้ายภาพนั้นๆ ไปเก็บไว้ในคอมพิวเตอร์ หรือ แฟลชไดรฟ์ หรือ พื้นที่เก็บข้อมูลในเน็ตแทน