บทความนี้จะมาแนะนำวิธีตัดวิดีโอที่ได้ถ่ายเอาไว้ใน iPhone โดยเป็นวิดีโอที่ถ่ายไว้ยาวๆ อาจจะตัดส่วนเริ่มต้น ตัดหน้า ตัด ตรงกลาง ตัดท้าย สลับตำแหน่ง ทำข้อความอธิบาย แทรกภาพนิ่ง เป็นต้น เพื่อให้วิดีโอดูน่าสนใจมากยิ่งขึ้น ส่วนไหนที่ไม่ต้องการ ก็ตัดทิ้งไป หรือใส่เอฟเฟ็คต์เพิ่ม ให้ดูน่าสนใจ
วิดีโอที่ได้ถ่ายไว้ด้วย iPhone และเป็นวิดีโอที่ค่อนข้างยาว จะสามารถตัดวิดีโอด้วยวิธีต่างๆ ได้ดังนี้
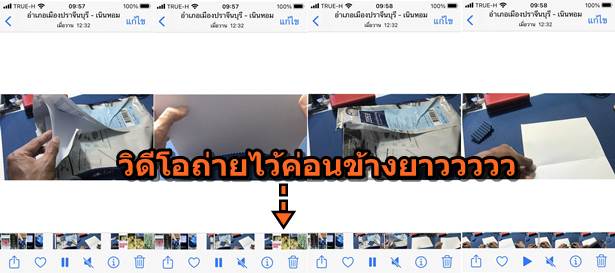
นำวิดีโอไปแก้ไขในแอป iMovie
1. แตะเปิดแอป iMovie
2. แตะ + สร้างวิดีโอใหม่
3. แตะ ภาพยนตร์
4. แตะเลือกวิดีโอที่ต้องการ ติ๊กถูก
5. แตะ สร้างภาพยนตร์ ด้านล่าง
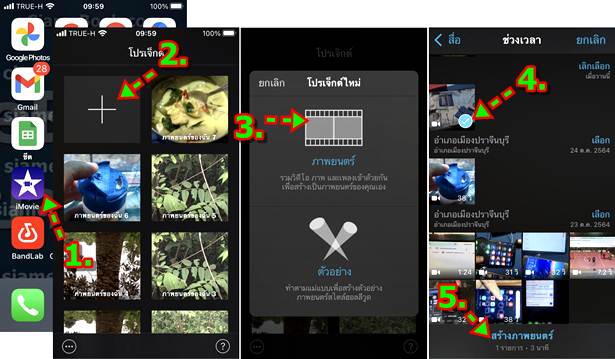
6. จากนั้นวิดีโอจะถูกนำเข้ามา สำหรับวิธีตัดวิดีโอแบบต่างๆ อ่านได้ในหัวข้อถัดไป
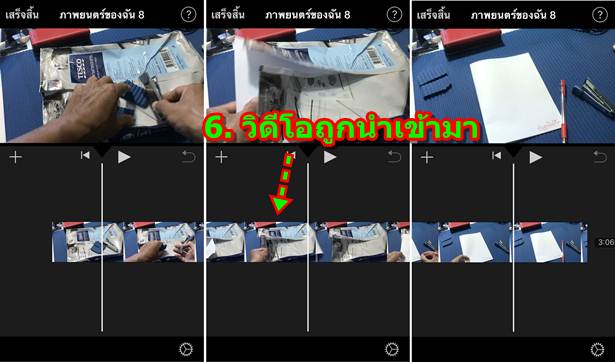
การตัดทิ้งส่วนเริ่มต้นของวิดีโอ
ส่วนเริ่มต้นของวิดีโอ อาจจะมีความผิดพลาดขณะถ่ายวิดีโอ จำเป็นจะต้องตัดออก
1. แตะค้างเลื่อนมายังตำแหน่งเริ่มต้นของวีดีโอ ให้เส้นสีขาว อยู่ในตำแหน่งที่ต้องการตัดแบบนี้
2. แตะเลือกวิดีโอ ให้ปรากฏเส้นขอบสีเหลือง
3. แตะไอคอน กรรไกร และ แบ่ง ตามลำดับ
4. วิดีโอจะถูกตัดแบ่ง ให้แตะเลือกให้ปรากฏกรอบสีเหลือง เป็นการเลือกว่าจะลบคลิปวิดีโอนี้
5. แตะ ลบ ลบวิดีโอส่วนเริ่มต้นนี้ออกไป
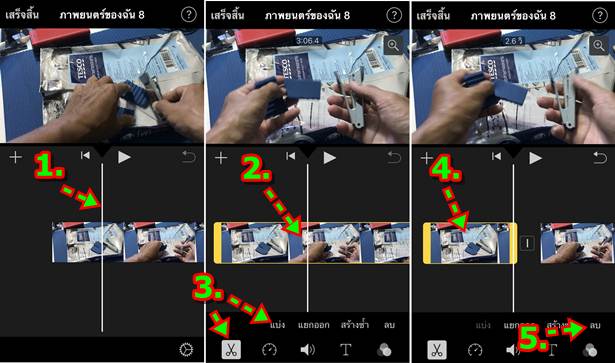
ตัดแบ่งและภาพปกวิดีโอ หรือ โลโก้ช่อง
กรณีนี้จะเป็นการตัดแบ่งส่วนเริ่มต้นวิดีโอ แล้วแทรกภาพนิ่ง ทำเป็นปกวิดีโอ หรือ โลโก้ช่อง ซึ่งเราอาจจะแบ่งในลักษณะนี้ที่ ช่วงใดของวิดีโอก็ได้ เพื่อแทรกภาพนิ่ง สลับกับคลิปวิดีโอ
1. วางเส้นสีขาวในตำแหน่งที่ต้องการแบ่ง
2. แตะเลือกวิดีโอให้ปรากฏกรอบเหลือง แล้วแตะ แบ่ง
3. จะได้วิดีโอดังภาพ แยกเป็น 2 คลิป
4. เลื่อนเส้นขาว ไปวางตำแหน่งท้ายๆ คลิปแรก ซึ่งเราจะแทรกภาพนิ่ง หรือ โลโก้ เข้ามาวางถัดจากคลิปวิดีโอนี้
5. แตะ + เพื่อไปเลือกภาพนิ่ง
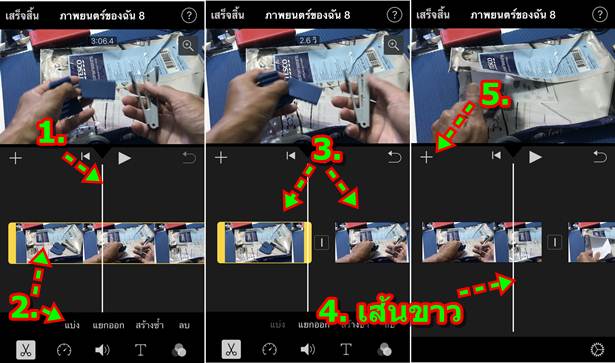
6. แตะเลือก รูปภาพ
7. แตะ ทั้งหมด แสดงภาพทั้งหมด
8. แตะเลือกภาพ แล้วแตะ +
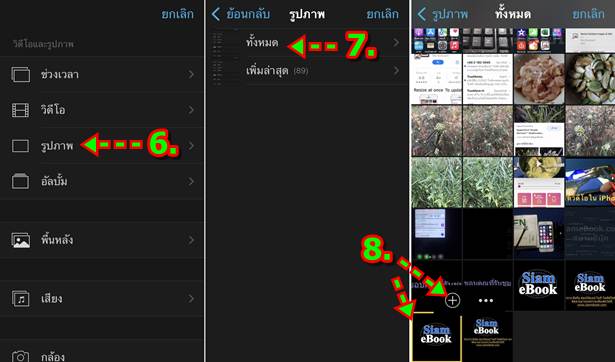
9. ตอนนี้ได้เพิ่มโลโก้ช่องเข้ามาแล้ว จะปรากฏกรอบสีเหลืองโดยรอบ
10. ลดกรอบสีเหลืองให้สั้นลง เพื่อให้แสดงโลโก้ไม่นานนัก แตะแท่งเหลืองค้างไว้ แล้วลากไปฝั่งตรงข้ามเพื่อลดระยะเวลาแสดง โลโก้ให้สั้นลง
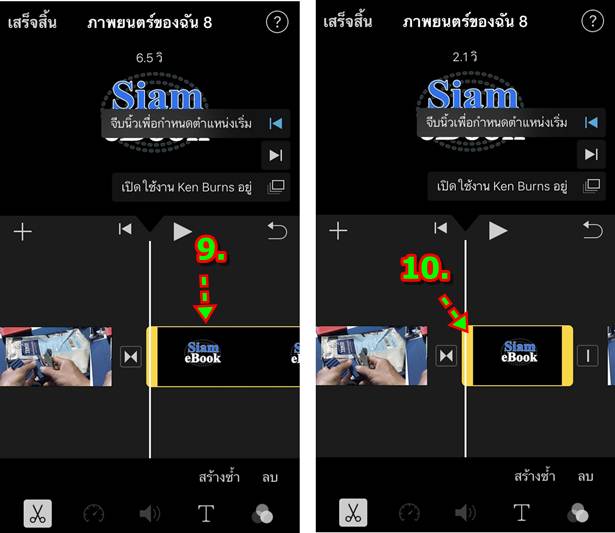
11. วิธีนี้อาจจะใช้การแทรกภาพพื้นสีต่างๆ เช่น แทรกภาพพื้นดำเข้ามาแบบนี้
12. แตะ T เพื่อพิมพ์ข้อความบนภาพที่นำเข้ามา
13. แตะเลือกแบบของข้อความ เช่น แบบเปิดเผย
14. แตะเลือกข้อความ แล้วแตะ แก้ไข
15. พิมพ์ข้อความลงไป เช่น กระดาษรีมละ 100.- 500 แผ่น เสร็จแล้วแตะ เสร็จ ด้านล่าง
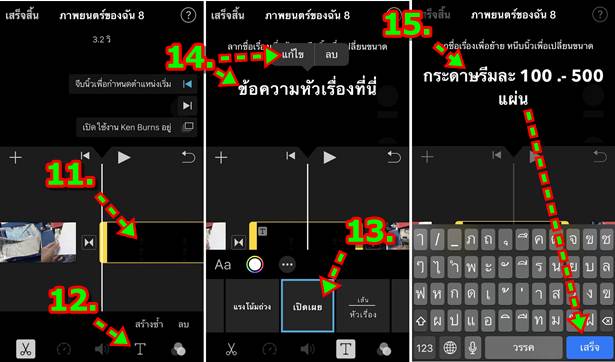
ลบวิดีโอในช่วงท้ายคลิป
ในช่วงท้ายคลิปวิดีโอ อาจจะมีช่วงที่ต้องการตัดทิ้ง เช่น ขณะยื่นมือไปปิด หยุดการถ่ายวิดีโอ ไม่ต้องการให้เห็นมือ ต้องการ ตัดวิดีโอช่วงนี้ทิ้งไป
1. เลื่อนเส้นขาวไปยังตำแหน่งที่ต้องการตัด แล้วแตะเลือกวิดีโอ ให้ปรากฏขอบเหลือง
2. แตะ แบ่ง
3. ตัวอย่างวิดีโอที่ถูกแบ่งออกมาแล้ว ให้แตะ ลบ เพื่อลบออกไป
4. ตอนนี้ได้ลบออกไปแล้ว
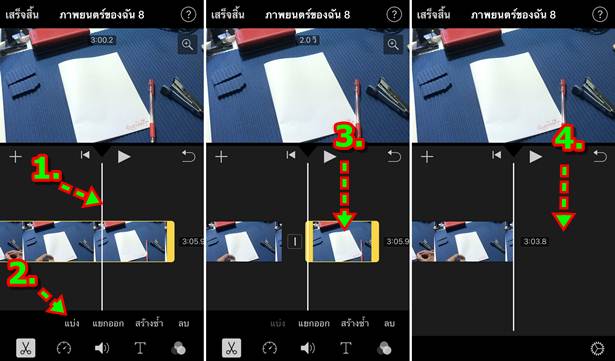
การตัดช่วงกลางของวิดีโอ
วิดีโอที่ถ่ายไว้ยาวๆ ย่อมจะต้องมีบางช่วงที่จะต้องตัดออกไป อยากกรณีวิดีโอสอนทำสมุดไว้ใช้เองแบบนี้ จะมีบางช่วงที่หยุด คิดว่าจะทำอะไรก่อนหลัง เป็นช่วงเวลาที่ต้องตัดออก
1. ตำแหน่งเริ่มต้นวิดีโอที่ต้องการตัดออก วางเส้นขาว ตรงนี้ แล้วแตะ แบ่งด้านล่าง
2. ตำแหน่งท้ายวิดีโอที่ต้องการตัดออก วางเส้นขาว ตรงนี้ แล้วแตะ แบ่งด้านล่าง
3. วิดีโอที่ได้ตัดแล้ว ก็แตะเลือก ให้มีกรอบเหลือง แล้วแตะ ลบ ลบออกไป
4. ถ้าทำผิดพลาด ไปลบคลิปช่วงอื่น ก็แตะยกเลิกการลบได้
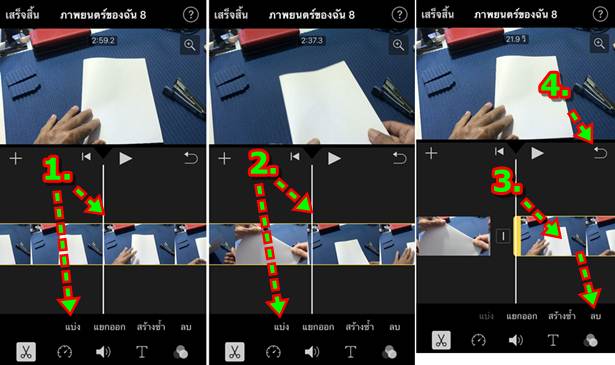
แทรกโลโก้ท้ายคลิป จบคลิป
วิธีนี้จะทำการแทรกภาพนิ่งหรือคลิปวิดีโอ โลโก้ ช่อง หรือข้อมูลติดต่อ ชื่อร้านค้า ชื่อหน่วยงาน ในช่วงท้ายคลิป ก่อนจะจบ คลิปและหยุดเล่น
1. เลื่อนเส้นขาวไปท้ายคลิป
2. แตะ +
3. แตะเลือกภาพโลโก้ หน่วยงาน ข้อมูลติดต่อ หรือโลโก้ช่อง ขอบคุณที่รับชม ฯลฯ แล้วแตะ +
4. ตัวอย่างโลโก้ที่ได้นำเข้ามา ให้เลื่อนแท่งสีเหลือง ลดความยาวเพื่อแสดงโลโก้ไม่นาน
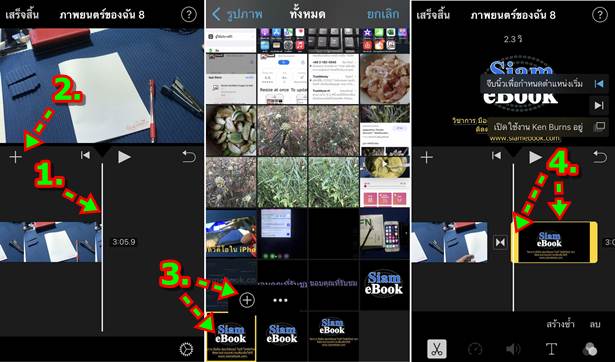
ใส่เอฟเฟ็คต์ขณะเปลี่ยนคลิป
กรณีตัดวิดีโอไว้หลายๆ คลิป อาจจะใช้เอฟเฟ็คต์ระหว่างเปลี่ยนไปเล่นคลิปถัดไป
1. แตะ I หน้าคลิปที่จะใส่เอฟเฟ็คต์
2. ขณะนี้ไม่มีเอฟเฟ็คต์
3. แตะเลือกเอฟเฟ็คต์ตามต้องการ
4. เลื่อนเส้นขาวไป ทางซ้ายแล้ว แตะ เพลย์ เล่นวิดีโอ ดูผลงาน
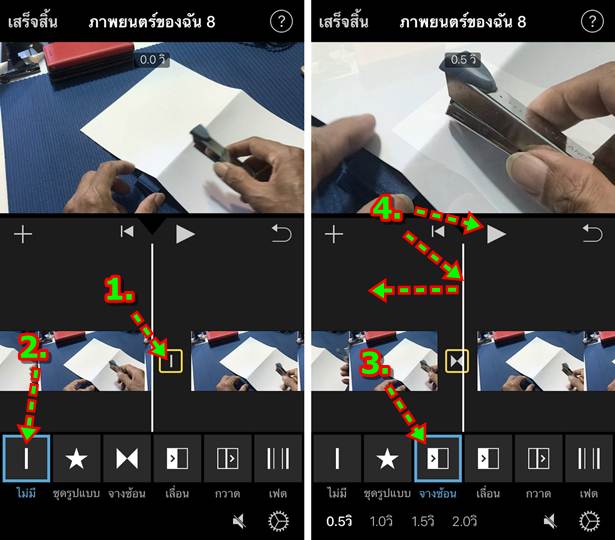

ลด เพิ่มเสียงในคลิปวิดีโอที่ถูกตัดแบ่ง
กรณีเสียงในคลิป เบา หรือ ดังเกินไป ก็สามารถ เพิ่มเสียง ลดเสียงได้
1. แตะเลือกคลิปที่ต้องการ ให้เป็นกรอบเหลืองก่อน
2. แตะไอคอน ลำโพง แล้วเลื่อนลดเสียง เพิ่มเสียง
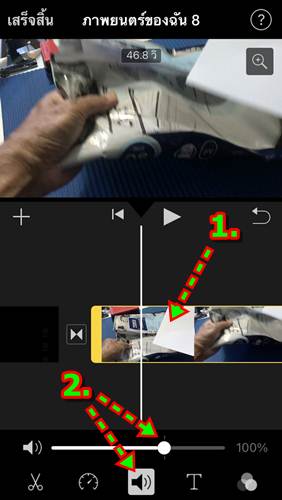
เล่นวิดีโอแบบสโลโมชัน หรือ เร่งความเร็ว
คลิปวิดีโอที่เราได้ตัดออกไป นั้น อาจจะมีขั้นตอนที่ต้องการเพิ่มความเร็วในการเล่น หรือ ให้เล่นช้าๆ เหมือนนางแบบกำลัง เดือน
1. แตะเลือกคลิปวิดีโอที่ต้องการ ทำให้เล่นช้าลง หรือ เล่นเร็วขึ้น
2. แตะไอคอน เวลา แล้วเลื่อนแถบสไลด์ไปทางซ้าย ลดความเร็ว และ ทางขวา เพิ่มความเร็วในการเล่นวิดีโอ
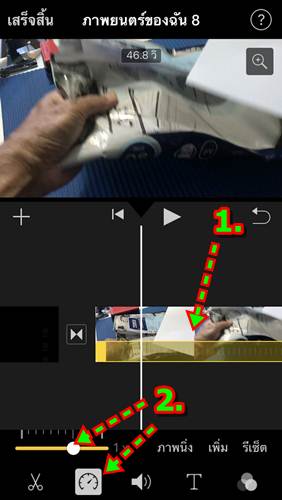
iPhone iOS 15 ซึ่งจะเป็นรุ่น iPhone SE รุ่นแรก iPhone 6s, 6s Plus, 7 และ 7 Plus ใครที่ยังใช้รุ่นนี้อยู่ แม้จะอัปเดตเป็น iOS 16 ไม่ได้ ก็สามารถใช้งานได้อีกนานนนน ปัจจุบันแนะนำขั้นต่ำ ก็คือ iPhone 7/7 Plus ขึ้นไป เพราะมีระบบกันสั่นขณะถ่ายวิดีโอ ภาพไม่สั่น เผื่อทำวิดีโอไว้ขายของ ลง Tiktok Youtube ฯลฯ
iPhone 6s | iPhone 6s Plus | iPhone SE1 | iPhone 7 | iPhone 7 Plus


