บทความสอนการตัดต่อวิดีโอในมือถือแอนดรอยด์ด้วยแอป VLLO โดย EP7 นี้จะสอนวิธีตัดแบ่งวิดีโอ และแทรกวิดีโอ ซึ่งในแอปนี้จะมีคำสั่งช่วยงานที่ใช้งานสะดวกมาก จากที่ ใช้แอปในมือถือมาหลายตัว ต้องยกนิ้วให้ตัวนี้เลย การตัด การลบคลิปที่ได้ตัด หรือปรับแต่ง ก็ทำได้ทันที
วิดีโอที่ได้ถ่ายไว้ด้วยมือถือแอนดรอยด์นั้นๆ มักจะมีฉาก หรือ ช่วงที่เราไม่ต้องการ และจำเป็นจะต้องตัดออกไป การใช้แอป VLLO จะทำได้ง่ายและสะดวกมาก
การติดตั้งแอป VLLO กันก่อน
ก่อนอื่นให้ติดตั้งแอปให้เรียบร้อยก่อน
1. เข้า Play Store แล้ว ค้นหาแอปชื่อ VLLO จากนั้นก็ทำการติดตั้งแอปลงในมือถือแอนดรอยด์ ให้เรียบร้อย แล้วก็ เปิด ใช้งาน
2. จะปรากฏหน้าจอ คู่มือผู้ใช้งาน ให้แตะ ตกลง
3. การเข้าแอปครั้งแรก จะปรากฏกรอบข้อความขออนุญาตเข้าถึงข้อมูลในเครื่อง ให้แตะเลือก อนุญาต
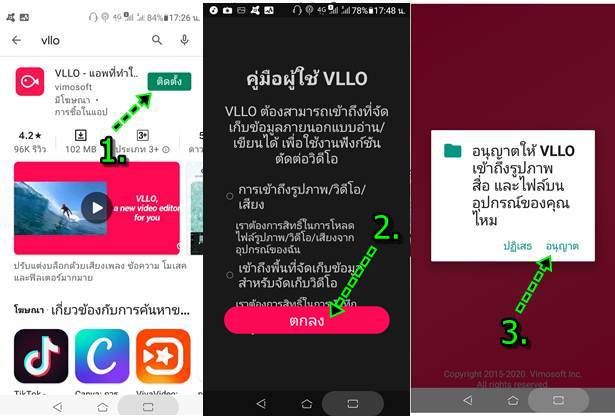
4. จะเข้าหน้าจอแนะนำแอป 20 + Retro เพลง ให้แตะ X ปิดหน้าจอนี้
5. ก็จะเข้าหน้าจอโปรแกรม ให้สร้างวิดีโอ /GIF วิธีใช้งาน ก็อ่านได้ในหัวข้อถัดไป
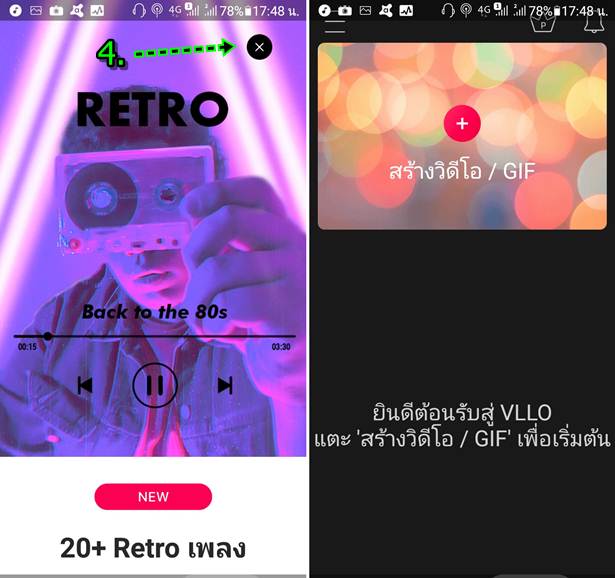
การตัดแบ่ง วิดีโอในแอป VLLO
การนำวิดีโอเข้ามาตัดต่อให้ปฏิบัติดังนี้
1. เข้าแอป VLLO แล้วแตะ + เพื่อสร้างวิดีโอ เพื่อไปเลือกวิดีโอ
2. แตะ วิดีโอ
3. แตะ เลือกวิดีโอที่ต้องการ จากตัวอย่าง ได้เลือกไว้ 1 วิดีโอ หากต้องการดูวิดีโอก็แตะเพื่อดูได้
4. ตัวอย่างวิดีโอที่ได้เลือกไว้ แตะ x เพื่อนำออกจากรายชื่อที่จะนำไปตัดต่อวิดีโอ
5. แตะ > เพื่อไปยังหน้าจอตัดต่อวิดีโอ
6. จะปรากฏหน้าจอให้ตั่งค่าวิดีโอ เช่น อัตราส่วนหน้าจอ ให้เลือก 16:9 ส่วนใหญ๋นิยมใช้แบบนี้
7. โหมดเนื้อหา เลือก พอดี
8. แตะ > ทำงานต่อ
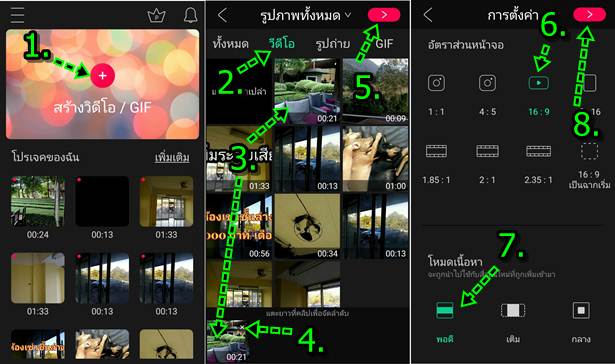
9.. เลื่อนไปยังตำแหน่งที่ต้องการตัด หรือ แตะปุ่มเพลย์ ก็ได้ เมื่อถึงตำแหน่งที่จะตัดแบ่ง ก็แตะหยุดเล่นวิดีโอ ให้เส้นแดงอยู่ตรงตำแหน่งที่ต้องการตัดแบ่ง
10. แตะเลือกวิดีโอนั้น เมื่อวิดีโอถูกเลือกจะปรากฏรอบสีขาวโดยรอบ
11. แตะคำสั่ง แบ่ง ไอคอนกรรไกร
12. วิดีโอจะถูกแต่งแบ่งออกมา ให้แตะเลือก ให้ปรากฏกรอบสีขาวดังภาพ ก็แสดงว่าคลิปที่ถูกตัดได้ถูกเลือกแล้ว
13. แตะเลือกคำสั่งจัดการวิดีโอได้ตามต้องการ เช่น ลบคลิปส่วนที่ถูกตัดนั้นออกไป หรือเลือกคำสั่งอื่น
14. เสร็จแล้ว แตะ เสร็จสิ้น จบการทำงาน
15. แตะส่งออก บันทึกวิดีโอเก็บไว้มใช้งานต่อไป
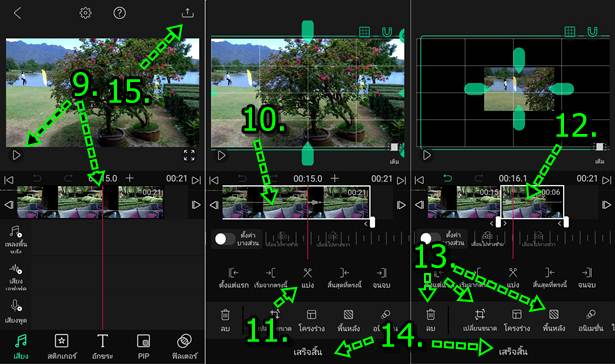
ตัดบางฉากในคลิปวิดีโอนั้นออกไป
การตัดคลิปวิดีโอในลักษณะนี้ อาจจะเป็นบางช่วงในวิดีโอนั้นๆ ที่เราต้องการตัดออกไป เช่น กลางๆ วิดีโอ มีรูปคน เราต้องการตัดทิ้งไป
1. ฉากที่มีคนเดินในวิดีโอ ใส่กางเกงขายาวสีดำ ใส่เสื้อสีขาว เราต้องการตัดออกไป ซึ่งฉากนี้จะอยู่กลางๆ วิดีโอ
2. การตัดให้แตะเลือกวิดีโอ ให้ปรากฏกรอบสีขาวก่อน
3. แตะเลื่อนวิดีโอ ให้เส้นสีแดงไปช่วงก่อนหน้าจะมีคนโผล่มาเดินในวิดีโอ แล้วแตะกรรไกร เพื่อตัด
4. ตอนนี้ได้ตัดตอนเริ่มของวิดีโอที่มีคนเดินแล้ว ต่อไปจะตัดช่วงท้าย ให้เลื่อนไปยังตำแหน่งด้านท้าย หรือช่วงที่ไม่เห็นคนเดินในวิดีโอแล้ว
5. แตะคำสั่ง แบ่ง
6. ตัวอย่างคลิปช่วงที่มีคนเดืน ที่ต้องการตัดออก ให้แตะเลือก ให้ปรากฏกรอบสีขาวแบบนี้
7. แตะคำสั่ง ลบ ลบออกไป
8. แตะ เสร็จสิ้น จบการทำงาน
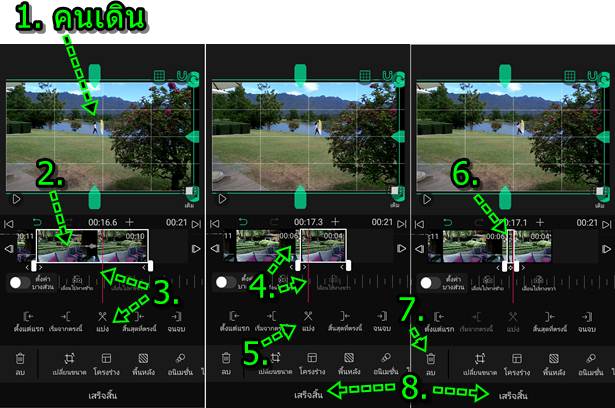
แทรกวิดีโอ แทรกภาพนิ่งในตำแหน่งที่แบ่งวิดีโอ
1. ในตำแหน่งที่ได้ตัดแบ่งวิดีโอไปนั้น เราอาจจะต้องการแทรกวิดีโอใหม่เข้ามา หรือ แทรกภาพนิ่ง อย่างในภาพ เราจะแทรกภาพนิ่งเข้ามาตรงเส้นสีแดง
2. ให้แตะเลือกวิดีโอ แล้วใช้คำสั่ง แบ่ง วิดีโอก่อน
3. วิดีโอถูกตัดแบ่งแล้ว
4. ให้แตะ + ไปเพิ่มภาพนิ่ง หรือ วิดีโอ
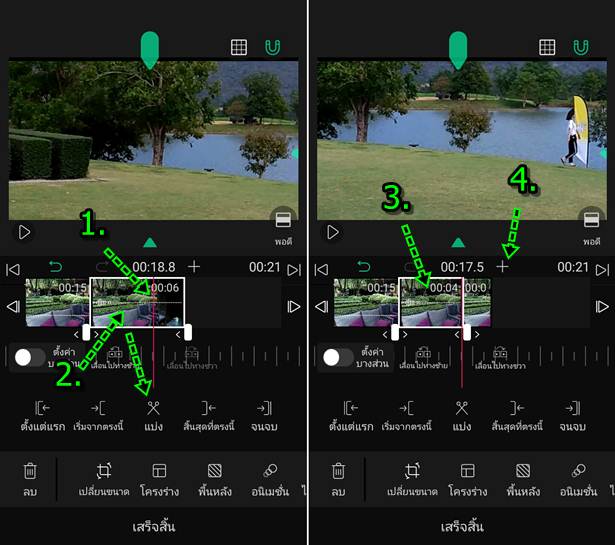
5. หากต้องการแทรกวิดีโอ ให้แตะ วิดีโอ แตะ เลือก วิดีโอที่ต้องการ จากนั้น แตะ > ทำงานต่อ
6. ในที่นี้ต้องการแทรกภาพนิ่ง ให้แตะ รูปถ่าย และเลือกภาพที่ต้องการ แล้วแตะ >
7. ภาพนิ่งที่ได้แทรกเข้ามาในวิดีโอ จะมีกรอบรอบ
8. สามารถเลือกคำสั่งจัดการกับภาพได้ตามต้องการ เช่น ลบ เปลี่ยนขนาด เพื่อซูมให้ใหญ่ขึ้น
9. เสร็จแล้ว แตะ เสร็จสิ้น
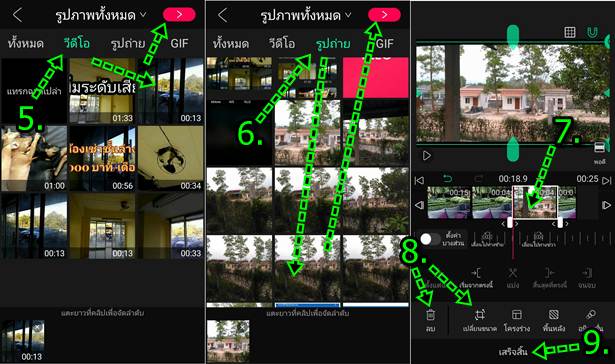
10. ในการตัดต่อวิดีโอ ก็อาจจะมีการแทรกภาพนิ่งเข้ามาในลักษณะนี้ อย่างการแนะนำสถานที่ท่องเที่ยว ก็อาจจะมีภาพนิ่ง แสดงคำอธิบายภาพ เช่น การติดต่อ ราคา เป็นต้น
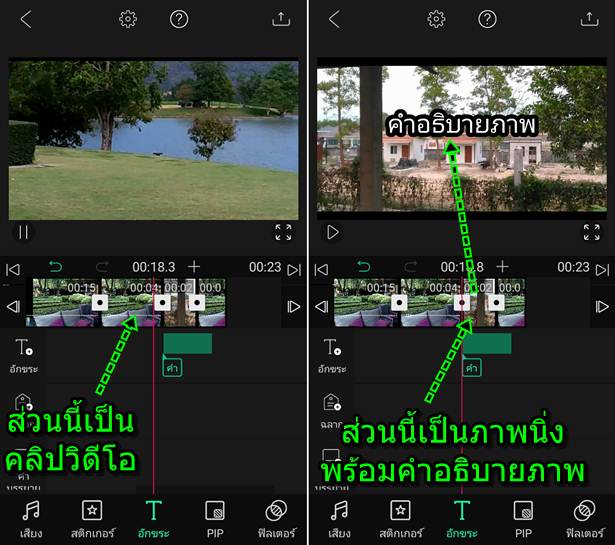
สรุป
การตัดแบ่งวิดีโอด้วยแอปนี้ ต้องยอมรับเลยว่า เยี่ยมมากๆ ส่วนวิธีการตัดแบ่งวิดีโอ ก็จะไม่มีอะไรมากไปกว่านี้ อาจจะตัดแบ่ง ตัดทิ้ง หรือตัดแล้วแทรกวิดีโออื่นเข้ามา เป็น ต้น


