บทความนี้จะพามือใหม่หัดทำวิดีโอ วิธีทำปกวิดีโอ กรณีอัปโหลดเข้าช่องยูทูป หรือนำไปใช้ที่ไหนก็ตาม ก็จะแสดงปกชื่อวิดีโอ ของเราให้รู้ว่า เป็นวิดีโอเกี่ยวกับอะไร วิธีทำปกใน iPhone iOS15 ทำได้หลายแบบทั้งแบบง่ายๆ และซับซ้อน แต่ได้ปกมีข้อความชื่อปก วิดีโอตามที่เราต้องการ
iPhone iOS 15 ซึ่งจะเป็นรุ่น iPhone SE รุ่นแรก iPhone 6s, 6s Plus, 7 และ 7 Plus ใครที่ยังใช้รุ่นนี้อยู่ แม้จะอัปเดตเป็น iOS 16 ไม่ได้ ก็สามารถใช้งานได้อีกนานนนน ปัจจุบันแนะนำขั้นต่ำ ก็คือ iPhone 7/7 Plus ขึ้นไป เพราะมีระบบกันสั่นขณะถ่ายวิดีโอ ภาพไม่สั่น เผื่อทำวิดีโอไว้ขายของ ลง Tiktok Youtube ฯลฯ
ในการตัดต่อ ทำวิดีโอสิ่งสำคัญอย่างหนึ่งก็คือปกวิดีโอที่จะใช้ภาพที่น่าสนใจ และข้อความชื่อวิดีโอที่จะช่วยดึงดูดความสนใจ ของผู้ชม การทำปกวิดีโอใน iPhone ในบทความนี้จะแนะนำ 2 วิธีที่ยากและง่าย เริ่มกันเลย!
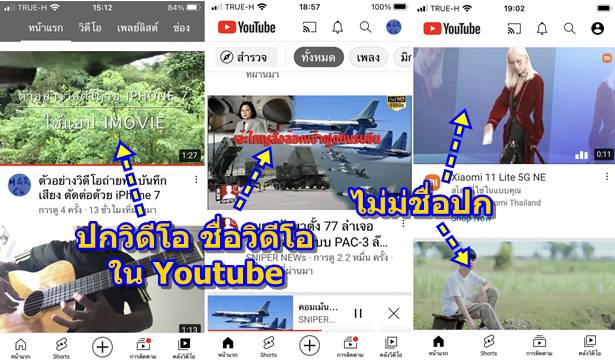
ในการตัดต่อ ทำวิดีโอสิ่งสำคัญอย่างหนึ่งก็คือปกวิดีโอที่จะใช้ภาพที่น่าสนใจ และข้อความชื่อวิดีโอที่จะช่วยดึงดูดความสนใจ ของผู้ชม การทำปกวิดีโอใน iPhone ในบทความนี้จะแนะนำ 2 วิธีที่ยากและง่าย เริ่มกันเลย!
แบบที่ 1 ทำปกในแอป iMovie
วิธีนี้ง่ายที่สุด แต่ยากที่สุดที่จะทำให้ผลงานออกมาดูดี แต่ก็เหมาะสำหรับมือใหม่ที่ต้องการทำปกแบบเร่งๆ ด่วนๆ ง่ายๆ
1. เข้าแอป iMovie แล้วตัดต่อวิดีโอตามปกติ วิดีโอแรกให้เลือกวิดีโอที่น่าสนใจเป็นวิดีโอสั้นๆ
2. วิดีโอที่ 2 ให้ใส่ข้อความชื่อวิดีโอ จากนั้นก็ส่งออกวิดีโอเพื่ออัปโหลดเข้าไปในยูทูป
3. ตัวอย่างเมื่ออัปโหลดเข้ายูทูปแล้ว ก็จะได้ปกยูทูป โดยจะแสดงชื่อวิดีโอ การทำปกวิดีโอแบบนี้ค่อนข้างง่าย แต่ยากในการเลือก เอาภาพหรือเฟรมที่น่าสนใจ มาทำปก และยากในการควบคุม เพราะบางทีก็ไม่แสดงภาพที่เป็นปกอย่างที่เราต้องการ ใครชอบ ปกสวยๆ ปรับแต่งได้มากขึ้น อ่านหัวข้อถัดไป
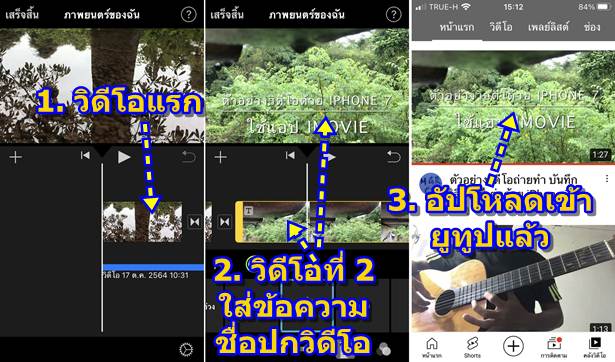
แบบที่ 2 ใช้แอป VLLO เริ่มจากเลือกภาพที่ต้องการมาทำปกวิดีโอ
การทำปกวิดีโอจะต้องเลือกภาพที่มีความน่าสนใจมาทำปก เพื่อดึงดูดความสนใจของผู้ชม ซึ่งมีวิธีง่ายๆ ดังนี้
1. เข้าแอป รูปภาพ
2. แตะเลือกวิดีโอที่มีเฟรม หรือ ฉากที่น่าสนใจ น่าจะทำให้ผู้ชมติดตามชมวิดีโอ
3. เล่นวิดีโอ ไปถึงฉาก หรือ เฟรม ที่ต้องการแล้ว ให้ สแคปหน้าจอจับภาพจอ นั้นเอาไว้
4. เสร็จแล้ว แตะ < ออกจากการเล่นวิดีโอ
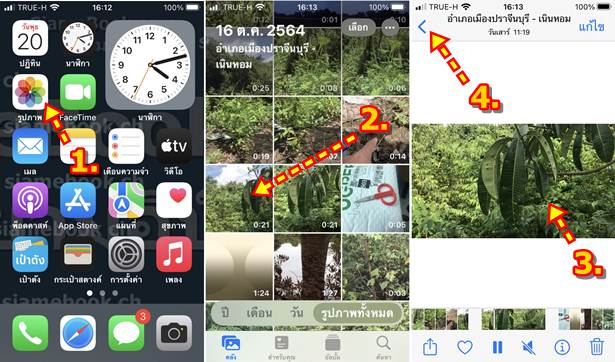
5. ตัวอย่างภาพที่ได้แคปหน้าจอเอาไว้ ให้แตะ เปิดดู
6. ภาพที่จะนำไปทำปก แตะ แก้ไข
7. แตะคำสั่ง ครอป ตัดภาพ
8. ครอปภาพ แตะแล้วลากที่มุม เพื่อลดขนาดภาพ หรือ ครอปภาพ
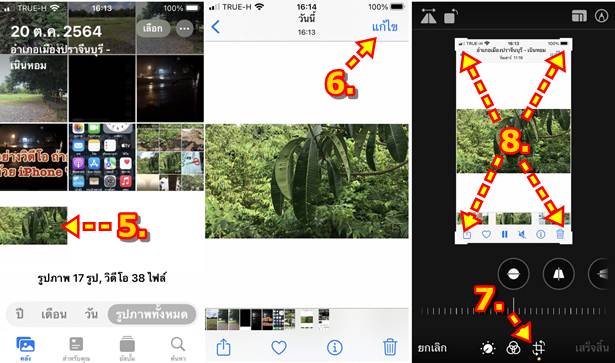
9. ได้ภาพปกตามที่ต้องการแล้ว ให้แตะ เสร็จสิ้น
10. ตัวอย่างภาพที่จะนำไปทำปกวิดีโอ
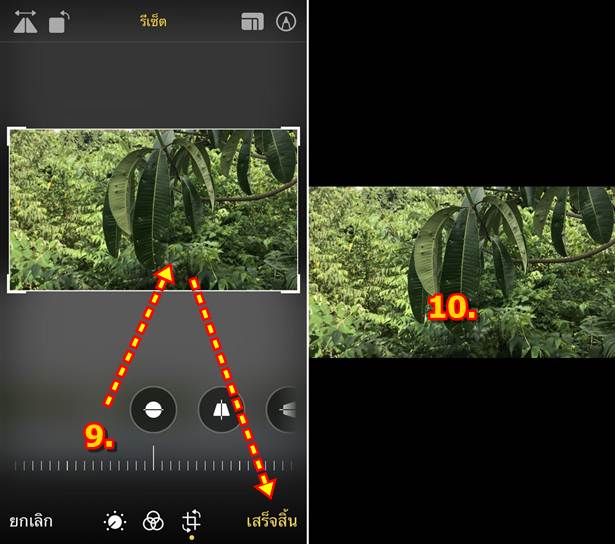
ทำปกวิดีโอยูทูปด้วยแอป VLLO
สำหรับแอปนี้ก็เป็นแอปตัดต่อวิดีโอเช่นเดียวกันกับ iMovie ใครจะใช้แอปนี้ก็ได้ เช่นกัน ลูกเล่นเยอะกว่า iMovie การทำปกก็ จะเป็นการพิมพ์ข้อความลงบนภาพ
1. แตะเปิดแอป VLLO
2. เข้าแอปแล้ว แตะ +
3. แตะ รูปภาพ แล้วแตะเลือกภาพ ที่ได้แคปหน้าจอไว้ก่อนหน้า แล้วแตะ >
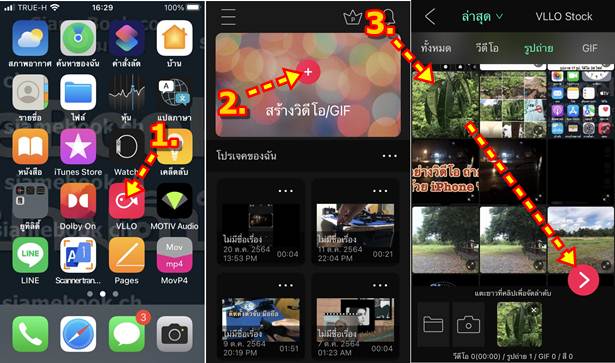
4. จะไปที่การตั้งค่า ข้อมูลอื่นๆ ไม่ต้องป้อน เพราะเราต้องการทำปกวิดีโอแค่นั้นเอง แตะ สร้างโปรเจ็กต์
5. ตอนนี้ได้นำภาพปกเข้ามาแล้ว ภาพจะเล็กกว่าหน้าจอ
6. ให้ขยายภาพให้เต็มหน้าจอ โดยลากไอคอนลูกศรสองทิศทางออกเพื่อขยายภาพ ให้เต็มจอ
7. เสร็จแล้วแตะ เสร็จสิ้น
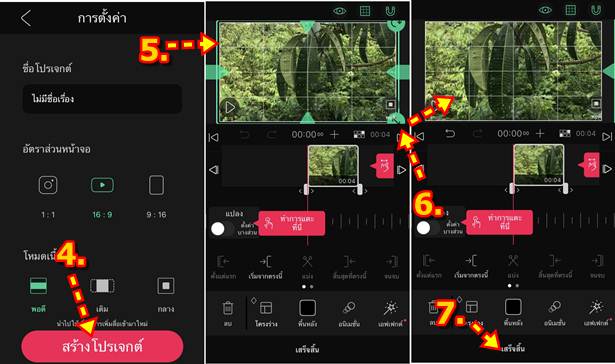
8. แตะ T และ T เพื่อพิมพ์ข้อความ
9. แตะเลือก แบบของตัวหนังสือ แล้วแตะ เครื่องหมายถูก
10. แตะไอคอนดินสอ ด้านล่างหน้าจอ แล้วพิมพ์ข้อความลงไป
11. ให้ลากย้ายข้อความลงมาด้านล่าง และลากไอคอน ลูกศรสองหัว เพื่อขยายข้อความ จะได้มองเห็นชัดเจนมากขึ้น
12. การตัดลงบรรทัดใหม่ ให้แตะ return
13. พิมพ์ข้อความเสร็จแล้ว แตะ เครื่องหมายถูก
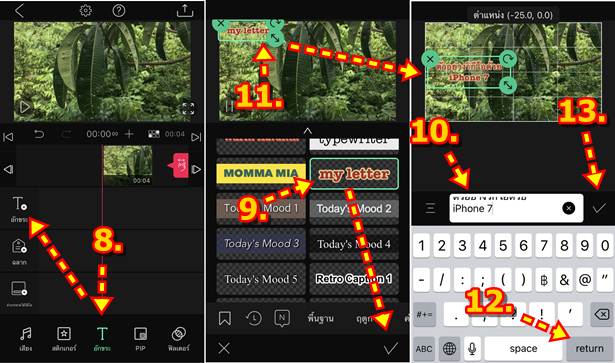
14. ตัวอย่างข้อความที่ได้ เป็นชื่อปกวิดีโอ ให้ลากย้ายตำแหน่ง หรือ ขยายข้อความให้ใหญ่ขึ้น เสร็จแล้ว แตะ เสร็จสิ้น
15. ตอนนี้ก็ได้ปกวิดีโอที่ต้องการแล้ว แตะไอคอน ขยายภาพเต็มจอ
16. ตอนนี้จะแสดงภาพขนาดใหญ่ และมีปุ่มควบคุมการเล่นวิดีโอ ให้แตะที่ภาพ เพื่อให้ปุ่มหายไป
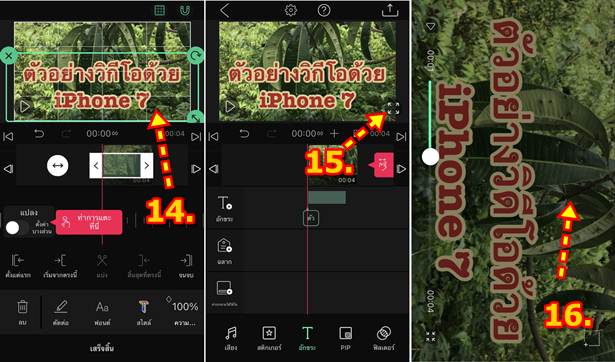
17. จะแสดงภาพหน้าปก แนวตั้ง ให้แคปหน้าจอ เก็บภาพเอาไว้ เพื่อจะนำไปปรับหมุนให้อยู่แนวนอน
18. เพราะการนำไปใช้ในยูทูป จะต้องใช้ปกวิดีโอแนวนอน
19. ให้กลับหน้าจอหลักของ iPhone ก่อน วิธีหมุนภาพ อ่านได้ในหัวข้อถัดไป
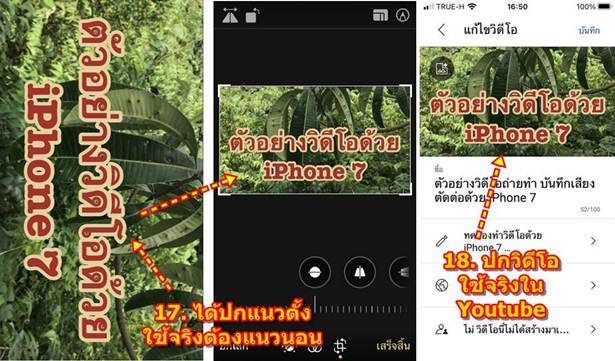
หมุนภาพปกให้อยู่ในแนวตั้ง
ในหัวข้อก่อนหน้าได้จับภาพปกวิดีโอเอาไว้แล้ว แต่เป็นแนวตั้ง หัวข้อนี้ก็จะใช้คำสั่งหมุนภาพปกให้อยู่ในแนวนอน
1. เข้าแอป รูปภาพ
2. แตะเปิดภาพที่แคปหน้าจอล่าสุด เป็นปกวิดีโอ
3. ตัวอย่างภาพปกวิดีโอ อยู่แนวตั้ง ให้แตะ แก้ไข
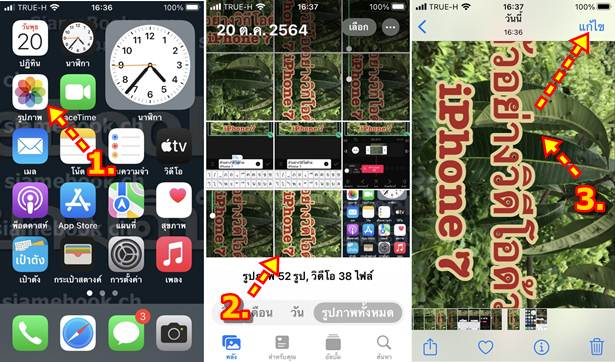
4. แตะไอคอน หมุนและครอปภาพ
5. แตะคำสั่ง หมุนภาพ
6. จะได้ภาพในแนวนอนตามต้องการ แตะ เสร็จสิ้น แล้วก็กลับหน้าจอหลักของ iPhone เพื่อจะไปทำงานต่อ
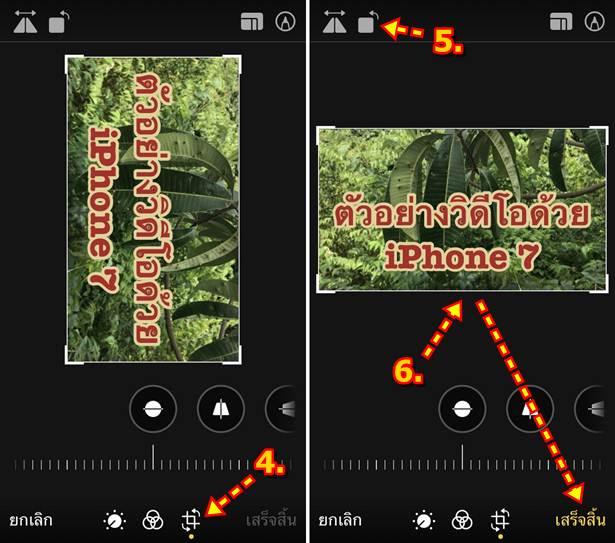
เปลี่ยนภาพปกวิดีโอที่ได้อัปโหลดเข้าช่องยูทูป
กว่าจะได้ภาพปกวิดีโอยูทูป ก็ต้องผ่านหลายขั้นตอน ตอนนี้ก็ได้ภาพปกที่จะนำไปเปลี่ยนให้วิดีโอที่เราได้อัปโหลดเข้าช่องยูทู ปแล้ว
1. วิดีโอที่ได้อัปโหลดเข้าช่องยูทูปเรียบร้อยแล้ว อาจจะมีชื่อวิดีโอ แต่ไม่ชัดแบบนี้
2. หรืออาจจะไม่มีชื่อปกวิดีโอ จึงไม่รู้ว่าเป็นเรื่องอะไร ไม่สื่อความหมาย
3. การเปลี่ยนปกวิดีโอยูทูป ให้ติดตั้งแอป YT Studio หรือ Youtube Studio
4. แอปนี้เป็นของ Google เจ้าของเดียวกับ Youtube เอาไว้จัดการกับช่องยูทูปของเรา จะมีข้อมูลเกี่ยวกับช่องเช่น จำนวนการดูกี่ ครั้ง ชื่อช่อง เป็นต้น
5. ให้แตะวิดีโอที่เราต้องการเปลี่ยนปก
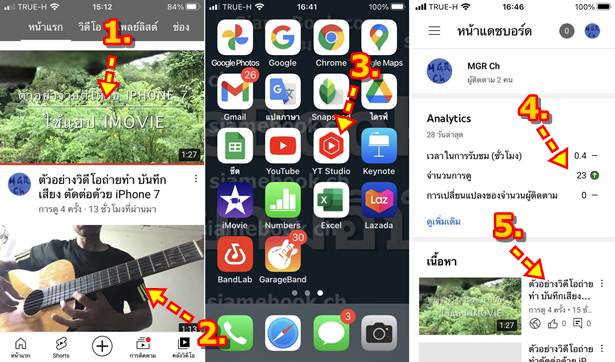
6. แตะไอคอน ดินสอ เพื่อแก้ไข
7. แตะไอคอน ภาพ เพื่อเปลี่ยนภาพปกวิดีโอ
8. แตะเลือกคำสั่ง ภาพขนาดย่อที่กำหนดเอง จะใช้ภาพที่เราได้สร้างเอาไว้
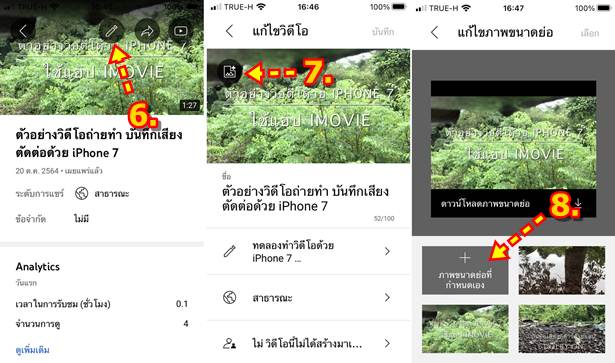
9. แตะเลือกภาพปกวิดีโอที่ได้ทำไว้ก่อนหน้านี้
10. ภาพปกวิดีโอ ถูกนำเข้ามาแล้ว แตะ เลือก
11. แตะ บันทึก แต่ก่อนจะแตะคำสั่งนี้ ให้ดูคำสั่ง ชื่อ วิดีโอ และ รายละเอียดด้านล่าง หากต้องการแก้ไขข้อความ ก็สามารถ แก้ไขได้เช่นกัน
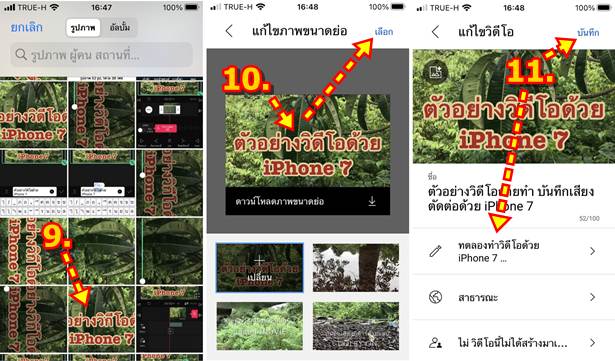
12. ตอนนี้ก็ได้แก้ไขเรียบร้อยแล้ว จากเดิมหน้าปกวิดีโอไม่สื่อความหมาย ตอนนี้ น่าจะช่วยให้ดูแล้วเข้าใจ น่าสนใจมากยิ่งขึ้น
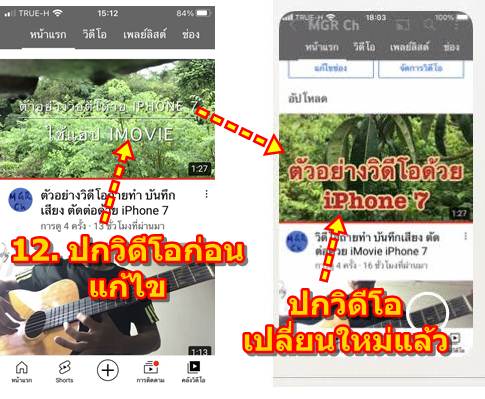
ดูตัวอย่างปกวิดีโอที่ใช้งานจริง ในช่องยูทูป ก็จะได้ปกวิดีโอหน้าตาแบบนี้
สรุป
ปกวิดีโอมีความสำคัญ เพราะปกสวยๆ หรือ น่าสนใจจะหยุดสายตาผู้ชมได้ และมีโอกาสคลิกเพื่อเปิดอ่านคลิปวิดีโอของเรา ดังนั้นจึงต้องศึกษาวิธีการออกแบบปก สำหรับมือใหม่ก็ใช้วิธีง่ายๆ ตามนี้เลย จับภาพ เฟรม ในวิดีโอ ที่น่าสนใจมากๆ เช่น ตก ปลา ฉากได้ปลาใหญ่ ติดเบ็ด ก็จับภาพมาทำปก เป็นต้น


